目次
MUOは読者の皆様に支えられています。当サイトのリンクを使って購入された場合、アフィリエイト報酬が発生する場合があります。もっと読む
マウスのホイールを使ってスクロールしたいのに、何か変だと感じる。ファイル、ページ、フォルダのスクロールの代わりに、マウスホイールがズームインまたはズームアウトしています。
多くの場合、Ctrlキーが固まったときに発生します。しかし、これは様々なシステムの問題に起因するものである可能性もあります。そこで、この問題に対処するために可能なすべての解決策をチェックアウトしてみましょう。
1.Ctrlキーが固まらないか確認する

Ctrlキーが押せない場合、この問題に遭遇する可能性があります。Ctrlキーを押しながらマウスホイールを使用すると、ページが拡大・縮小されるからです。そこで、Ctrlキーを見て、詰まっていないか、損傷していないかを確認してください。
Windowsデバイスのキーを切り替えたり、リマップしたりするのが好きな人ですか?もしそうなら、Ctrlボタンを置き換えたキーが固まっていないことを確認する必要があります。
Ctrlキーが動かないかどうかがわからない?その場合は、オンスクリーンキーボードを使用してみてください。
2.オンスクリーンキーボードを使用して Ctrl キーが固着していないことを確認する
Windows PCでCtrlキーが固まったのを見つけるのが難しい場合があります。このような場合、オンスクリーンキーボードを使用すると便利です。
以下は、その手順です。
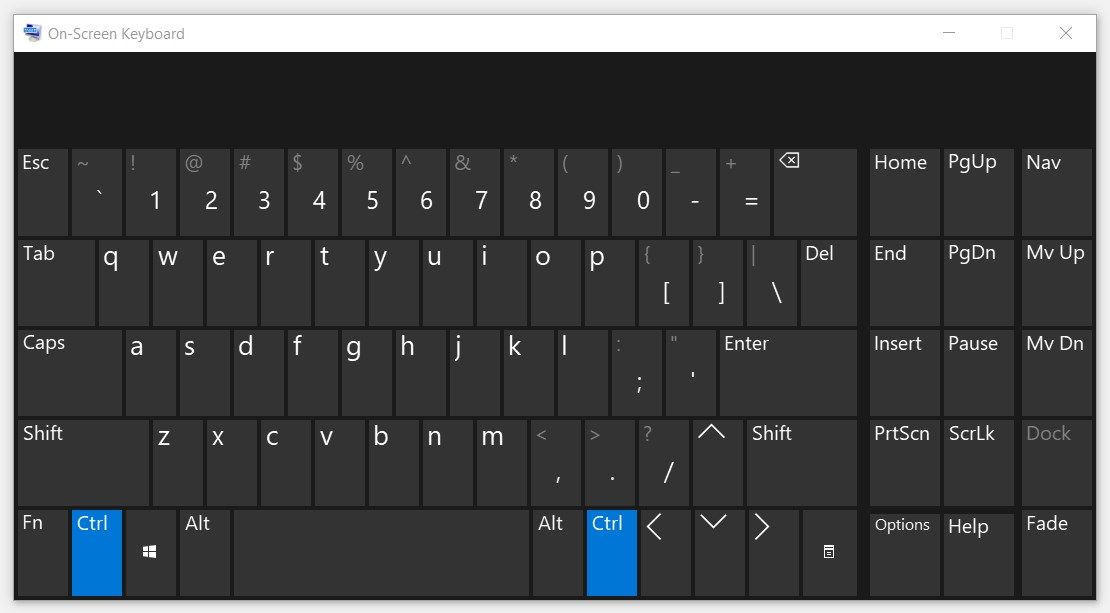
この問題を解決するには、両方のCtrlキーを何度も持ち上げたり、クリックしたりしてみてください。画面上のキーボードでキーがまだ青い場合は、PCを修理する必要があるかもしれません。または、キーボードの交換を検討することもできます。
さて、キーが動かないのに、問題が発生している場合はどうしたらいいでしょうか?この場合、この記事の他の解決策が役に立つはずです。
3.マウスドライバを修復する
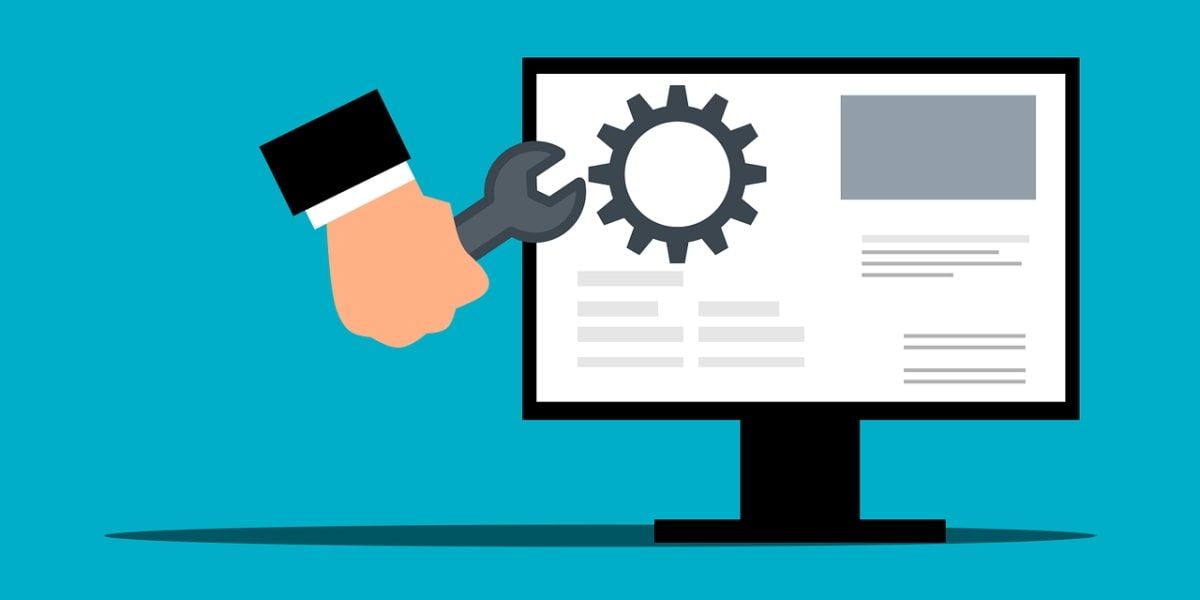
マウスドライバは、マウスが正しく機能することを保証するのに役立ちます。これらのドライバが破損している場合、様々な問題に遭遇する可能性があります。
今、マウススクロール問題が破損したドライバによって引き起こされるかもしれない高い可能性があります’s。そこで、これらのドライバを修復して問題を解決する方法をチェックアウトします。
まずは、マウスのドライバをアップデートする方法から探ってみましょう。
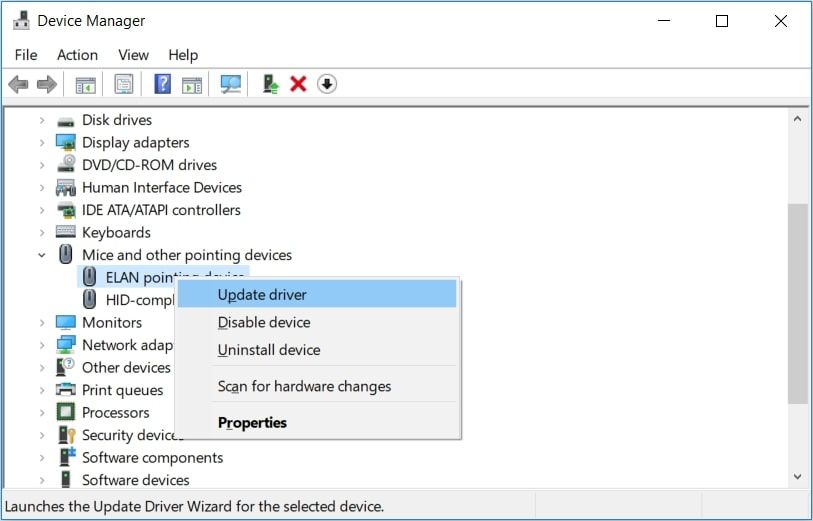
それでは、マウスドライバの再インストールの手順を確認しましょう。
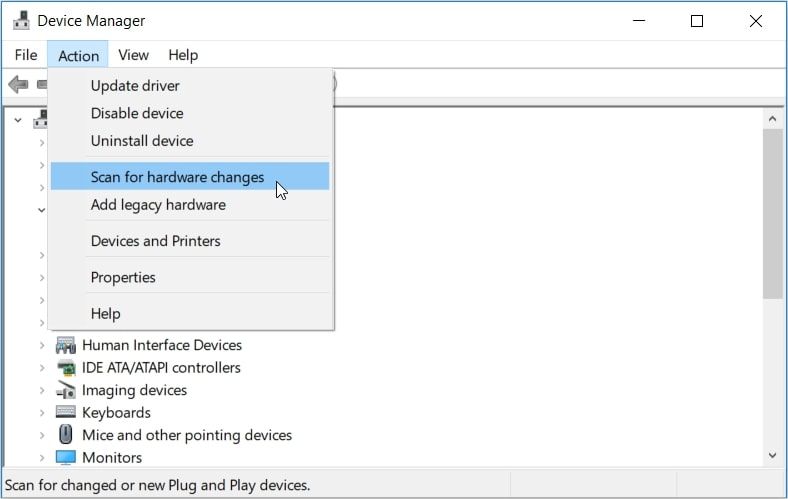
4.キーボードのドライバを修復する
これはマウスの問題ですが、主な問題はキーボードから来る可能性があります。例えば、Ctrlキーが動かないのは、この問題の主な原因の1つです。
さて、キーボードトラブルへの対策として、キーボードドライバーの修復が挙げられます。
そこで、まずはキーボードのドライバをアップデートする方法を確認しましょう。
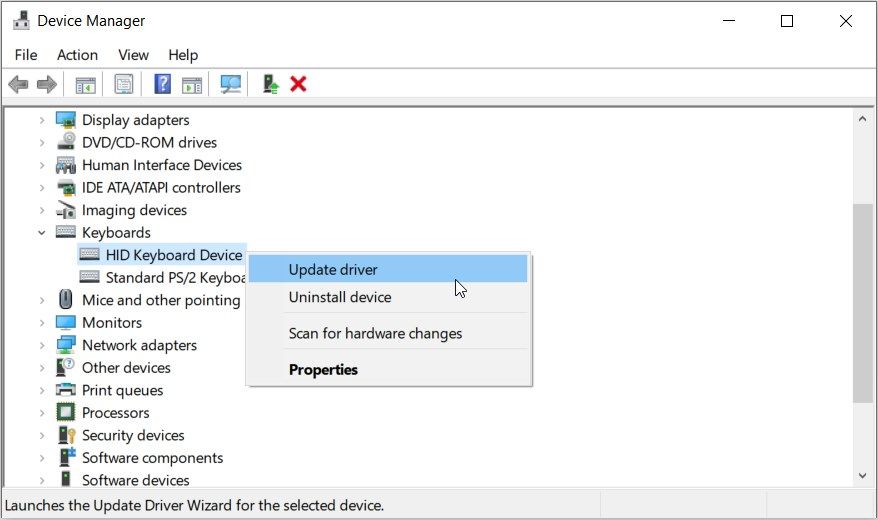
まだ問題が発生していますか?その場合は、以下の手順でキーボードドライバを再インストールしてみてください。
5.5. ハードウェアとデバイスのトラブルシューターを使用する
ハードウェア関連の問題に対処している可能性が高いです。この場合、ハードウェアとデバイスのトラブルシューターを使用するのが簡単な方法です。
しかし、もしこの問題が他の原因によるものだと思われる場合は、関連する他のWindows 11内蔵トラブルシューターを使用する必要があります’。
それでは、「ハードウェアとデバイスのトラブルシューター」の使用方法を説明します。
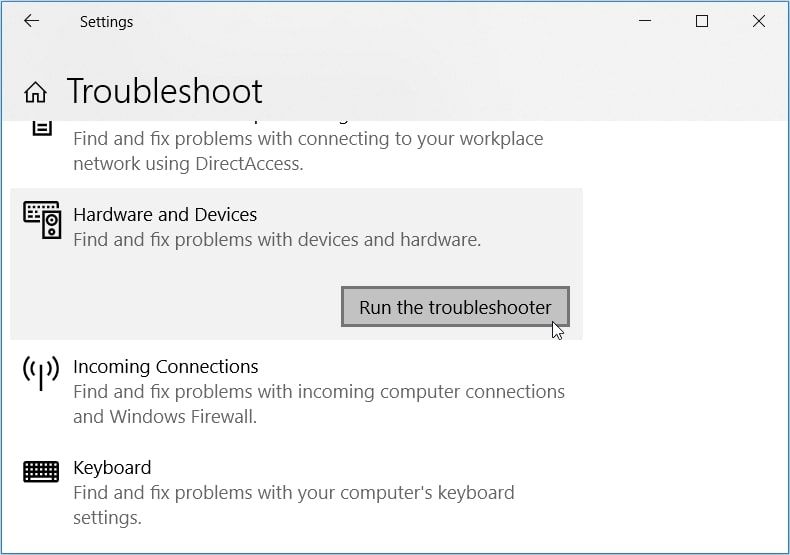
キーボードの問題だと思われる場合は、以下の手順でキーボードトラブルシューターを実行してください。
6.Microsoft Visual C プログラムを再インストールまたは修復する

お使いのPCが正しく機能するために、様々なMicrosoft Visual Cランタイムライブラリパッケージに依存していることをご存知ですか?これらのプログラムの一部が破損している場合、様々なシステム問題に遭遇する可能性があります。
ですから、もしかしたら、手元の問題は、破損したMicrosoft Visual Cプログラムに起因しているかもしれません。この場合、これらのプログラムを修復または再インストールすることによって問題に取り組むことができます。
まずは、Microsoft Visual Cのプログラムを修復する方法から確認しましょう。
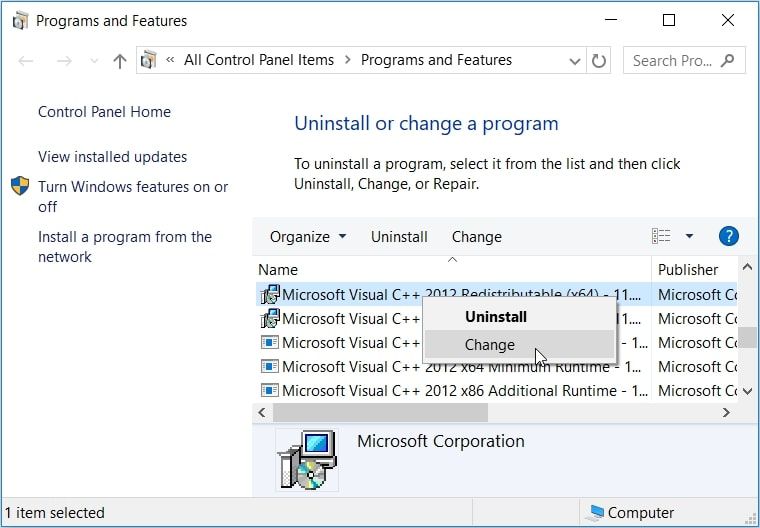
次の画面で [修復] ボタンをクリックし、画面の指示に従ってください。そこから、同じ手順を繰り返し、他のMicrosoft Visual Cプログラムを修復します。
または、以下の手順でMicrosoft Visual Cのプログラムを再インストールすることも可能です。
7.Windowsを以前の状態に復元する
他のすべてが失敗した場合、Windowsのシステムの復元機能を使用して問題を解決してみてください。このツールは、デバイスを以前の状態に復元することで、最近のシステム変更を取り除きます。
すでに復元ポイントを作成されている場合は、その復元ポイントを使用して問題を解決する方法を説明します。
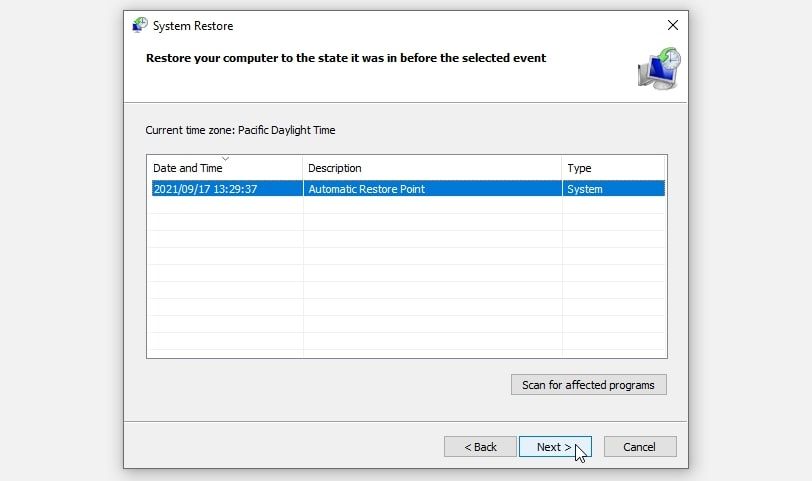
マウスホイールの問題を克服しました。
マウスホイールが突然スクロールの代わりにズームを開始したとき、それは非常にイライラする’s。しかし、良いニュースは、あなたが私たちがカバーしたソリューションのいずれかでこの問題を解決することができるということです’ve。
また、他のマウスの問題がある場合は、他の解決策をチェックすることができます。








