目次
ユーザープロファイルサービスはサインインに失敗しました」というエラーが表示されていませんか?Windows 11にサインインしようとすると、"User Profile cannot be loaded" または "User Profile Service Failed the Logon" というエラーが表示されますか?Windowsのログオン画面でユーザー名とパスワードを入力すると、すぐにこのエラーに遭遇することでしょう。
この問題は、ほとんどの場合、ユーザープロファイルが破損しているか、ユーザープロファイルの起動に失敗している場合に発生します。このエラーによってシステムにログインできなくなるため、このエラーの修復は他のWindowsエラーよりも複雑になる可能性があります。しかし、それはあなたがそれを修正することができないという意味ではありません。この記事では、Windows 11の「The User profile cannot be loaded」エラーを修正するためのトラブルシューティング方法をいくつか紹介します。
管理者権限を持つ別のアカウントを使用して、これらのトラブルシューティング方法を実行することができます。唯一のユーザーアカウントからロックアウトされた場合は、隠し管理者アカウントを有効にして、それを通じてPCのトラブルシューティングを行うことができます。この記事では、Windows 11で隠れた管理者アカウントを有効にする方法も紹介します。
Windows 11の「ユーザープロファイルサービスがサインインに失敗しました」エラーの原因
システムにログインしようとすると、「ユーザープロファイルサービスがサインインに失敗しました」エラーが発生する原因はさまざまです。ここでは、このエラーを引き起こす主な要因を説明します。
- 不適切なWindowsアップデート
- プロファイルのデフォルトのアクセス権が変更されているか、NTFSのアクセス権が不正に設定されている。
- レジストリの値が正しくない、またはWindowsレジストリが破損している
- ユーザープロファイルファイルの破損
- パーティションのサイズ変更
- アンチウイルスが認証時にプロファイルフォルダをブロックする可能性がある
- 不適切なシャットダウンと再起動
Windows 11の再起動またはシャットダウン
ユーザーアカウントにログインしようとしているときに、初めて "The User Profile Service service failed the sign-in." というエラーが表示された場合は、Windows 11 PC を再起動またはシャットダウンして、問題が解決するかどうかを確認することができます。
ロック画面で、電源ボタンをクリックし、「再起動」または「シャットダウン」を選択します。再び起動したら、問題が解決されているかどうかを確認し、解決されていない場合は、次のトラブルシューティング方法をひとつずつ試してみてください。
Windows Updateを確認する
古いWindowsのビルドを実行している場合、または以前のビルドに何らかのバグがある場合、このエラーが発生する可能性があります。したがって、利用可能な最新の更新プログラムでWindowsを更新すると、いくつかの問題を修正することができます。ここでは、Windows 11のPCをアップデートする方法を説明します。
スタートメニューをクリックして「設定」を選択するか、Win Iキーを押して、Windowsの設定を開きます。
Windowsの設定で、左側ペインの「Windows Update」タブを選択し、右側ペインの「更新プログラムの確認」ボタンをクリックします。
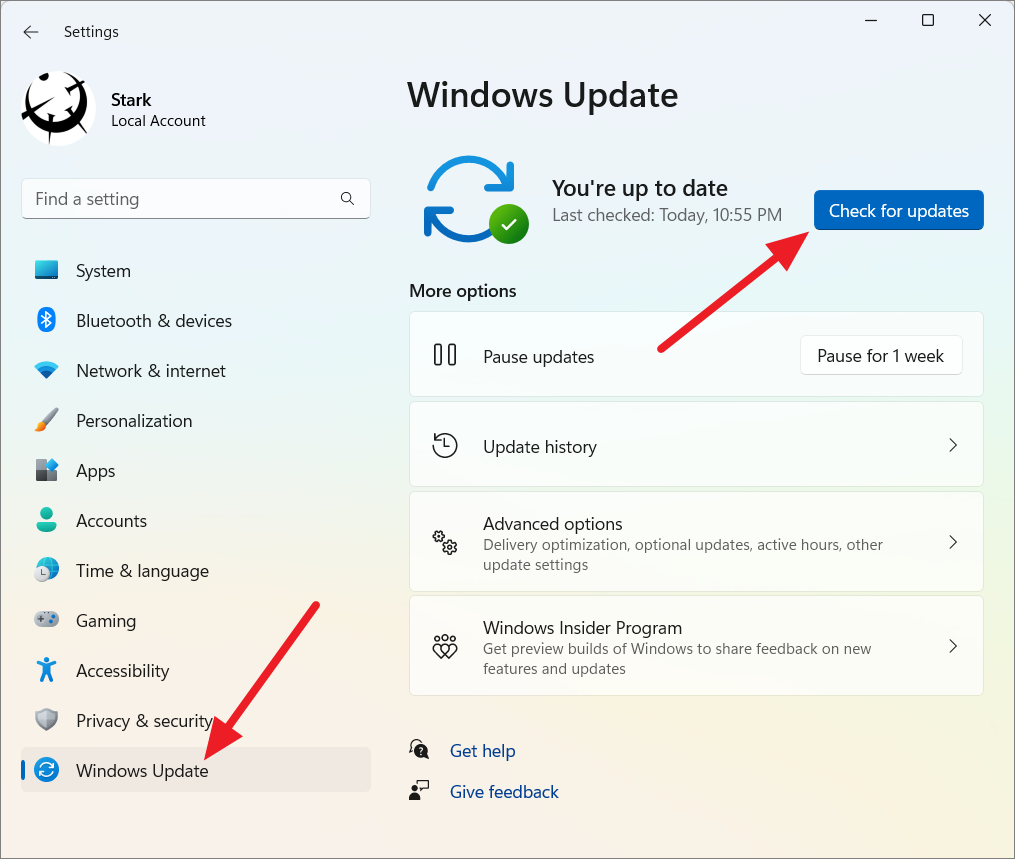
利用可能な更新プログラムがある場合、WindowsはWindows Updateを通じて自動的に更新プログラムをダウンロードし、インストールします。利用可能な更新プログラムをインストールするために、手動で「インストール」ボタンを選択する必要がある場合もあります。
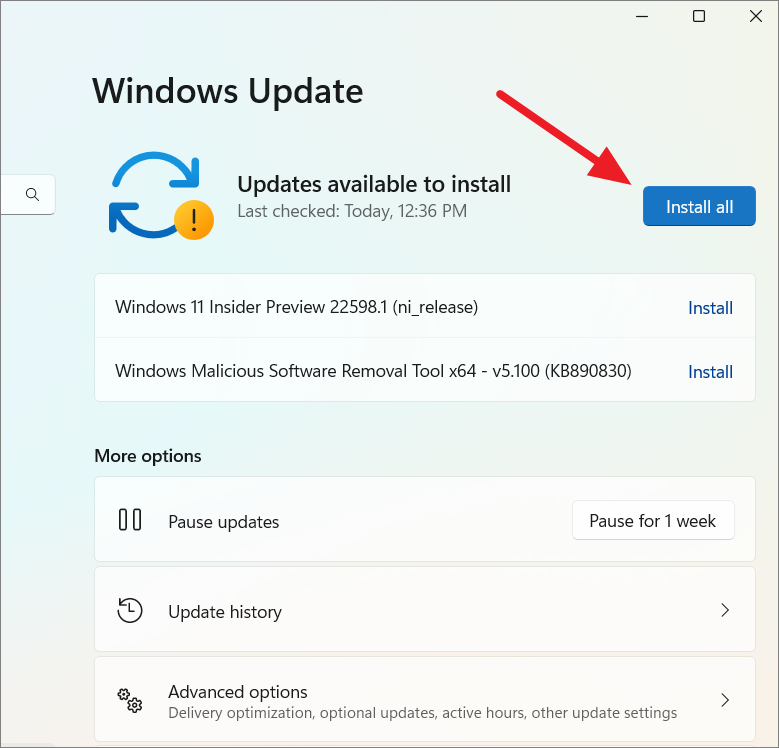
アップデートが終了したら、コンピュータを再起動します。
ファイルエクスプローラーでNTUSER.DATファイルを置き換える
NTUSER.DATは、設定、プリファレンス、構成などの詳細を保存するプロファイル・ファイルです。このファイルが破損または損傷すると、Windowsはログインの問題を経験することになります。したがって、別のユーザープロファイルまたは別のコンピュータからNTUSER.DATファイルを置き換えることで、問題を解決することができます。
NTUSER.DATファイルを破損したユーザープロファイルにコピーする、NTUSER.DATファイルをゲストアカウントからデフォルト/破損したユーザープロファイルにコピーする、同じビルドとOSの別のコンピュータから破損したコンピュータにファイルをコピーする、などの方法があります。
方法1:Guestプロファイルまたは別の作業プロファイルからNTUSER.DATファイルを置き換える
新しいユーザーアカウントを作成するたびに、NTUSER.DATファイルはデフォルトプロファイルフォルダから新しいプロファイルにコピーされます。このデフォルトフォルダが破損すると、すべてのユーザーアカウントに同じ問題が発生します。
まず、デフォルトの管理者アカウント、または管理者権限を持つアカウントでログインします。
次に、ファイルエクスプローラを開き、C:³³Users³フォルダに移動し、Defaultプロファイルフォルダが表示されているかどうかを確認します。
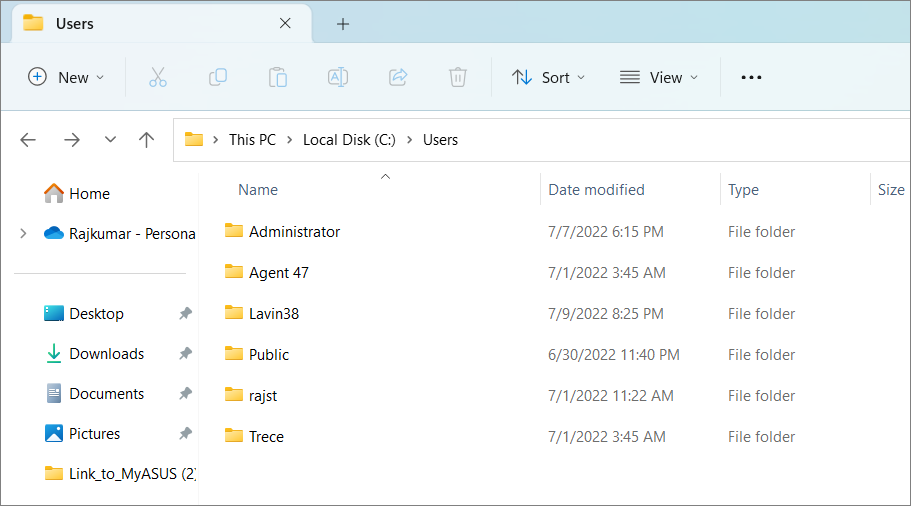
デフォルトでは、「Default」フォルダは非表示になっています。隠しフォルダを表示するには、メニューバーから「表示」メニューをクリックし、「表示」→「隠し項目」をクリックします。
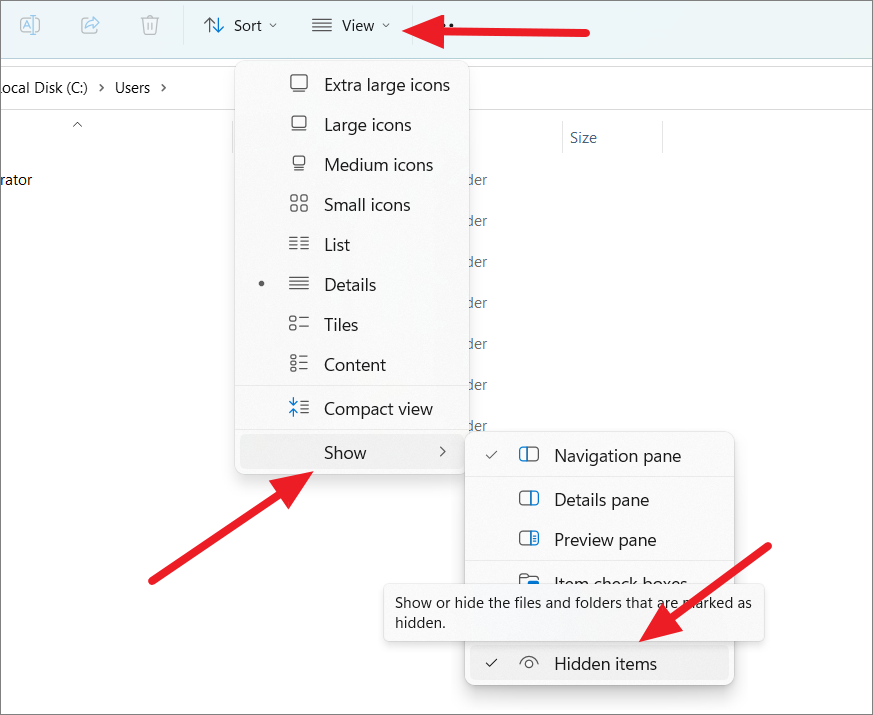
これにより、Usersフォルダー内にDefaultフォルダーが表示されるようになります。
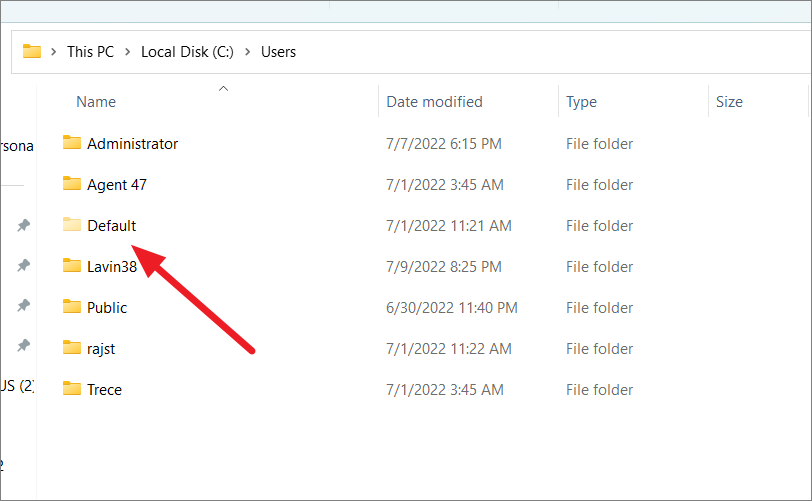
ここで、Defaultフォルダを開き、NTUSER.DATファイルを「NTUSER.DAT_bak」などにリネームするか、ローカルディスクやUSBドライブなどコンピュータ上の別の場所にファイルをコピーします(バックアップとして)。ただし、このファイルはどのユーザーフォルダにも保存しないでください。
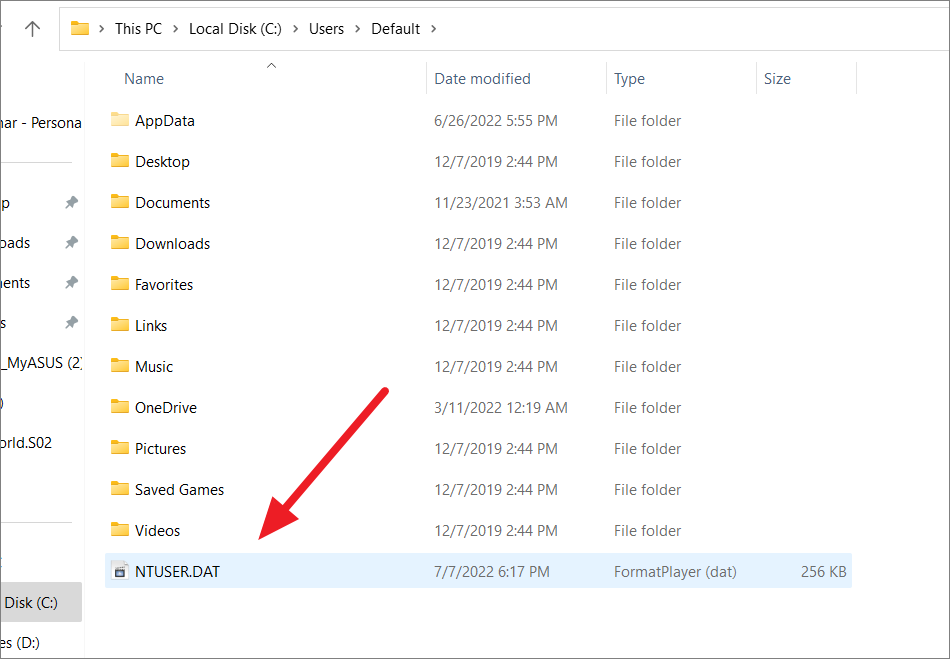
GuestフォルダまたはAdministratorフォルダから「NTUSER.DAT」ファイルをコピーし、Defaultフォルダに貼り付けます。
その後、コンピュータを再起動し、エラーが表示されているユーザーアカウントにログインしてみてください。
方法2:別のコンピュータからNTUSER.DATファイルを交換する
破損したNTUSER.DATファイルを修復するもう一つの方法は、同じビルドで動作する別のWindows 11コンピュータからファイルを置き換えることです。
同じOS、同じビルドのパソコンでファイルエクスプローラーを開き、「このPC」を右クリックして「プロパティ」を選択します。ここで、両方のコンピュータが同じビルドとOSバージョンを共有しているかどうかを確認します。
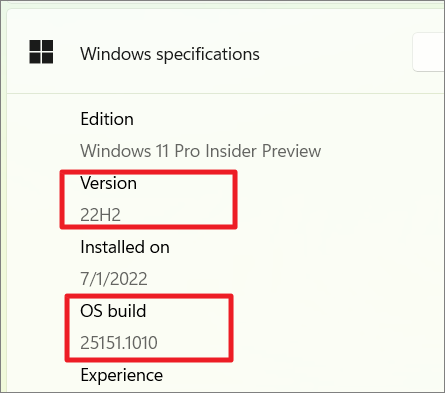
次に、そのパソコンの「Default」フォルダを右クリックして、フォルダごとUSBメモリや外部記憶装置にコピーしてください。
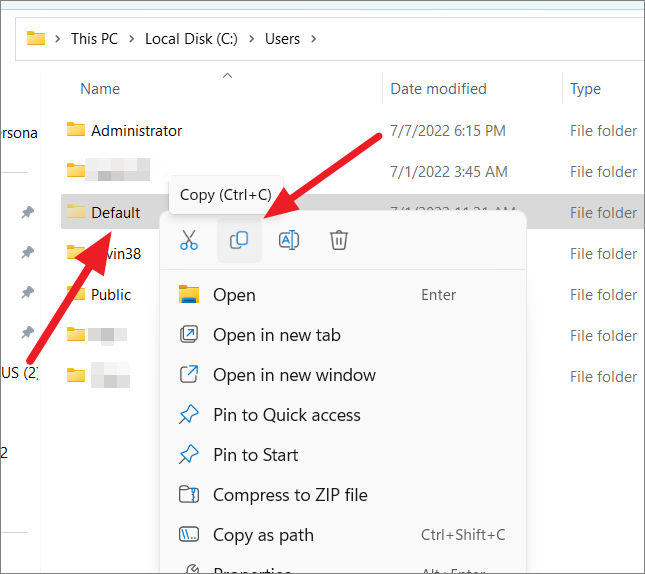
その後、エラーが発生しているコンピューターに戻り、「Default」フォルダーを「Default.old」にリネームしてください。
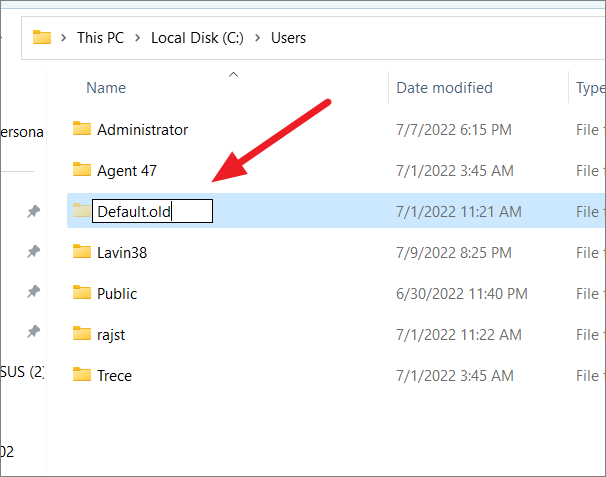
その後、USBメモリを挿入し、「Default」フォルダをUsersディレクトリにコピーペーストしてください。
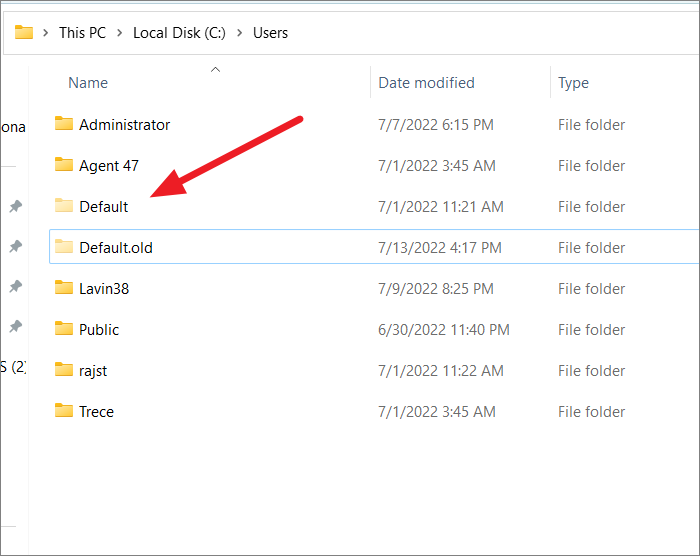
その後、パソコンを再起動し、C:⇄Usersのフォルダが親フォルダと同じ権限になっていることを確認します。
デフォルトのディレクトリパーミッションを確認するには、PowerShellで次のコマンドを入力します。
icacls c:\Users ╱Default
Defaultフォルダーに以下の権限があることを確認します。
NT AUTHORITYSYSTEM:(OI)(CI)(F)BUILTIN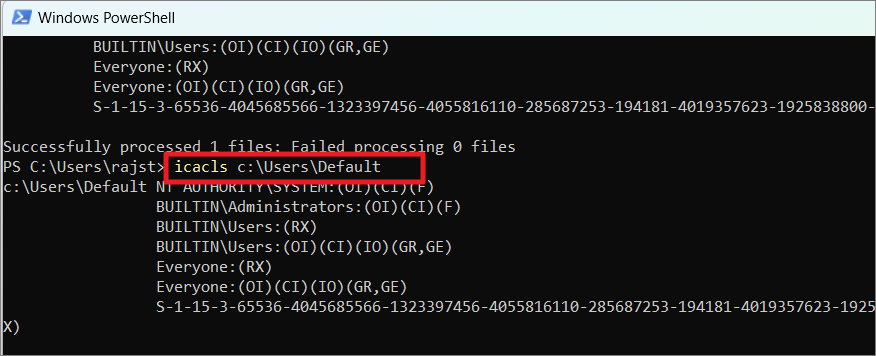
方法3:破損したユーザープロファイルからDefaultフォルダのNTUSER.DATファイルを交換する。
まず、C: \Users の場所に行き、’Default’ フォルダを ‘Default.old’ にリネームします。
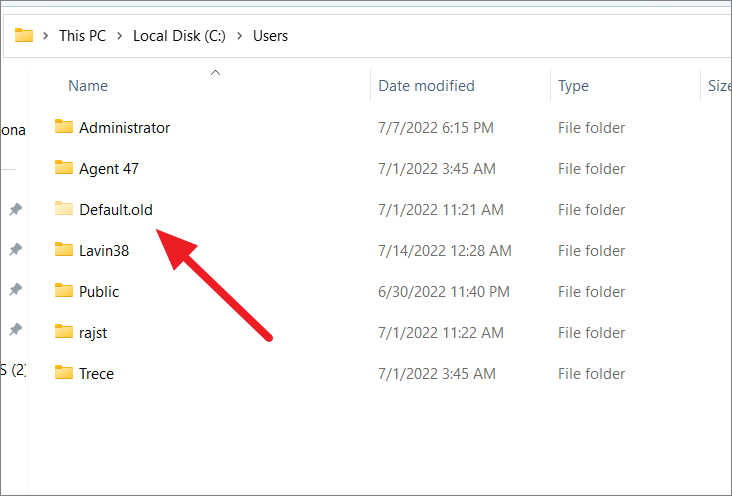
ここで、パソコンを再起動し、セーフモードで起動します。次に、「C:³³」フォルダに移動し、そこに「Default」という名前の新しいフォルダを作成します。その後、指定した場所内に以下の空のフォルダーを作成します。
C:\Users³³³³Default³³AppData
C:\Users﹑Default﹑Local
C:⇄Users⇄Default⇄AppDataⒸRoaming
C:♪Users ♪Default ♪Desktop
C:♪Users ♪Default ♪Documents
C:♪Users ♪Default ♪Downloads
C:♪Users ♪Default ♪Favorites
C:⇄Users⇄Default⇄Links
C:⇄Users⇄Default⇄Pictures
C:⇄Users﹑Default﹑Save Games
C:⇄Users⇄Default⇄Videos
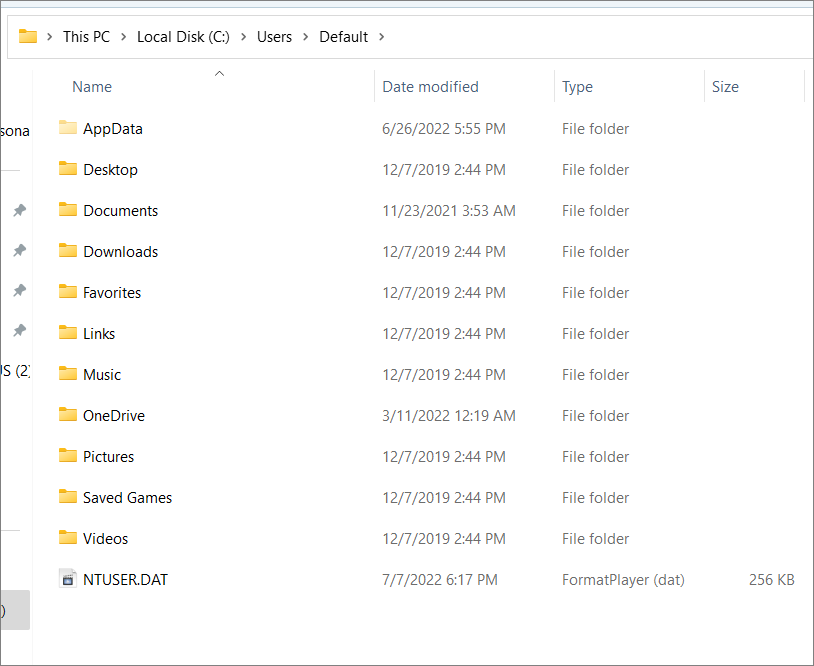
次に、昇格したコマンドプロンプトを開き、以下のコマンドを使用して、破損したプロファイルのNTUSER.DATファイルをC:³³にコピーしてください。
xcopy C:⾵⽊USERNAME> C:⽊⽊Users⽊Default
ここで、 はユーザーアカウント名に置き換えてください。
xcopy C:\Users ﹑Lavin38 ﹑NTUSER.DAT C:﹑Users ﹑Default
最後に、コンピューターを再起動し、別のユーザーアカウントを作成し、そのアカウントにログインしてみま しょう。
DISM および SFC スキャンを使用したユーザー プロファイルの修復
Windowsファイルで問題が発生した場合は、常にSFCとDISMコマンドを使用してWindowsシステム内の破損したファイルを修正することをお勧めします。DISMはWindowsシステムイメージのコンポーネントストア内の破損したファイルを修正することができ、SFCは破損、欠落、および損傷したシステムファイルをスキャンして交換することができます。
まず、コマンドプロンプトを管理者として起動します。そのためには、スタートメニューで「コマンドプロンプト」または「cmd」を検索し、「管理者として実行」オプションを選択します。
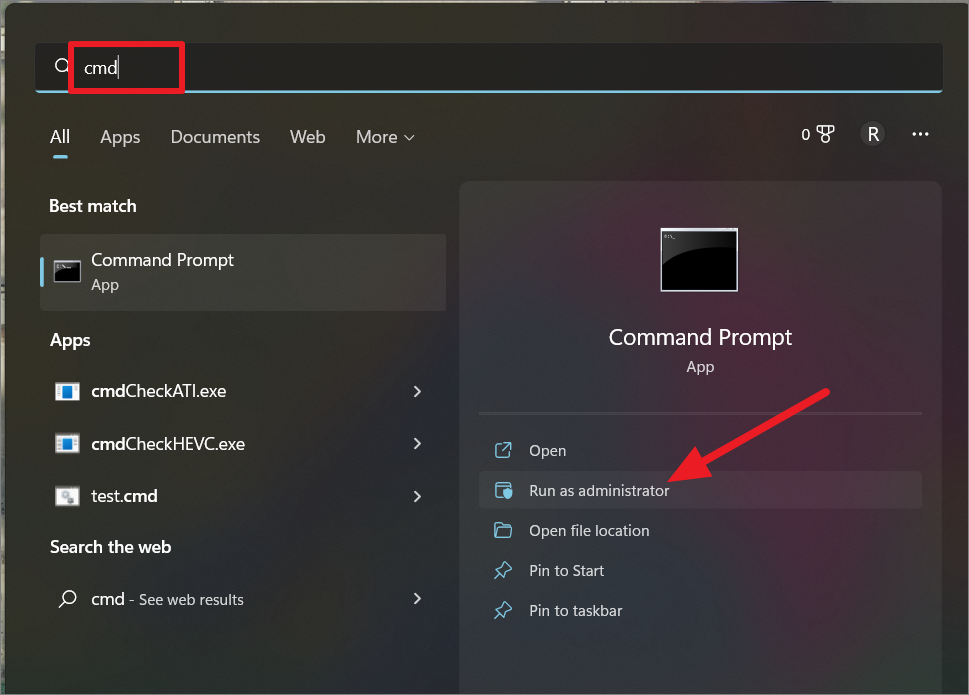
Windows 11でSFCスキャンを実行するには、次のコマンドを入力し、Enterキーを押します。
sfc /scannow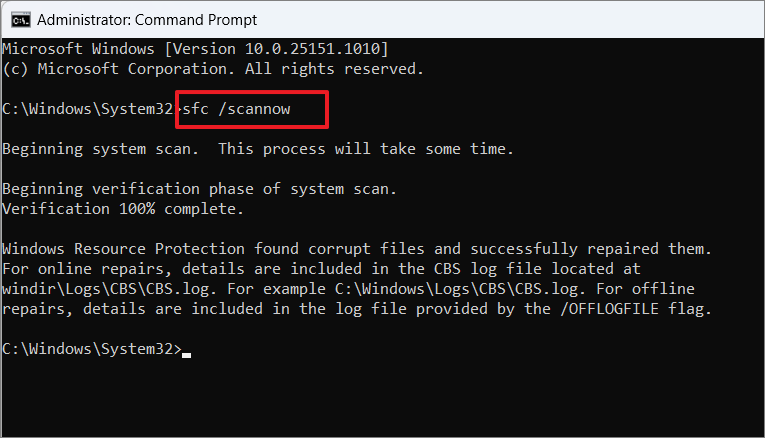
Deployment Image Servicing and Management Tool(DISM)スキャンを実行するには、昇格したCMDで次のコマンドを次々に入力し、各コマンドに対してEnterキーを押します。
DISM.exe /Online /Cleanup-image /scanhealthDISM /Online /Cleanup-Image /CheckHealthDISM /Online /Cleanup-Image /RestoreHealth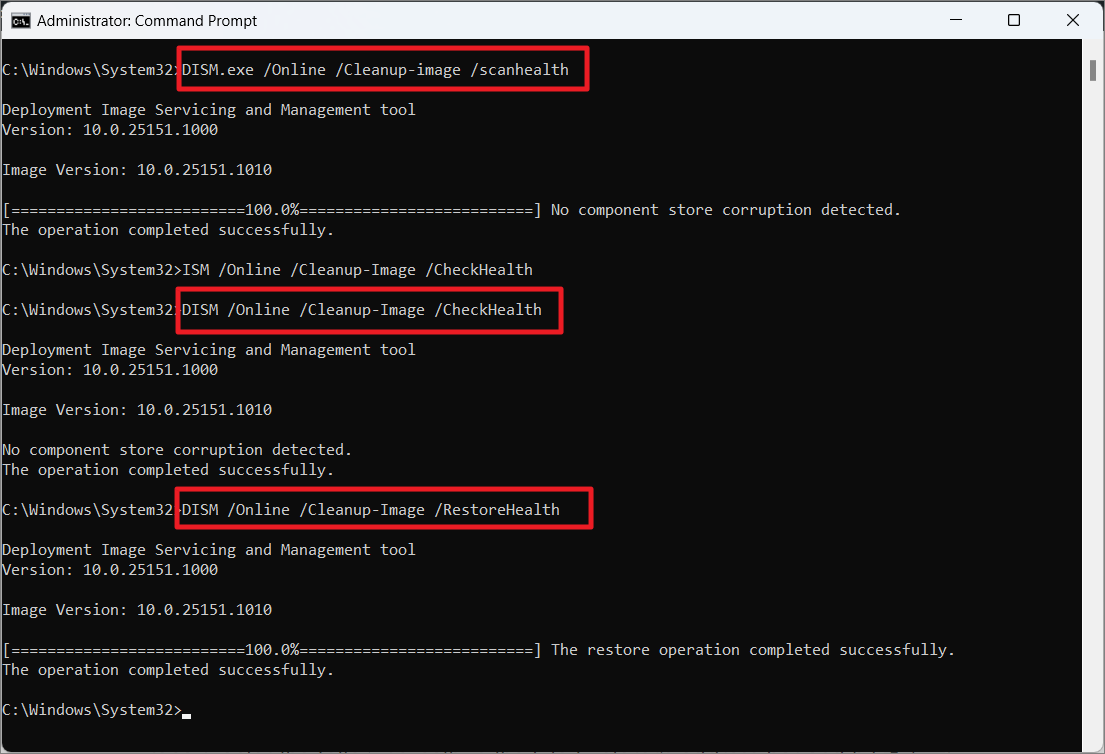
Windowsレジストリエディタを使用したユーザープロファイル値の変更
レジストリエディタでユーザープロファイルの値を変更することで、’User Profile Services failed the logon’エラーを修正することができます。Windowsレジストリエディタは、Windows 11の多くの問題を解決するための高度なトラブルシューティング方法の1つです。しかし、間違ったレジストリ値を変更すると、Windowsが誤動作する可能性があります。そのため、レジストリに何かをする前に、必ずWindowsレジストリをバックアップしてください。
このためには、管理者権限を持つ別のアカウントでログインするか、セーフモードで起動し、レジストリエディタを編集する必要があります。
Windows 11をセーフモードで起動するには、Windowsの設定を開き、「システム」セクションから「回復」を選択します。または、「高度なスタートアップ」を検索して、一番上の結果から「高度なスタートアップの変更」を選択することもできます。
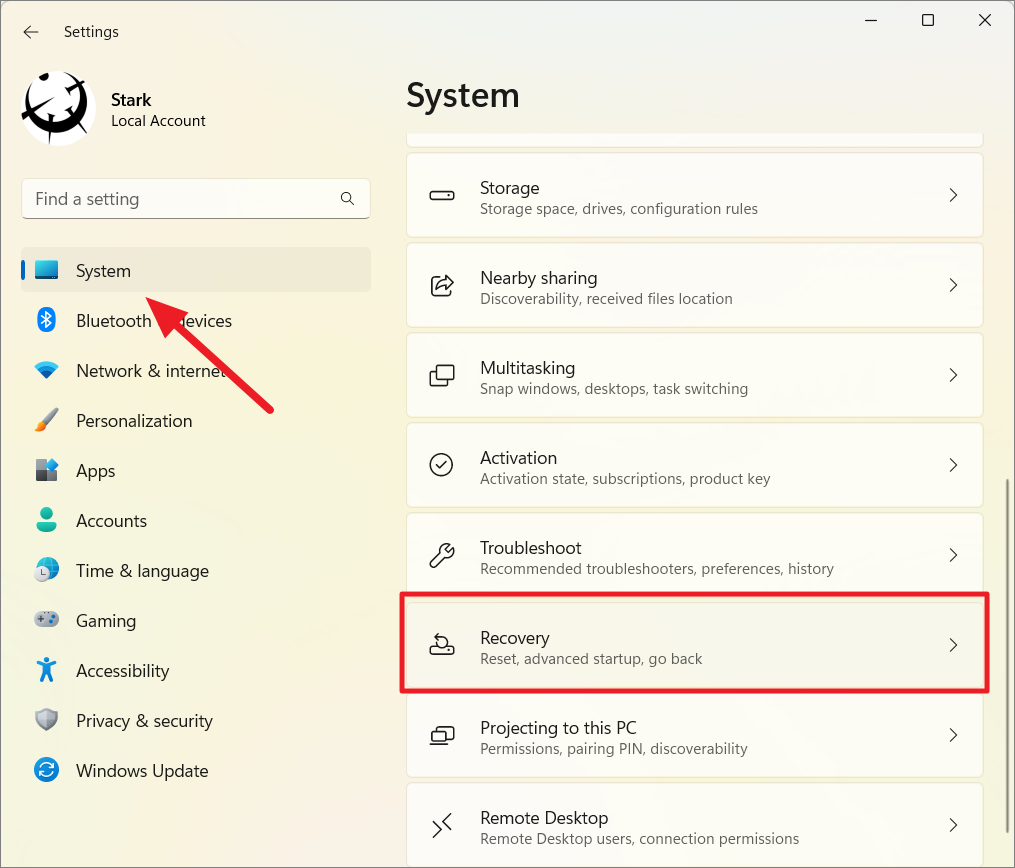
次に、「今すぐ再起動」をクリックすると、高度なスタートアップが開始されます。
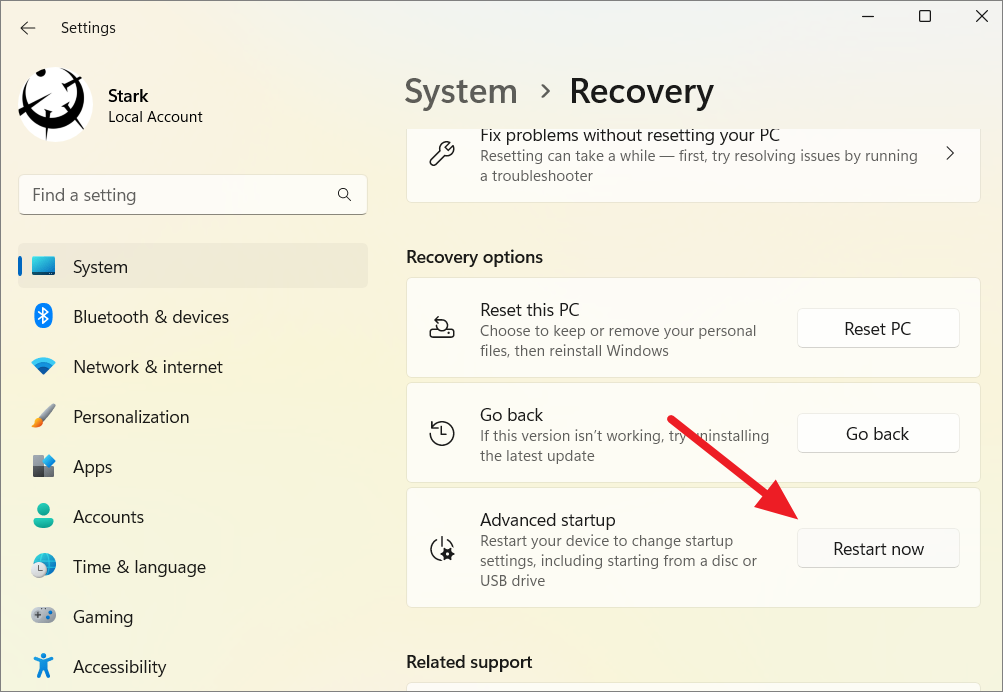
システムが再起動した後、ブルースクリーンで「トラブルシューティング」を選択します。
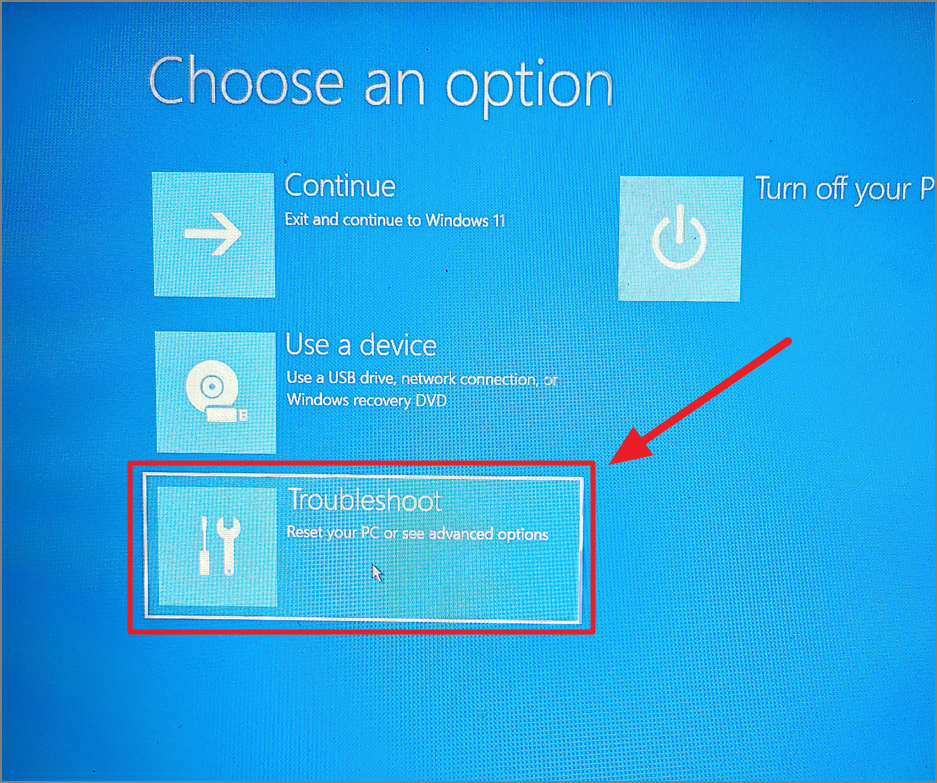
次に、「詳細オプション」に進みます。
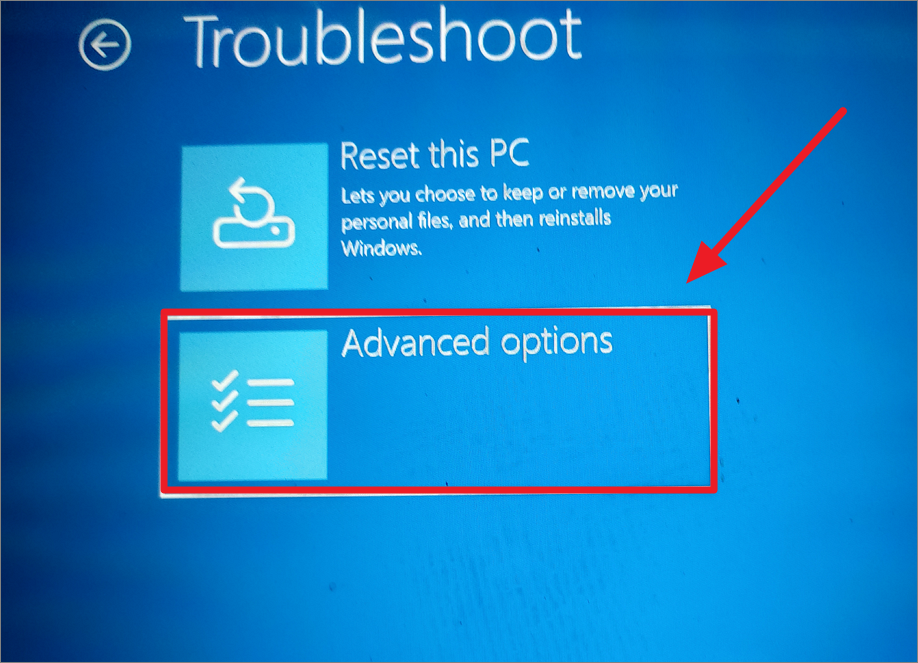
次の画面で、「起動設定」→「再起動」を選択します。
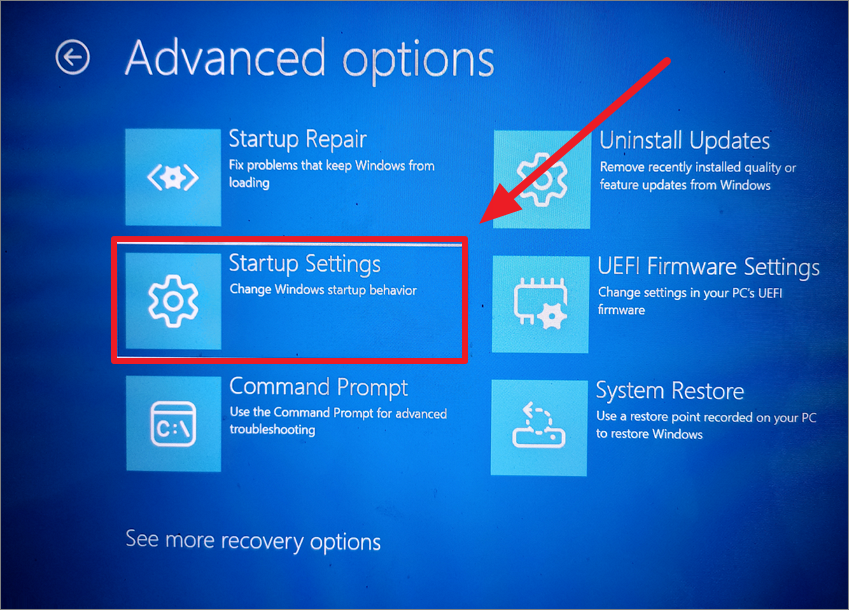
システムが再起動し、いくつかの起動設定が表示されます。4またはF4を選択するか、お使いのシステムの「セーフモードの有効化」に対応する数字/ファンクションキーを押してください。
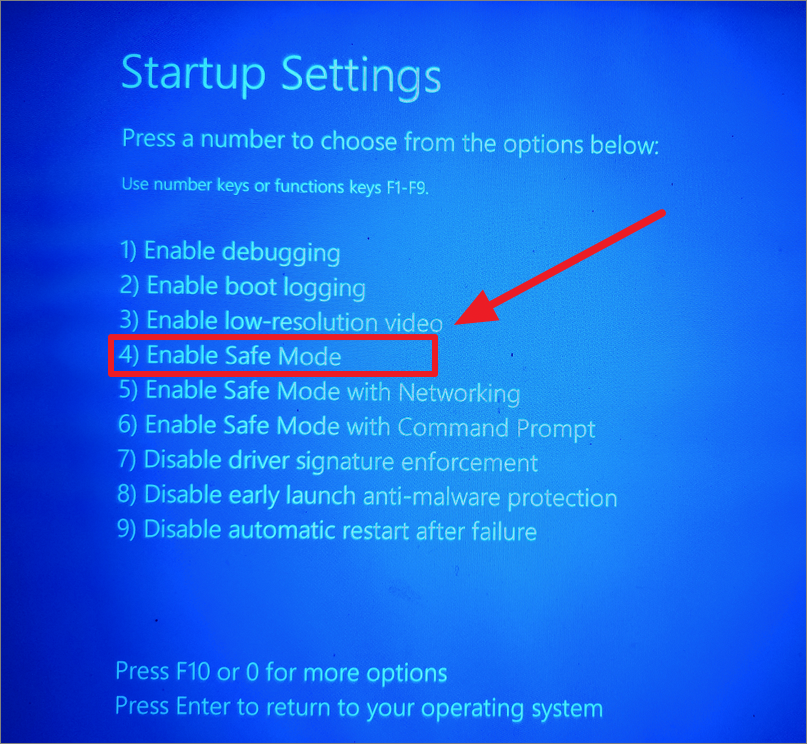
その後、問題が発生しているアカウント、または管理者権限を持つ他のアカウントでサインインしてください。Windows 11のセーフモードに入り、最小限のオプションが表示されます。
サインインしたら、Win RのショートカットでWindowsの実行コマンドダイアログを起動し、regeditと入力します。
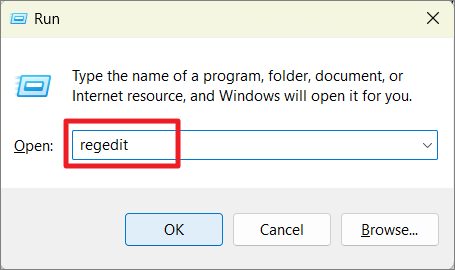
Windowsレジストリエディタは、自動的に管理者権限で起動します。
レジストリエディタで、左側のパネルにある以下のパスに移動するか、アドレスバーに以下のパスをコピーペーストしてください。
Computer ◇HKEY_LOCAL_MACHINE ◇Software ◇Windows NT ◇CurrentVersion ◇ProfileList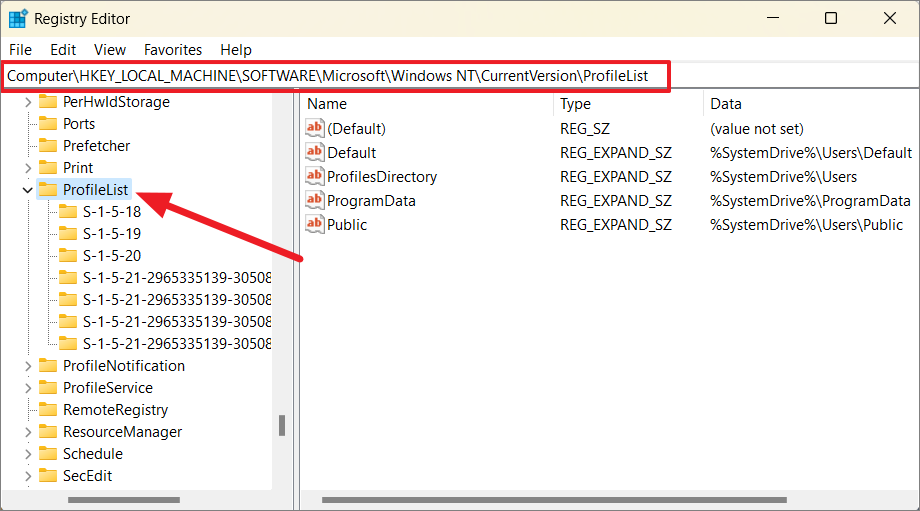
ProfileList」フォルダを展開すると、「S-1-5」で始まるエントリのリストが表示されます。ここで、「S-1-5-21」(SIDキー)の後に数字が続く各レジストリキーを選択し、右ペインの「ProfileImagePath」というエントリを確認します。
各フォルダの「ProfileImagePath」の「Data」フィールドを確認し、エラーの原因となっているユーザーアカウントフォルダを特定します。
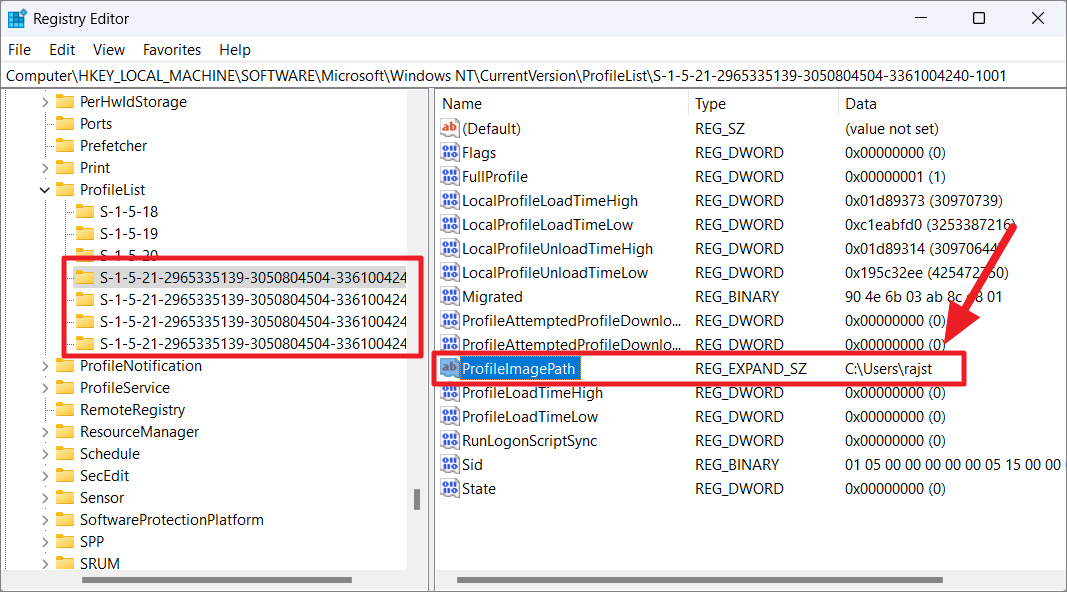
この例では、SIDキーが「S-1-5-21-2965335139-3050804504-3361004240-1002」のユーザープロファイル(rajst)が、「ユーザープロファイルサービスのサインインに失敗しました」というエラーを引き起こしているものです。
エラーの原因となっている正しいSIDキーを見つけたら、「State」エントリーをダブルクリックし、右ペインでその値を「0」に変更します。その後、[OK]をクリックします。
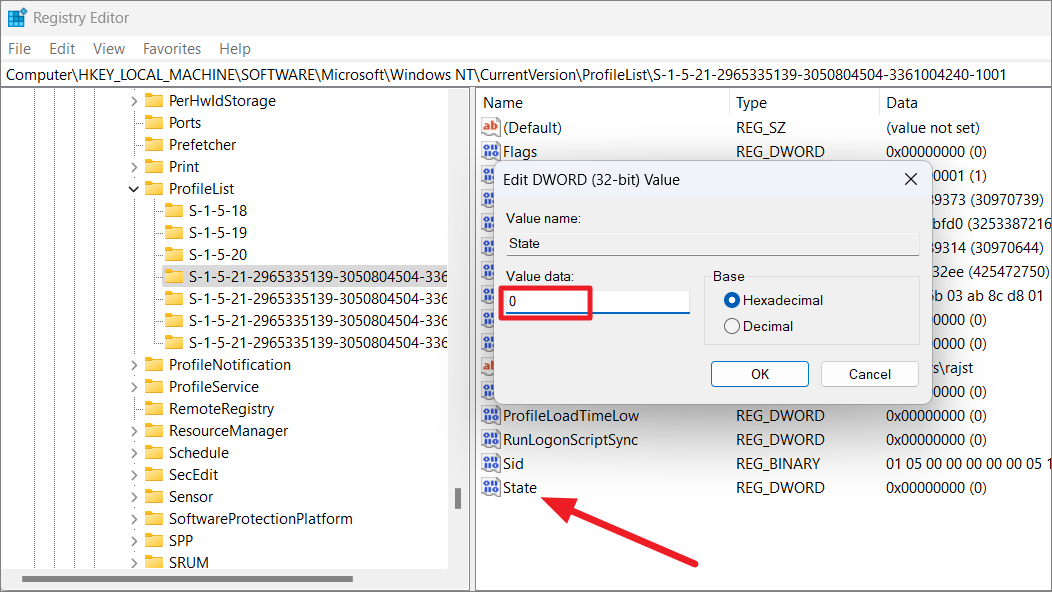
その後、「RefCount」エントリーをダブルクリックして、その値データを「0」に設定します。RefCountがない場合は、自分で作成することができます。そのためには、SIDキーを右クリックし、「DWORD(32ビット)」の「値」を選択します。
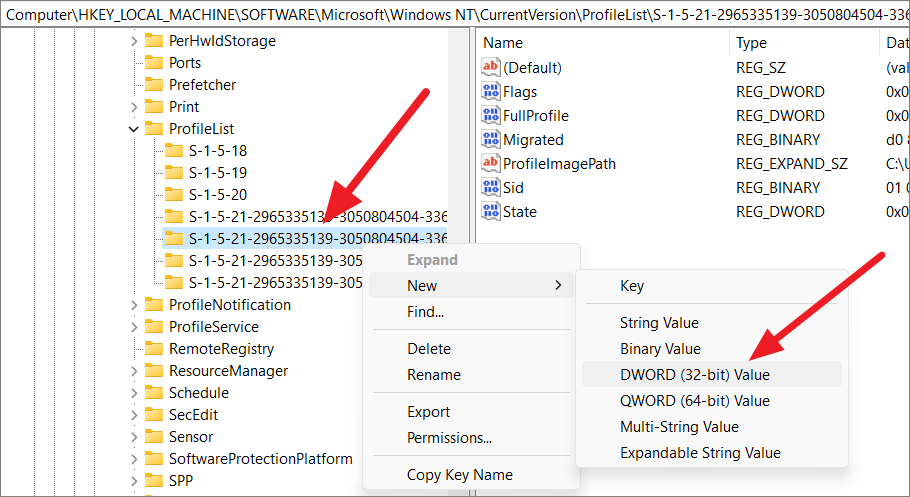
そして、’RefCount’の値を’0’に指定してください。
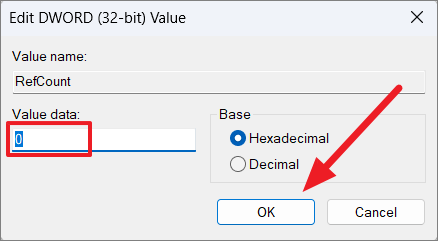
ProfileListの下に同じSID(同じ拡張文字列)の「S-1-5」フォルダ(キー)が2つあり、1つは末尾に「.bak」(拡張子)が付いているフォルダ、もう1つは付いていないフォルダである場合があります。
このような場合、.bakフォルダーの末尾から’.bak’を削除して名前を変更し、拡張子がないフォルダーの末尾に’.bak’を追加して名前を変更します。つまり、両者の名前を交換する必要があるのです。.bakは実はバックアップキーで、オリジナルが壊れたり破損したりしたときに使うことができます。
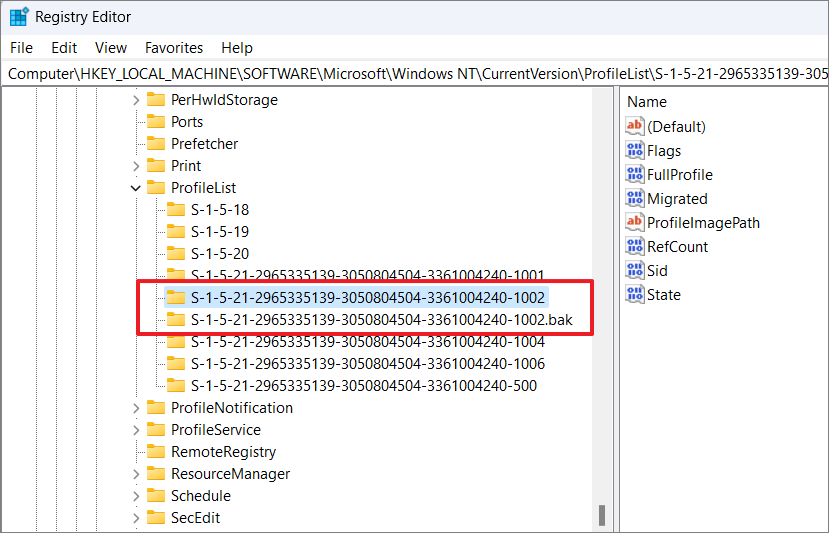
ただ、ちょっと厄介なのは、拡張子が.bakでないファイルから拡張子を削除したり、拡張子が.bakでないキーに拡張子を追加しようとすると、このエラーが発生することです。同じ場所に同じ名前のキーを2つ持つことはできないからです。
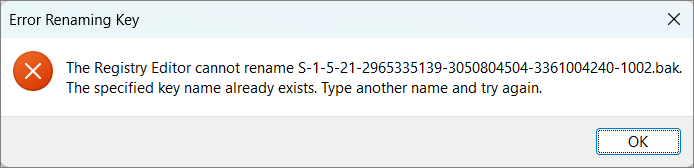
そこで、まず、’.bak’が付いていないキーの名前を他のものに変更します。例えば、もう一つのキーの名前をこんな感じに変更します。
S-1-5-21-2965335139-3050804504-3361004240-1002.newS-1-5-21-2965335139-3050804504-3361004240-1002.bak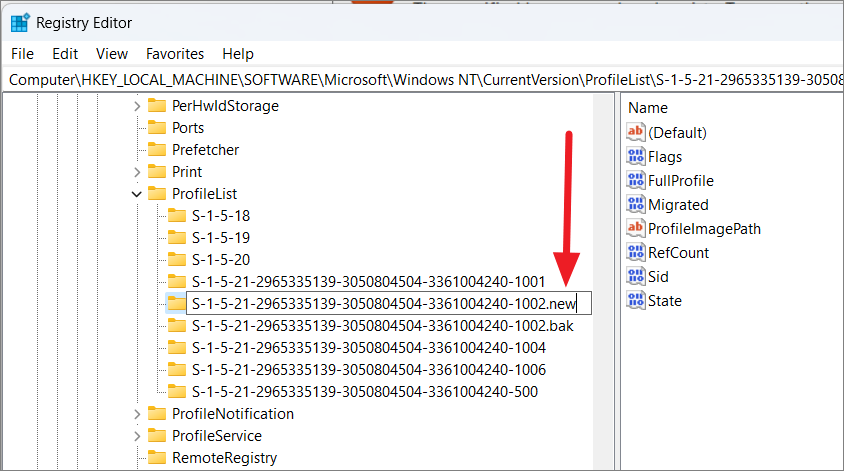
次に、.bakで終わるキーの名前から拡張子「.bak」を削除して、名前を変更します。
S-1-5-21-2965335139-3050804504-3361004240-1002.newS-1-5-21-2965335139-3050804504-3361004240-1002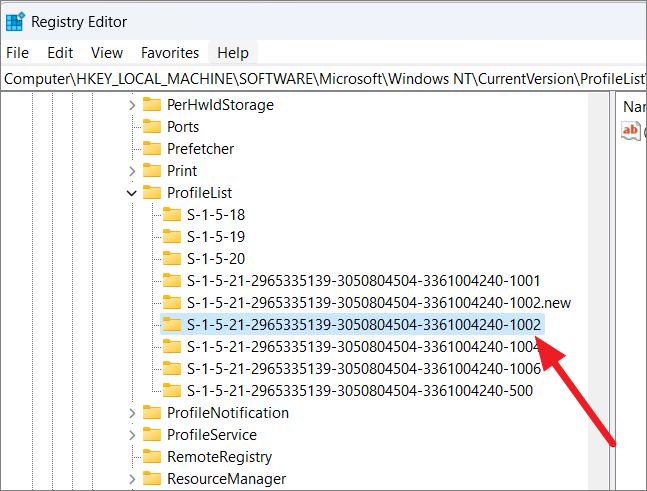
その後、’.new’ フォルダを .bak にリネームしてください。
S-1-5-21-2965335139-3050804504-3361004240-1002.bakS-1-5-21-2965335139-3050804504-3361004240-1002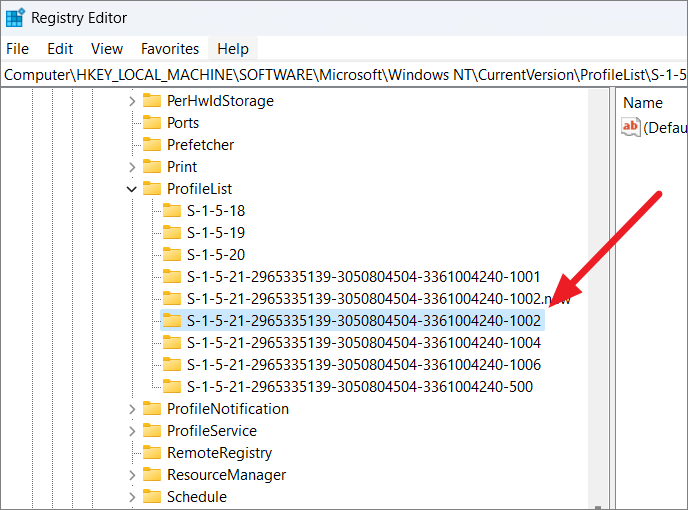
これで、名前の入れ替えに成功しました。では、拡張子が「.bak」でないキー(フォルダ)を選択し、右ペインの「State」と「RefCount」の値を「0」に変更します。
元のSIDフォルダ(拡張子が.bakで終わるSID)がなく、拡張子が.bakのSIDフォルダが1つしかない場合、単に拡張子が.bakを削除し、「State」「RefCount」の値を「0」に設定します。
一度、システムを再起動し、エラーが表示されているアカウントにログインしてみて、問題が解決されたかどうかを確認します。
セーフモードで起動し、プロファイルサービスの状態を確認する
User Profile Service failed the sign-in」エラーが発生する場合は、Safe Modeで起動してUser Profile Serviceの状態を確認することができます。ユーザープロファイルサービスは、サインインプロセスを含むユーザープロファイルに関連するすべてを制御します。このサービスがシステムとともに自動的に開始されない場合、ユーザーアカウントへのサインイン時に問題が発生する可能性があります。ここでは、その方法を説明します。
まず、PCをシャットダウンするか、PCの電源を切ってから、電源ボタンを押してシステムの電源を入れます。そして、Windowsの読み込みが始まったところで、電源ボタンを長押しして、PCを強制的にシャットダウンしてください。
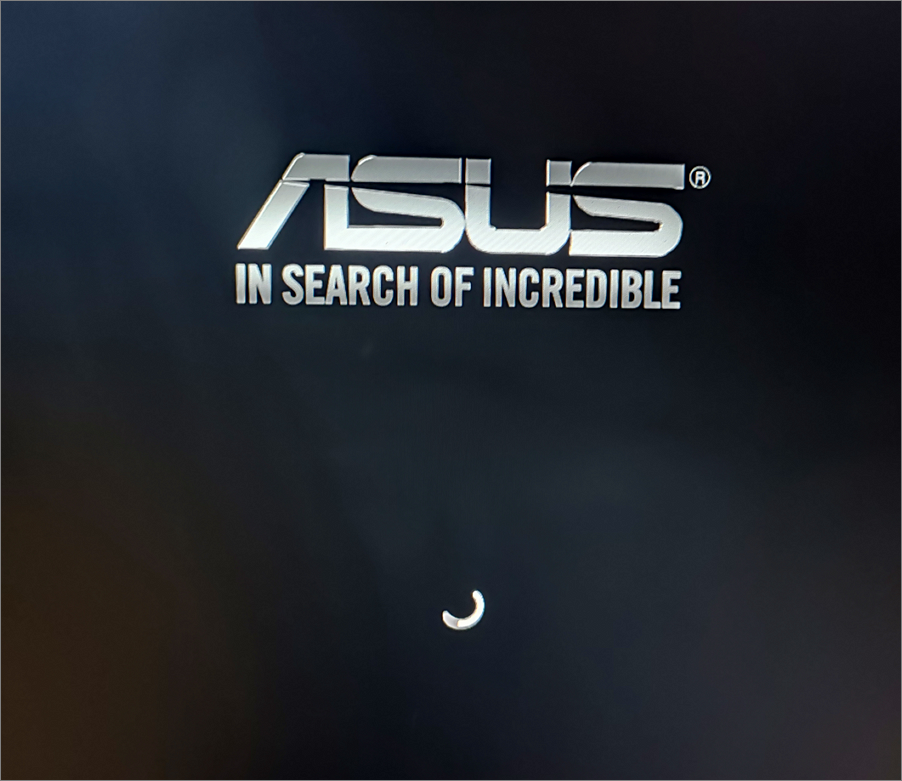
画面下に「自動修復の準備中」と表示されるまで、この作業を繰り返す(下図)。
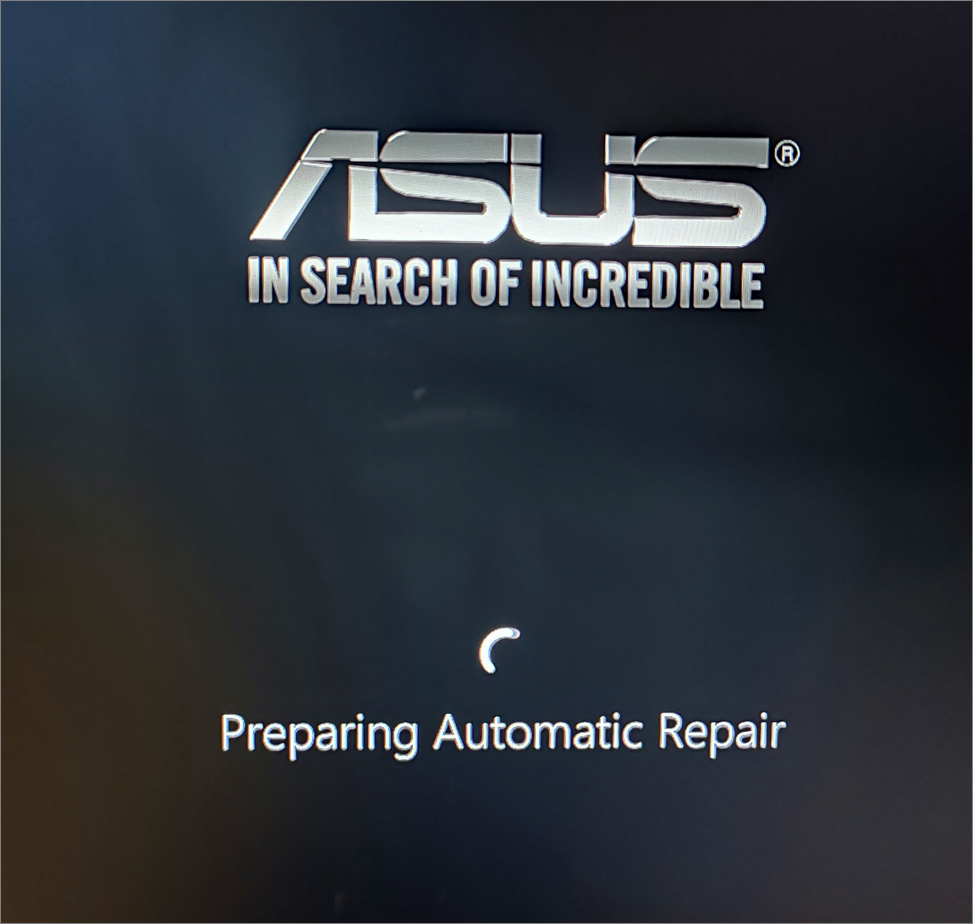
自動修復の画面で、「詳細オプション」ボタンをクリックします。これでWindows回復環境(WinRE)が起動します。
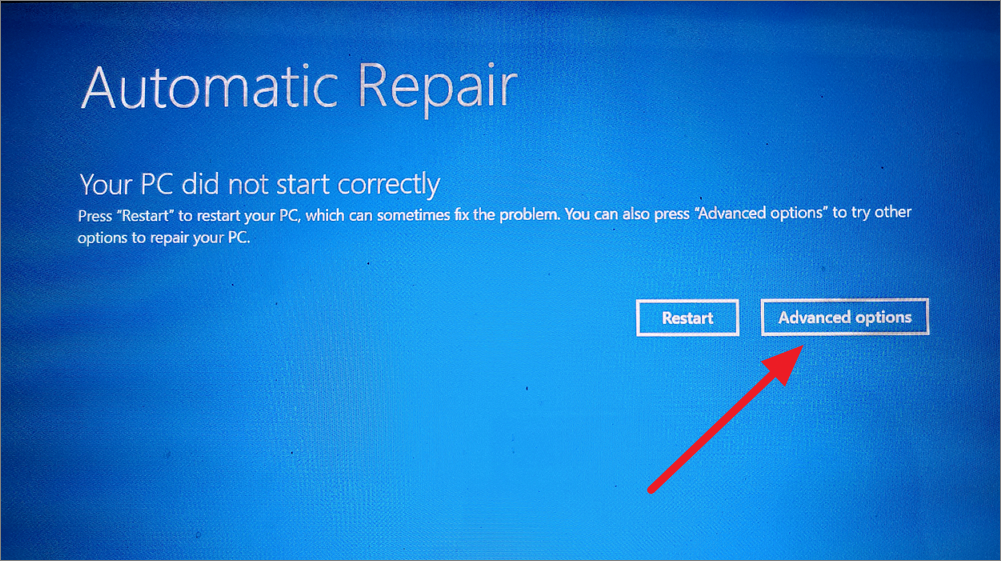
WinREは、一般的な起動トラブルのトラブルシューティング、リカバリー、外部メディアからの起動を支援するリカバリー環境です。
オプションの選択」が表示されたら、「オプションの選択」画面の下にある「トラブルシューティング」オプションをクリックします。
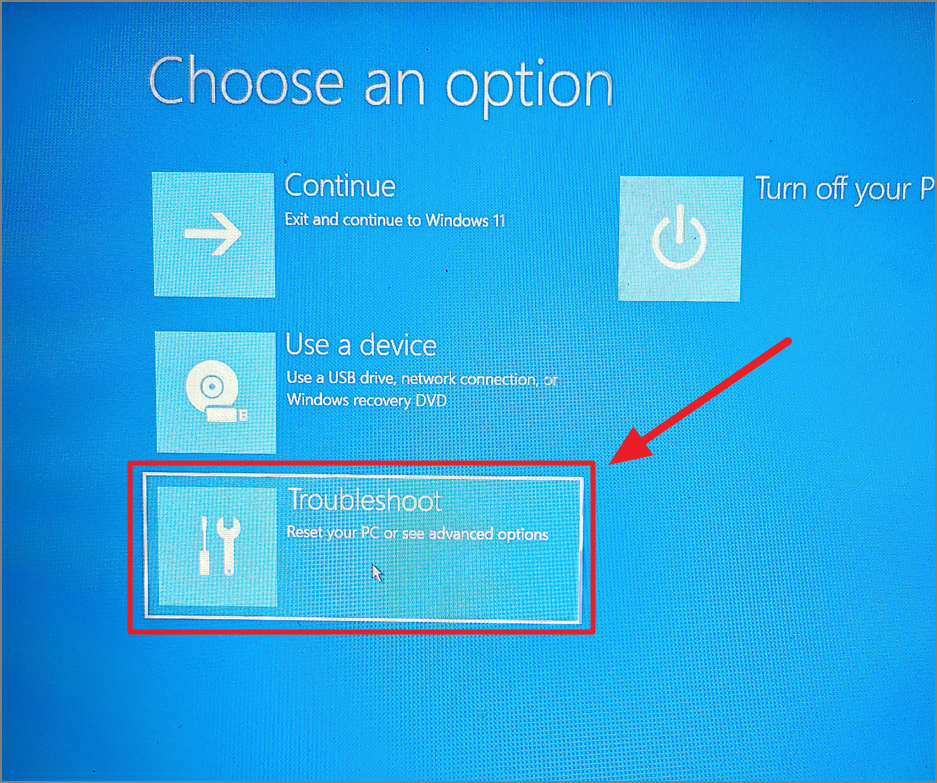
次に、「詳細オプション」をクリックします。
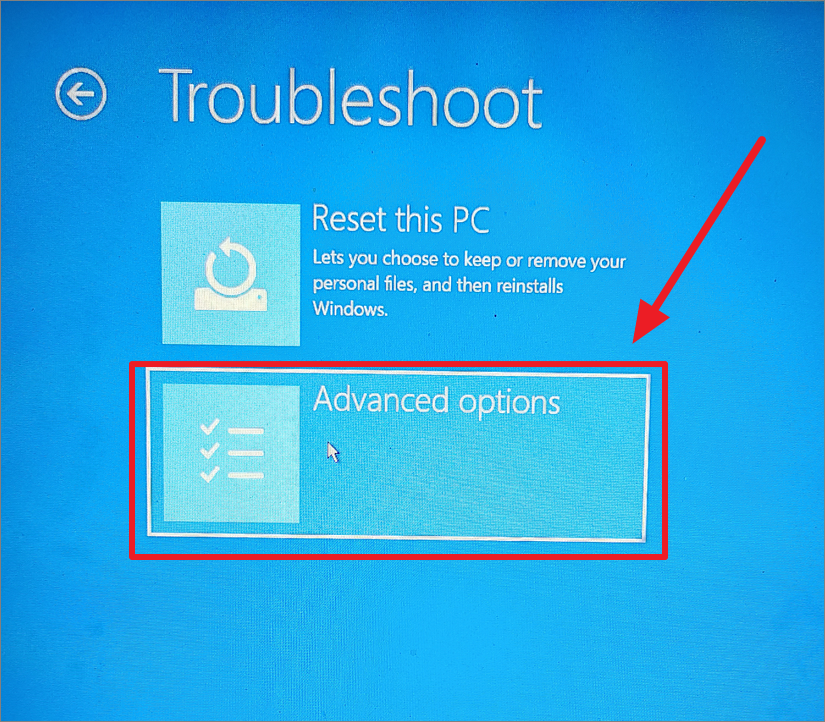
詳細オプションウィンドウで、「スタートアップ設定」オプションを選択します。
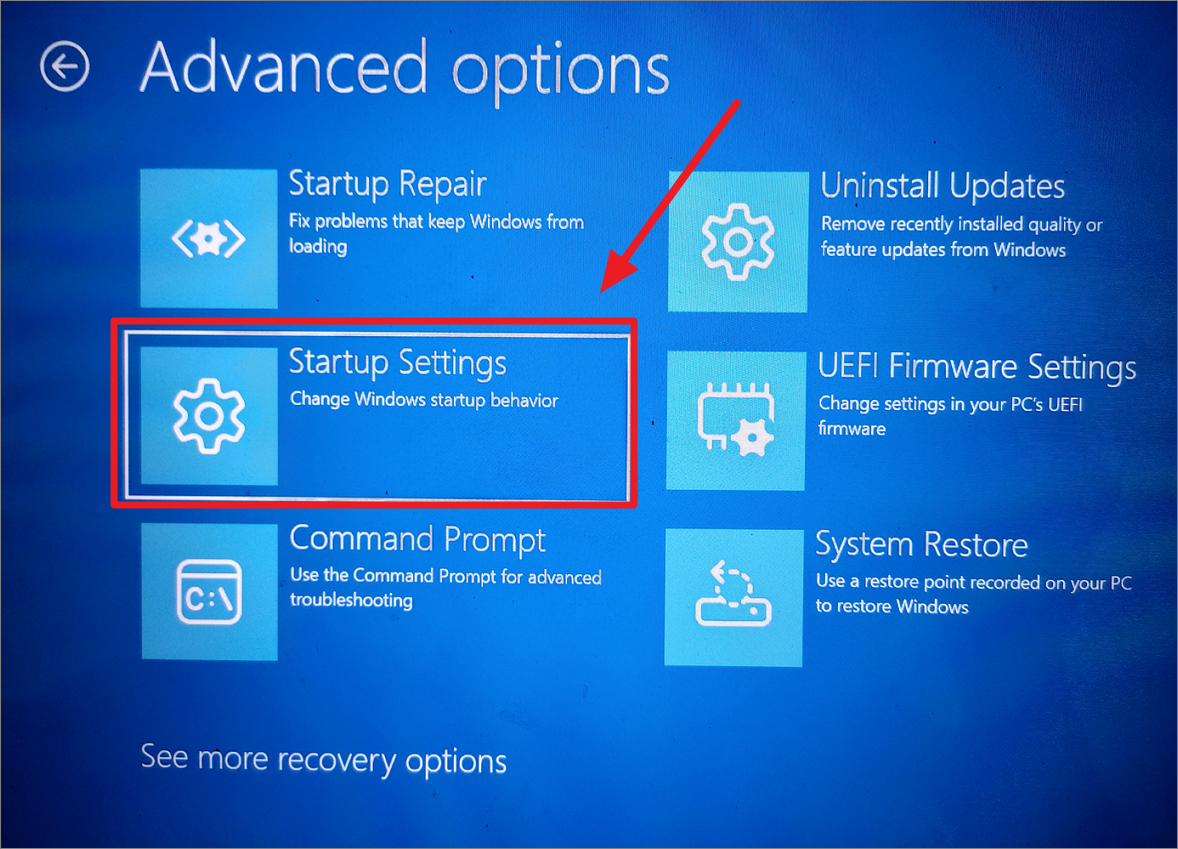
スタートアップ設定]の下に、高度なトラブルシューティングモードまたはブートオプションのリストが表示されます。ここで、「再起動」ボタンをクリックすると、Windowsの起動オプションが変更されます。
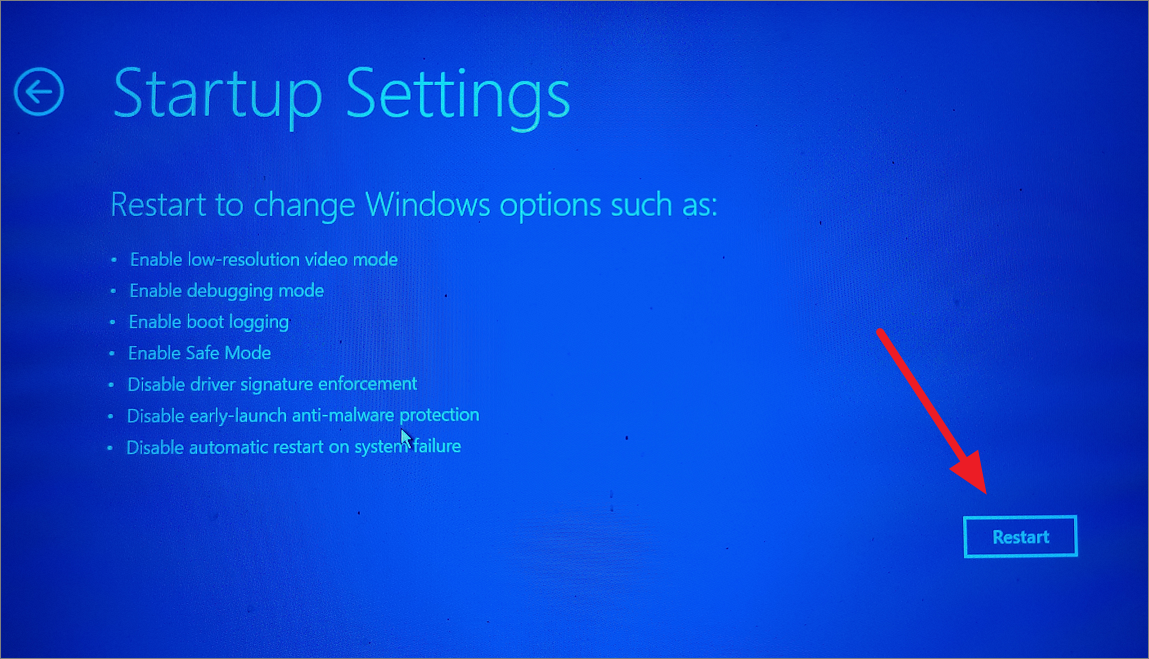
システムが再起動し、スタートアップ設定の番号のリストが表示されます。ここで、4またはF4キーを押して、セーフモードに入ります。
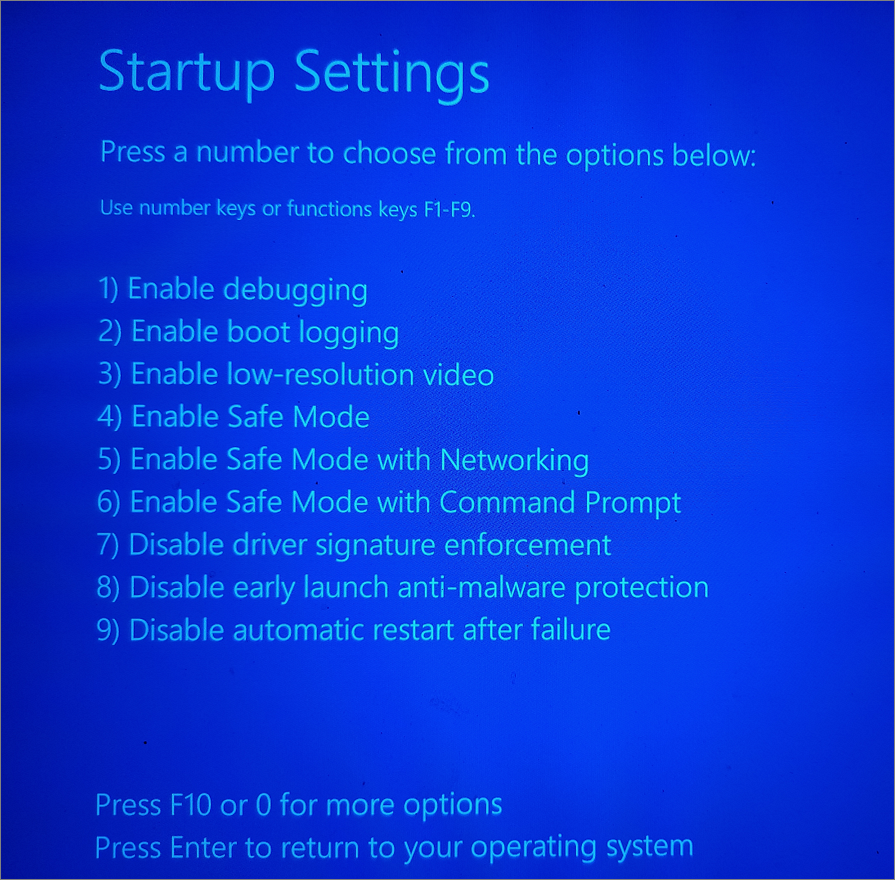
そのキーを押すと、Windowsが再起動し、セーフモードで起動します。
その後、Windows Rキーを押して「services.msc」と入力し、Enterキーを押してください。
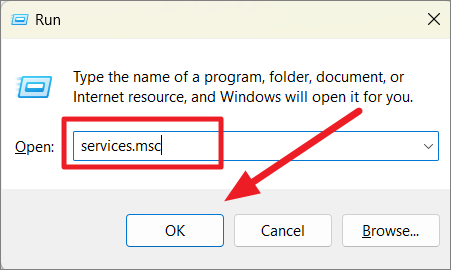
サービスの一覧から、下にスクロールして「User Profile Service」を見つけ、ダブルクリックします。
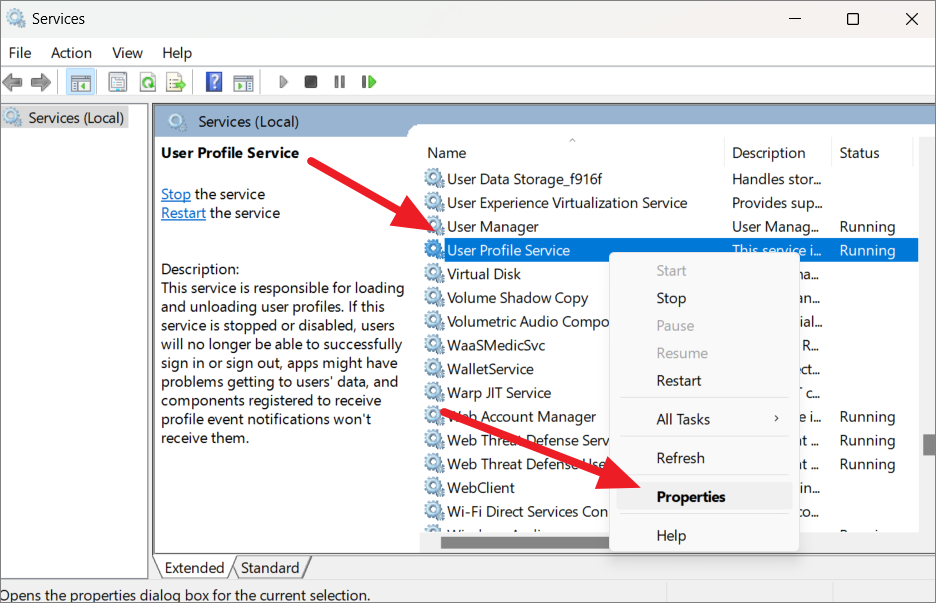
ユーザープロファイルのプロパティ」ウィンドウで、「起動の種類」を「自動」に設定し、「サービスの状態」が「実行中」になっていることを確認します。そうでない場合は、「Start」ボタンをクリックして、サービスを開始します。その後、「適用」をクリックし、「OK」をクリックします。
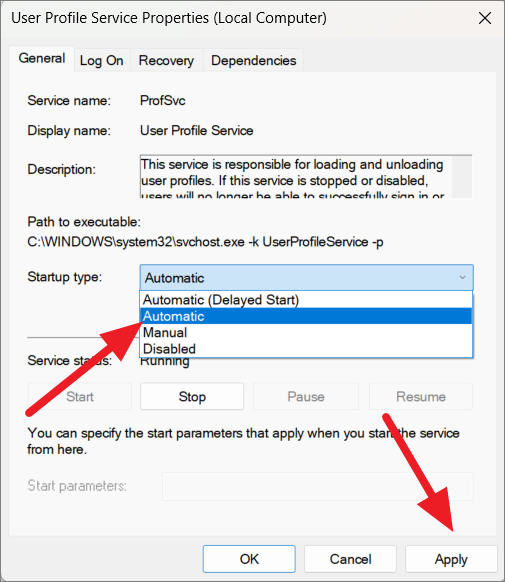
ここで、PCを再起動し、「The User Profile Service Failed the Sign in」エラーが解消されたかどうかを確認します。
Windows 11でユーザーアカウントを削除して再作成する
トラブルシューティングが面倒な場合は、発行されたユーザープロファイルを削除して再作成すればよいでしょう。ただし、PCからアカウントを削除すると、デスクトップ上のファイル、ダウンロードしたファイル、写真、音楽、アプリなど、そのデータがすべて削除されます。ライブラリファイルをクラウド(OneDriveなど)にバックアップしていたり、別の場所に保存していたり、ライブラリフォルダに重要なファイルがない場合は、ユーザープロファイルを削除して新しいものを作成すればよいでしょう。ここでは、Windows 11でユーザーアカウントを削除する方法について説明します。
まず、Win Iキーを押してWindows 11の設定を開きます。設定アプリで、左側の「アカウント」セクションに移動し、下にスクロールして右ペインの「他のユーザー」オプションをクリックします。
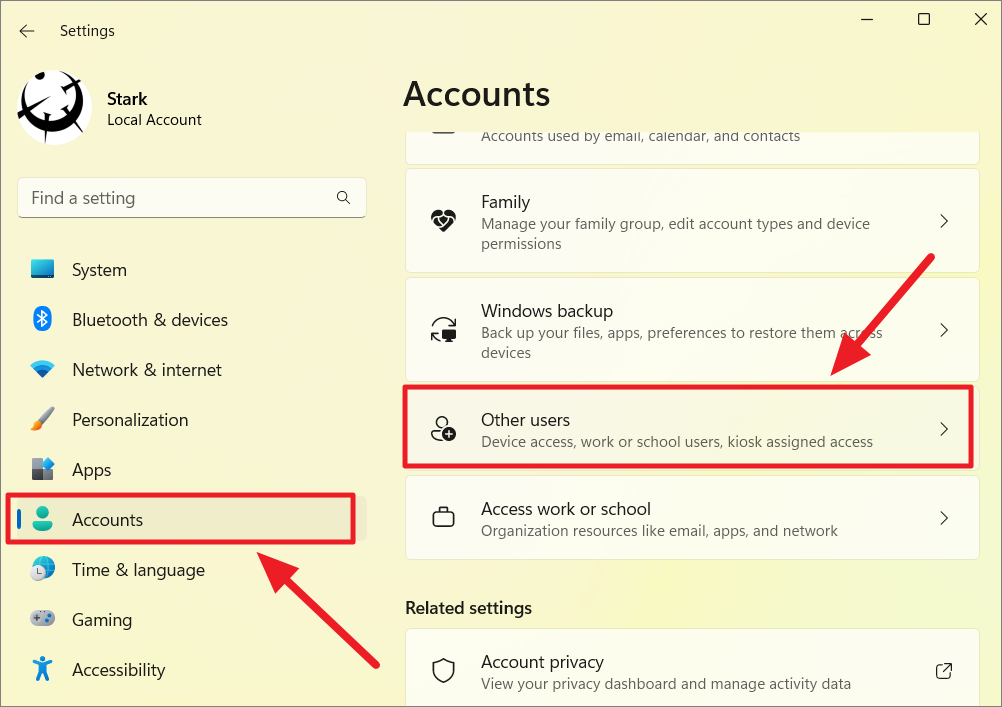
その他のユーザー」セクションで、削除したいアカウントをクリックします。
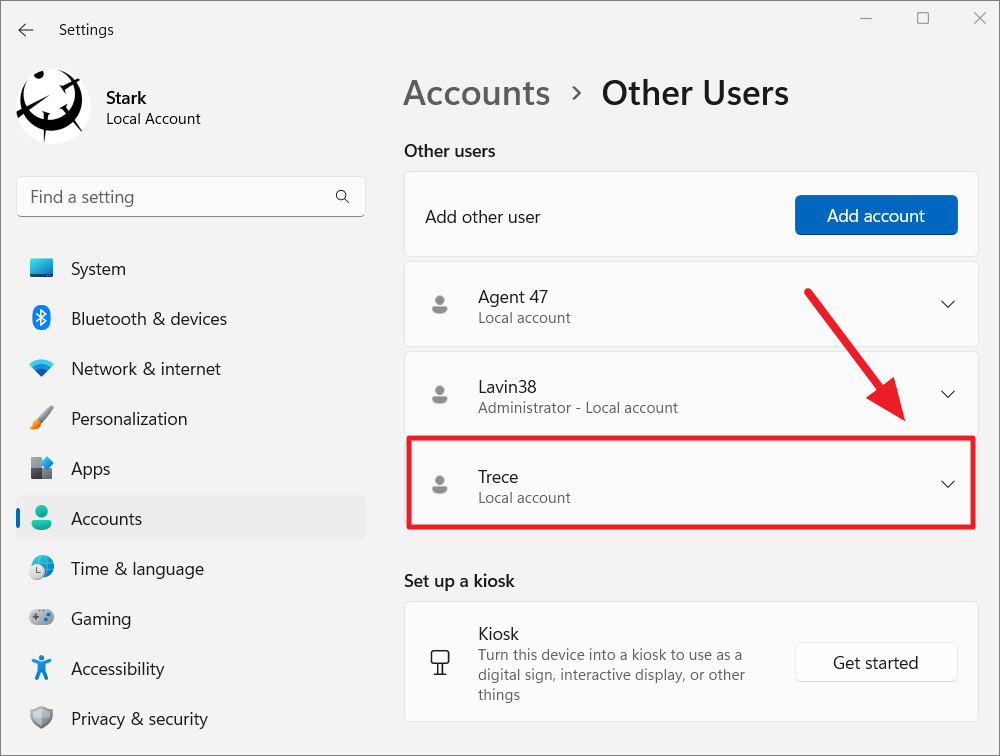
次に、「削除」ボタンをクリックして、アカウントを削除します。
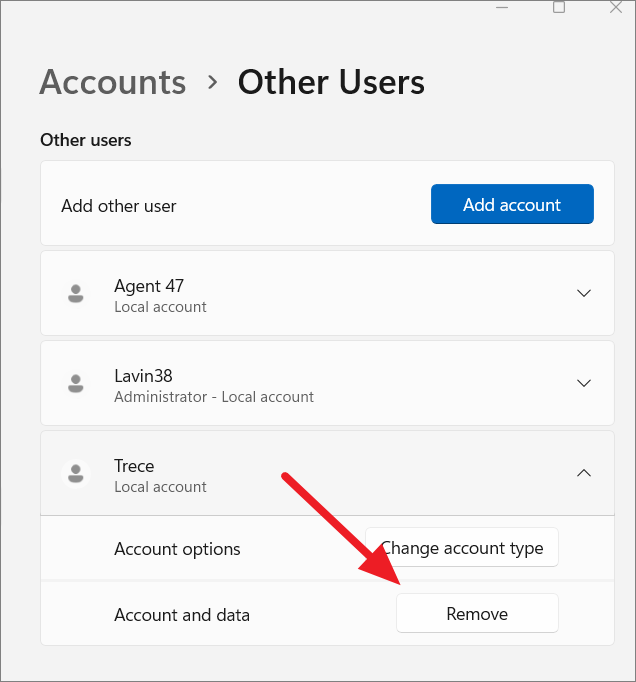
青色のプロンプトボックスで「アカウントとデータの削除」ボタンをクリックします。
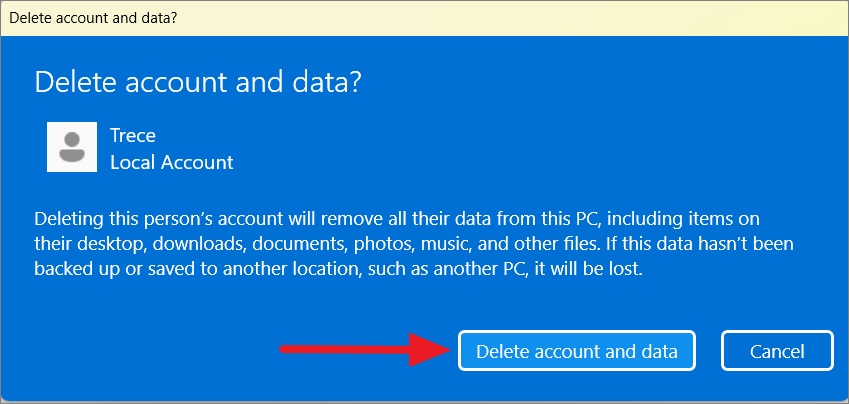
新しいユーザーアカウントの作成
アカウントを削除したら、管理者権限のあるユーザーアカウントでログインし、以下の手順でユーザーアカウントを作成してください。
Windows 11の設定を開き、左ペインから「アカウント」を選択し、右側の「その他のユーザー」をクリックします。
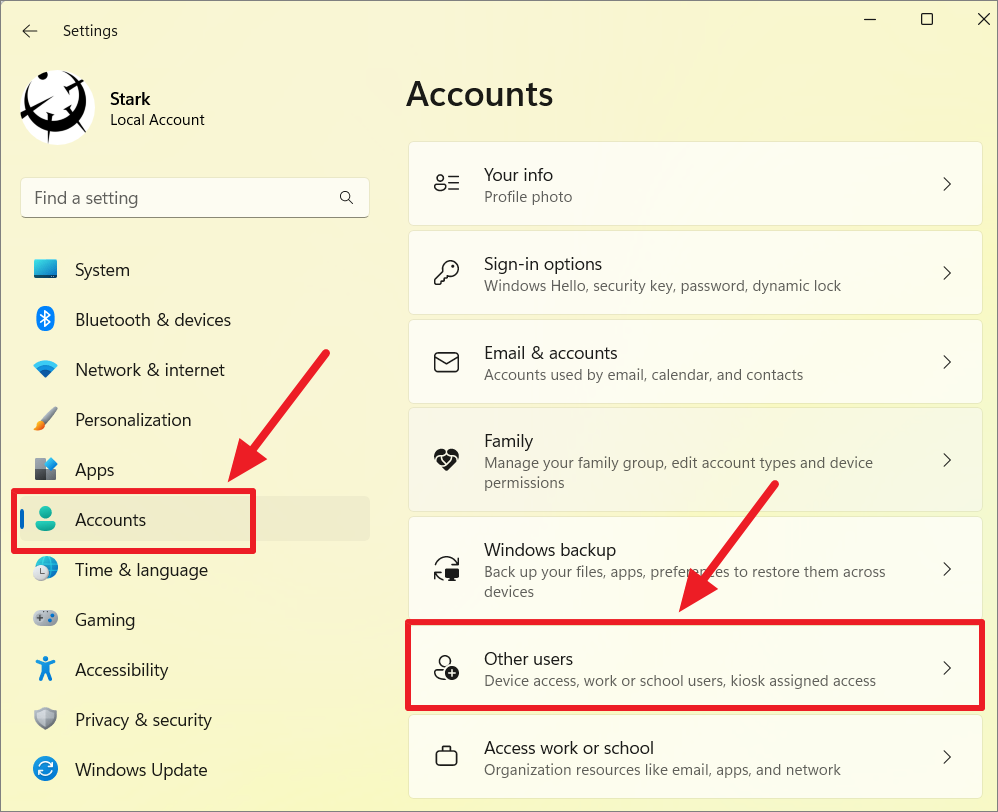
その他のユーザー」ページで、上部の「アカウントを追加する」ボタンをクリックします。
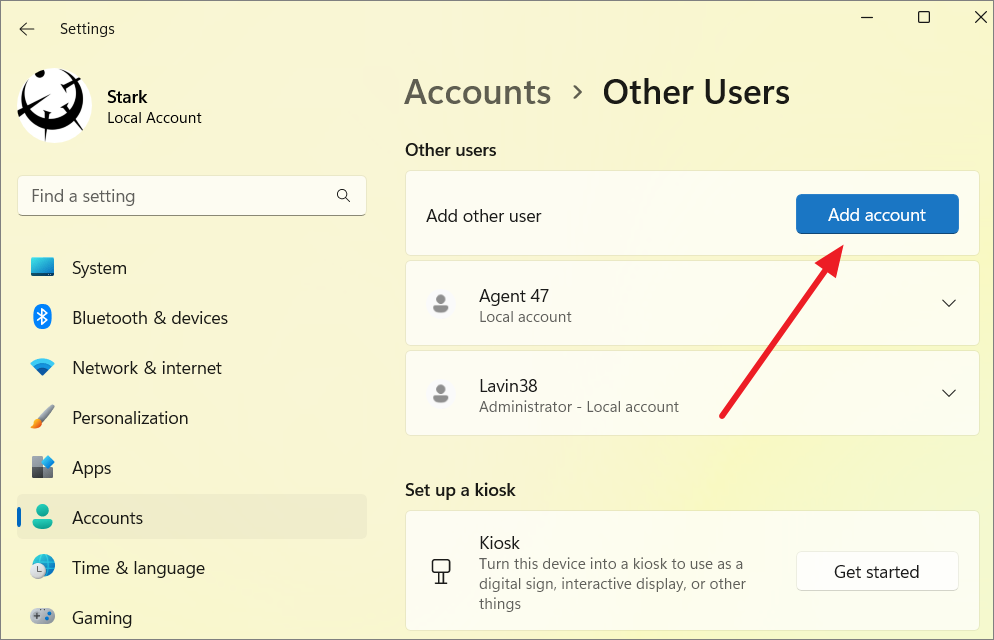
Microsoftアカウントのポップアップウィンドウが表示されます。ここで、メールアドレスまたは電話番号を入力し、「次へ」をクリックして、アカウントを作成します。電子メールアドレスなしでローカルアカウントを作成したい場合は、「この人のサインイン情報を持っていない」設定リンクをクリックします。
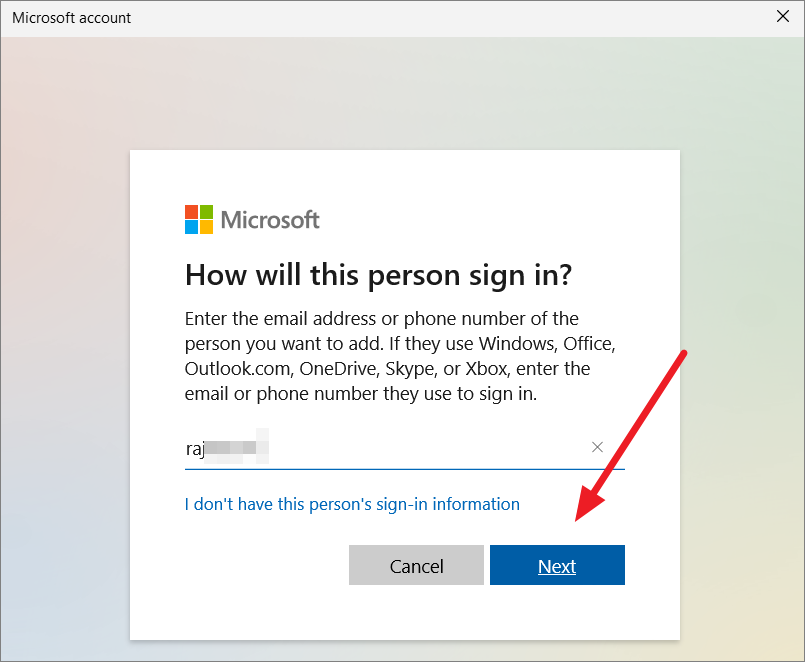
次のウィンドウで、「Microsoftアカウントを持たないユーザーを追加する」を選択します。
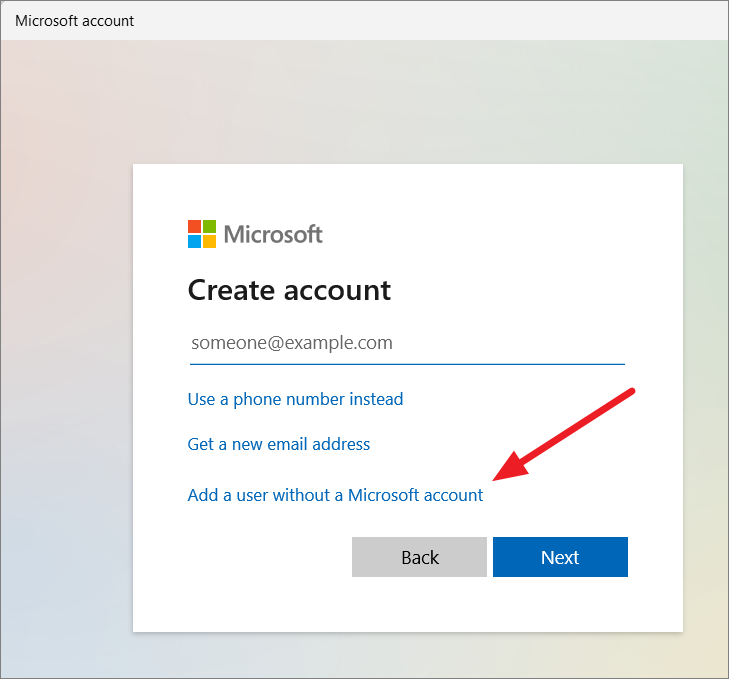
次に、「誰がこのPCを使うか」の欄にユーザー名を入力します。パスワードなしでアカウントを作成する場合は、「make it secure」フィールドを空欄にして「Next」をクリックします。
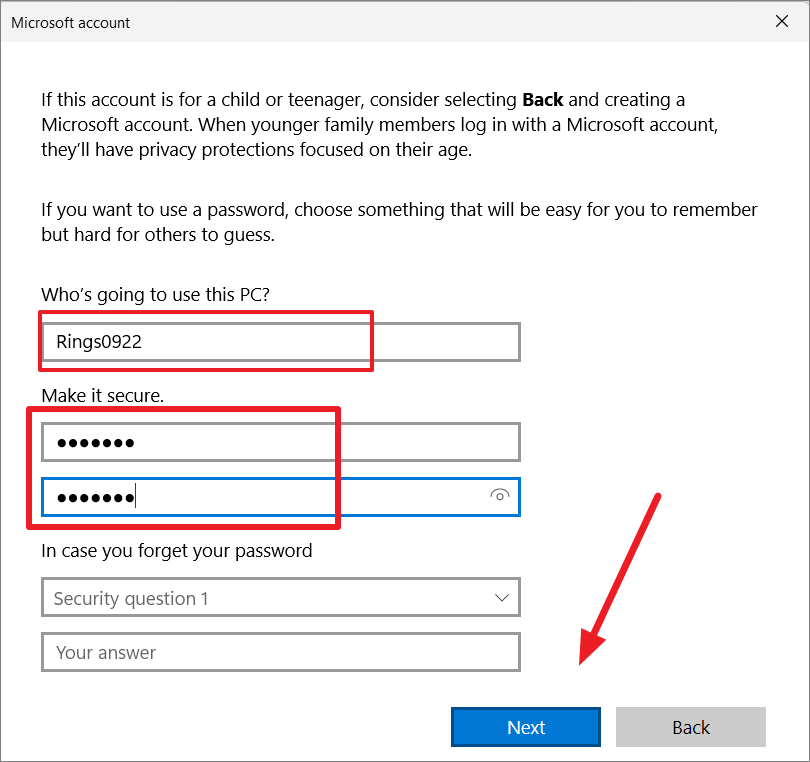
パスワードを追加したい場合は、「Make it secure」欄にパスワードを入力・再入力してください。次に、以下の3つのセキュリティ質問を選択し、それらに答えます。最後に、「次へ」をクリックして、ユーザーアカウントを作成します。
これで、コンピューターを再起動し、新しいアカウントでサインインすることができます。
スタートアップ修復を使用してユーザープロファイルサービスエラーを修正する
ファイルが破損または見つからないためにユーザープロファイルの読み込みに失敗した場合、問題を解決するためにスタートアップ修復を使用することができます。また、Windows 11で破損したユーザープロファイルを修復するためにも使用できます。以下の手順でスタートアップ修復を行います。
別のアカウントでログインし、スタートボタンを右クリックしてオプションの一覧から「設定」を選択してWindows 11の設定を開くか、Windowsのショートカットを押します。
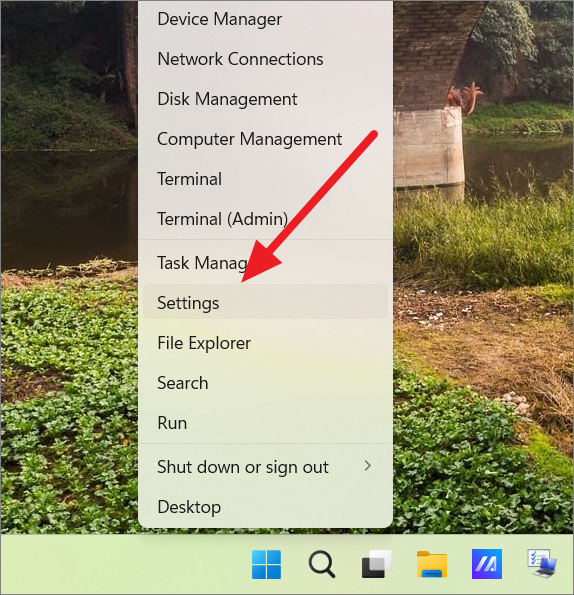
左ペインの「システム」セクションに移動し、右ペインの「リカバリー」オプションをクリックします。
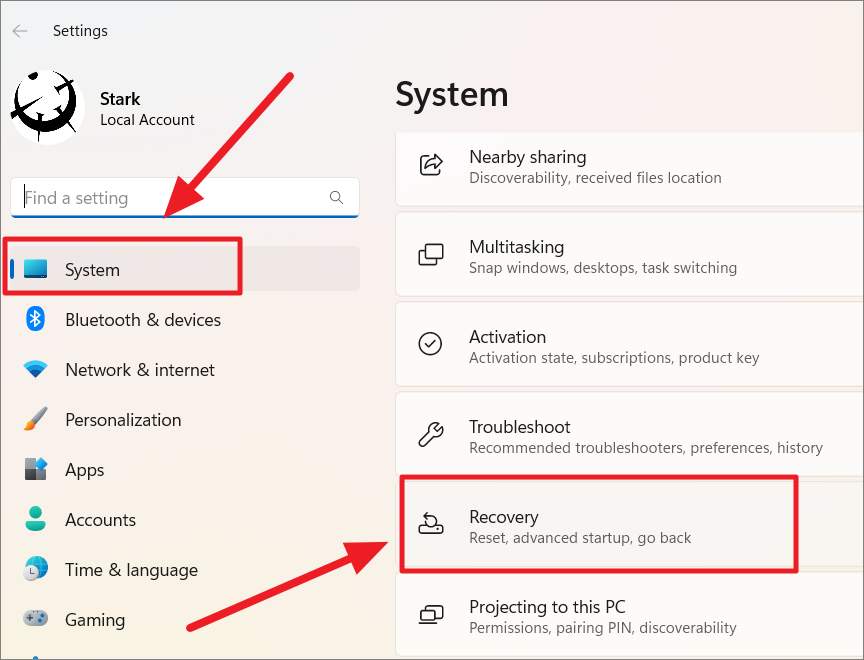
回復設定ページで、詳細起動の横にある「今すぐ再起動する」ボタンをクリックします。
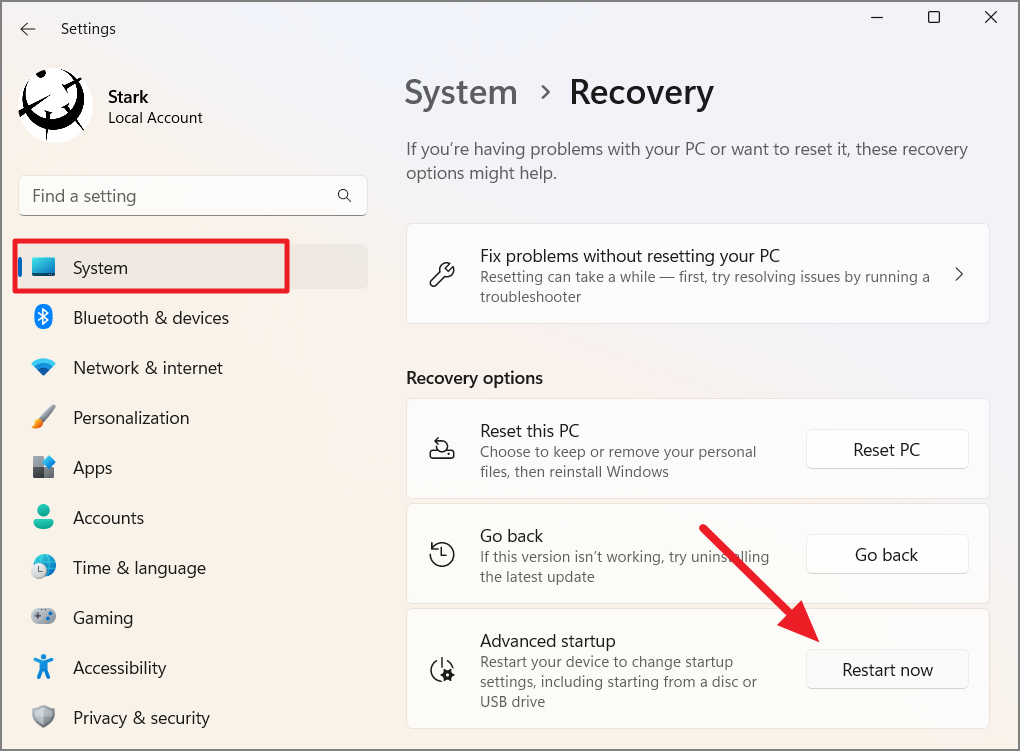
次に、「今すぐ再起動」をクリックしてPCを再起動し、Windows回復環境(WinRE)に入ります。
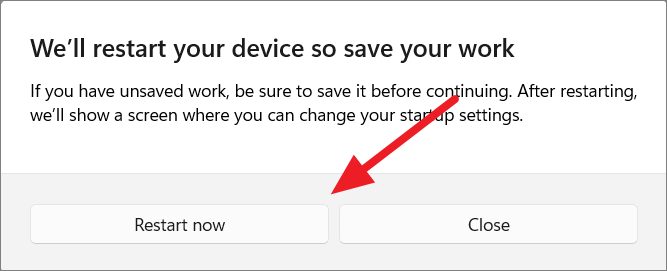
上記の設定にアクセスするために、コンピュータが正しく起動しない場合。Windows回復環境(WinRE)にアクセスする別の方法があります。前の方法の手順を使用して、セーフモードで起動します。
オプションの選択」が表示されたら、「オプションの選択」画面の下にある「トラブルシューティング」オプションをクリックします。
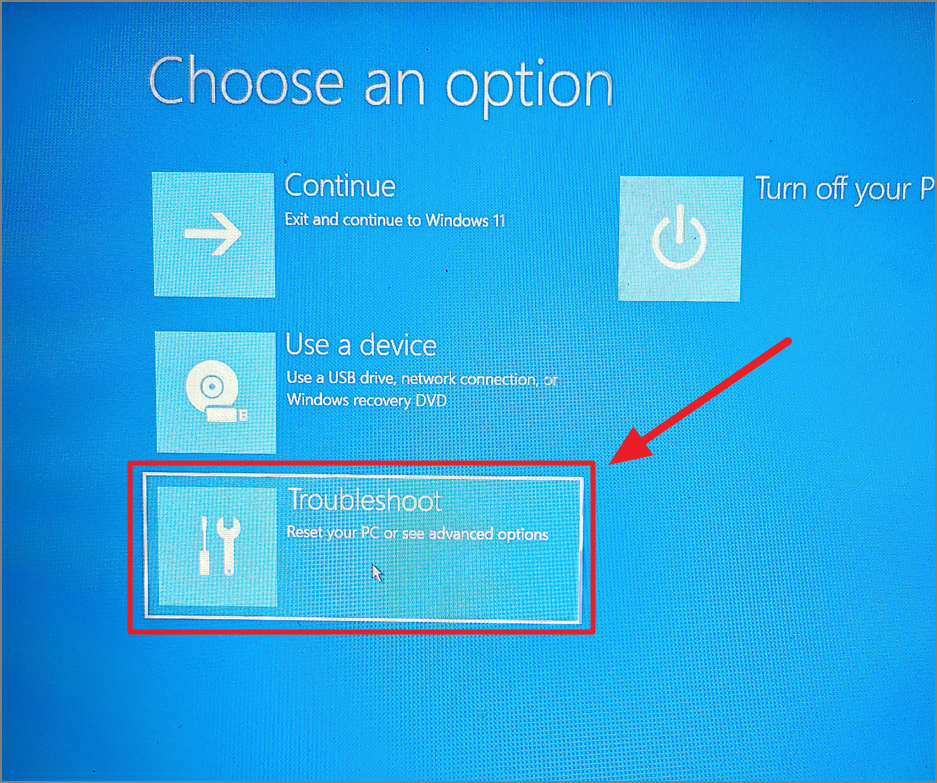
次に、「詳細オプション」をクリックします。
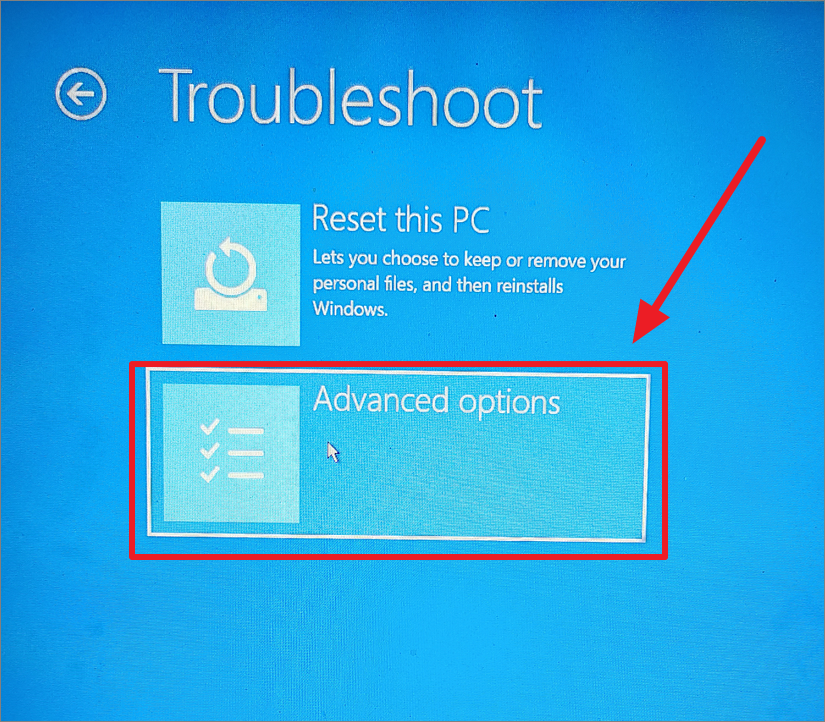
詳細オプション画面で、「スタートアップ修復」を選択します。
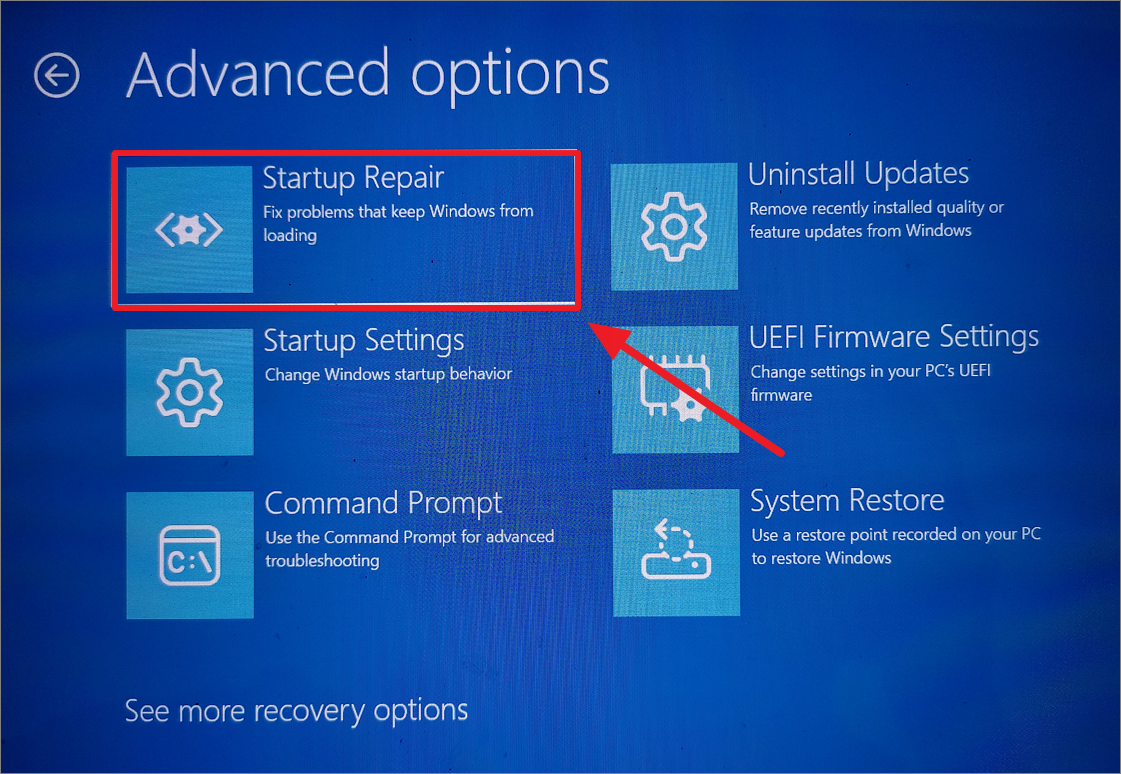
これで、スタートアップ修復ツールはシステムを診断し、可能であればユーザープロファイルを修正します。
システムの復元を実行する
スタートアップ修復でユーザープロファイルサービスのサインインに失敗したWindows 11が直らない場合、ユーザープロファイルログインが正常に動作していた以前の時点にシステムを復元してみることができます。
Windowsのシステムの復元機能は、ソフトウェアのインストール、デバイスのインストール、Windowsの更新など、システムに大きな変更があった場合に、自動的に復元ポイントを作成します。それ以外に、復元ポイントを手動で作成することもできます。
この機能は、システムを以前の状態または時点に復元し、PCに対して最近行われたすべての変更(破損したファイルを含む)を元に戻します。Windowsと重要なシステムファイル(ドライバ、インストールされたプログラム、Windowsレジストリ、システム設定など)を以前の状態に復元します。その方法は以下の通りです。
スタートメニューをクリックするか、Windowsキーを押して、Windowsの検索で「システムの復元」を検索し、その結果で「復元ポイントの作成」コントロールパネルを選択します。
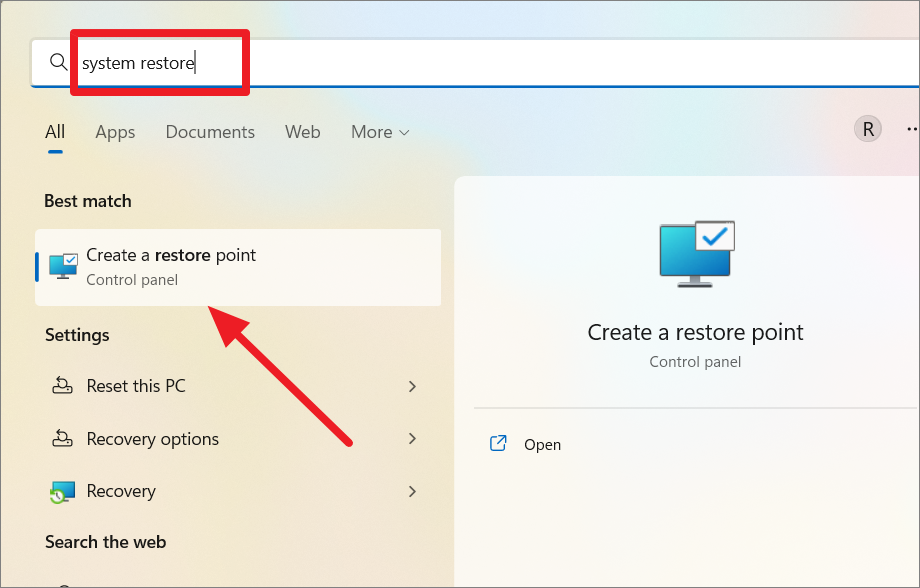
システムのプロパティ」ウィンドウが開いたら、「システムの保護」タブの下にある「システムの復元」ボタンをクリックします。
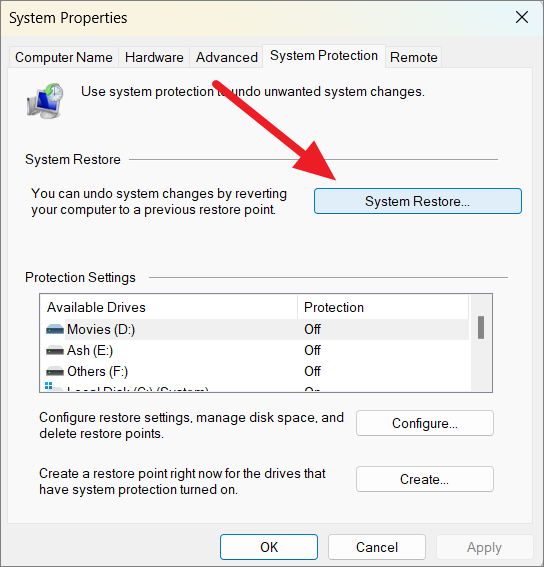
システムの復元機能では、推奨される復元ポイントがある場合、それが提案されることがあります。その場合は、「推奨される復元」オプション、または別の復元ポイントを使用する場合は「別の復元ポイントを選択」オプションを選択し、「次へ」をクリックします。推奨される復元ポイントが表示されない場合は、「次へ」をクリックして続行します。
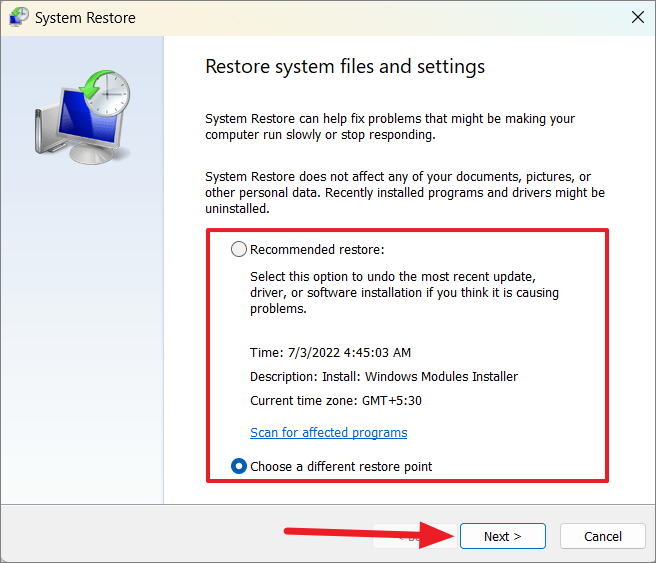
次の画面では、利用可能なすべての復元ポイント(手動および自動)のリストがタイムスタンプと簡単な説明とともに表示されます。希望する復元ポイントを選択し、「次へ」をクリックします。
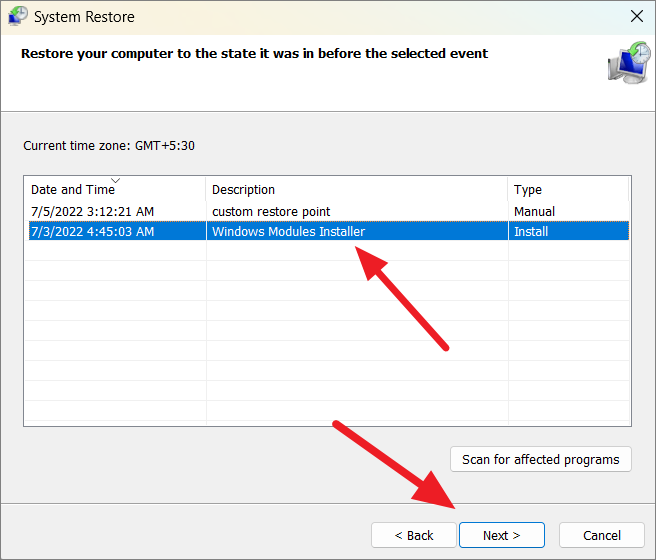
必ず、ファイルが破損する前、またはファイルが破損した時点の復元ポイントを選択してください。
最後に、「完了」ボタンをクリックして復元作業を開始します。
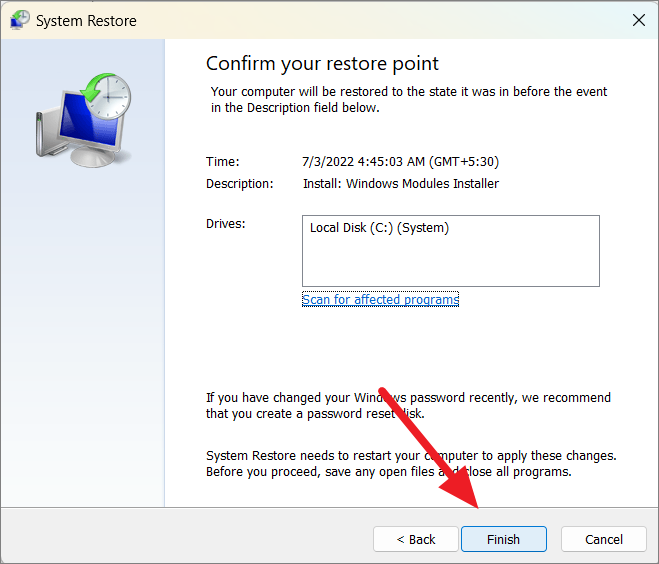
これで、あなたのシステムは選択したイベントの前の状態に復元され、元のファイルが破損したファイルを置き換えます。
新しい管理者ユーザーアカウントを作成する
端末に別の管理者アカウントがある場合は、そのアカウントにログインして、破損したアカウントを削除したり、破損したユーザープロファイルを修正したりすることができます。
唯一の管理者ユーザーアカウントでログインしようとしているときに、"The User Profile Service service failed the sign-in. "というエラーが表示された場合、これらのトラブルシューティング手順のいくつかを実行して問題を解決することはできません。そこで、新しい管理者ユーザーアカウントを作成することで、この問題を解決することができます。システムをセーフモードで起動すると、新しい管理者ユーザーアカウントを作成できます。以下はその方法です。
まず、Windowsの回復環境でコマンドプロンプトを開くか、システムをセーフモードで起動し、管理者としてコマンドプロンプトを開いてください。
先ほどの方法と同じように、Windows回復環境を開きます。オプションの選択」が表示されたら、「トラブルシューティング」をクリックします。
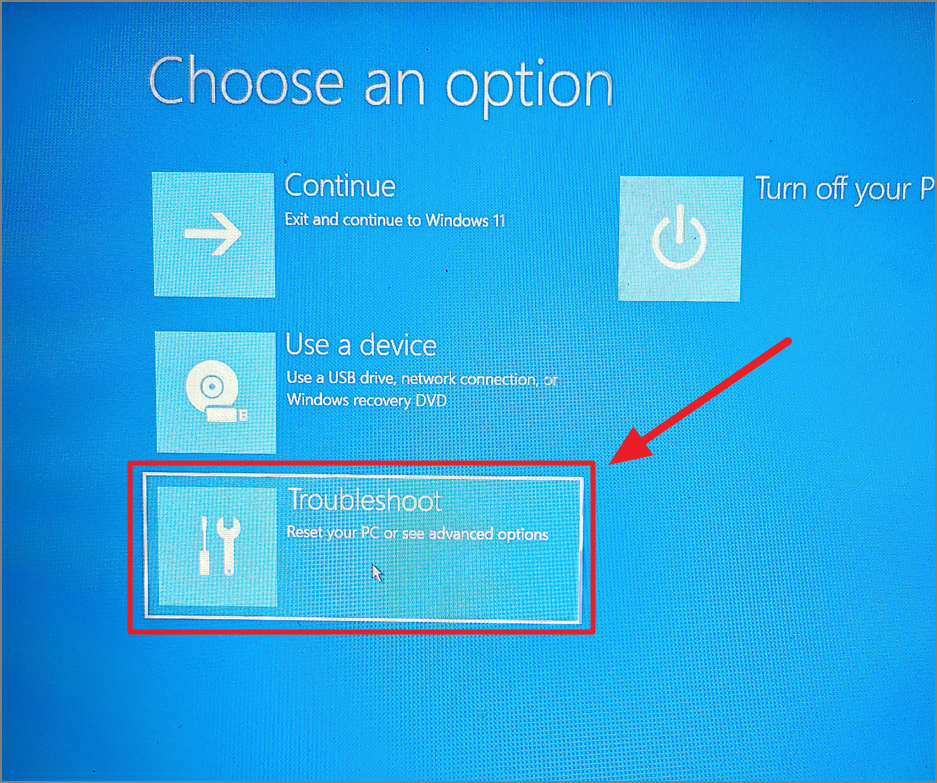
次に、「詳細オプション」をクリックします。
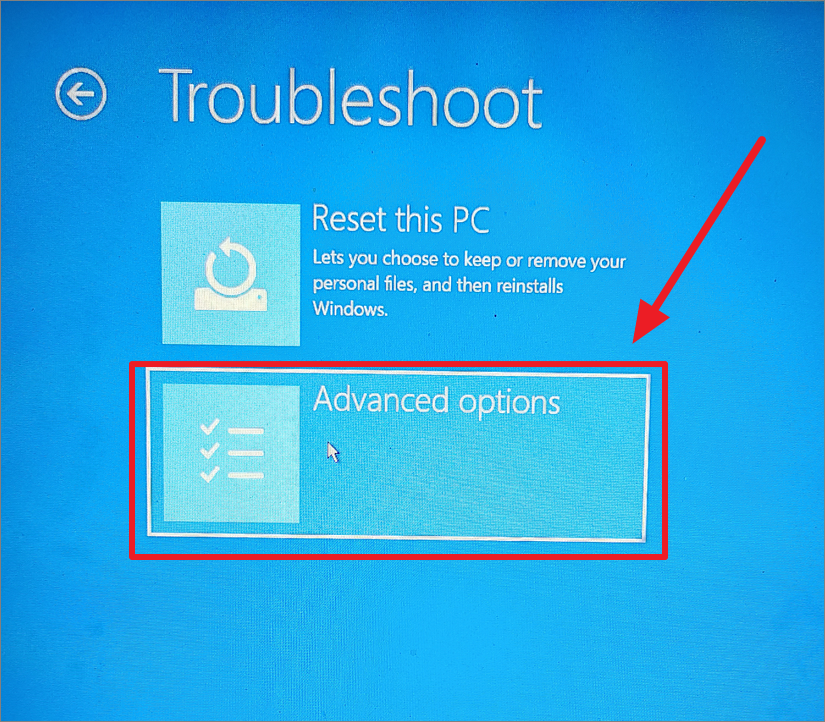
詳細オプション画面で、「コマンドプロンプト」オプションを選択します。
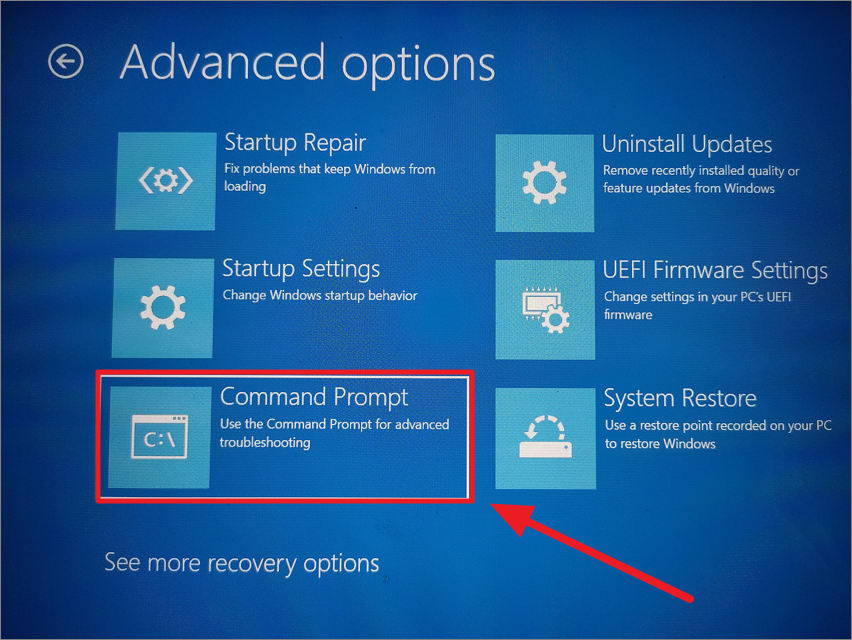
ロックされたWindows 11コンピュータでコマンドプロンプトを使用可能にする
現在、このコマンドプロンプトを使用してWindowsのユーザーアカウントに変更を加えることはできません。新しい管理者アカウントを作成するか、内蔵の管理者アカウントを有効にするには、Windows 11のロック画面でコマンドプロンプトを実行する必要があります。
コマンドプロンプトは、通常WindowsがインストールされていないC:の代わりに、X:で起動します。X: は、リカバリーモードで CMD を実行するために使用される仮想ドライブです。リカバリーモードのシステムドライブは、diskpartコマンドラインツールを使って見つける必要があります。
まず、コマンドプロンプトでdiskpartコマンド(ドライブの管理用)を入力します。
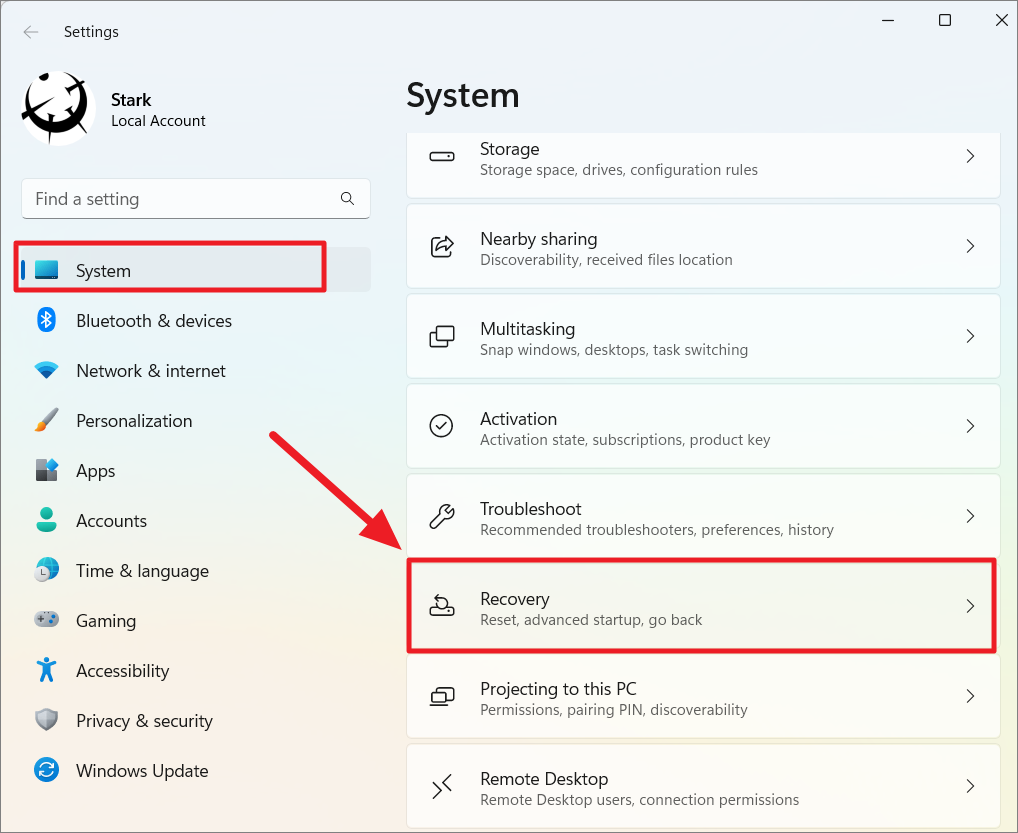
リカバリーオプションの項目で、「PCをリセットする」ボタンをクリックします。
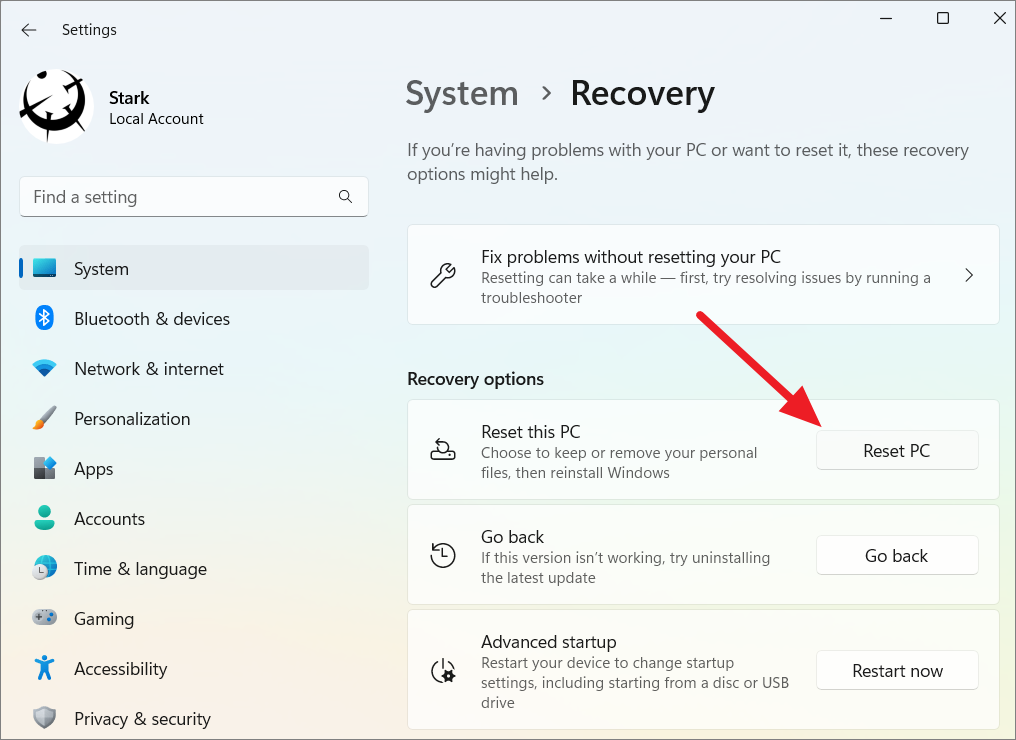
そうすると、「このPCをリセットする」という新しいダイアログウィンドウがポップアップ表示されます。
ここで、「ファイルは残すが、アプリと設定は削除する」か「ライブラリから個人的なファイルを含むすべてを削除する」かを選択することができます。ここで、選択に従ってオプションを選択し、続行します。
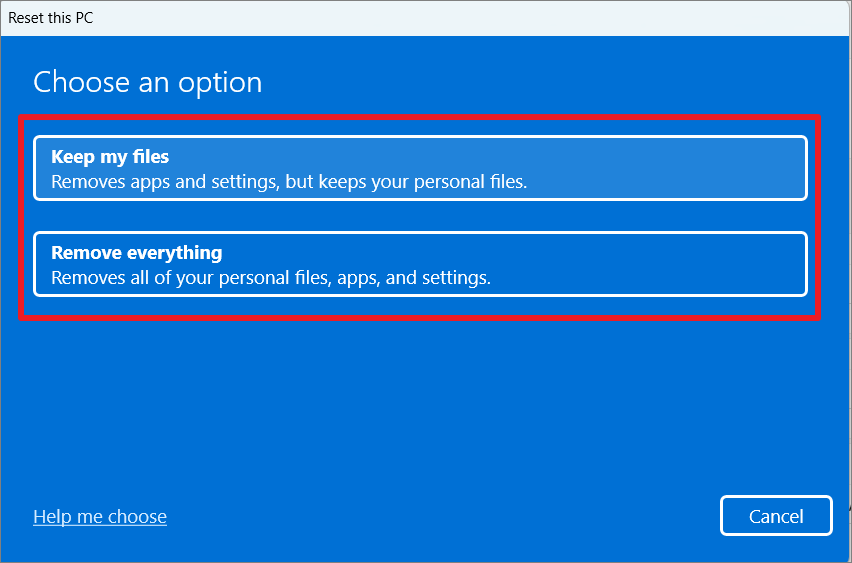
次に、Windowsを再インストールする方法を選択します。デバイスのローカルバックアップイメージを使用するか、クラウドダウンロードとWindowsの再インストールを使用するかを選択します。
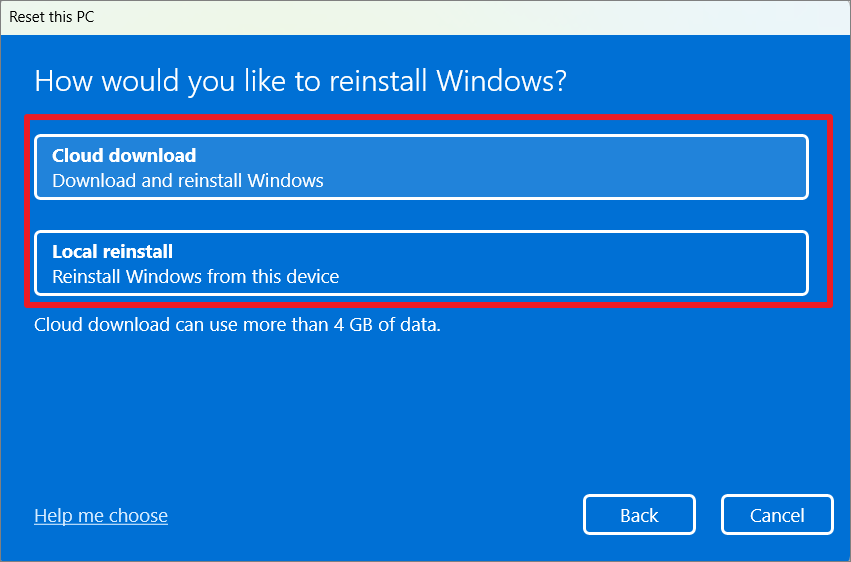
Cloud download」を選択すると、Windows 11 の最新ビルドをダウンロードして再インストールしますが、インターネットと 4GB のデータ容量が必要になります。このオプションはOSの最新ビルドをダウンロードするので、「クラウドダウンロード」を使用する方がよいでしょう。
次のウィンドウで、「次へ」をクリックします。
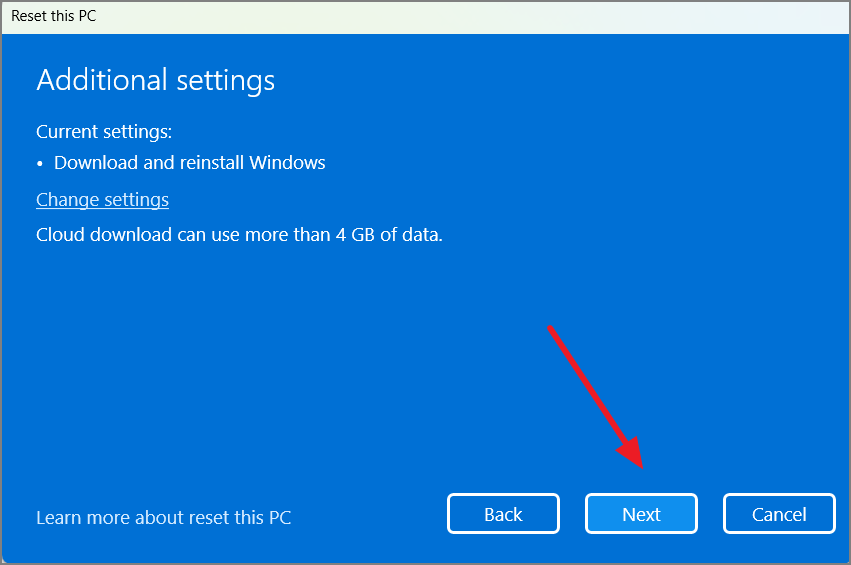
しかし、「ローカル再インストール」を選択した場合、デバイス内の隠しバックアップイメージから同じビルドのOSを再インストールします。
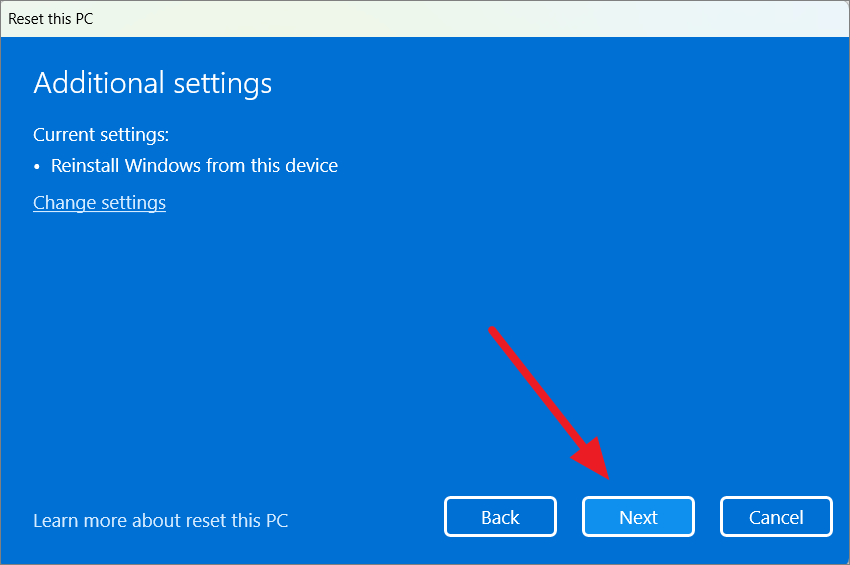
最後に「リセット」ボタンをクリックすると、リセット処理が開始されます。
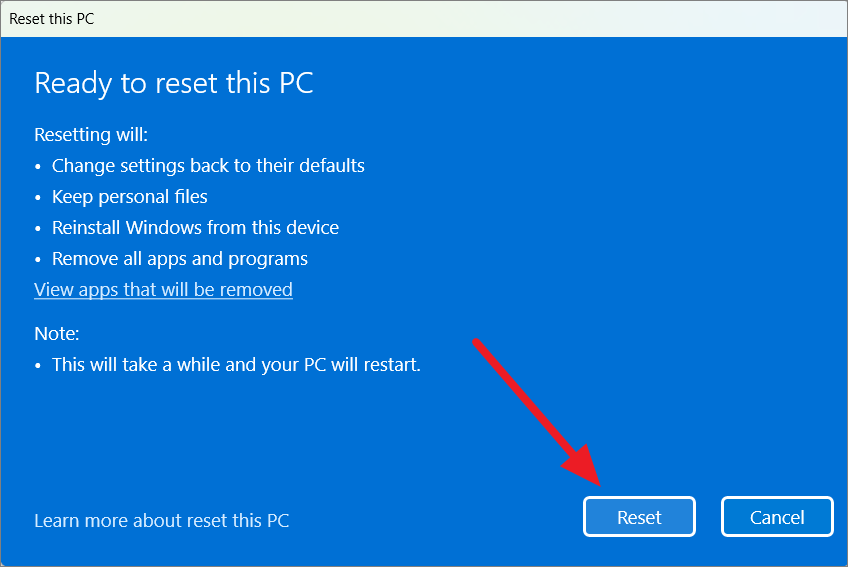
処理が終了するまでには、多少の時間がかかります。完了後、問題なくアカウントにログインできるかを確認してください。
それだけです。








