目次
タッチパッドに不具合があるノートパソコンを使うのはほぼ不可能だというのはよく知られた事実です。そして最近、Windows 11ユーザーはタッチパッドに関する問題に直面しています。カーソルがフリーズしたり、遅延したり、まったく動かなくなったりするのです。
これらの問題は、PCの使用感を完全に損なうだけでなく、生産性をも低下させます。ありがたいことに、記録されているすべてのケースで、問題はソフトウェアに関連しており、したがって、簡単に診断することができます。
お使いのパソコンで問題を解決できる可能性が高い方法を上位にリストアップしました。初歩的な修正から始めて、徐々に高度な修正に移行していきます。
1.キーボードの物理的なタッチパッドロックキーをトグルする
最近のラップトップコンピュータには、デバイスのタッチパッドを無効にする物理的なキーがあります。したがって、ノートパソコンでこの問題に直面した場合、トグルが誤ってオンになっていないかどうか確認する価値があります。
通常、このキーはファンクションキー(F1~F12)のいずれかに存在します。キー識別の1つは、キー上の「交差したタッチパッドのアイコン」です。さらに、通常、キーには「オン/オフ」状態を示す小さなランプも付いています。
キーを1回押して、オフに切り替えてみてください。マシンの機能ロックを有効にしていない場合は、キーボードのFnキーを押しながら、タッチパッドロックキーを押して、タッチパッドを有効にしてください。
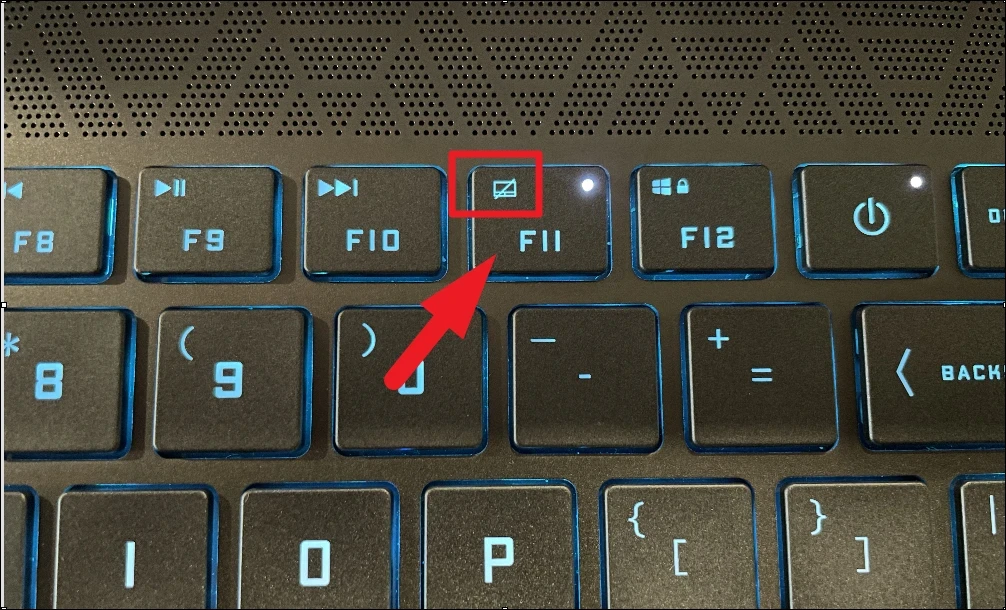
2.設定アプリからタッチパッドが有効になっていることを確認する
最近のノートパソコンでは、Windowsはタッチパッドを完全にオフにすることができます。したがって、ノートパソコンをお持ちの方は、誤ってマシンのタッチパッドをオフにしていないかどうか確認することが不可欠です。
まず、スタートメニューに移動し、「設定」タイルをクリックして進みます。
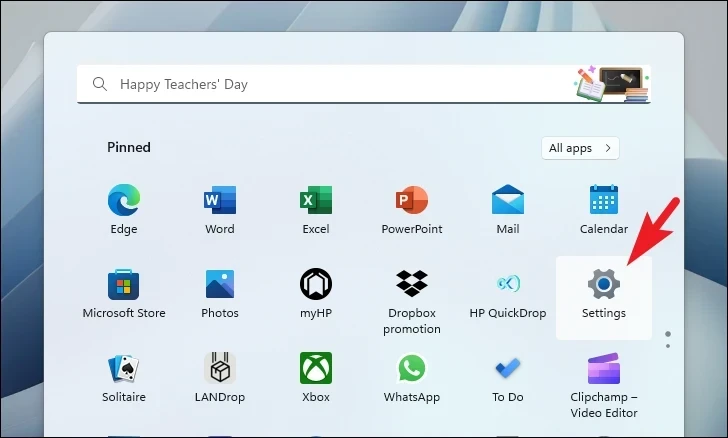
次に、左サイドバーから「Bluetooth&デバイス」タブをクリックして続行します。
タッチパッドがまったく機能しない場合は、キーボードの矢印キーとタブキーを使ってオプションに移動してください。
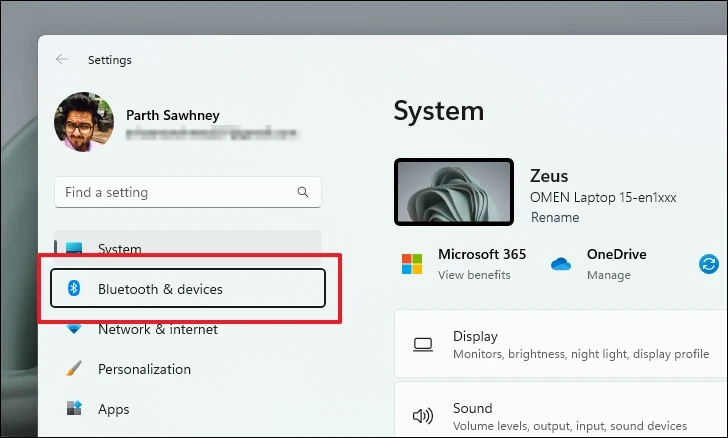
次に、「デバイス」タイルをクリックして進みます。
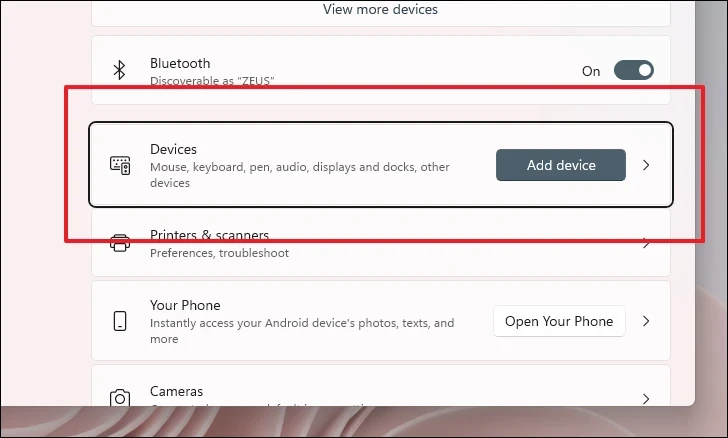
その後、「タッチパッド」タイルを探し、クリックします。
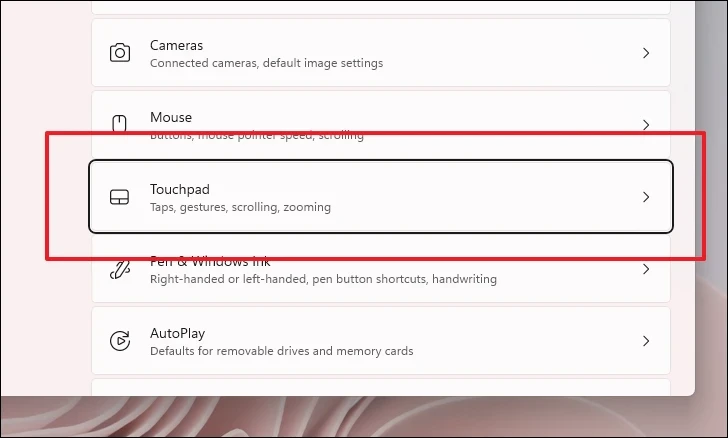
次の画面で、「タッチパッド」オプションに続くトグルスイッチをクリックし、「オン」の位置に持っていきます。
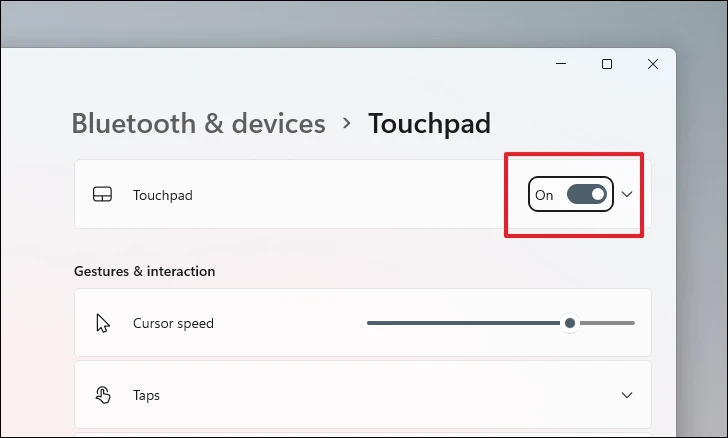
3.ハードウェアとデバイスのトラブルシューターを実行する
コンピュータのタッチパッドの問題を解決するもう1つの方法は、ハードウェアの予期せぬ動作を引き起こしている可能性のある問題をPCでスキャンするハードウェアとデバイスのトラブルシューターを実行することです。
スタートメニューに向かい、「Terminal」と入力して検索を実行します。次に、検索結果から「ターミナル」タイルを右クリックし、「管理者として実行」オプションを選択します。
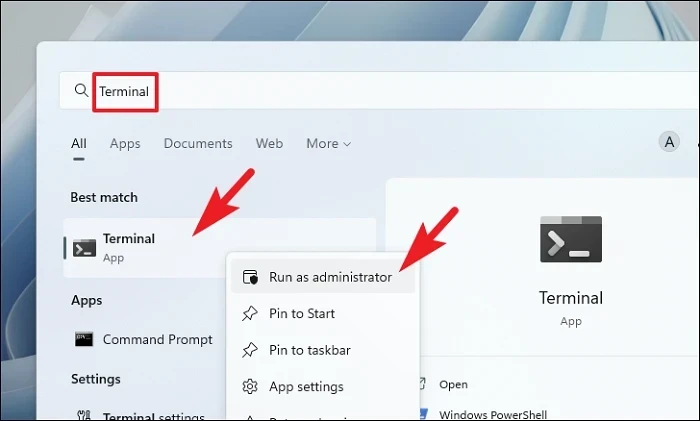
ここで、画面にUAC(ユーザーアカウント制御)ウィンドウが表示されます。管理者アカウントでログインしていない場合は、管理者アカウントの認証情報を入力します。そうでない場合は、「はい」ボタンをクリックして次に進みます。
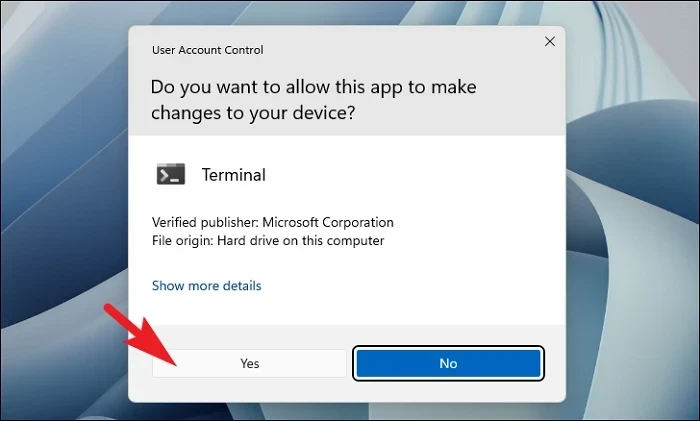
その後、「シェブロン」(下向き矢印)アイコンをクリックし、メニューから「コマンドプロンプト」オプションをクリックします。
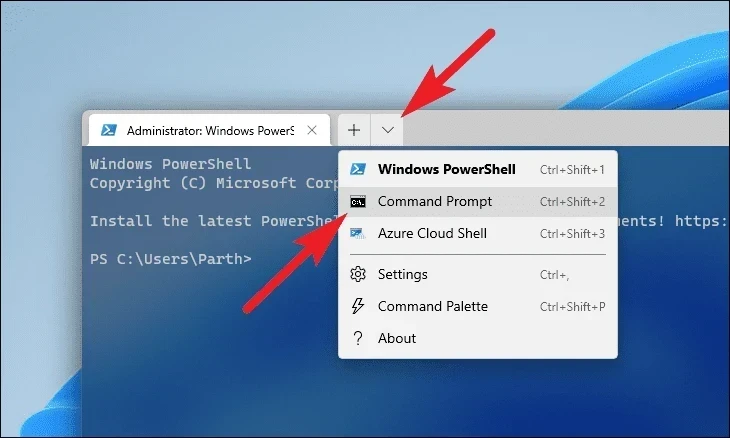
次に、ウィンドウ内に以下のコマンドを入力し、Enterキーを押して続行します。画面に新しいウィンドウが表示されます。
msdt.exe -id DeviceDiagnostic(デバイス診断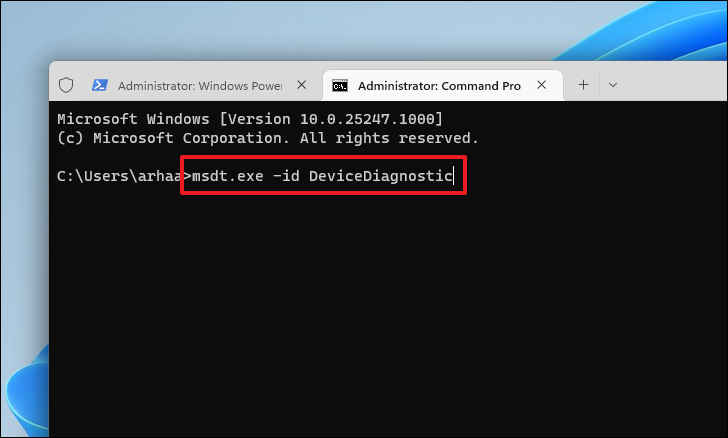
ここで、「Next」ボタンをクリックして次に進みます。
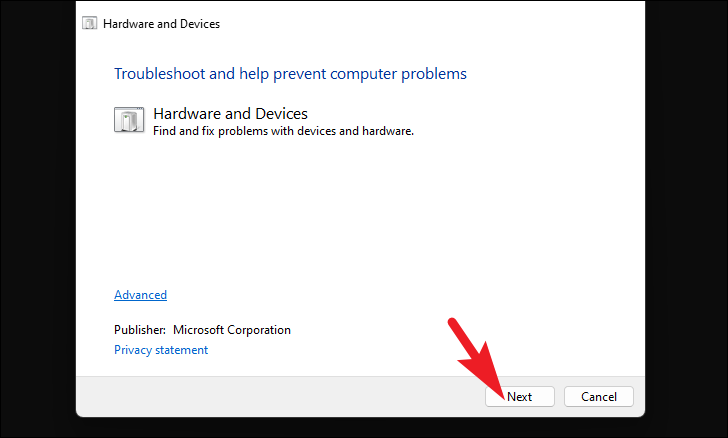
トラブルシューターが何らかの問題を特定した場合、「この修正を適用する」オプションをクリックして問題を解決します。
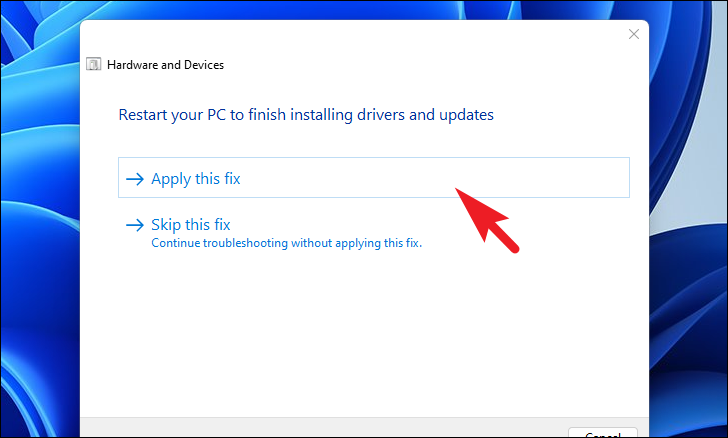
4.マウスのドライバを更新またはロールバックする
マウスドライバを最近更新したばかりの場合、以前のバージョンにロールバックすることで解決することがあります。一方、ドライバを更新してからしばらく経っている場合は、更新することで問題が解決する場合があります。
マウスのドライバーを更新するには、スタートメニューから「デバイス」と入力して検索を実行します。次に、検索結果から、「デバイスマネージャー」タイルをクリックして続行します。
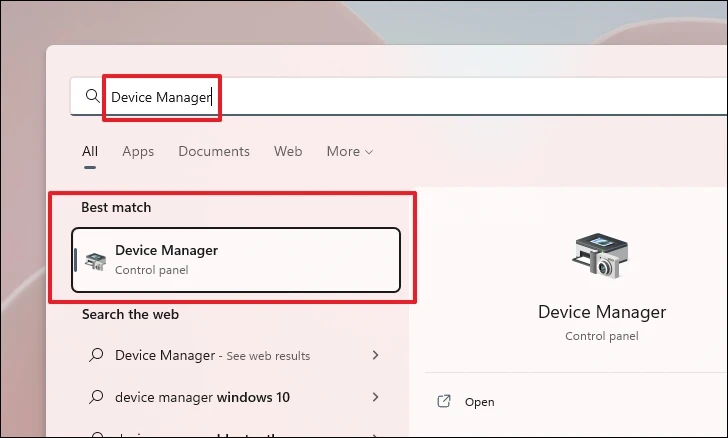
次に、「デバイスマネージャ」ウィンドウから、「マウスとその他のポインティングデバイス」オプションをダブルクリックしてセクションを展開します。次に、「タッチパッドドライバ」オプションを右クリックします。
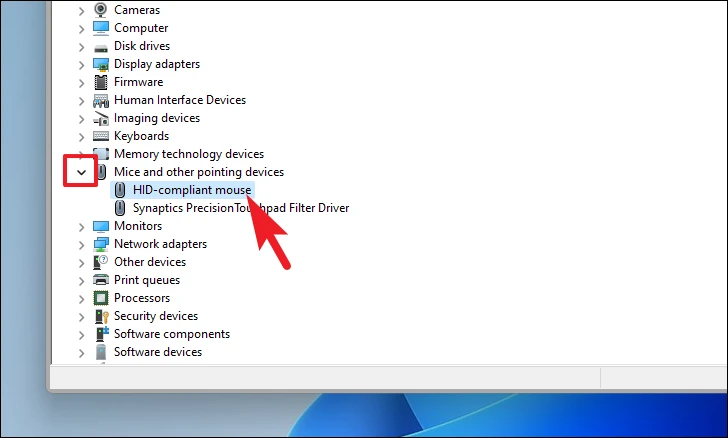
コンテキストメニューから、「ドライバの更新」をクリックして続行します。画面上に別ウィンドウが表示されます。
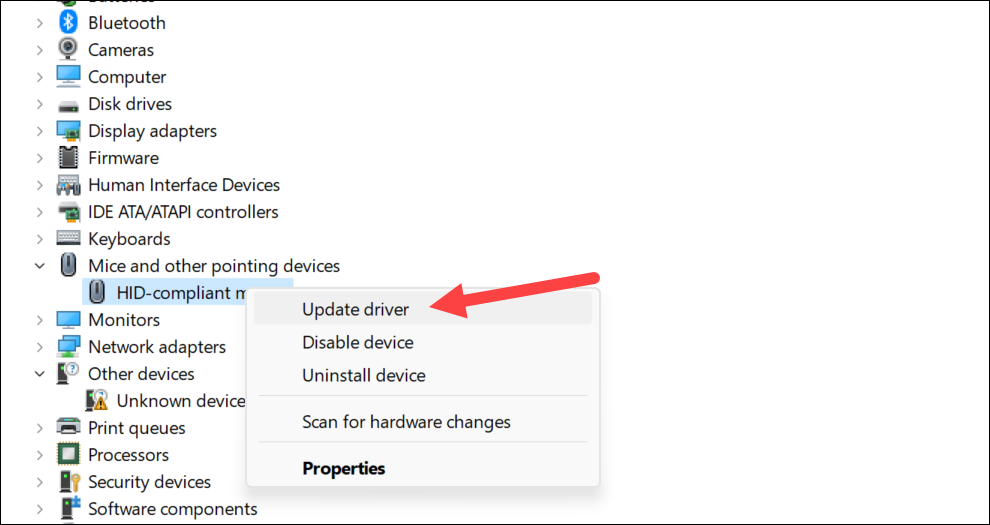
ここで、別に開いたウィンドウから、Windowsに自動的にドライバーをダウンロードさせたい場合は、「ドライバーを自動的に検索する」オプションをクリックします。また、すでにドライバパッケージをダウンロードしている場合は、「コンピュータのドライバを参照する」をクリックします。
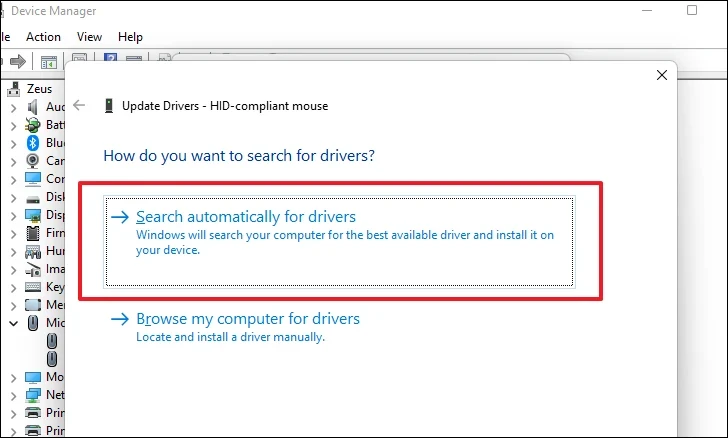
ここでマウスドライバをロールバックする場合は、「タッチパッドドライバ」オプションを右クリックし、「プロパティ」オプションをクリックします。
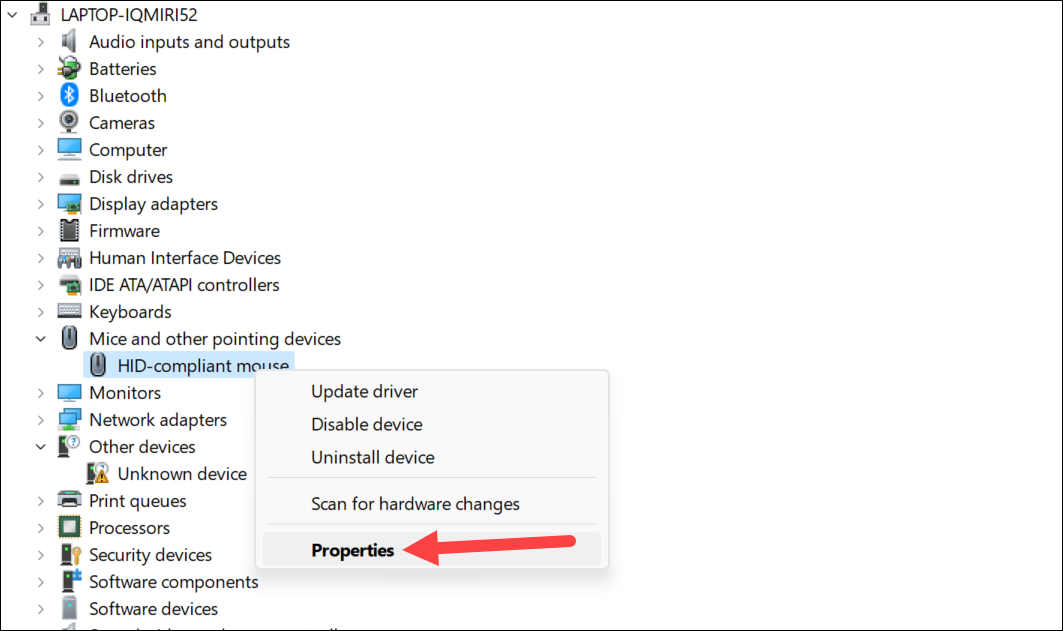
次に、「ドライバ」タブをクリックし、「ドライバのロールバック」ボタンをクリックします。
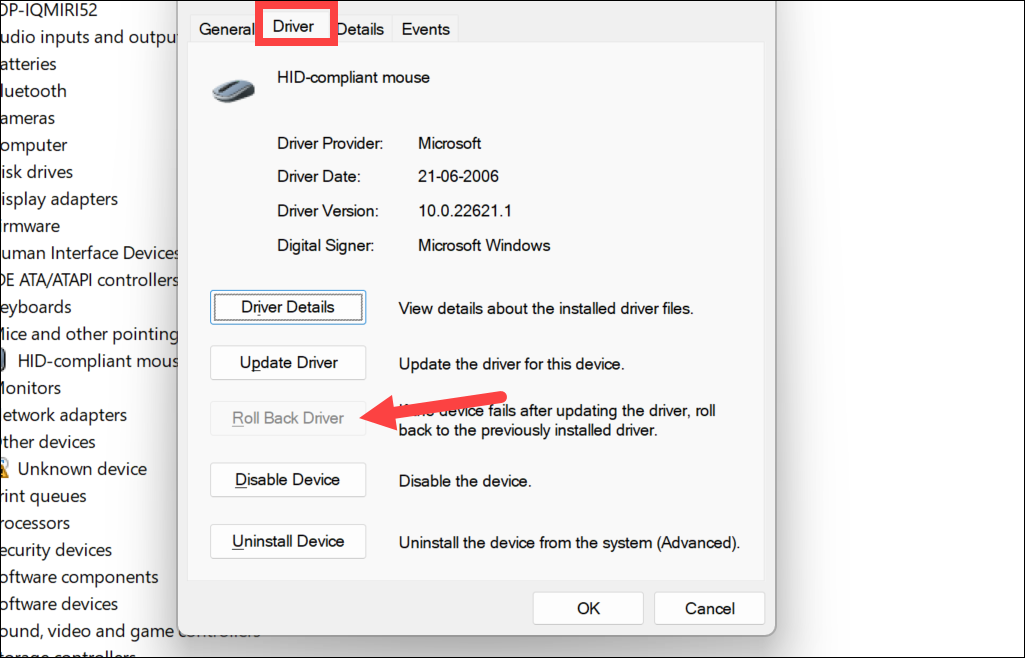
アップデートまたはロールバック後、スタートメニューからPCを再起動します。再起動後、問題が解決しているかどうか確認してください。
5.タブレットモードを無効にする
注:この方法は、Microsoft Surfaceなどのハイブリッドデバイスや、キーボードが取り外し可能なデバイスを使用しているユーザーにのみ適用されます。
ハイブリッド型Windowsデバイスでキーボードを取り外した場合、キーボードを取り外すと、タッチ入力に依存するためカーソルが使えない「タブレットモード」に切り替わります。そのため、キーボードを接続しても「タブレットモード」がONになる可能性があります。
Windows 11のタブレットモードは手動で無効にすることができないため、接続されている周辺機器に合わせてキャリブレーションを行うために、デバイスを再起動する必要があります。
再起動するには、まず、デバイスとキーボードを接続していない場合、接続します。次に、キーボードのAlt F4キーを一緒に押して、画面に「シャットダウンウィザード」を表示させます。
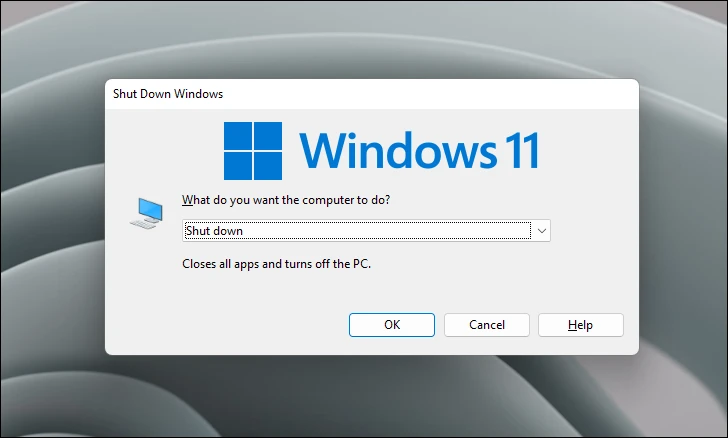
次に、ドロップダウンメニューに「Restart」オプションが表示されるまで下矢印キーを押してください。次に、Tabキーを押して、カーソルのフォーカスを「OK」ボタンに移動させます。次に、キーボードのEnterキーを押して、コンピュータを再起動します。
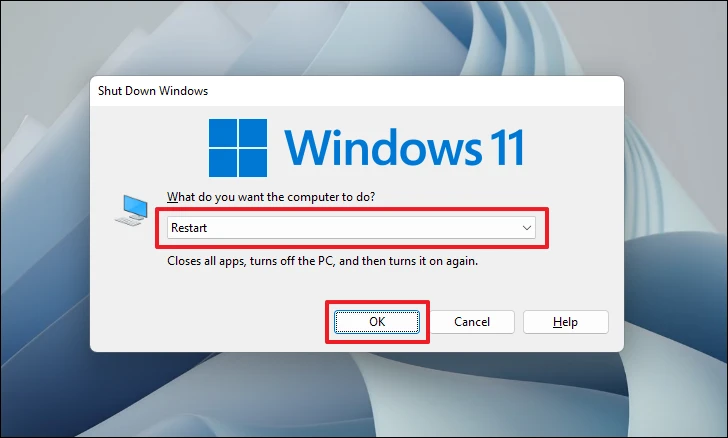
6.マウスの感度を調整し、Enhanced Pointer Precisionを無効にする
スタッターを感じる場合、マウスの感度の問題である可能性もあります。感度を調整することで、マウスを再び正常に動作させることができます。
まず、スタートメニューに向かい、「設定」タイルをクリックするか、WindowsのIキーボードショートカットを使用します。
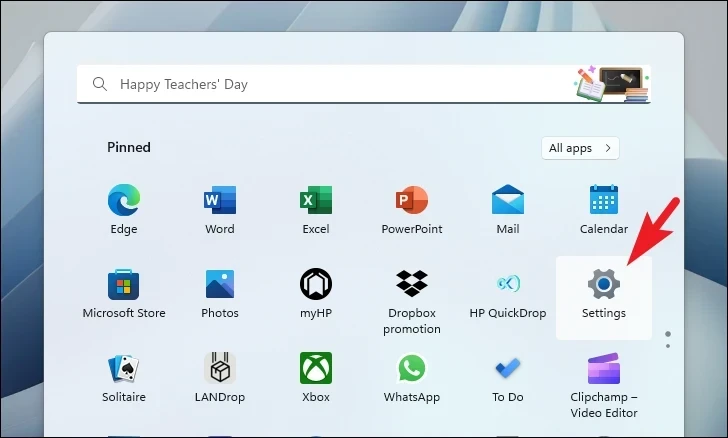
その後、左サイドバーから「Bluetooth&デバイス」タブを選択したことを確認してください。
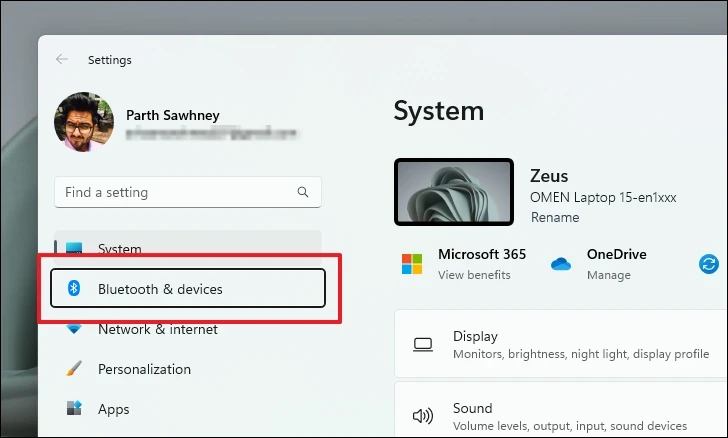
次に、画面右側のセクションから「マウス」タブをクリックします。
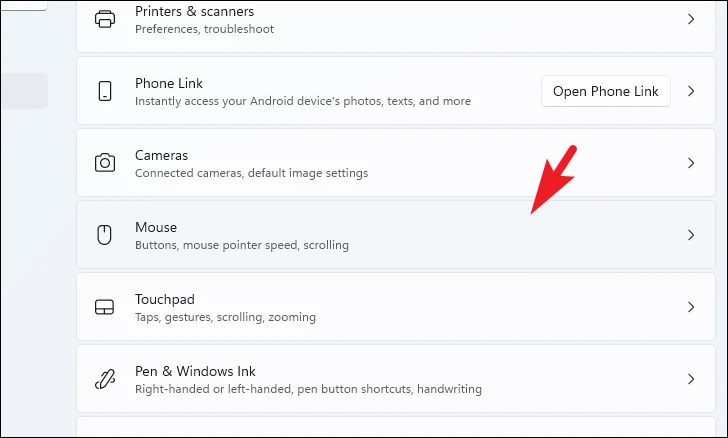
次に、「マウスポインタの速度」に続くスライダーを一番右まで伸ばします。
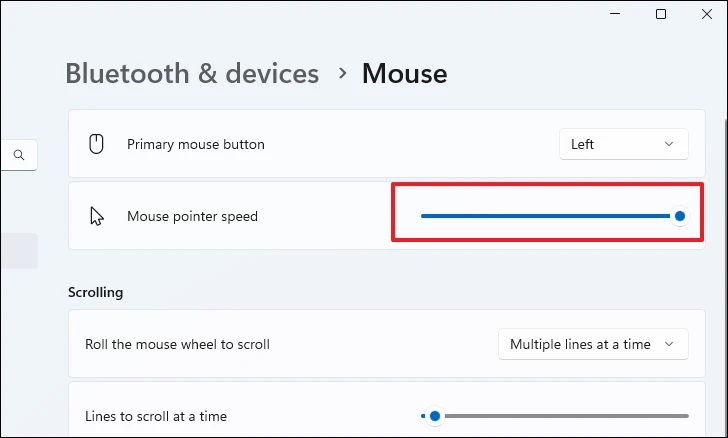
ポインターの精度向上を無効にするには、「マウス」設定ページで「マウスの追加設定」タイルを探し、クリックします。画面上に新しいウィンドウが表示されます。
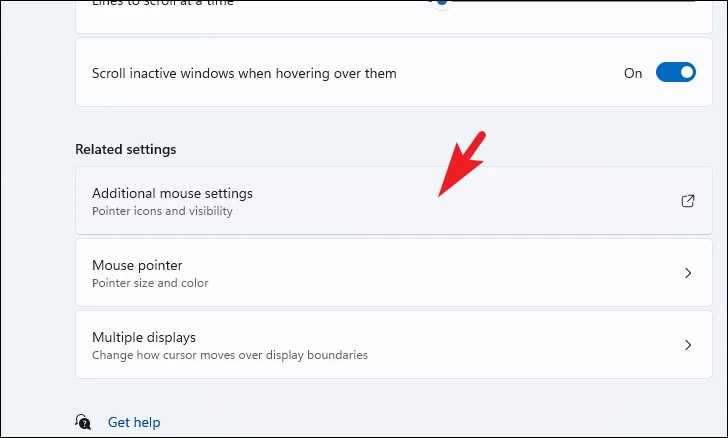
ここで、「ポインターの精度を高める」オプションの前にあるチェックボックスをクリックして、チェックをはずします。
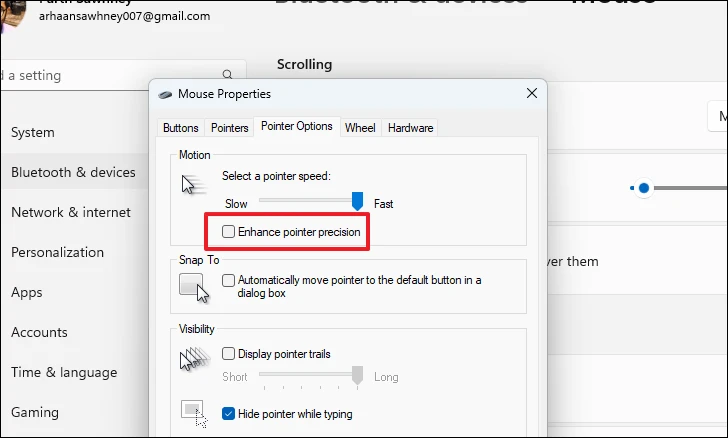
その後、「適用」「OK」ボタンをそれぞれクリックし、変更を保存してください。
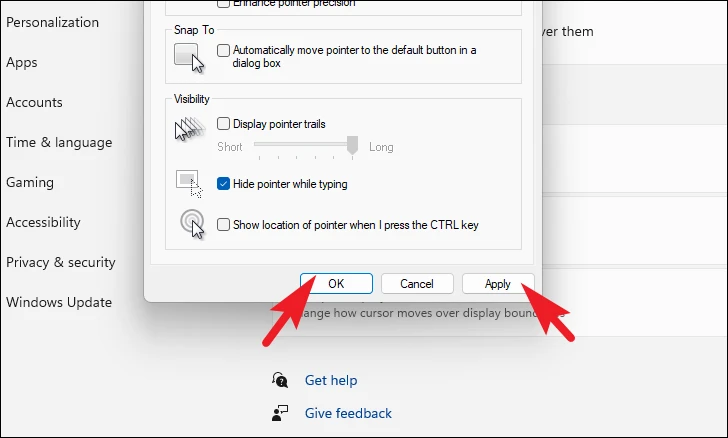
7.Microsoft Keyboard Filter Service を有効にする
すべてのプロセスは、正常に実行するためのバックグラウンドサービスに接続されているため、Windows 11ユーザーの多くは、停止した2つの特定のサービスがタッチパッドが機能しない問題の犯人であることを発見しました。
まず、「スタートメニュー」から「サービス」と入力して検索を実行します。そして、検索結果から、「サービス」タイルをクリックします。
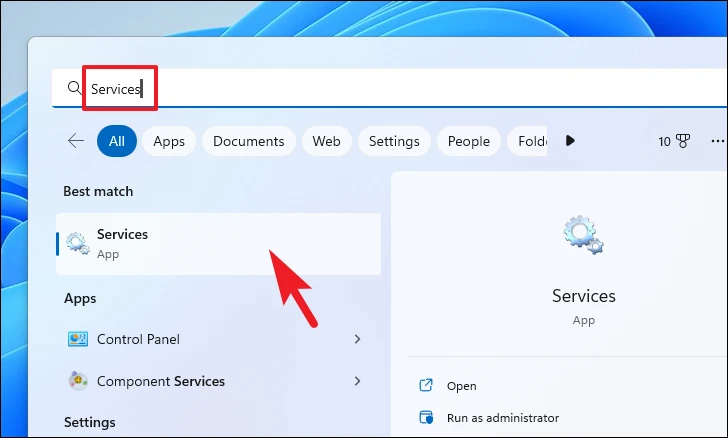
ここで、「Microsoft Keyboard Filter」サービスを探し出し、ダブルクリックします。すると、画面上に別ウィンドウが開きます。
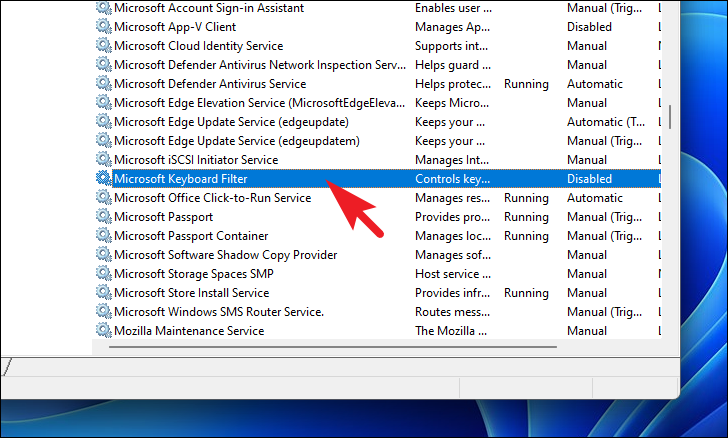
次に、ドロップダウンメニューに続いて「スタートアップの種類」をクリックし、「自動」オプションを選択し、「適用」と「OK」ボタンをクリックして変更を保存してください。
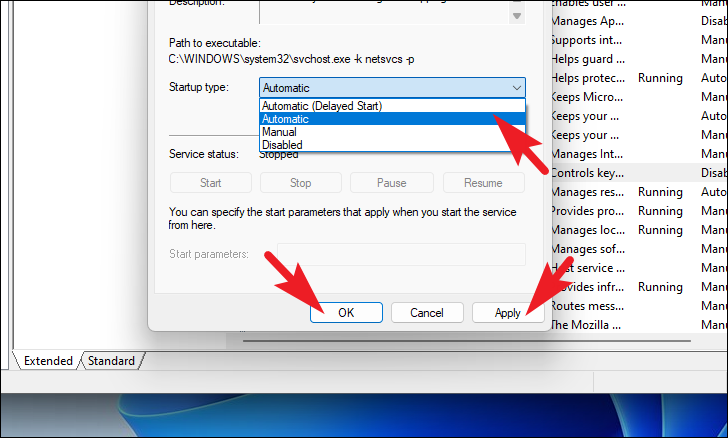
リストから「タブレットPC入力サービス」を選んで、同じ操作を繰り返します。
完了したら、PCを再起動し、問題が解決されたかどうかを確認します。
8.システムの復元ポイントにロールバックする
Windows PCに最近ソフトウェアやサードパーティサービスをインストールした場合、それが問題の根本原因である可能性もあります。しかし、タッチパッドが正常に動作していたときにシステムの復元ポイントを作成した場合は、PCを復元して再び動作させることができます。
まず、「スタートメニュー」から「コントロール」と入力して検索を実行します。次に、検索結果から、「コントロールパネル」のタイルをクリックします。
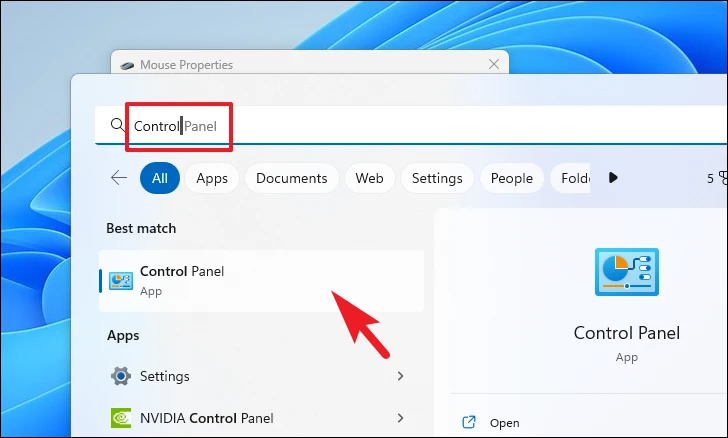
次に、Tabキーを押してグリッドにフォーカスを移し、「Recovery」タイルに移動し、Enterキーを押して次に進みます。
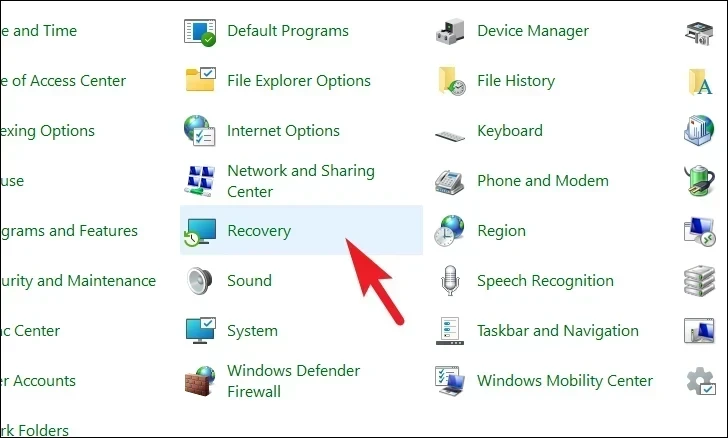
次に、「システムの復元を開く」ボタンをクリックして続行します。画面上に新しいウィンドウが表示されます。
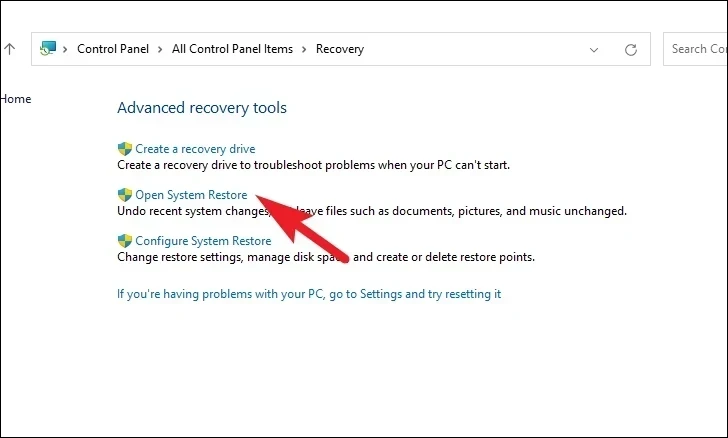
ここで、別途開いたウィンドウから、「次へ」ボタンを押します。
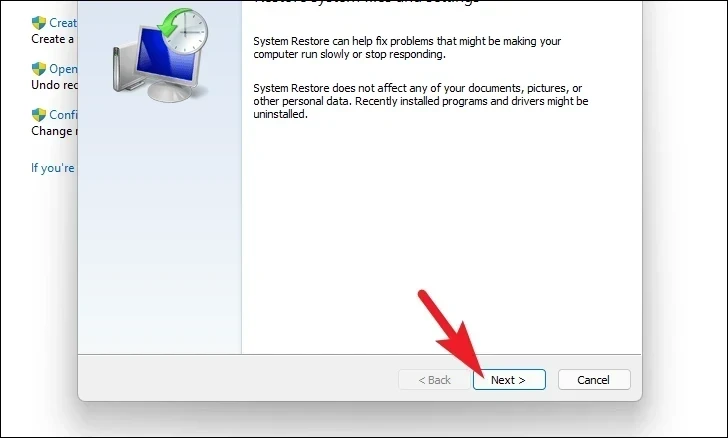
作成されたすべてのシステムの復元ポイントが画面に表示されます。必要なものをクリックして選択し、「次へ」ボタンをクリックしてロールバックプロセスを開始します。
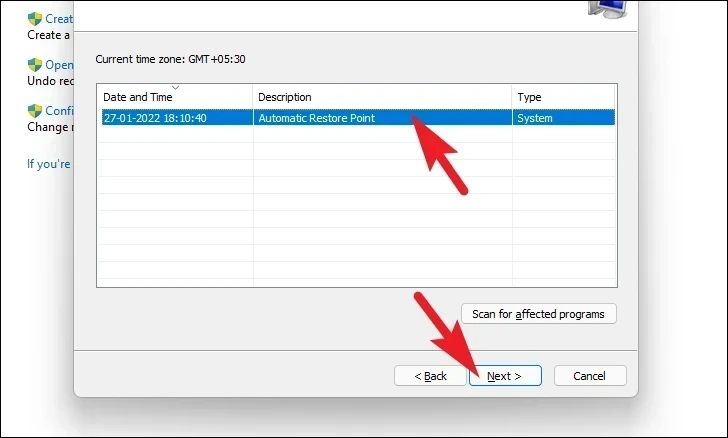
次に、ロールバックによって影響を受けるドライブのリストが、作成された復元ポイントのタイムスタンプとともに表示されます。また、影響を受けるプログラムを確認することができます。「影響を受けるプログラムをスキャンする」ボタンをクリックします。画面に新しいウィンドウが表示されます。
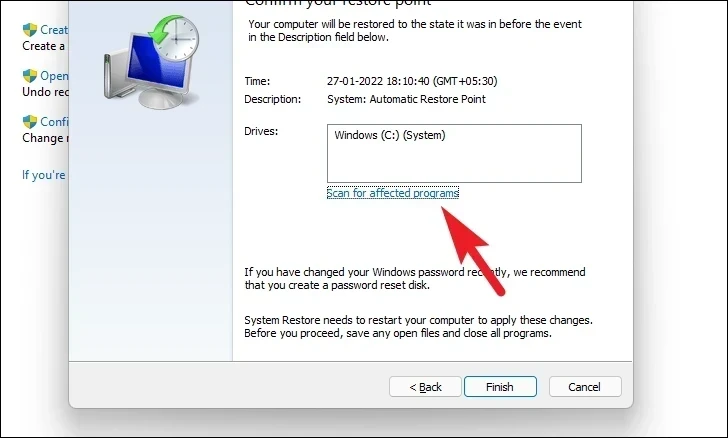
新しいウィンドウで、削除されるプログラムと復元されるプログラムを確認できます(テストPCではどのプログラムも影響を受けないため、スクリーンショットのリストは空白になっています)。閉じる」ボタンをクリックして次に進みます。
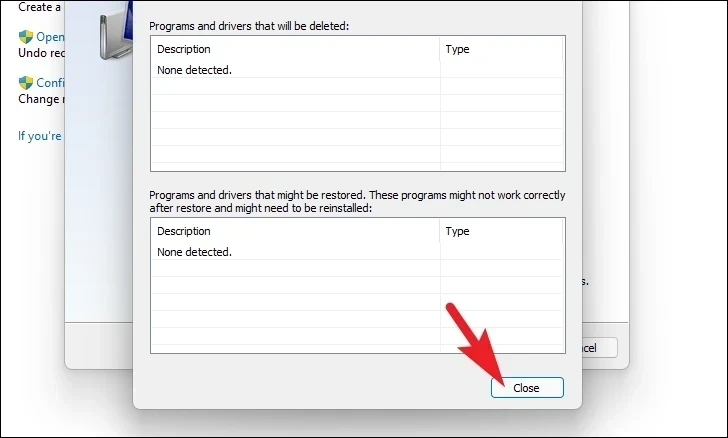
最後に、「完了」ボタンをクリックして処理を開始し、問題が解決されたかどうかを確認します。
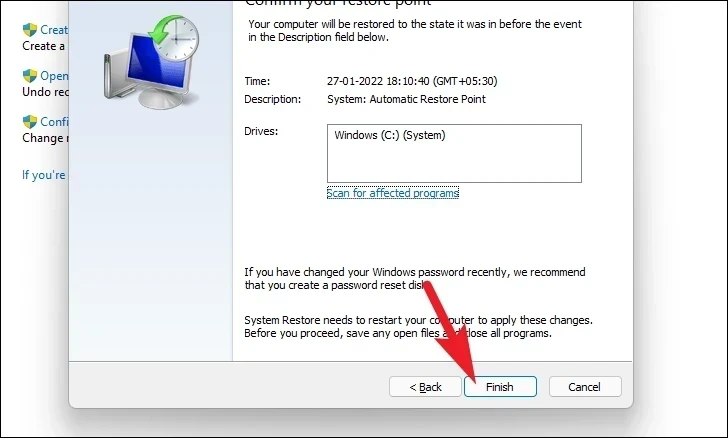
9.Windowsレジストリを調整する
注:レジストリのアドレスはメーカーにより異なる場合がありますが、手順はほぼ同じです。
まず、「スタートメニュー」から「レジストリエディタ」と入力して検索を実行します。次に、検索結果から「レジストリエディタ」のタイルをクリックして先に進みます。
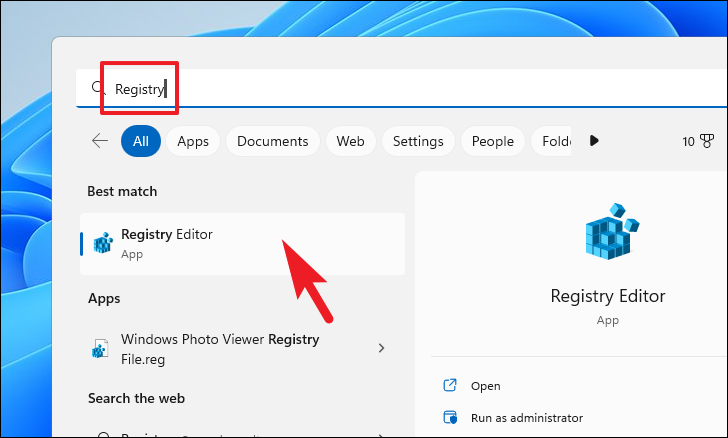
次に、ウィンドウ上部のアドレスバーを使って、下記のアドレスに移動します。
Computer︓HKEY_LOCAL_MACHINE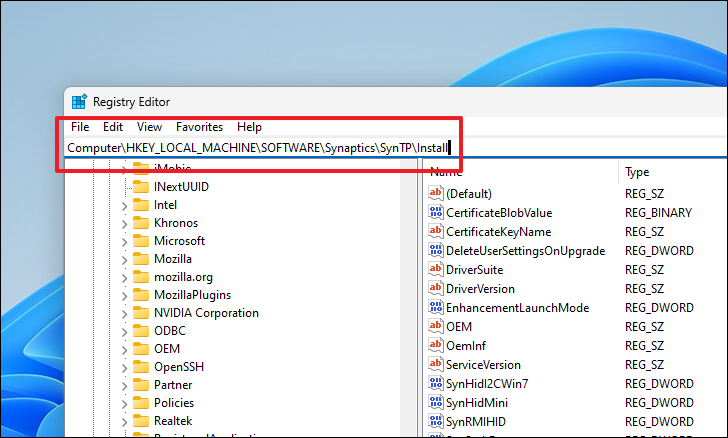
その後、右側のパネルにある「DeleteUserSettingsOnUpgrade」ファイルをダブルクリックします。
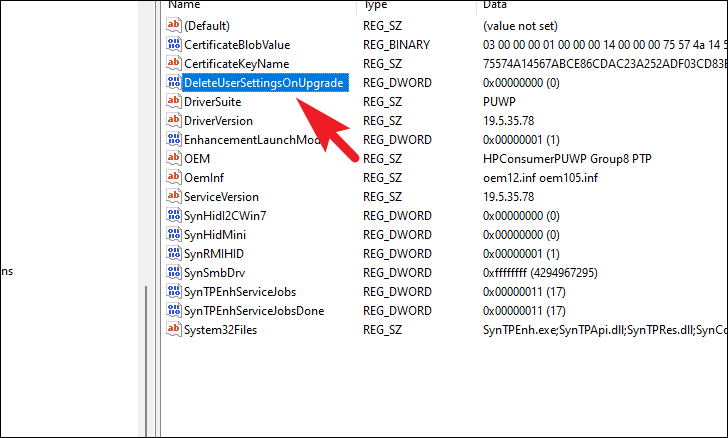
ファイルが存在しない場合、ディレクトリ内の、何もない場所で右クリックし、新しいオプションにカーソルを合わせます。そして、「DWORD」オプションをクリックします。
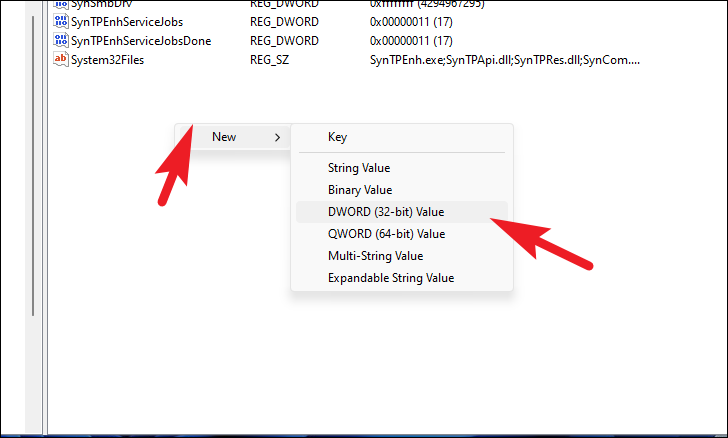
その後、ファイル名を「DeleteUserSettingsOnUpgrade」に変更し、ダブルクリックで開いてください。
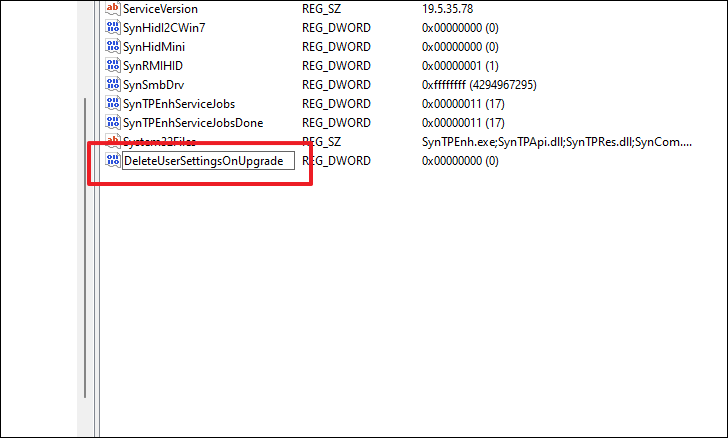
次に、「値のデータ」欄に0を入力し、「OK」ボタンをクリックします。その後、PCを再起動して変更を反映させ、問題が解決されたかどうかを確認します。
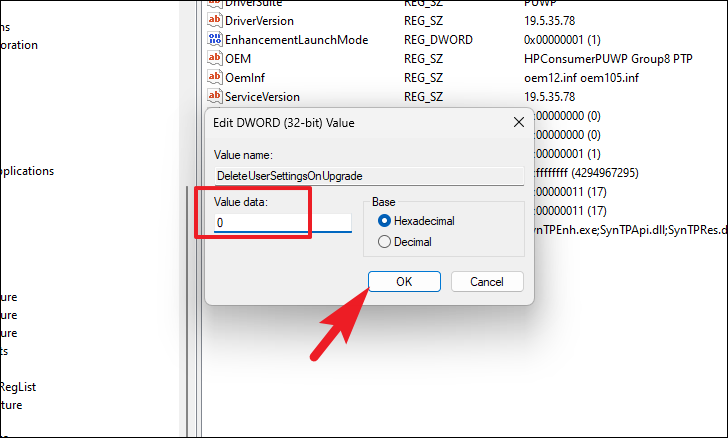
10.PCをリセットする
どの方法でもPCの問題を解決できなかった場合、最後の手段はPCをリセットすることです。個人的なファイルやフォルダーを失うことはありません。ただし、PCをリセットすると、インストールしたすべてのプログラムが削除され、すべての設定がデフォルト設定になります。
PCをリセットするには、スタートメニューに移動し、「設定」タイルをクリックします。
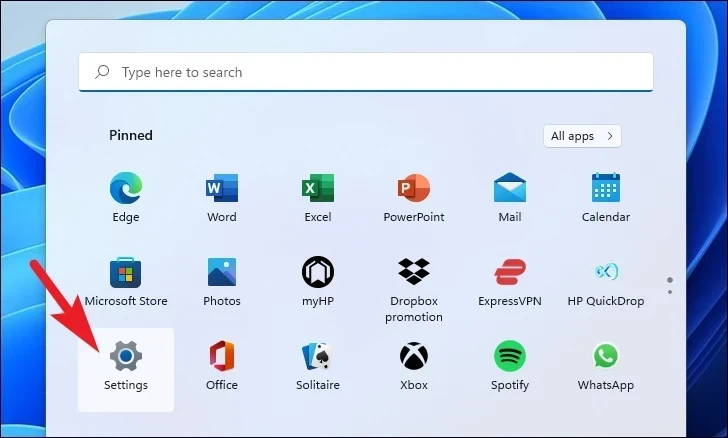
その後、「設定」ウィンドウから、左サイドバーにある「システム」タブを選択したことを確認してください。
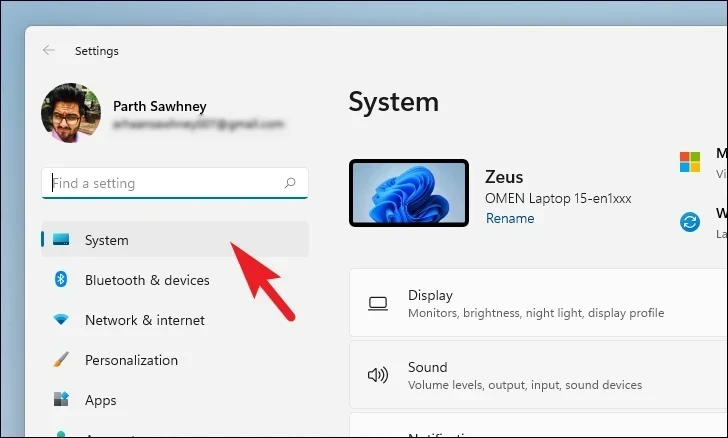
次に、ウィンドウの右側のセクションから、下にスクロールして「リカバリー」タイルを探し、クリックして進みます。
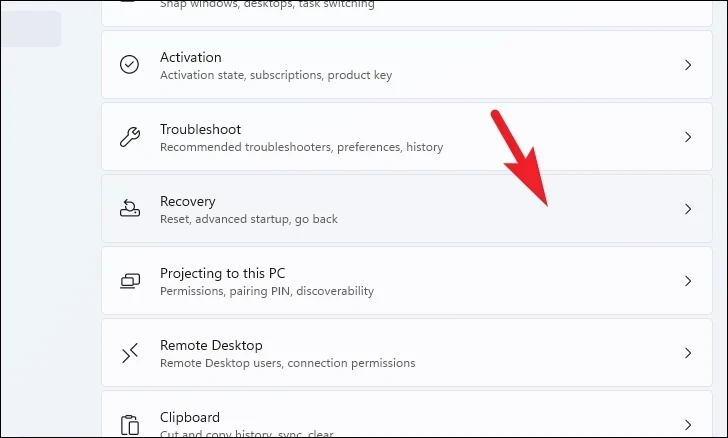
次に、「リカバリー」の設定画面で、「このPCをリセットする」タイルを探し、タイルの右端にある「PCをリセットする」ボタンをクリックして次に進みます。すると、画面上に別ウィンドウが表示されます。
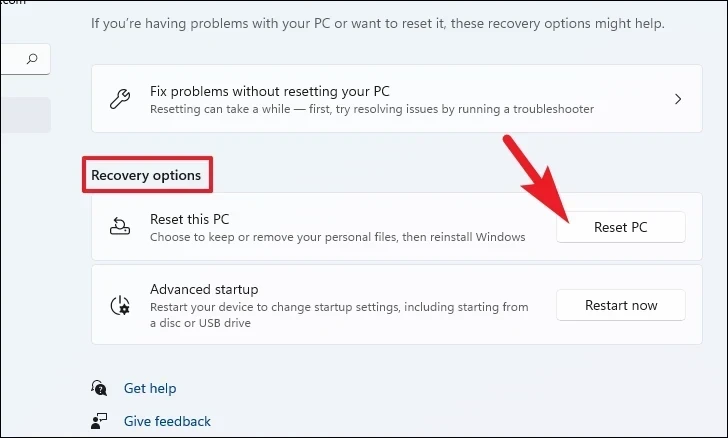
ここで、別に開いたウィンドウから、「私のファイルを保持する」タイルをクリックして進みます。個人的なファイルもすべて削除してリセットしたい場合は、「すべてを削除」をクリックします。
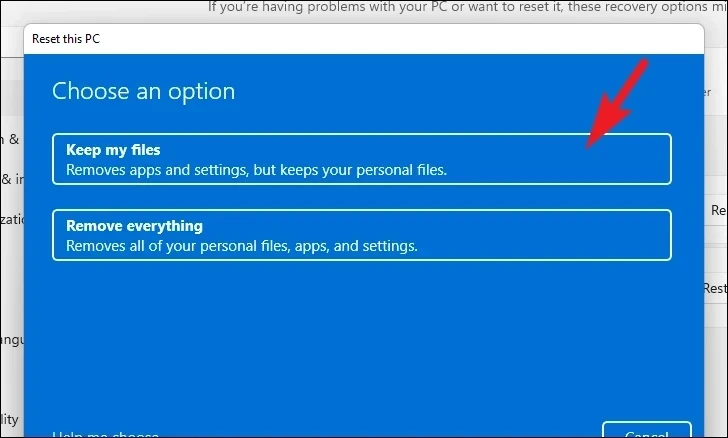
次の画面では、お使いのマシンにオペレーティングシステムを再インストールする方法を選択する必要があります。お使いのシステムに既に存在するコピーに問題がある可能性があるため、「クラウドダウンロード」オプションをクリックすることをお勧めします。
注:「クラウドダウンロード」は、アクティブなインターネット接続が必要で、4GB以上のデータ量を消費します。
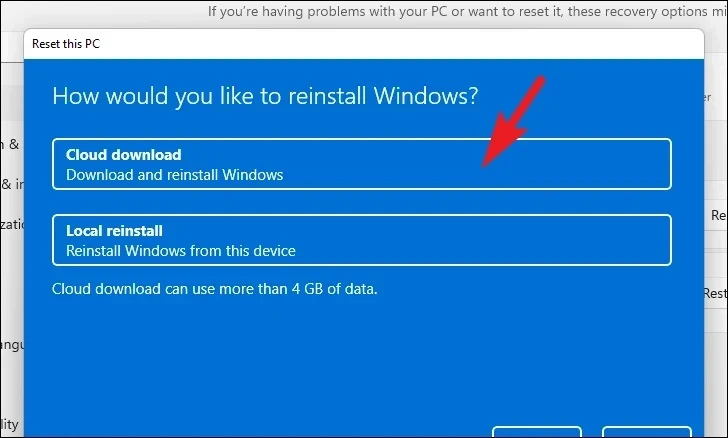
その後、Windowsはあなたが選択した設定を一覧表示します。設定を変更する場合は、「設定の変更」をクリックしてください。
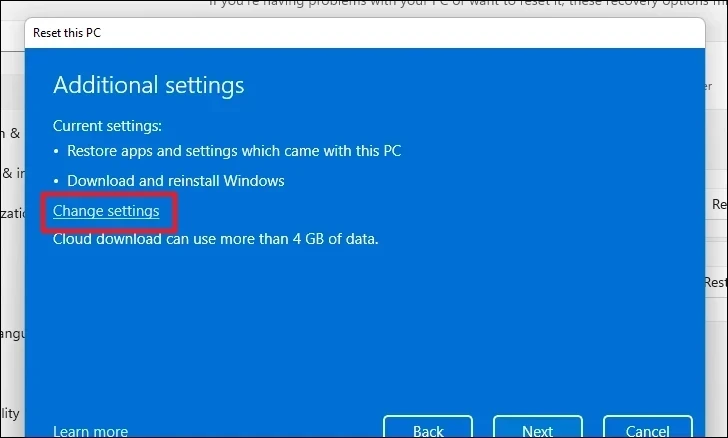
設定を変更する場合は、次の画面で次の設定を行います。プリインストールアプリを復元するか」の下にあるトグルスイッチをクリックし、「いいえ」の位置にすることで、アプリと設定を復元しないように選択することができます。さらに、トグルスイッチをクリックすることで、クラウドダウンロードからローカルインストールに切り替えることができます。お好みに合わせて調整したら、「確認」ボタンをクリックして次に進みます。
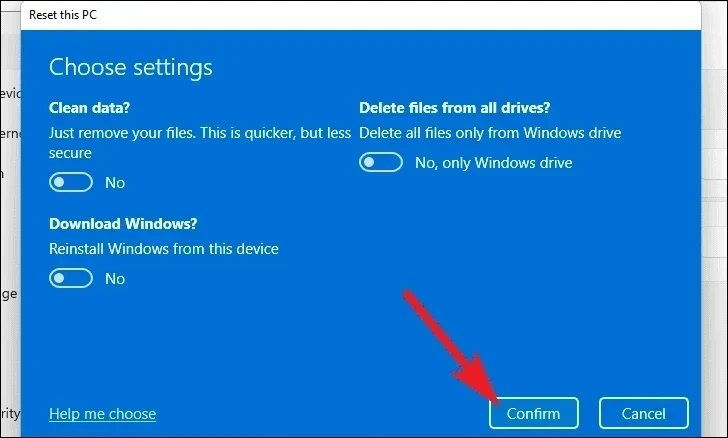
その後、メインウィンドウから、「次へ」ボタンをクリックして続けます。
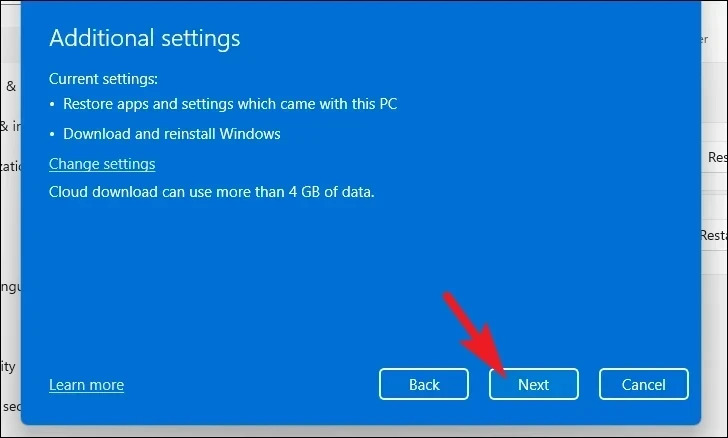
PCを最近アップデートした場合は、PCをリセットするとロールバックができなくなる旨のメッセージが画面に表示されます。続行するには、「次へ」ボタンをクリックしてください。
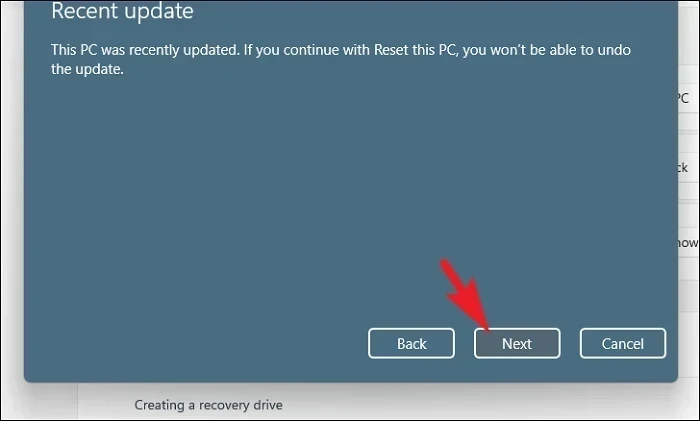
その後、Windows は PC のリセットがシステムに与える影響をすべてリストアップします。それらをよく読んで、「リセット」ボタンをクリックすると、リセット処理が開始されます。
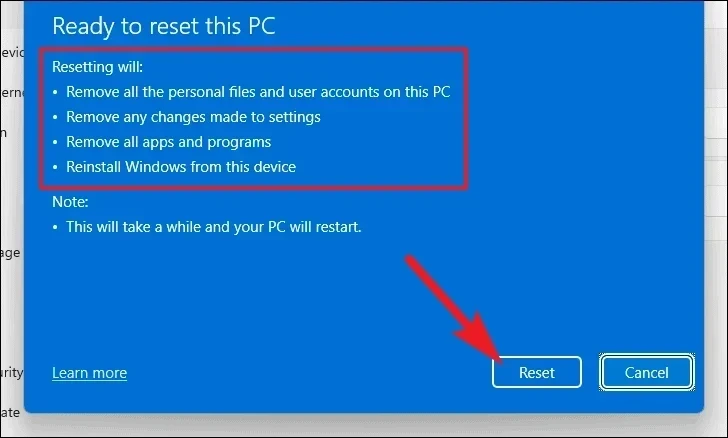
さあ、皆さんもどうぞ。上記のいずれかの方法で、Windows 11 PCのタッチパッドの問題を解決し、再び規則正しく動作するようにすることができます。








