MUOは、読者の皆様のご協力により支えられています。当サイトのリンクを使って購入された場合、アフィリエイトのコミッションを得ることがあります。もっと読む
Microsoft PowerToysには様々なツールがあり、それぞれで様々な設定が可能です。PowerToysを新しいコンピュータにインストールする際、すべての設定を1つのファイルにバックアップし、リストアすることで、再度設定する手間を省くことができます。
PowerToysの設定をPC間で素早く簡単に移行する方法をご紹介します。
PowerToysの設定をバックアップする方法
PowerToys のあるインストールから別のインストールへの設定の移行は、両方のバージョンが同じである場合に最も効果的です。バージョンはアプリの[一般]タブで確認できます。必要であれば、PowerToysを最新版にアップデートし、同じバージョンを2台目のPCにインストール/アップデートしてください。
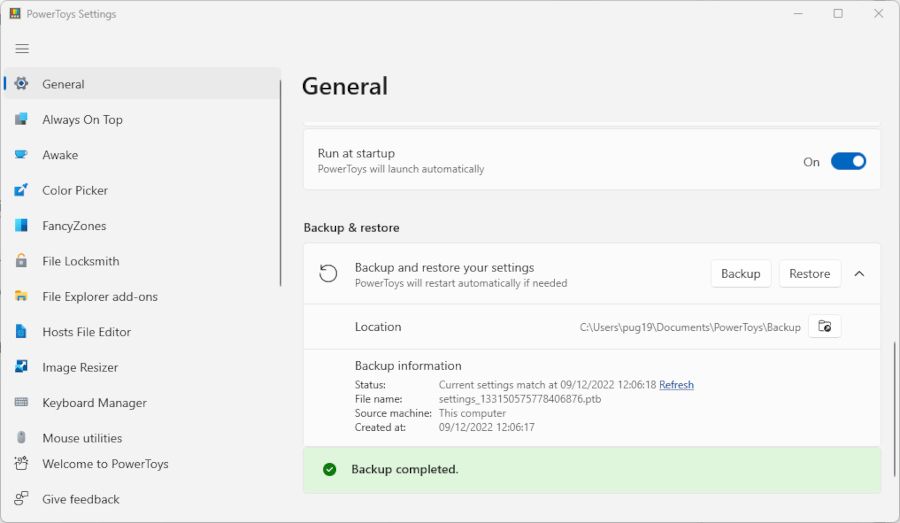
PowerToysの設定のバックアップは、選択したフォルダに保存されました。設定を変更して再度バックアップをクリックすると、最初のバックアップファイルと一緒に新しいバックアップファイルが作成されます。
PowerToysは定期的にアップデートされ、File Locksmithのような新機能が随時追加されています。バックアップには日付が入っているので、ツールが追加されるたびに新しいものを作成しても、バックアップを認識することができます。
PTBバックアップファイルの転送と復元方法
バックアップファイルを2台目のPCに転送し、PowerToysのクリーンインストール時の設定に戻すことができるようになりました。
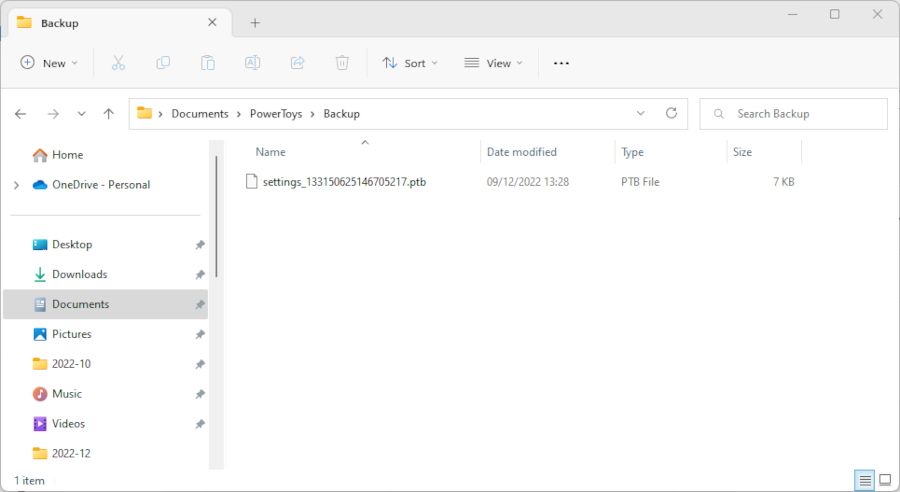
以前に保存した設定が、PowerToysのクリーンインストールに適用されました。2つのバージョンのPowerToysが異なる場合、一部の設定が転送されていない可能性があります。
PowerToysの設定を簡単に転送する
新しいコンピュータでゼロからPowerToysをセットアップするのは時間がかかるものです。特に、いくつかのツールを使っていて、設定を変更している場合は、なおさらです。PowerToysの設定をPC間でコピーすることができれば、より早くPowerToysを使い始めることができます。








