目次
MUOは、読者の皆様のご協力により支えられています。当サイトのリンクから購入された場合、アフィリエイト報酬が発生することがあります。もっと読む
PDFは、文書の保存や共有に最もよく使われるファイル形式の1つです。PDFファイルは、Chromeなどのブラウザで開くことができ、Adobe Readerなどの専用PDFビューアも使用できます。しかし、これらのソフトは、通常、PDF文書を閲覧するだけのものです。
Microsoft Edgeが競合他社に差をつけるのは、この点です。Edgeは、PDFファイルを閲覧するだけでなく、基本的な編集も行うことができます。PDFの編集機能を見る前に、EdgeでPDFファイルを開く方法を見てみましょう。
Microsoft EdgeでPDFファイルを開く方法
開きたいPDFファイルを探し、右クリックします。ここで、[ファイルを開く]にカーソルを合わせると、オプションの一覧からMicrosoft Edgeが選択されます。
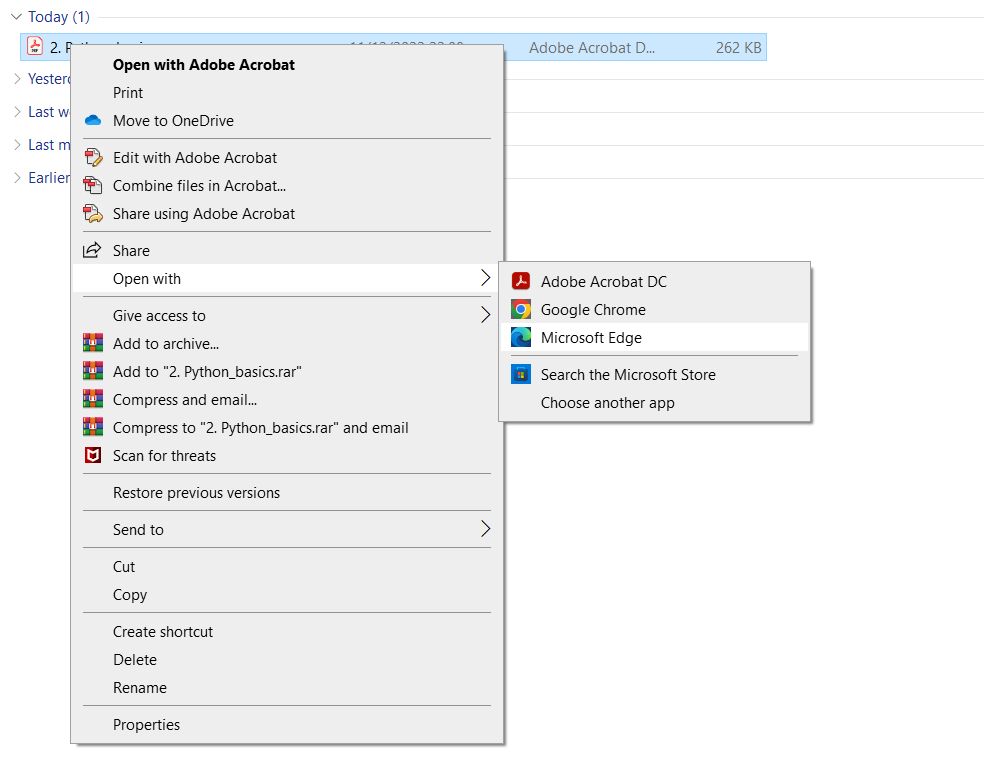
また、WindowsデバイスのデフォルトのPDFビューアとしてMicrosoft Edgeを設定することもできます。これを行うには、PCの「設定」にアクセスし、「既定のアプリ」を検索します。そこで「PDF」を検索し、現在のデフォルトのPDFアプリをクリックし、Microsoft Edgeに変更します。Macでもデフォルトアプリを変更することができます。
EdgeのPDFエディタの主な機能
PDF編集機能はEdgeに組み込まれているため、サードパーティ製の拡張機能やプラグインは必要ありません。ただし、提供される機能はかなり基本的なものであるため、複雑な編集を行うには専用のPDFエディタが必要です。ただし、次のような要素をPDFファイルに追加する必要がある場合は、非常に便利です。
1.テキストの編集
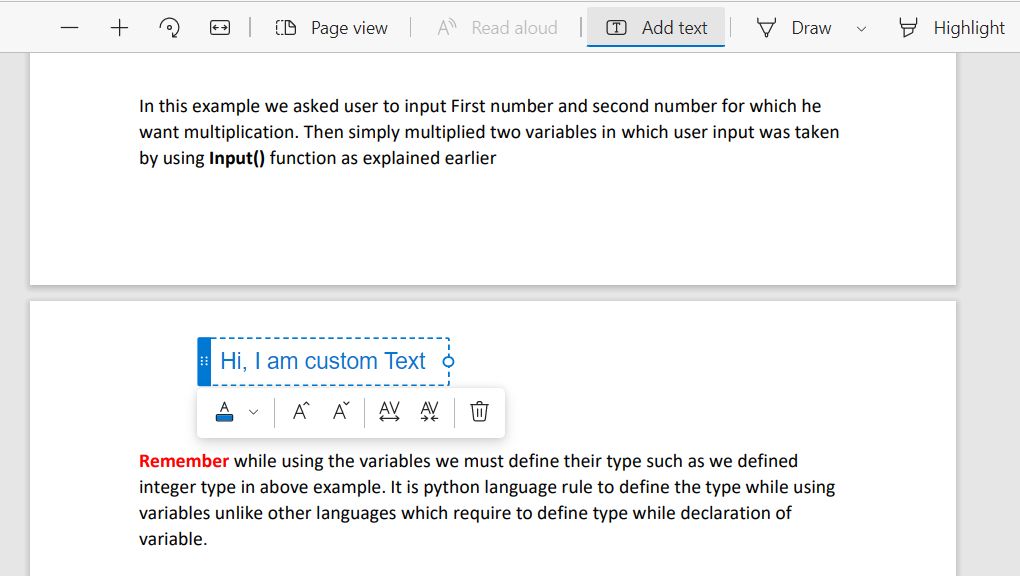
テキストの追加は、PDFの主要な編集作業の1つですが、Edgeではこれをネイティブですばやく行うことができます。この機能は、メモや欠落したテキストを追加したり、フォームに記入したりする場合に必要です。
Edgeでは、ドキュメントの任意の場所にテキストを追加することができます。トップバーの「テキストの追加」アイコン(Tのマーク)をクリックし、任意の場所をクリックするだけでテキストの追加が開始されます。また、テキストの色やフォントサイズを変更したり、テキストの間隔を広げたり縮小したりすることもできます。
2.図形描画
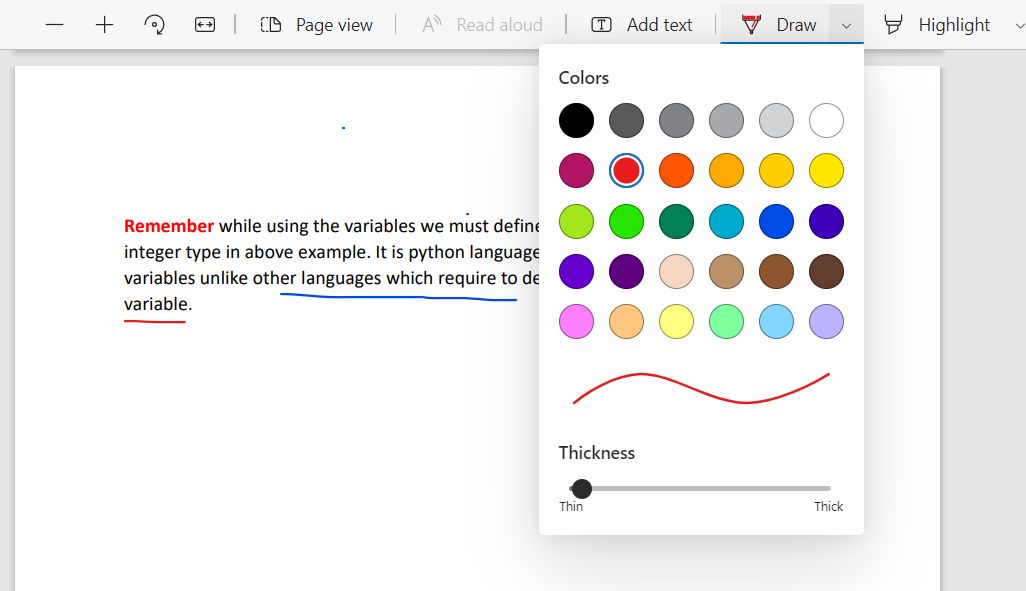
Edgeでは、PDF文書に図形を描いて注釈を付けることができます。描画アイコン (ペン先が尖ったペン) をクリックすると、フリーハンド描画ツールが起動します。また、このアイコンの横にある矢印をクリックすると、必要に応じてツールを調整することができます。
この機能は、重要なポイントに丸を付けたり、テキストの横に図を描いたりする場合に便利です。注釈の要素によって色を使い分けることができます。また、間違って何かを描いてしまった場合は、トップバーから「消去」ツールを選び、好きな注釈を消去してください。
3.ハイライト
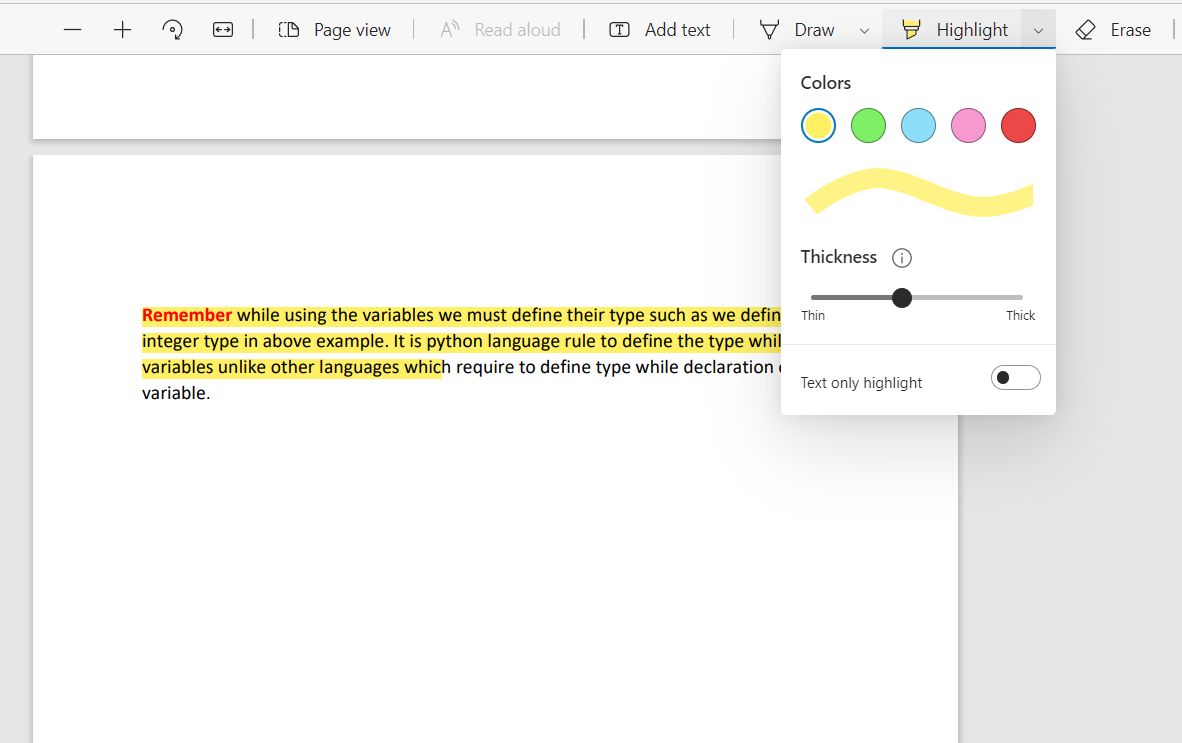
トップバーのドローツールの隣にあるのが、ハイライトツール(マーカーがついたアイコン)です。デフォルトではフリーハンドのハイライトですが、ハイライトアイコン横の矢印の下にあるツール設定で「テキストのみハイライト」をクリックすると、テキストのみにハイライトするよう制限できます。また、好みに応じてハイライトの色や太さを変更することも可能です。
PDFファイルには編集可能なテキストがないものがあり、そのような文書にはフリーハンドの蛍光ペンが必要です。編集可能なファイルには、テキストのみハイライトに切り替えると良いでしょう。最後に、消しゴムツールでハイライトを消すことができます。
4.コメント
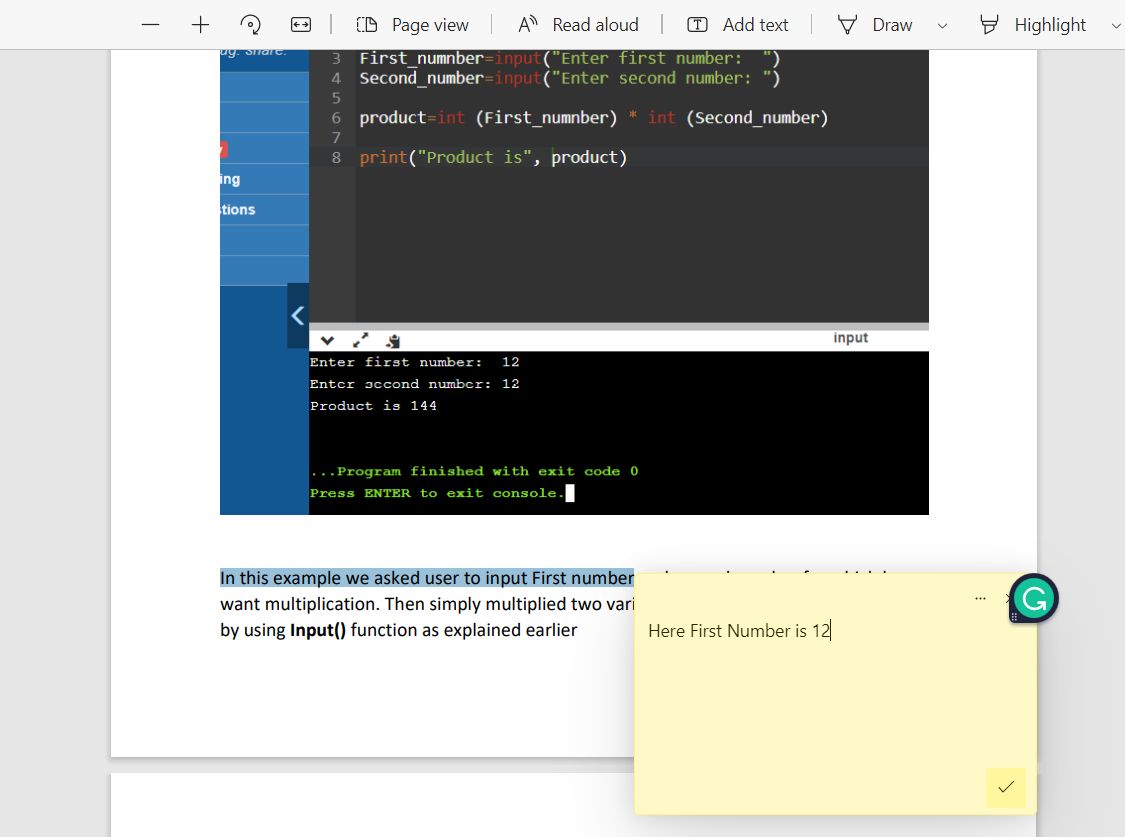
コメントを追加することは、テキストを追加することとは異なります。テキストは文書そのものに表示されますが、コメントは表示と最小化が可能で、余分なスペースを必要としません。コメントは、ハイライトされた要素のように表示されるので、簡単に見つけることができます。
コメントを追加するには、文書内のコメントを追加したいテキストを選択して、右クリックし、「コメントの追加」を選択します。コメントやメモを入力するためのボックスが表示されます。このボックス内の三点セットメニューで、コメントの削除と編集ができます。
EdgeをPDFエディタとして使用する
古いPCを使用していて、できるだけ多くのアプリをインストールしてスペースを節約したい場合、PDFビューアとエディタアプリをEdgeに置き換えることができます。容量を節約できるだけでなく、1つのアプリでワークフローを効率化することができます。
Edgeは、PDFの完全なソリューションとして機能するため、ぜひお試しください。それでも納得がいかない場合は、他のオンラインPDFエディタを試してみるのもよいでしょう。








