目次
あなたのような読者は、MUOをサポートしています。当サイトのリンクから購入された場合、アフィリエイト報酬が発生する場合があります。もっと読む
Excelでは、ラジオボタン(オプションボタンとも呼ばれる)を使って、データのフィルタリングや異なるユーザーの入力を記録するなどの機能を利用することができます。この機能はあなたの作業を容易にしますが、デフォルトでは使用できません。
今回は、スプレッドシートにラジオボタンを追加する方法と、ラジオボタンを簡単にカスタマイズする方法についてご紹介します。
Excelでラジオボタン機能を有効にする方法
Excelのスプレッドシートにラジオボタンを挿入するオプションは、「開発者」タブに含まれています。このタブがリボンから消えている場合は、以下の手順で有効にしてください。
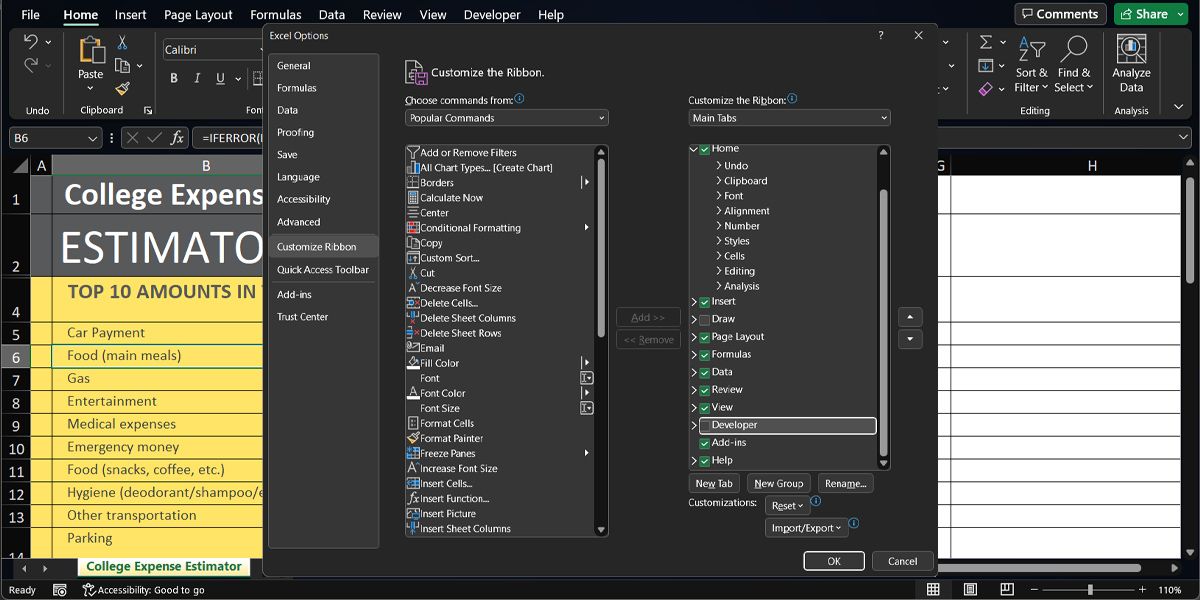
ラジオボタンの挿入方法
開発者]タブを有効にすると、いくつかのインタラクティブなコントロールを使用して、プロフェッショナルなExcelスプレッドシートを作成することができるようになりました。ラジオボタンを挿入するには、「開発者」タブを選択し、「コントロール>」の「挿入」に進みます。フォームコントロール]をクリックし、[オプションボタン]を選択します。
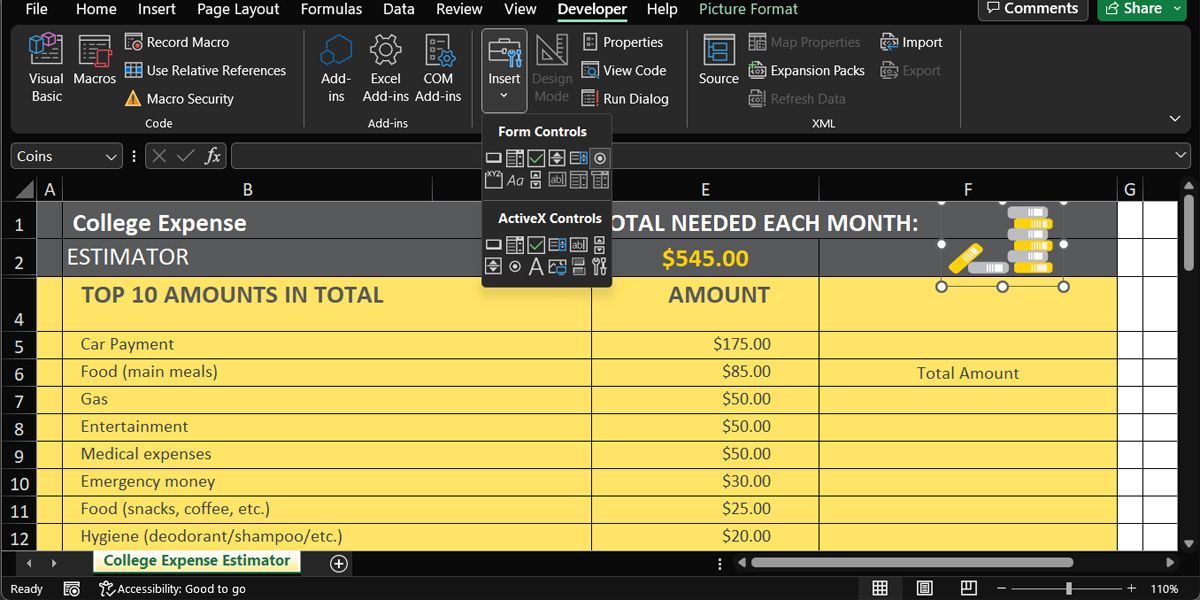
カーソルがアイコンに変わるはずです。スプレッドシート内の任意の場所をクリックして、ラジオボタンを挿入します。現在、ボタンはセルに接続する必要があるため、何の機能も持っていません。
ラジオボタンをセルにリンクさせる方法
ラジオボタンをセルにリンクさせるには、ラジオボタンを右クリックし、「コントロールの書式設定」を選択します。そこで「コントロール」タブを選択し、「セル」リンクフィールドを使用してセルにリンクさせます。
一般的に、スプレッドシートを制御するには、2つ以上のラジオボタンが必要です。複数のラジオボタンを追加すると、それらは同じセルにリンクされます。異なるラジオボタンを選択すると、リンク先のセルは異なる値を表示します。
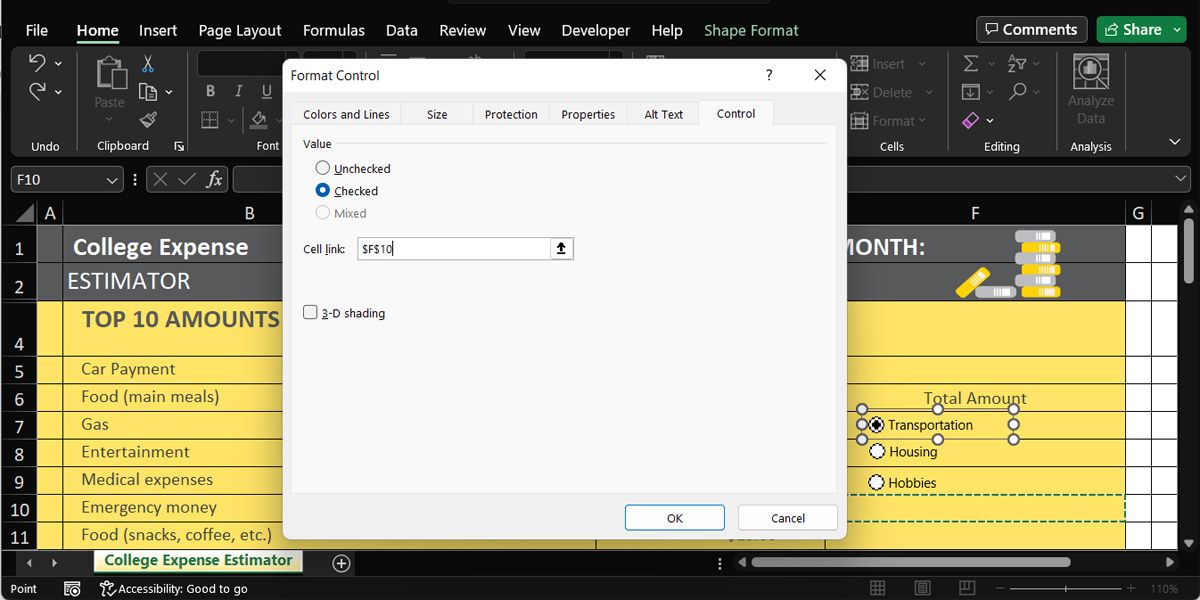
しかし、ラジオボタンやリンクされたセルは、スプレッドシートにフィルター機能を追加しない限り、実際の機能はありません。
ラジオボタンのカスタマイズ方法
ラジオボタンを追加したら、使いやすいようにカスタマイズしてみましょう。
ラジオボタンの名前を変更する方法
スプレッドシートで複数のラジオボタンを挿入した場合、すばやく識別できるようにラジオボタンの名前を変更する必要があります。これを行うには、ラジオボタンを右クリックして、[テキストの編集]を選択します。
Excelのラジオボタンを本当に目立たせたい場合は、色や枠線を適用することができます。ラジオボタンの一つを右クリックし、「書式制御」を開き、「色と線」タブを開きます。
ラジオボタンの位置を変更する方法
スプレッドシートの編集を続けていると、ラジオボタンが移動して、2つの行や列の間に入ってしまうことがあります。ボタンがシート上を移動しないようにするには、ラジオボタンを右クリックし、[書式制御]を選択します。プロパティ]タブを開き、[移動するがセルと同じサイズにしない]オプションにチェックを入れ、[OK]をクリックします。
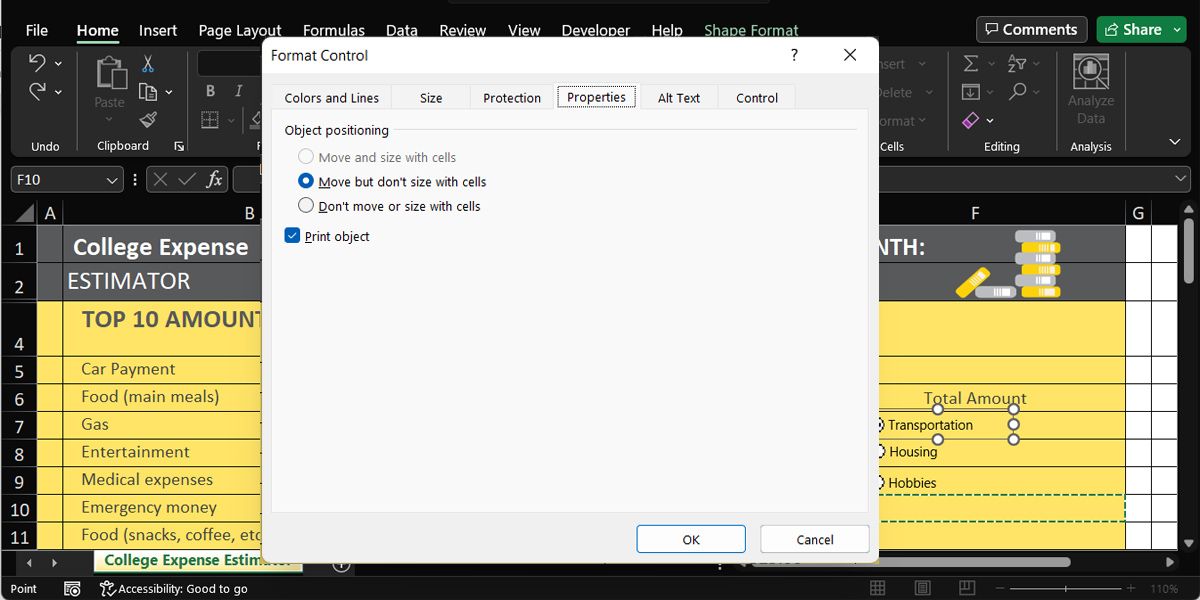
ラジオボタンの大きさをセルと同じにしたい場合は、Altキーを押したままサイズを変更してください。
ラジオボタンの削除方法
スプレッドシートからラジオボタンを削除するには、それを選択し、[削除]を押してください。これは、挿入されたオブジェクトが少ない小さなスプレッドシートで作業している場合に有効です。
しかし、多くのオブジェクトが存在する大きなスプレッドシートで作業している場合、ラジオボタンが他のオブジェクトに覆われてしまい、見つけるのが困難な場合があります。このような場合、「ホーム」タブを選択し、「編集」> 「検索」& に進みます。選択}>選択枠を選択します。
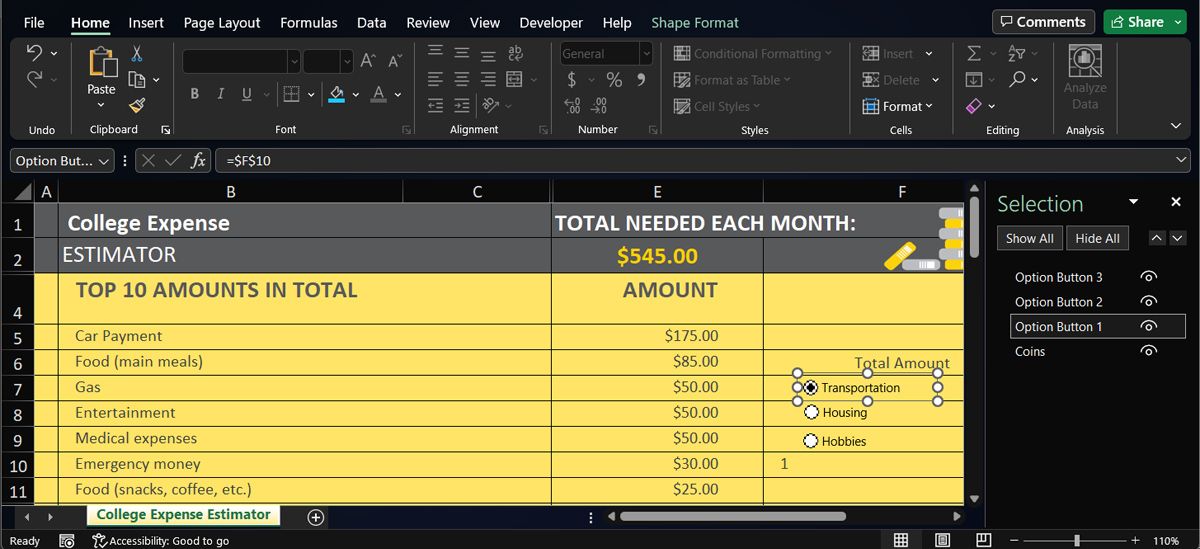
これにより、挿入されたすべてのオブジェクトが表示されるので、削除したいラジオボタンをすぐに見つけて削除することができます。
スプレッドシートにラジオボタンを追加する
Excelで作業しながらラジオボタンを挿入し、カスタマイズする方法です。この機能は、特に最初のうちは少し使いにくいかもしれませんが、大きなスプレッドシートで作業しているときにデータを視覚化したり、並べ替えるには最適な方法です。
Excelのラジオボタンの使い方を学ぶことは、Excelの魔法使いになるためのほんの一歩にすぎません。幸いなことに、Excelのヒントやコツを学ぶためのウェブサイトやブログがたくさんあります。








