目次
MUOのサポートは、読者の皆様のご協力により成り立っています。当サイトのリンクを使って購入された場合、アフィリエイトのコミッションを得ることがあります。もっと読む
お使いのWindows 11コンピュータがUSBデバイスを認識せず、「Unknown USB Device, Port Reset Failed」エラーが表示されることはありませんか?もしそうなら、これはあなただけではありません。多くのユーザーが、USBデバイスをコンピュータに接続する際に、このエラーメッセージが表示されることを報告しています。
幸いにも、それは非常に一般的な問題であり、簡単に修正することができます。このガイドでは、このエラーメッセージのトラブルシューティングに役立つ、すべての作業ソリューションをご紹介します。
Windows 11でUnknown USB Device, Port Reset Failed Errorが発生する原因は?
USBデバイスは、一般的にコンピュータで簡単に使用することができます。しかし、時には、それらをコンピュータに接続する際に、異なるエラーに直面することがあります。これらのエラーの1つは、以下の理由で表示されるUnknown USB Device, Port Reset Failedエラーです。
- 最新ソフトウェアアップデートの不具合
- USBドライバーの設定ミス
- USBデバイスやドライバが破損している
- 古いBIOS
エラーメッセージの背後にある理由を知っている、すべての作業修正に入りましょう。
1.基本的な修復を試す
Unknown USB Device, Port Reset Failed」エラーに遭遇したときに最初にしなければならないことは、デバイスを再起動することです。一時的な不具合が原因であれば、コンピュータを再起動することで問題が解決します。
コンピュータを再起動しても解決しない場合は、USBデバイスを別のUSBポートに接続してみてください。USBポートが故障している場合は特に有効です。
パソコンにインストールされているOSのバージョンが破損しているために、このメッセージが表示されることがあります。この場合、最新のWindowsアップデートをダウンロードすることで解決します。これを行うには、「設定」メニューを開き、左側のパネルから「Windows Update」を選択します。更新プログラムの確認]ボタンをクリックし、Windowsが利用可能な更新プログラムを確認し、ダウンロードするまで待ちます。
2.ハードウェアの変更を探す
デバイスマネージャには、接続されたUSBデバイスが応答しない、またはエラーメッセージを表示するときに使用する「ハードウェアの変更をスキャンする」オプションがあります。このオプションは、以下の手順で使用することができます。
- Win Xのホットキーで電源メニューを開きます。
- デバイスマネージャを選択します。
- ユニバーサル・シリアル・バス・コントローラのノードを右クリックし、「ハードウェアの変更のスキャン」オプションを選択します。
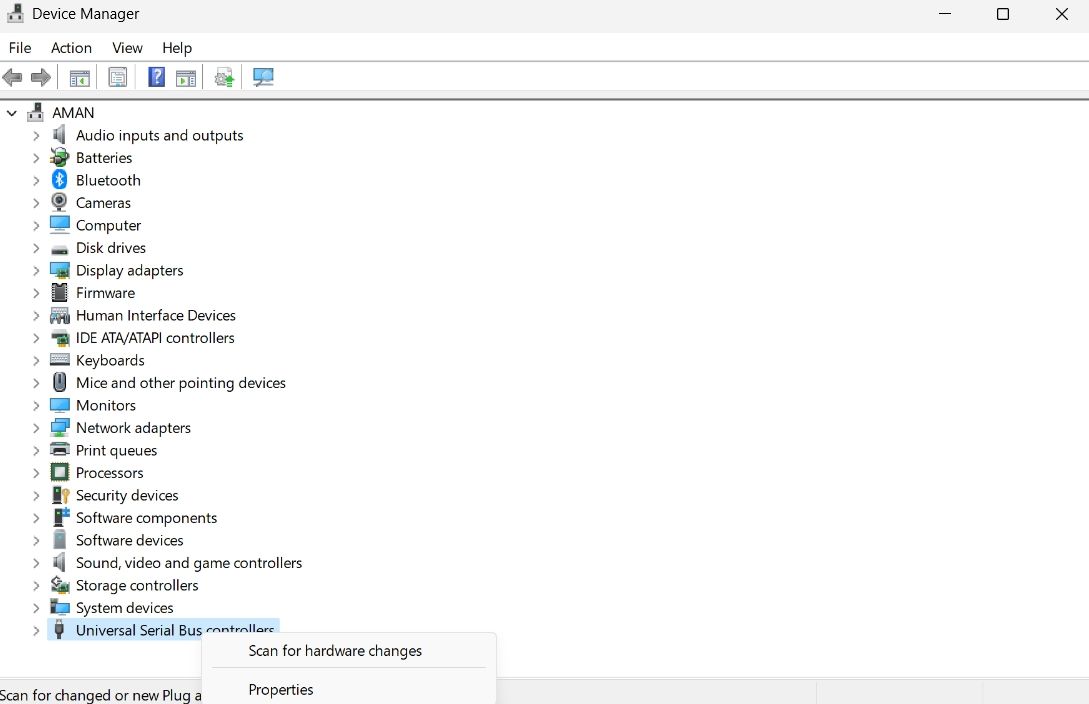
これで完了です。さて、スキャンが完了するまで待ちます。完了したら、問題が続くかどうかを確認します。
3.ハードウェアとデバイスのトラブルシューターを使用する
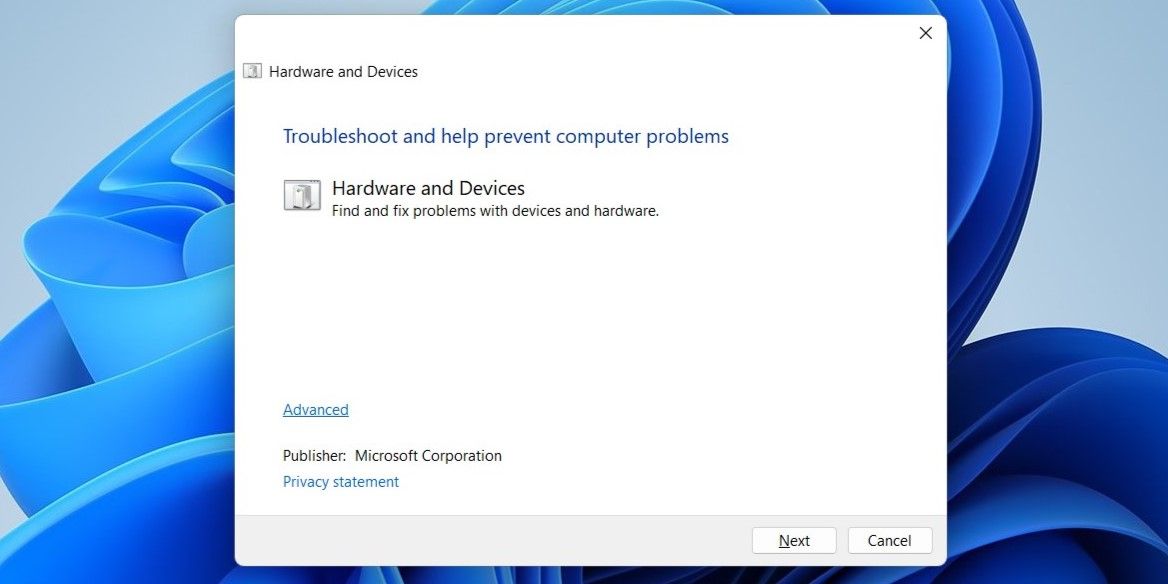
Windows には、さまざまな種類のシステムの問題を取り除くために使用できる、さまざまなトラブルシューターがあります。これらのトラブルシューターの1つに、ハードウェアとデバイスのトラブルシューターがあり、これを使用すると、ほとんどのハードウェア関連の問題を解消することができます。
ここでは、ハードウェアとデバイスのトラブルシューターの使用方法を説明します。
- Win R ホットキーを押して、[ファイル名を指定して実行] ダイアログ ボックスを表示します。
- 検索バーに msdt.exe -id DeviceDiagnostic と入力し、Enterキーを押します。
- 詳細設定]ハイパーリンクをクリックし、[修復を自動的に適用する]ボックスをチェックします。
- 次へをクリックします。
ハードウェアとデバイスのトラブルシューターは、お使いのコンピュータで利用可能なハードウェアの問題を検索し、自動的に修復します。
4.高速スタートアップを無効にする
Windowsには高速スタートアップ機能があり、これを有効にすることでコンピュータの起動速度を速めることができます。しかし、マイナス面として、この機能を有効にすると、「不明なUSBデバイス、ポートのリセットに失敗しました」エラーを含む、さまざまなシステム問題が発生する可能性があります。
そこで、この機能を無効にしてみて、何か違いがあるかどうかを確認してください。方法はこちら’です。
- スタートメニューの検索バーに「コントロールパネル」と入力し、Enterキーを押します。
- カテゴリー別の表示]を[大きいアイコン]に変更します。
- 電源オプション]を選択します。
- 左側のパネルで[電源ボタンの動作を選択する]オプションをクリックします。
- 現在利用できない設定を変更する]をクリックします。
- シャットダウン設定]セクションで、[高速スタートアップをオンにする]ボックスのチェックをはずします。
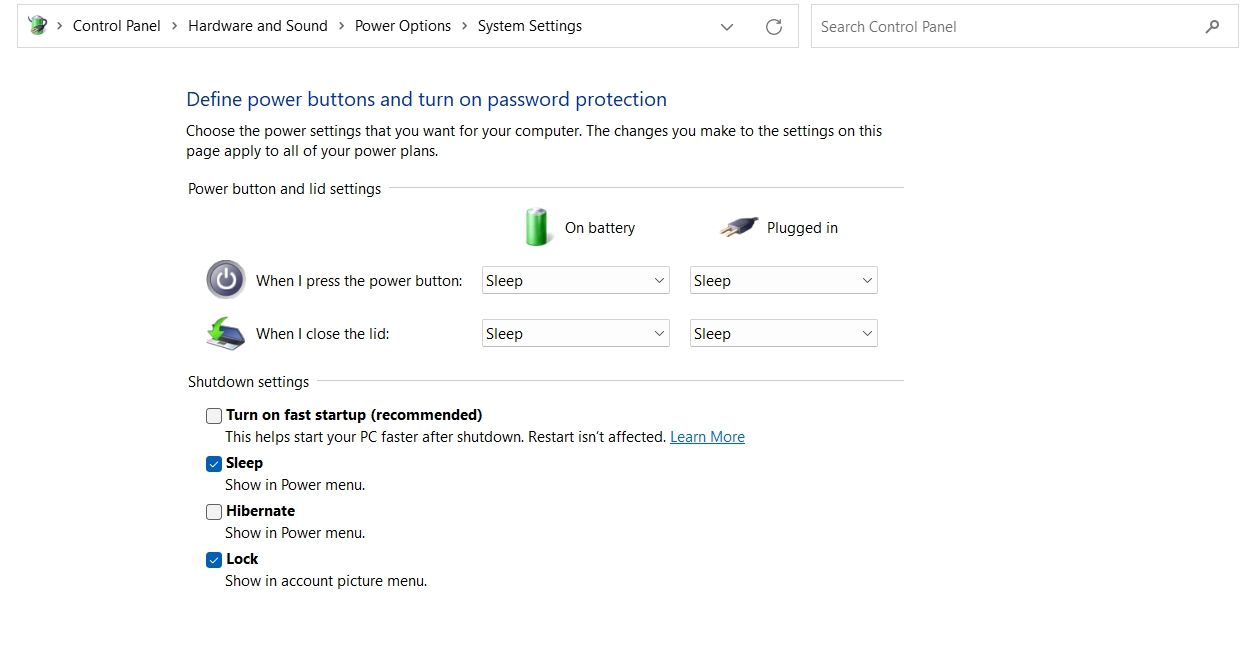
- 変更を保存]ボタンをクリックします。
次に、コンピュータを再起動し、問題がないか確認します。
5.最新のドライバアップデートをダウンロードする
ハードウェアの問題を解消する最良の方法は、そのドライバアップデートをダウンロードすることです。以下はその手順です。
- デバイスマネージャーを開きます。
- ユニバーサル・シリアル・バス・コントローラのノードをダブルクリックして、展開します。
- 問題のあるデバイスを右クリックし、コンテキストメニューから「Update driver」を選択します。
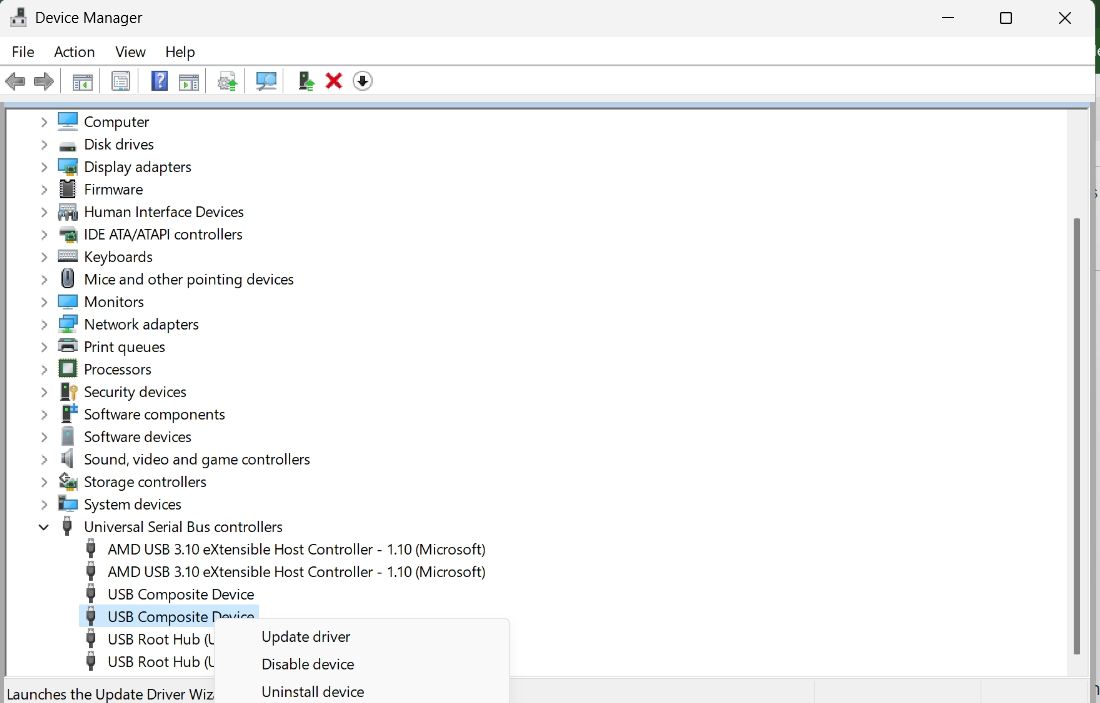
- 表示された新しいウィンドウで、「ドライバを自動的に検索する」オプションを選択します。
これで、Windowsが利用可能なドライバの更新をオンラインで検索し、コンピュータにインストールするのを待ちます。
6.すべてのUSBコントローラを再インストールする
ドライバを更新してもうまくいかない場合は、ユニバーサルシリアルバスコントローラの下にあるすべてのデバイスを再インストールしてみることができます。そのためには、以下の手順に従ってください。
- デバイスマネージャで、Universal Serial Bus controllersノードを展開します。
- 問題のあるデバイスを右クリックし、「デバイスのアンインストール」を選択します。
次に、コンピュータを再起動し、USBデバイスを再度接続します。まだエラーメッセージが表示されているかどうかを確認します。はい」の場合は、このガイドを続けてください。
7.USB Selective Suspendの設定を無効にする
USBの選択的サスペンド設定を無効にすることは、手元の問題を取り除くためにできるもう一つのことです。以下はその方法です。
- コントロールパネルで、システムとセキュリティ > 電源オプション > プラン設定の変更 を選択します。
- 次のウィンドウで [高度な電源設定の変更] オプションを選択します。
- 電源オプション画面の USB 設定を展開し、USB 選択的サスペンド設定をダブルクリックします。
- On battery と Plugged in オプションの両方で Disabled を選択します。
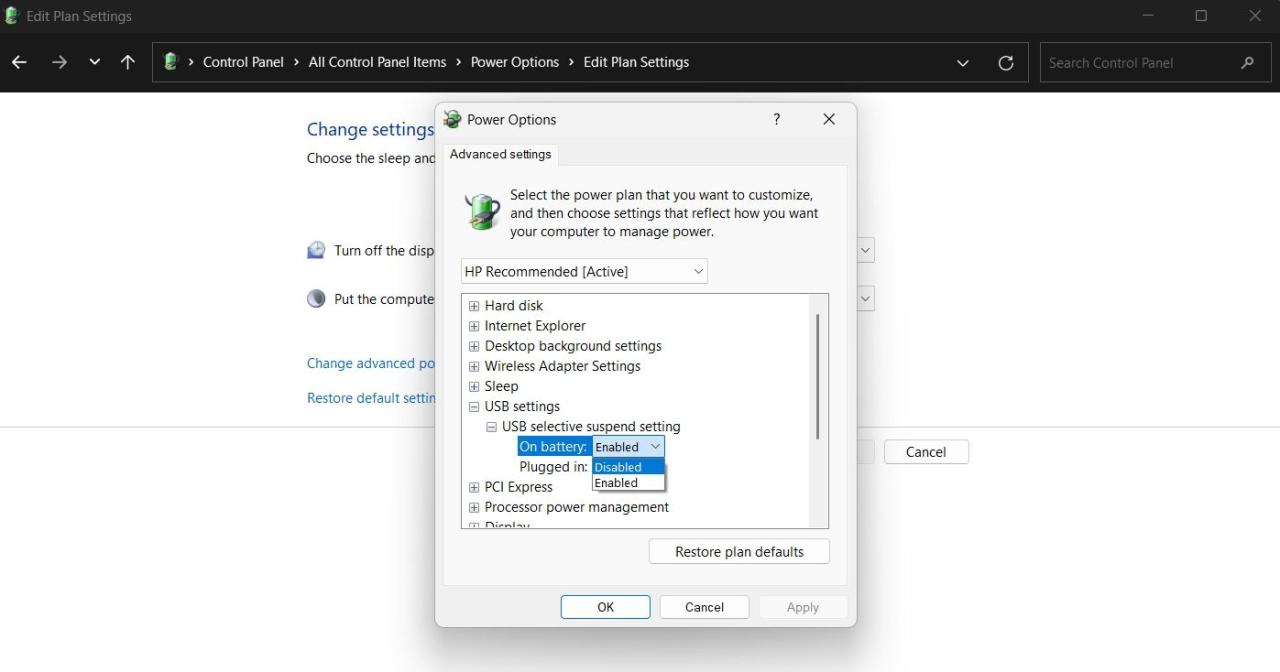
- Apply > OK をクリックし、変更を保存します。
8.BIOSのアップデート
まだ問題に直面していますか?もしそうなら、おそらく古いBIOSが原因です。
古いBIOSは、システムのパフォーマンスや安定性の低下、特定のデバイスとの非互換性などの問題を引き起こす可能性があります。また、Unknown USB Device, Port Reset Failed エラーの原因になることもあります。そのため、BIOSをアップデートして問題を解決してください。
不明なUSBデバイス、ポートのリセットに失敗しましたエラーの修正
USBデバイスとコンピュータの接続には、誰もが手間を惜しまないことを望んでいます。しかし、USBデバイスをコンピュータに接続する際に、コンピュータが様々な問題に直面することがあります。
デバイスマネージャで「Unknown USB Device, Port Reset Failed」エラーが表示された場合、問題の原因と解決方法がわかりました。








