目次
ミドルクリックは、右クリックや左クリックほど使用頻度が高くないため、ノートパソコンには通常、ミドルクリックの機能は搭載されていません。ノートパソコンのタッチパッドには、左右クリックの専用ボタンはあっても、ミドルクリックのボタンはないものもあります。しかし、ミドルクリック機能は、その左右の兄弟と同じように便利です。
ミドルクリックは、大量のファイルやウェブサイトの長いページをスクロールするだけでなく、新しいアプリケーションのインスタンスを開いたり、タブを開いたり閉じたり、カスタムコンテキストメニューを起動したり、さまざまなことを行うことができます。Windows 11でノートパソコンのタッチパッドでミドルクリック機能を有効にする方法をお探しでしたら、当社がお役に立ちます。
ノートPCのタッチパッドの中央クリックに3本指のタップジェスチャを割り当てる
多指ジェスチャーに対応したタッチパッドを使用している場合、Windows 11では、3本指でタップするジェスチャーを簡単に中央クリックに割り当てることができます。ここでは、3本指でタップするジェスチャーを中クリックとして追加する方法を説明します。
スタートメニューをクリックして「設定」を選択し、Windowsの「設定」を開きます。または、WindowsのIキーを同時に押して、「設定」アプリを起動することもできます。
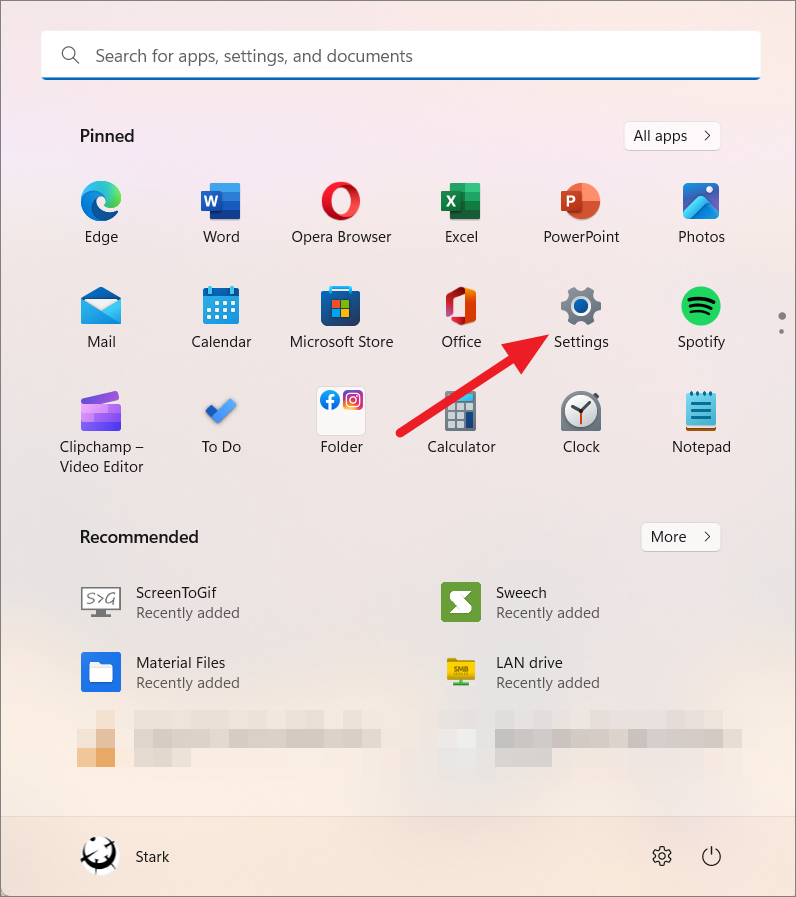
設定アプリで、左パネルの「Bluetooth &デバイス」をクリックし、下にスクロールして、右ペインの「タッチパッド」タイルを選択します。
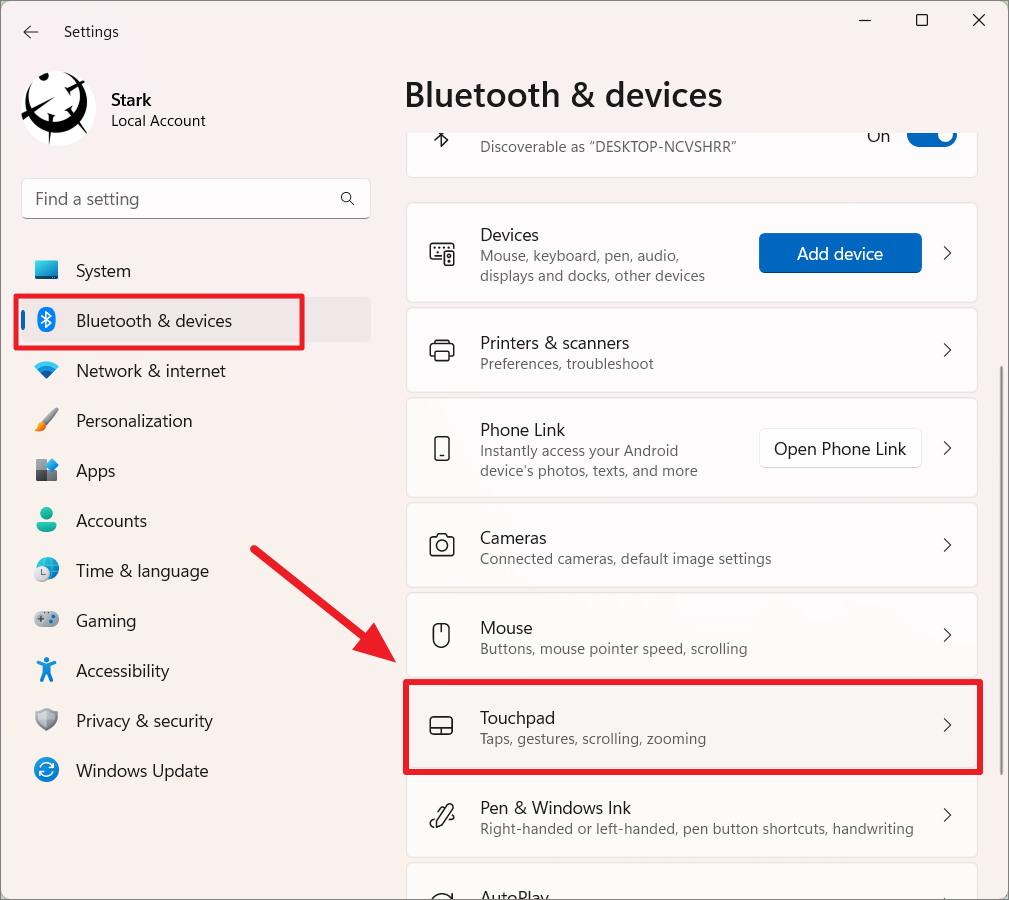
タッチパッドの設定ページで、ジェスチャー&の相互作用セクションの「3本指ジェスチャー」メニューをクリックします。
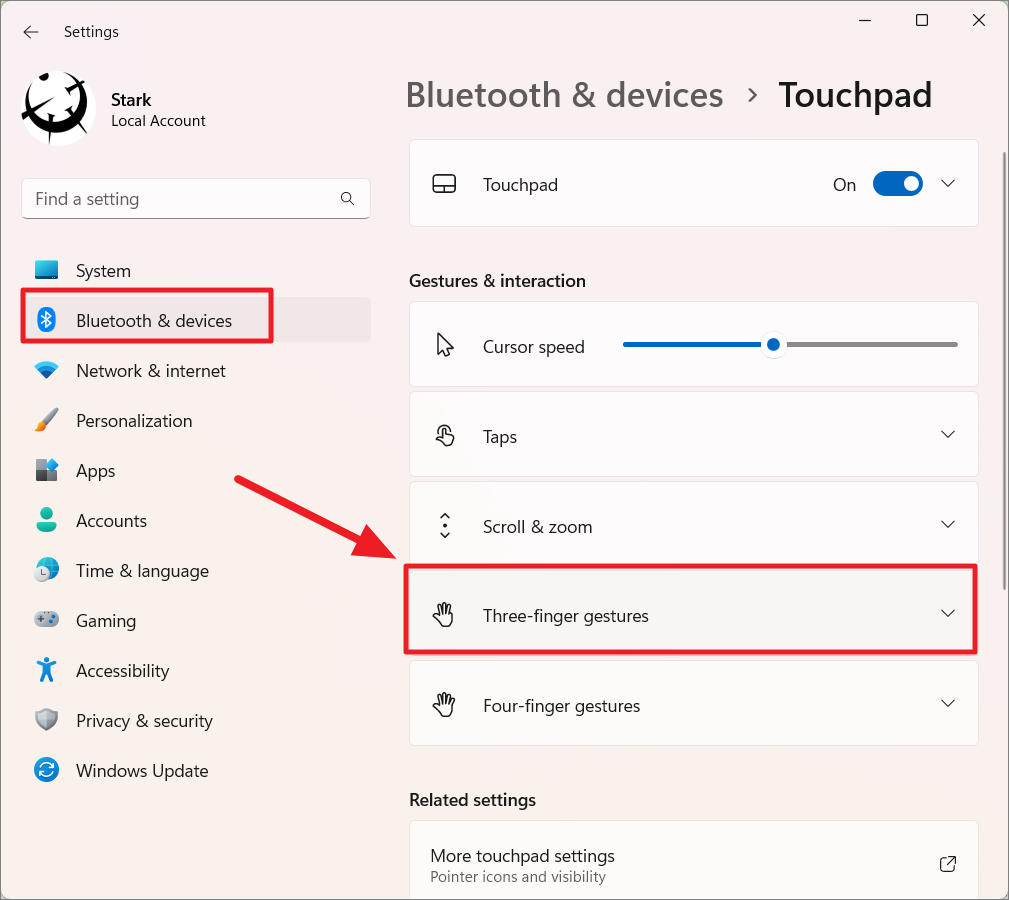
3本指ジェスチャー」メニューの「タップ」横のドロップダウンメニューをクリックし、「マウスの中ボタン」を選択します。
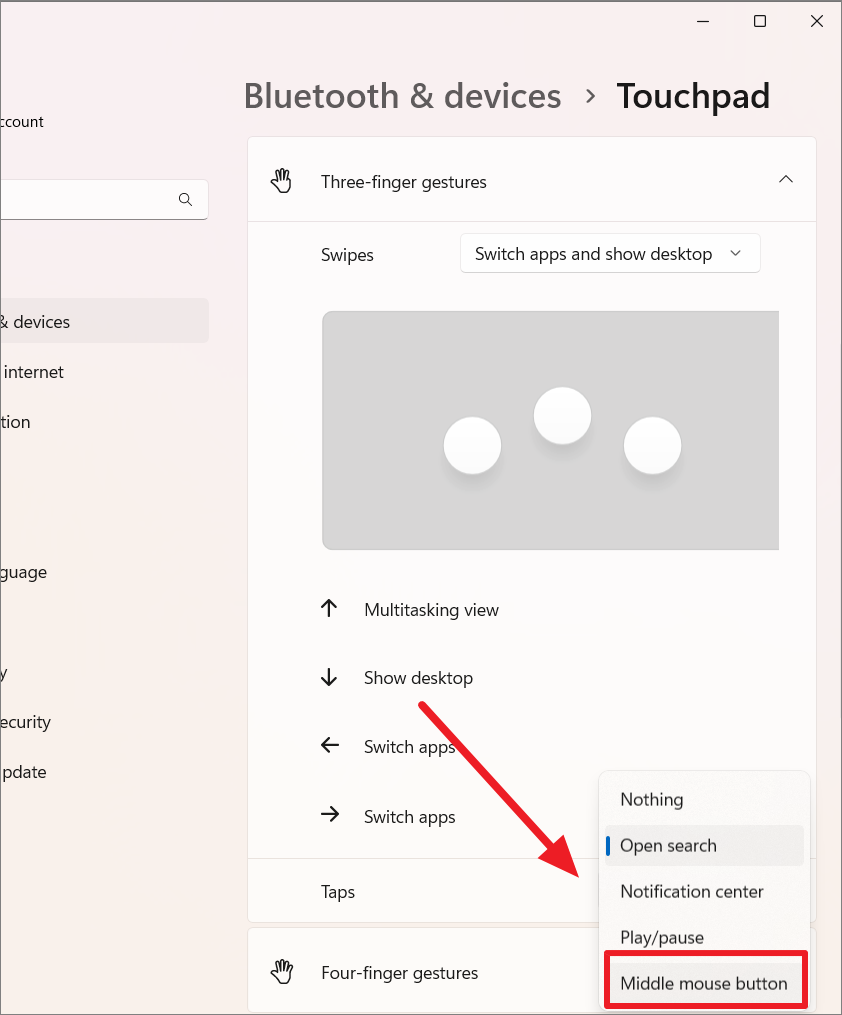
この操作を行うと、変更内容が自動的に保存されます。あとは、タッチパッドで3本指をタップして、真ん中のクリックをします。
タッチパッドのミドルクリックに4本指タップのジェスチャーを割り当てる
Windows 11ノートパソコンで4本指を使ってミドルクリックする場合は、次の手順に従って、ミドルクリックに4本指のタップを割り当てます。
Windows 11の設定(Win I)を開き、左側の「Bluetooth &デバイス」を開き、右側の「タッチパッド」を選択します。
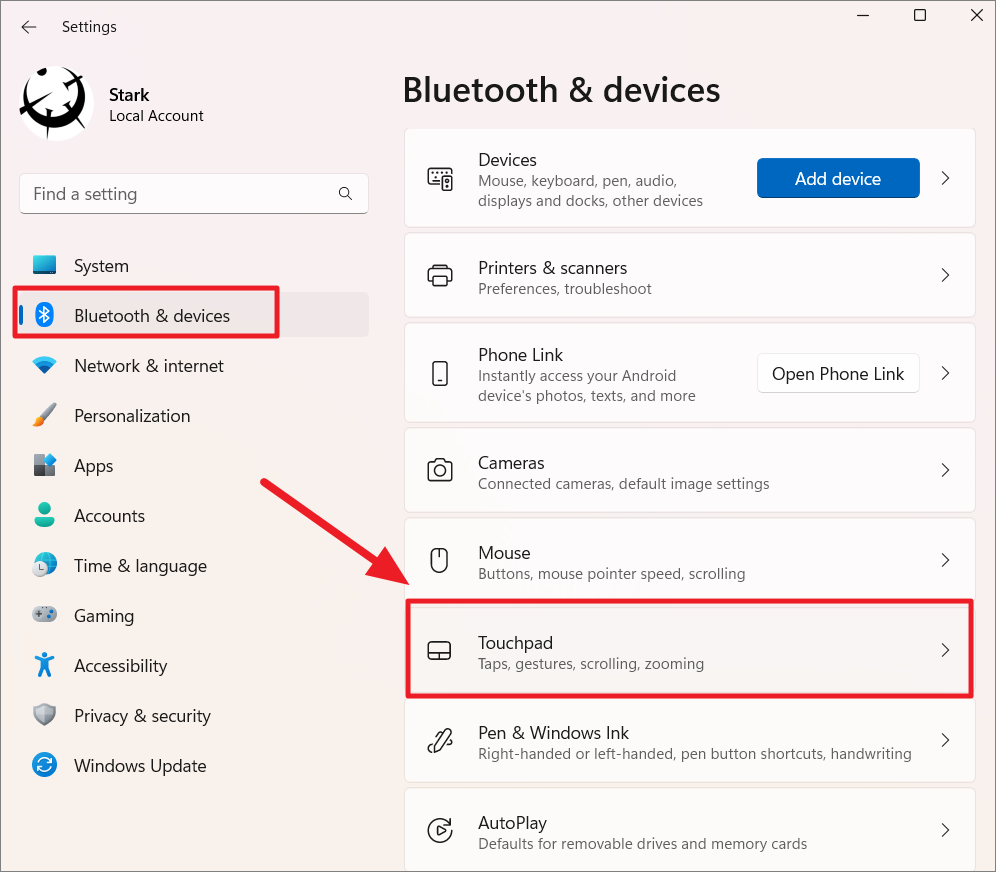
次に、「4本指ジェスチャー」のドロップダウンメニューをクリックすると、さらに多くのオプションが表示されます。
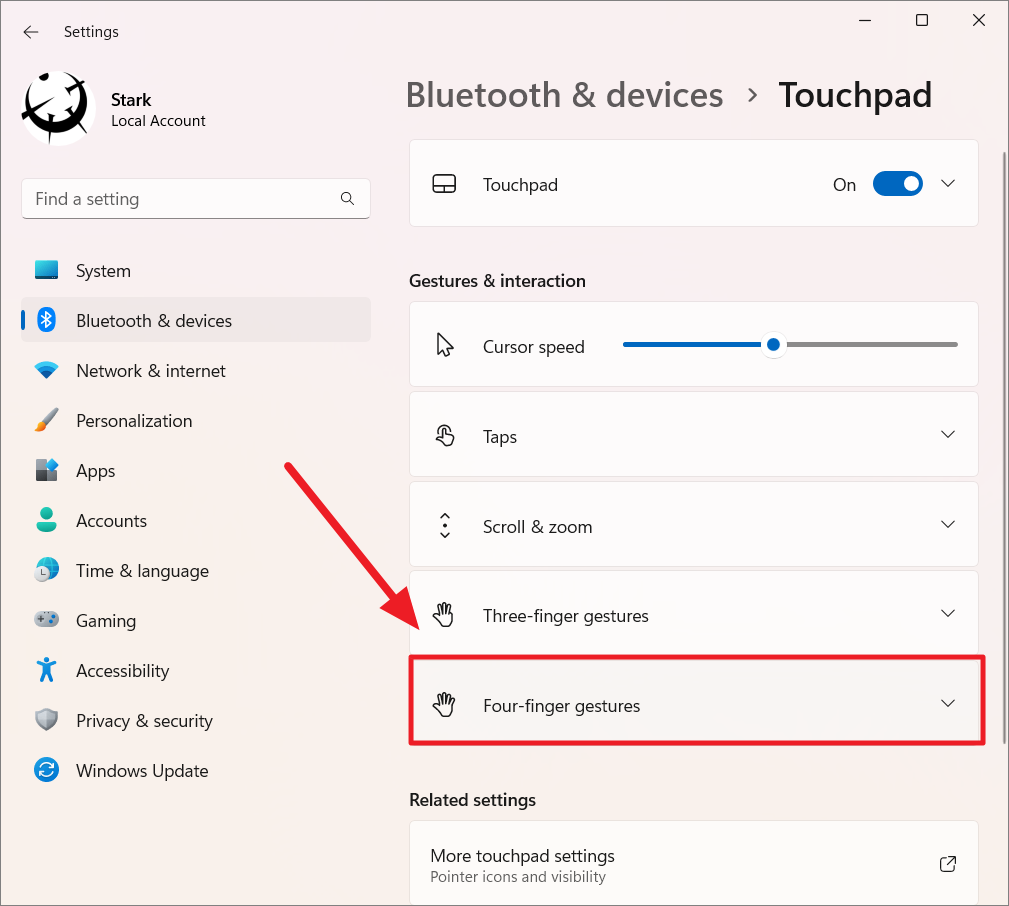
タップ」のドロップダウンメニューから、「マウスの中ボタン」を選択します。
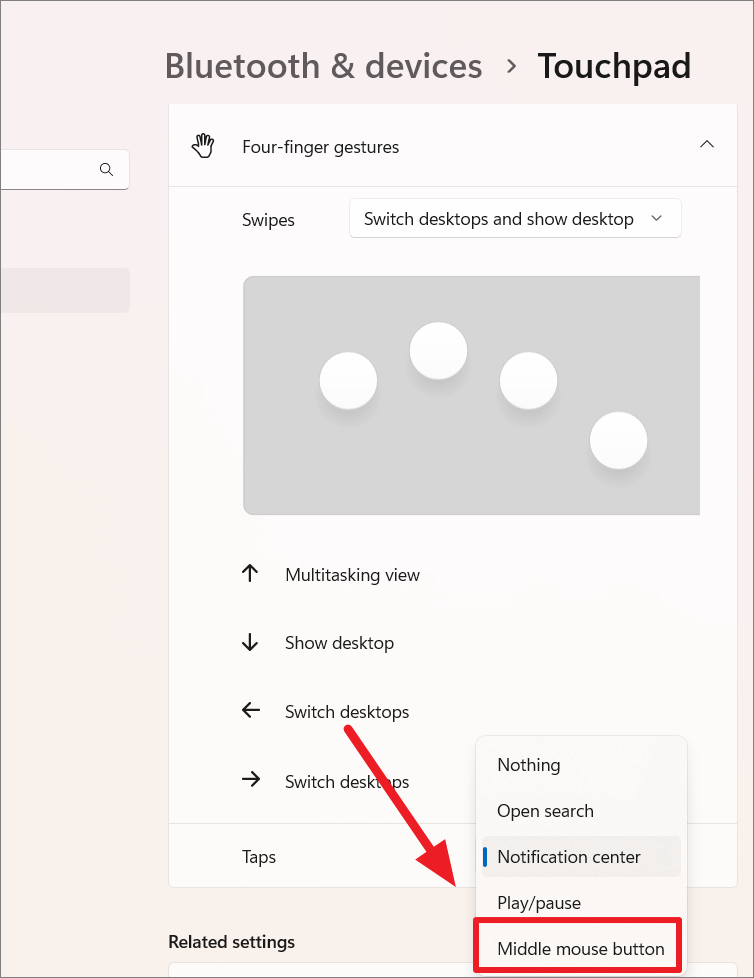
これで、4本指のタップでWindows 11のパソコンを中クリックできるようになりました。
レジストリエディタを使用して、タッチパッドのミドルクリックに3本指のタップジェスチャを割り当てる
Windows 11のタッチパッドにミドルクリック機能を追加するには、レジストリエディタの特定のエントリを調整する必要があります。ここでは、その方法を説明します。
ファイル名を指定して実行」コマンドボックスを開き、「regedit」と入力し、Enterキーを押してレジストリエディタを起動します。
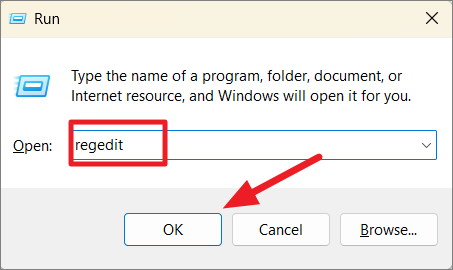
レジストリエディタで、左側のパネルから以下の場所に移動するか、アドレスバーに以下のパスをコピー&ペーストして、Enterキーを押します。
ComputerHKEY_CURRENT_USER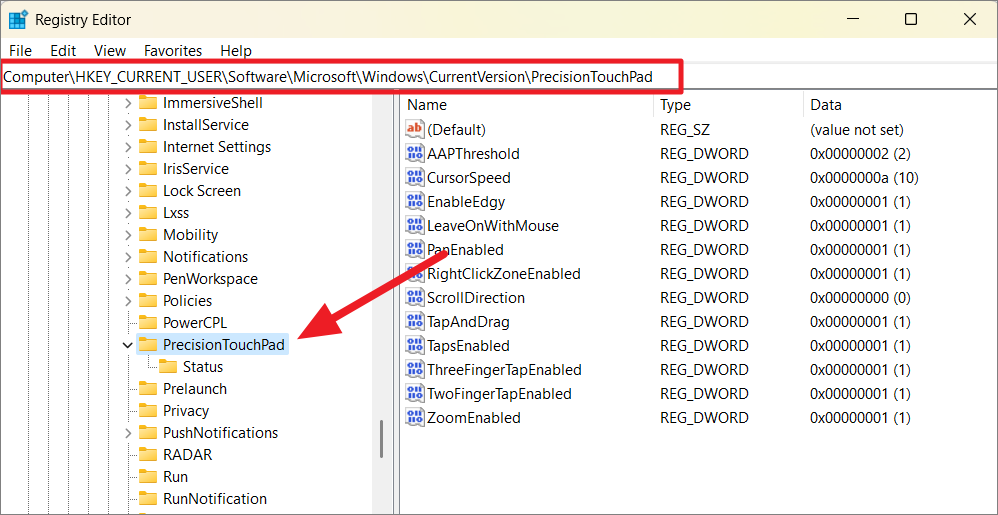
PrecisionTouchPad」キーまたはフォルダの右側ペインで、「ThreeFingerTapEnabled」というDWORDを見つけてダブルクリックし、その値を編集します。
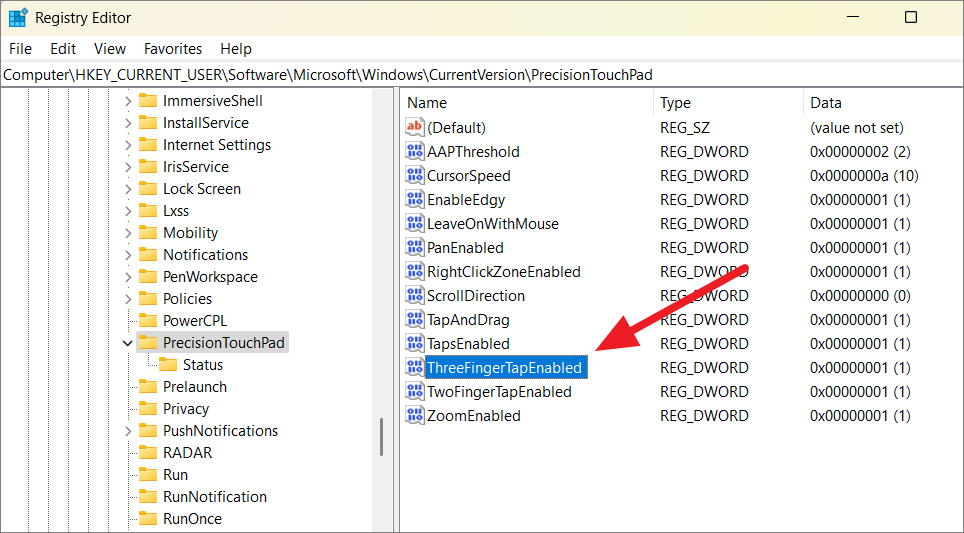
次に、「値のデータ:」を4に変更し、「OK」をクリックします。
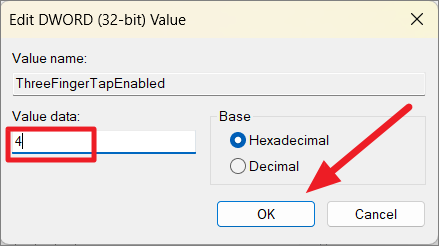
その後、コンピュータを再起動すると、変更が適用されます。これで、Windowsのタッチパッドで3本指のタップでミドルクリックができるようになりました。
Windows 11ノートパソコンでタッチパッドを使用してミドルクリックをしなくなった場合は、「PrecisionTouchPad」キーに再度移動して、「ThreeFingerTapEnabled」DWORDをダブルクリックします。その後、その値を0に戻します。
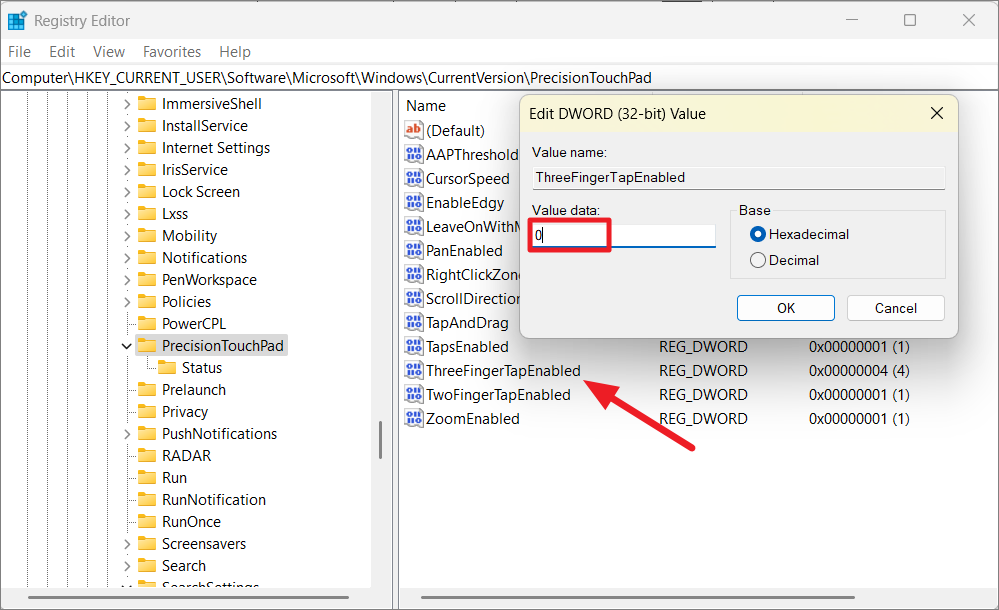
通常のタッチパッドでミドルクリックを追加する
精密なタッチパッドをお持ちでない場合は、上記の方法は使えないかもしれません。その場合、ノートパソコンのメーカーが、ノートパソコンのタッチパッドでミドルクリック機能を有効にする専用オプションを用意しているかどうかを確認する必要があります。多くの古いノートパソコンでは、タッチパッドの右ボタンと左ボタンを同時に押すことで、ミドルクリックをエミュレートすることができます。
多くのコンピュータにはSynapticタッチパッドとドライバが搭載されているため、タッチパッドのミドルクリックを有効にするための専用オプションがある場合があります。ノートパソコンにSynapticタッチパッドが搭載されている場合は、以下の手順に従ってください。
まず、Synapticタッチパッドのデバイスドライバをアップデートします。次に、Synapticタッチパッドのコントロールパネルを開き、「タップ」オプション、そして「タップゾーン」オプションを見つけます。次に、「左下のアクション」の中から「ミドルクリック」を選択します。
AutoHotKeyを使用してタッチパッドにミドルクリックのジェスチャーを追加する
Windows 11のラップトップタッチパッドでミドルクリックをエミュレートするもう1つの方法は、AutoHotKeyアプリを使用することです。AutoHotKeyは、無料のスクリプトプログラムで、簡単にキーボードショートカットやホットキーを作成したり、マクロを実行してWindowsコンピュータ上のほとんどすべてのことを自動化することが可能です。マウスの左ボタンと右ボタンを同時にクリックしたときにミドルクリックをシミュレートするスクリプトを作成することができます。
この方法は、お使いのノートパソコンが複数の指によるジェスチャーをサポートしていない場合や、精密タッチパッドを搭載していない場合に便利です。以下はその方法です。
まず、AutoHotKeyをダウンロードし、Windows 11のパソコンにインストールします。
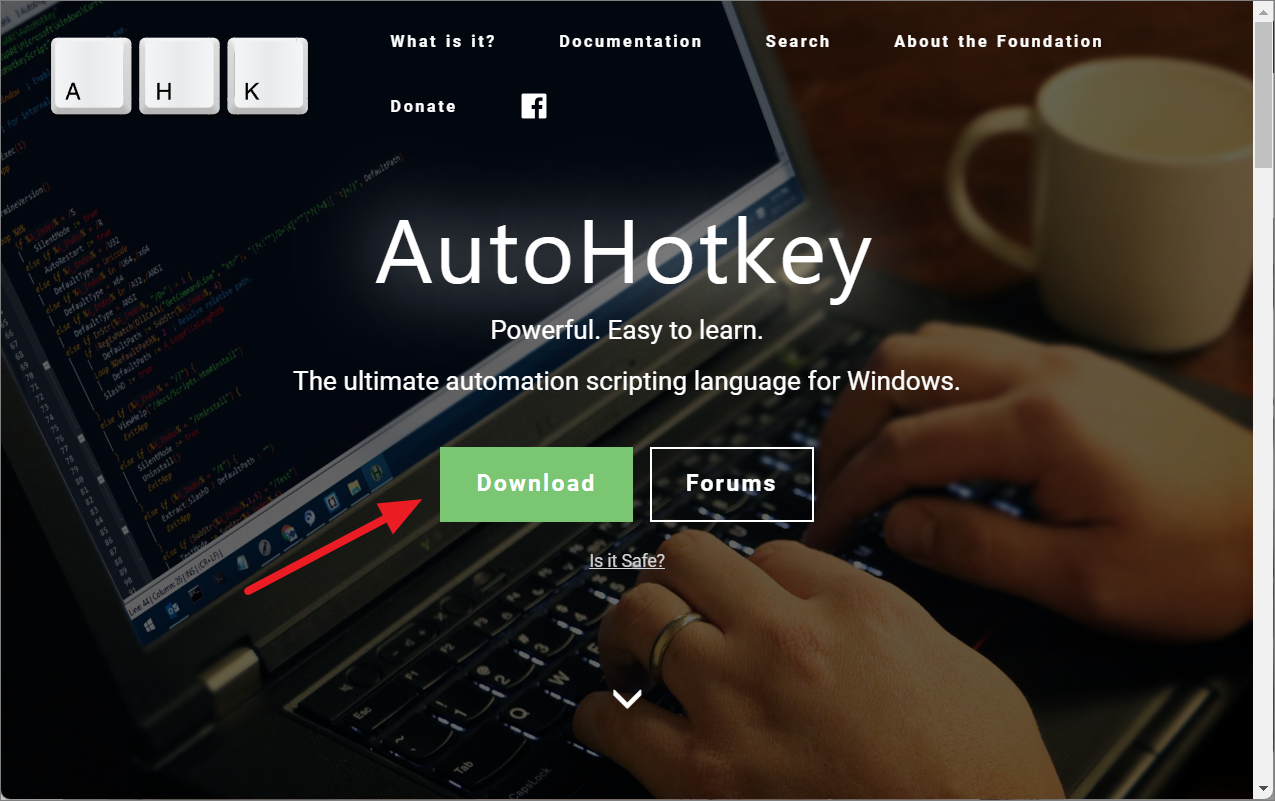
アプリをインストールしたら、デスクトップ上の何もない場所で右クリックし、コンテキストメニューから「新規」を選択します。次に、コンテキストメニューから「AutoHotkey Script」を選択します。
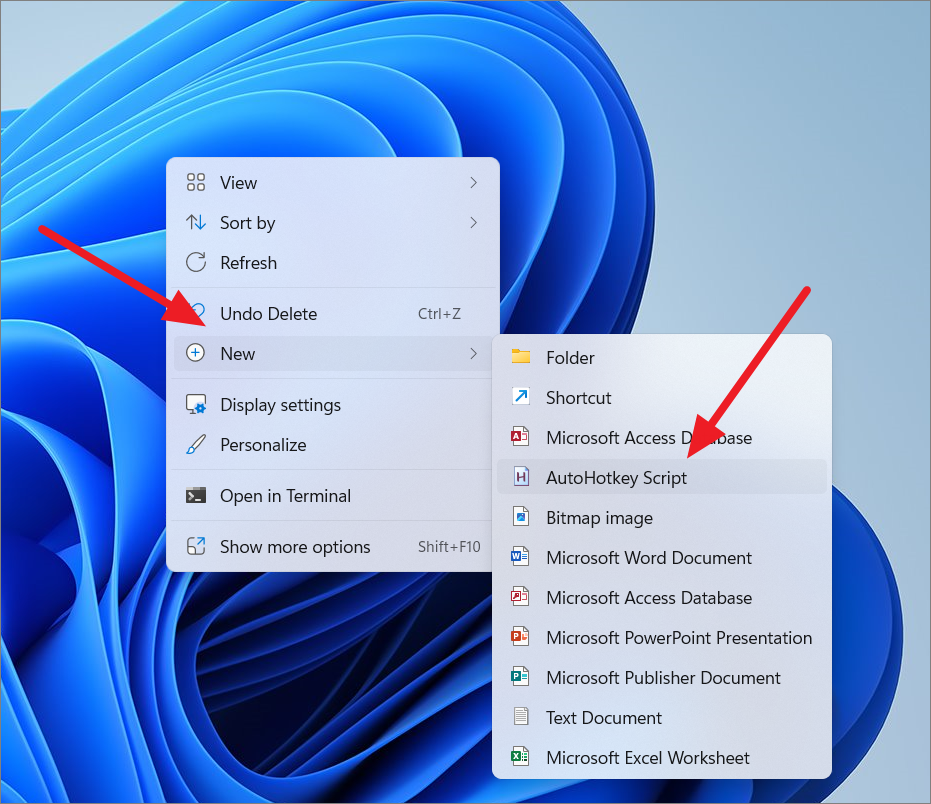
これでデスクトップに「New AutoHotkey Script.ahk」ファイルが作成されます。
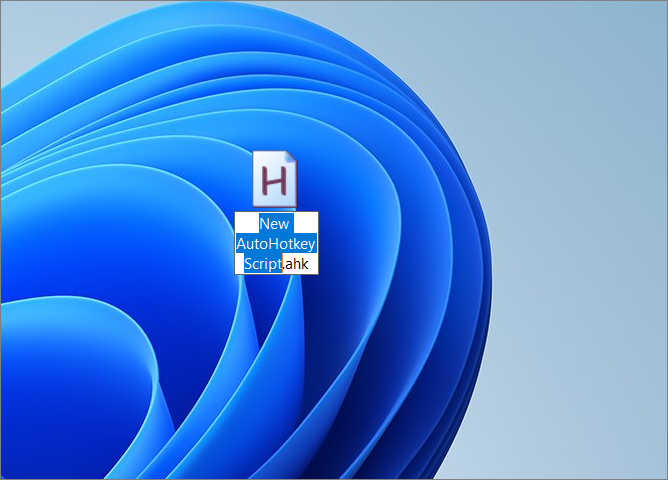
ここで、ファイル名を好きな名前に変更します。ただし、拡張子が.ahkで終わっていることを確認してください。例えば、「Middle Click on Touchpad.ahk」というファイル名にすることができます。
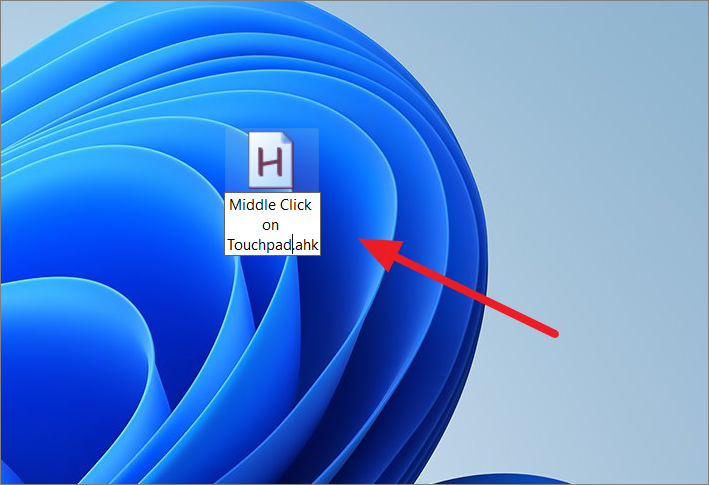
ファイル名を変更したら、新しく作成したファイルや名前を変更したファイルを右クリックし、「その他のオプションを表示」を選択します。
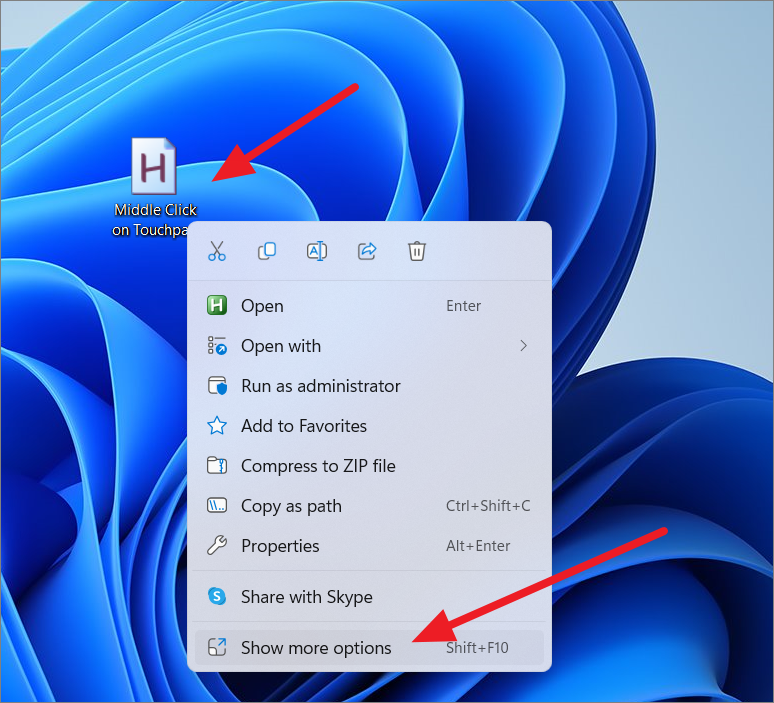
次に、古典的なフルコンテキストメニューから「Edit Script」を選択します。
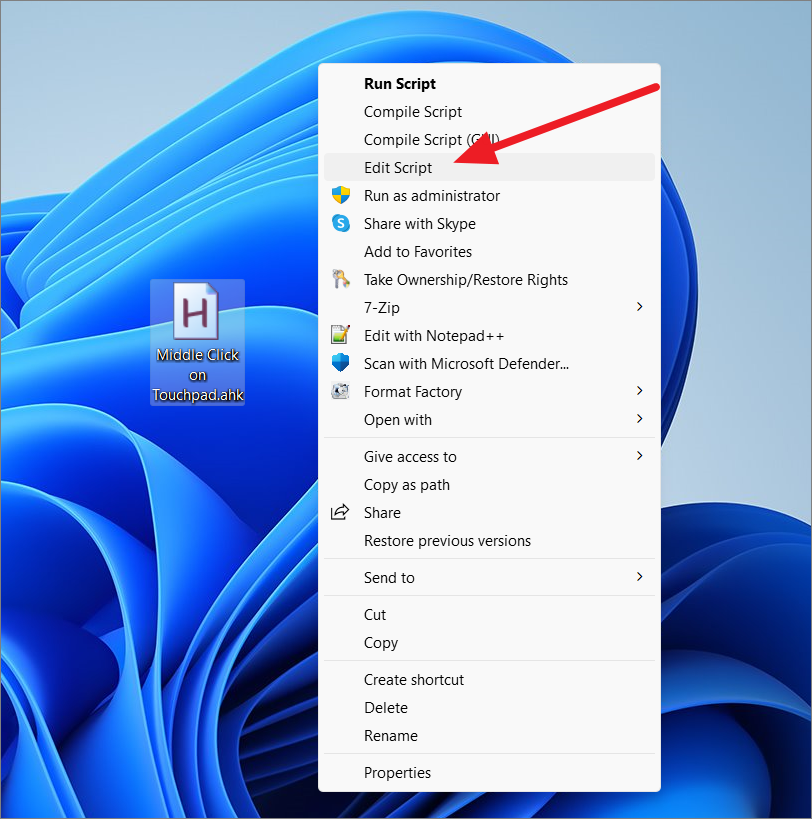
これにより、いくつかのサンプルスクリプトコードを含む新しいスクリプトファイルがメモ帳やデフォルトのテキストエディターで開かれます。すべての内容を選択して削除することができます。
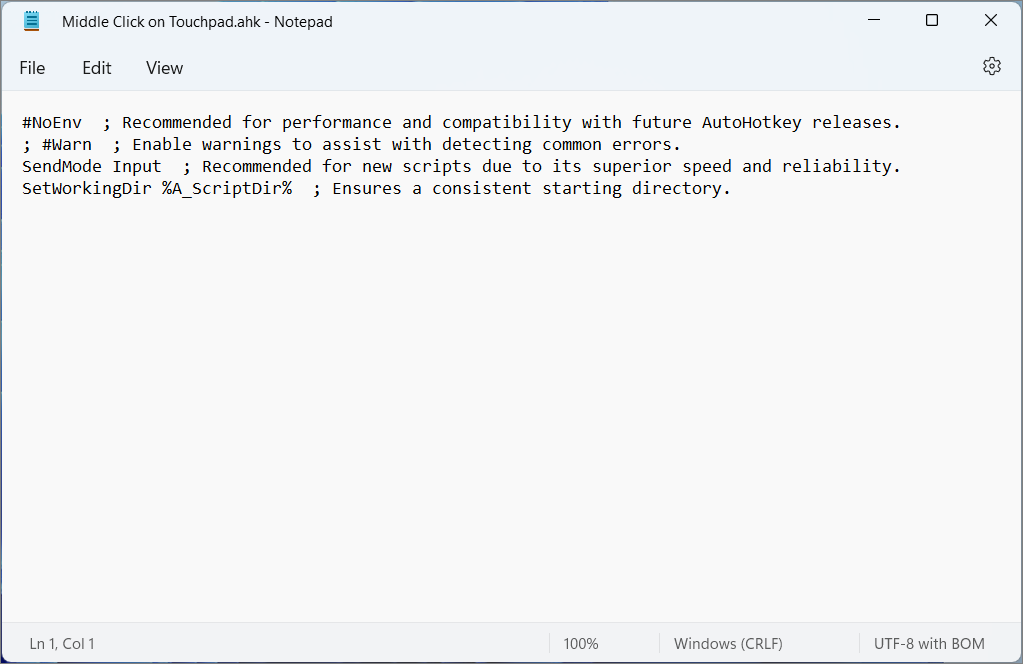
次に、左右のタッチパッドボタンを一緒にクリックしたときの中央クリックをシミュレートするために、ファイルに次のコードを入力します。
Windows 11でタッチパッドをミドルクリックするショートカットです。RButton::MouseClick, Middle~RButton & (RButton:MouseClick,Middle)です。LButton::MouseClick, Middlereturnを使用する。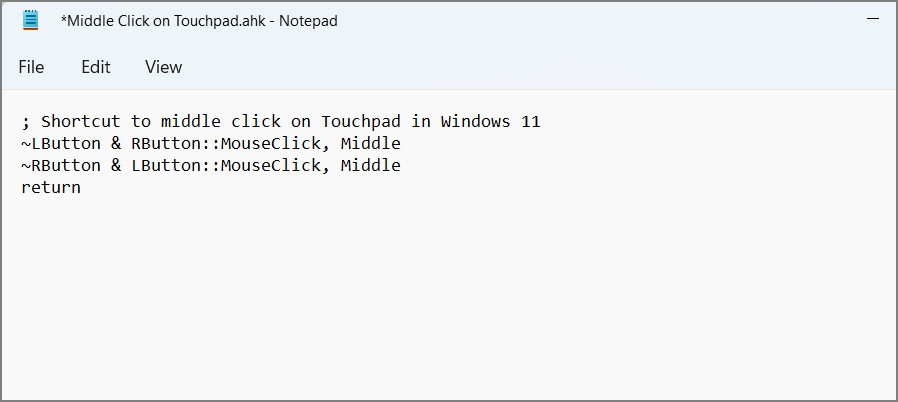
その後、「ファイル」をクリックし、メニューから「名前を付けて保存」を選択します。
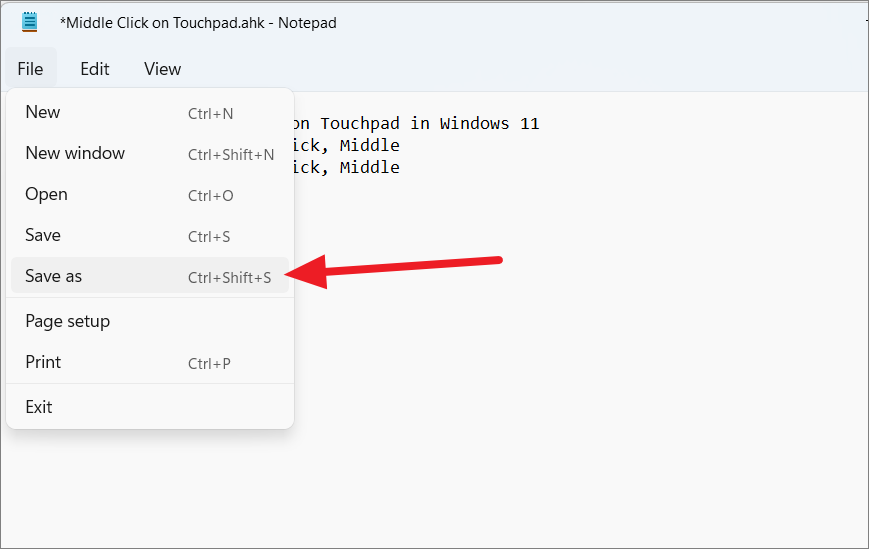
保存形式」欄で「すべてのファイル(*.*)」が選択されていることを確認し、「保存」をクリックします。
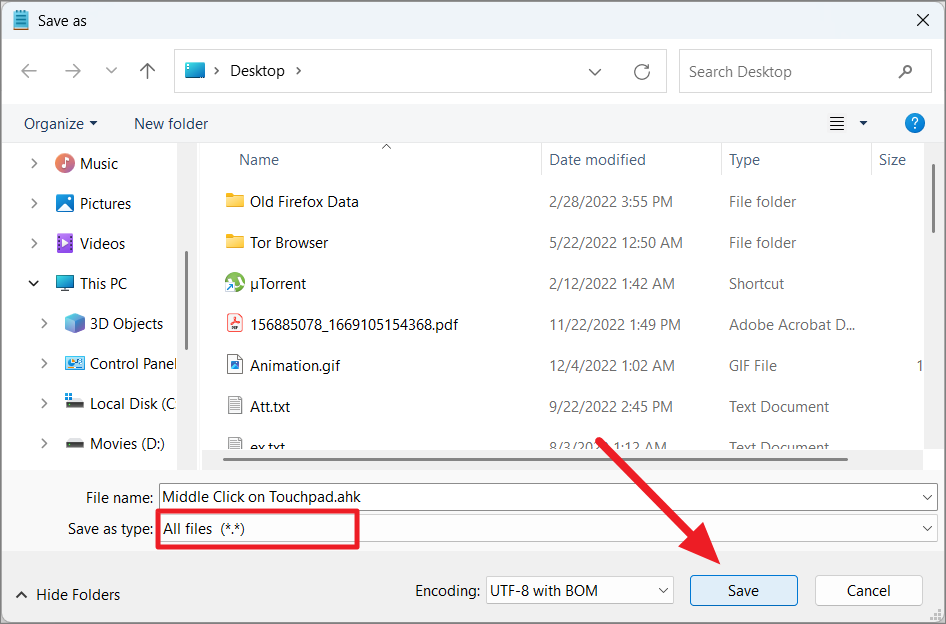
その後、デスクトップ上の.ahkファイルをダブルクリックして実行します。
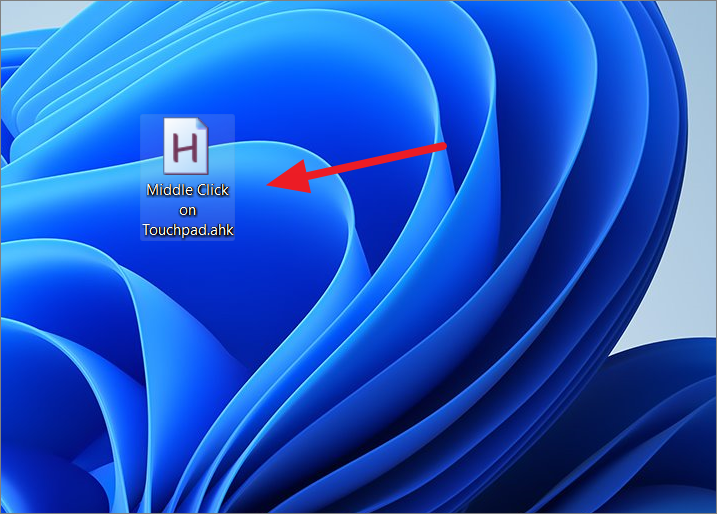
Windows 11では、タッチパッドにある専用の左右のボタンを押すことでミドルクリックができるようになりました。
Windows 11でミドルクリックを使った高度なクリックショートカットの使い方
Windows 11では、ミドルクリック機能がさまざまな用途に活用されています。ミドルクリック機能を使用すると、多くのアプリケーションで高度なショートカットを使用できます。ここでは、Windows 11でタッチパッドのミドルクリックを使用して実行できる便利なアクションの一覧を示します。
- スクロール位置の移動スクロールバーの空いた場所で左クリックすると、通常はクリックした場所に直接スクロール位置が移動しますが、中クリックはその方向に向かって1ページだけスクロール位置が移動します。
- アプリケーションの新しいインスタンスを開くタスクバーのアプリケーションアイコンをミドルクリックすると、そのアプリケーションの新しいウィンドウまたは新しいアプリケーションのインスタンスを開くことができます。例えば、Chromeブラウザの新しいウィンドウを開くには、タスクバーのChromeアイコンをミドルクリックします。
- ファイルエクスプローラーでフォルダやファイルを開く。ファイルエクスプローラーで、フォルダをミドルクリックすると、そのフォルダが新しいタブまたは新しいウィンドウで開かれます。また、ファイルをミドルクリックすると、ダブルクリックしたときと同じように、デフォルトのアプリケーションでファイルが開かれます。
- ブラウザで新しいタブを開くブラウザでは、もうリンクを右クリックして「新しいタブで開く」を選択する必要はありません。ウェブページ上の任意のリンクをミドルクリックすると、新しいタブで開くことができます。
- ブラウザのタブを閉じる。ブラウザのタブをミドルクリックすると、そのタブを閉じることができます。
- フォルダ内のブックマークを一度に開く:ブックマークフォルダをミドルクリックすることで、ブックマークフォルダ内のすべてのリンクを一度に開くことができます。
- ウェブページやアプリで自動スクロール:ブラウザや対応ソフトのミドルクリックで自動スクロールができます。ブラウザやアプリケーションでミドルクリックした後、タッチパッドでスワイプするか、マウスを上下に動かすと、その方向にページが自動的にスクロールされます。また、マウスやスワイプの方向を変えることで、自動スクロールの方向を変更したり、スクロール速度を上げたりすることができます(自動スクロールと同じ方向にマウスやスワイプを動かした場合)。
以上です。これで、Windows 11でノートパソコンのタッチパッドをミドルクリックする方法と、ミドルクリックによって生産性を向上させる方法のすべてを理解できました。








