目次
MUOは、読者の皆様のご協力により支えられています。当サイトのリンクから購入された場合、アフィリエイト報酬が発生する場合があります。もっと読む。
Windowsの電源モードは、ハードウェアとシステムの設定の組み合わせで、デバイスがどこでどのように電力を消費するかを決定します。Windowsの初期設定では、バランス、ベストパフォーマンス、ベストパワーエフィシェンシーの3つの電力モードがあります。
これらのモードの変更は非常に簡単ですが、場合によっては、あるモードから別のモードへのジャンプが困難になることがあります。そこで、この問題の原因と対処法を検討します。
なぜWindows 11では電源モードを変更できないのですか?
Windows で電源モードを変更できない要因はいくつかあります。ここでは、この問題の背後にある最も一般的な理由を説明します。
- カスタムパワープランを使用している。カスタマイズされた電源プランを使用している場合、Windowsでは、設定で別の電源モードに切り替えることができません。この問題は、Windowsで推奨されているバランス型電源プランを選択することで解決できます。
- 現在の電源プランに不具合がある。いくつかのケースでは、ユーザーが現在の電源プランに関連する何らかの制限が原因で問題が発生していることが判明しました。この問題は、以下で説明するように、単に別のプランに切り替えることで解決できます。
- システム内の破損の問題が問題を引き起こしている。このような問題を除外する最善の方法は、Windowsに組み込まれている電源トラブルシューターを実行することです。
さて、問題の原因がわかったところで、それを解決するために何ができるかを見てみましょう。
1.電力プランの変更
特にカスタム電源プランを使用している場合は、まず別の電源プランに変更することをお勧めします。バランスプランに移行して、問題が解決するかどうかを確認することをお勧めします。このプランは、自動的にパフォーマンスを最適化します。つまり、コンピュータをアクティブに使用しているときはフルパフォーマンスモードを有効にし、そうでないときは省電力モードに切り替わります。
ここでは、その進め方を説明します。
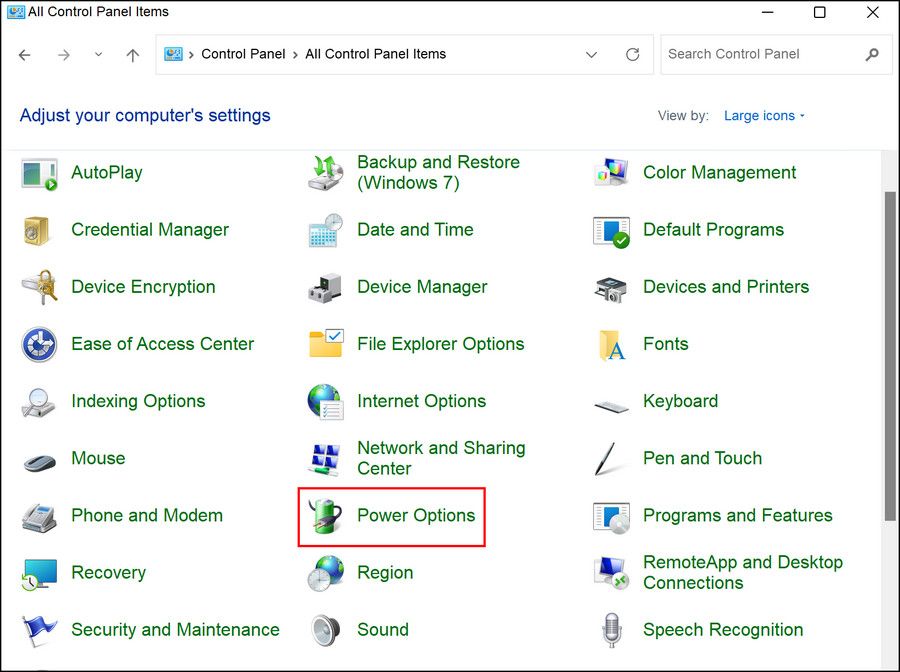
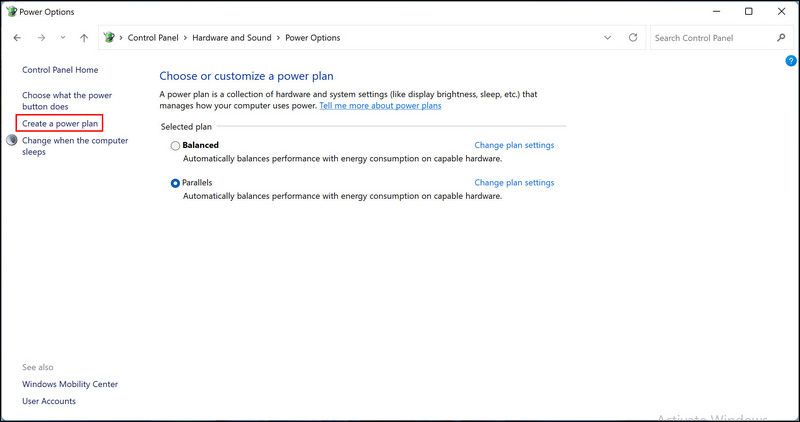
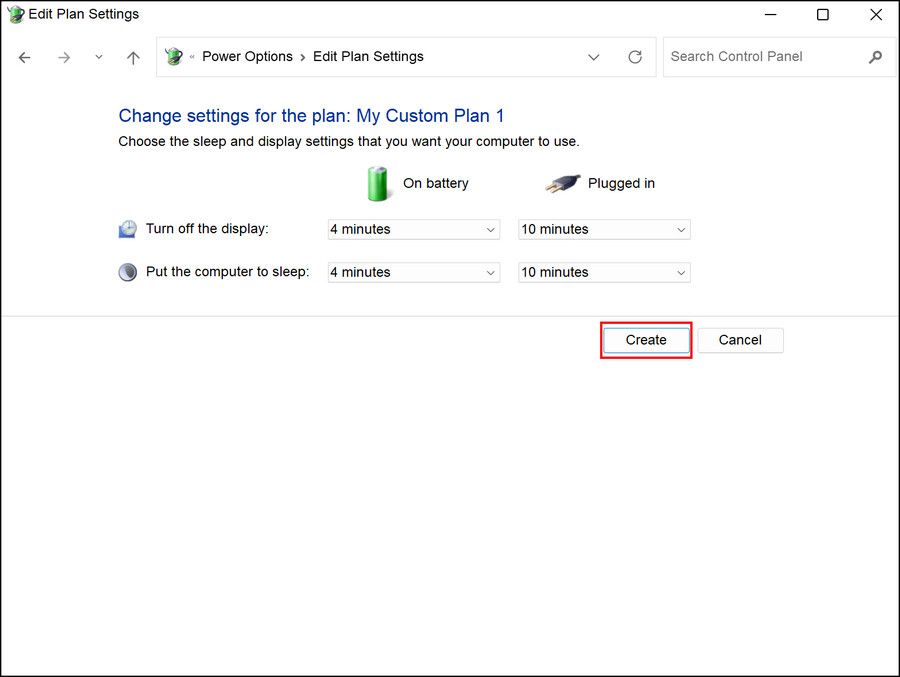
完了したら、電源モードを正常に変更できるかどうかを確認します。
2.電源トラブルシューターを実行する
システムは、電源モードやプランが動作する原因となっている何らかの破損の問題に対処している可能性もあります。このような場合、電源トラブルシューターを実行するのが最も良い方法です。
このユーティリティは、Windows設定の「トラブルシューティング」セクションにあり、潜在的な問題についてシステムをスキャンすることで動作します。システム内の問題が特定された場合、通知され、関連する修正方法が提案されます。
ここでは、トラブルシューターを実行する方法を説明します。
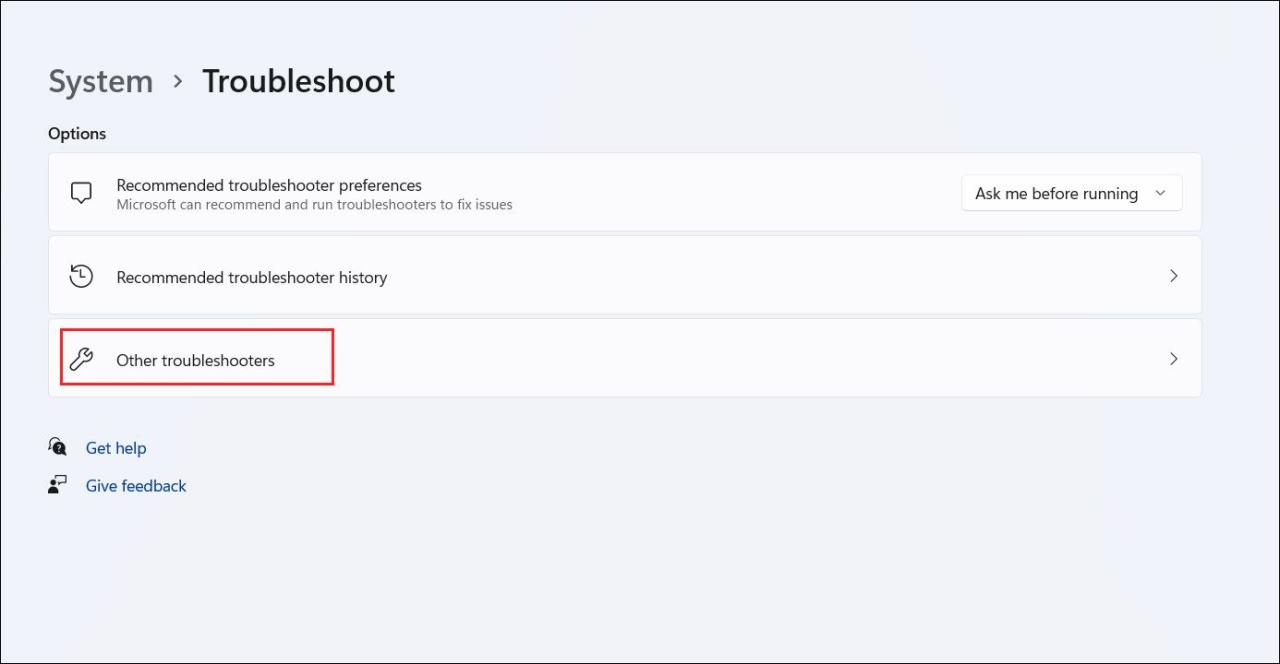
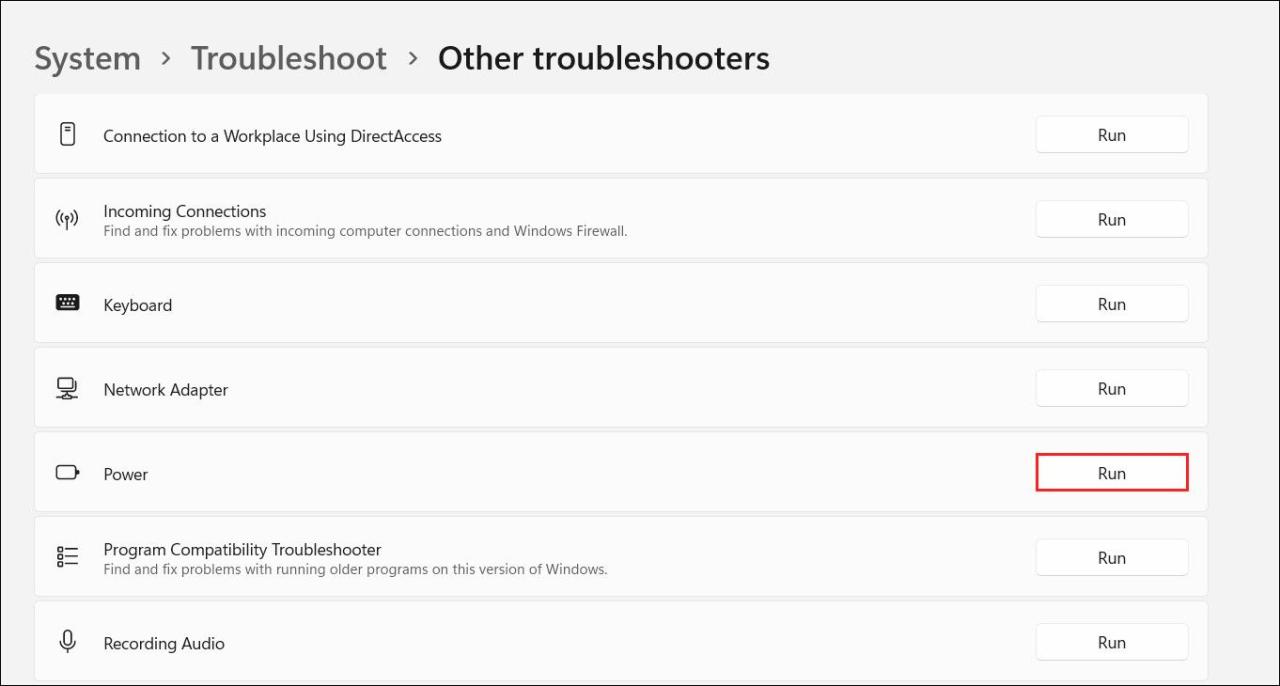
3.電源設定をリセットする
電源プランを変更してもうまくいかない場合は、電源設定をデフォルトの状態にリセットしてみることができます。Windowsを使い始めたときの状態に戻り、エラーが修正されます。
以下の手順で進めてください。
その方法をご紹介します。
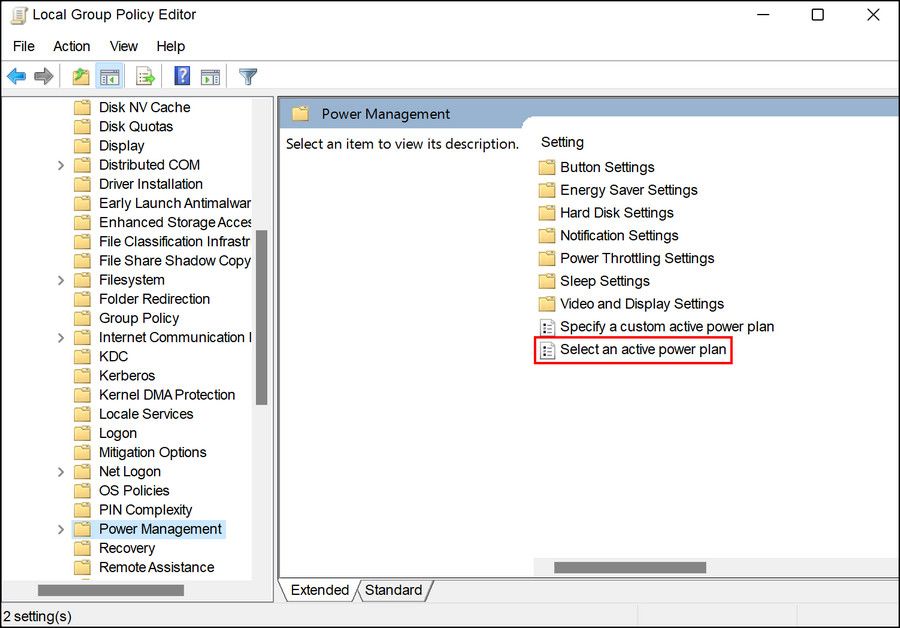
これで問題が解決することを期待します。
4.システムを古い動作状態に戻す
この問題を解決するもう一つの方法は、システムを、問題なく電源モードを変更できる状態に戻すことです。これは、システムの復元機能を使用して実現できます。システムの復元機能は、利用可能な最も重要なPC節約Windowsツールの1つで、定期的にシステムの復元ポイントを作成します。
復元ポイントは、システムがある状態にあった時点を表し、それを選ぶことでその時点にシステムを戻すことができます。
この場合、現在の課題が存在しない状態を選択することができます。
電源モードの切り替えが簡単に
ここまでで、電源モードの切り替えは成功したはずです。しかし、まだ問題が発生していて回避する方法が見つからない場合は、Microsoftの公式チームに連絡して問題を報告することができます。問題の根本的な原因を突き止め、解決策を提案してくれるはずです。
どうしてもうまくいかない場合は、Windowsをクリーンインストールして、エラーのない新鮮な状態でスタートすることができます。








