目次
あなたのような読者は、MUOをサポートするのに役立ちます。当サイトのリンクを使って購入された場合、アフィリエイト報酬が発生する場合があります。もっと読む
Windows 11では、自分自身や他の人のために複数のユーザーアカウントを作成することができます。これにより、個人用と仕事用の異なるスペースを作成し、他の人があなたのコンピューターを共有し、自分のスペースを持つことができるようになります。
しかし、アカウントを削除せずに、誰かがアクセスするのを阻止する必要がある場合はどうしたらよいでしょうか。Windows 11では、ブロックサインインオプションを使用してユーザーアカウントを一時的に無効にすることができますが、Windows 11で特定のまたはすべてのユーザーアカウントを無効にするには、他のいくつかの方法があります。
1.Windowsの設定でユーザーアカウントを無効にする方法
Windows では、Windows 11 でシステム管理者がユーザーアカウントを管理することができます。そこでは、ローカルユーザーアカウントを追加できるだけでなく、サインインをブロックして一時的にアカウントを無効にすることもできます。
設定]からユーザーアカウントを無効にする場合。
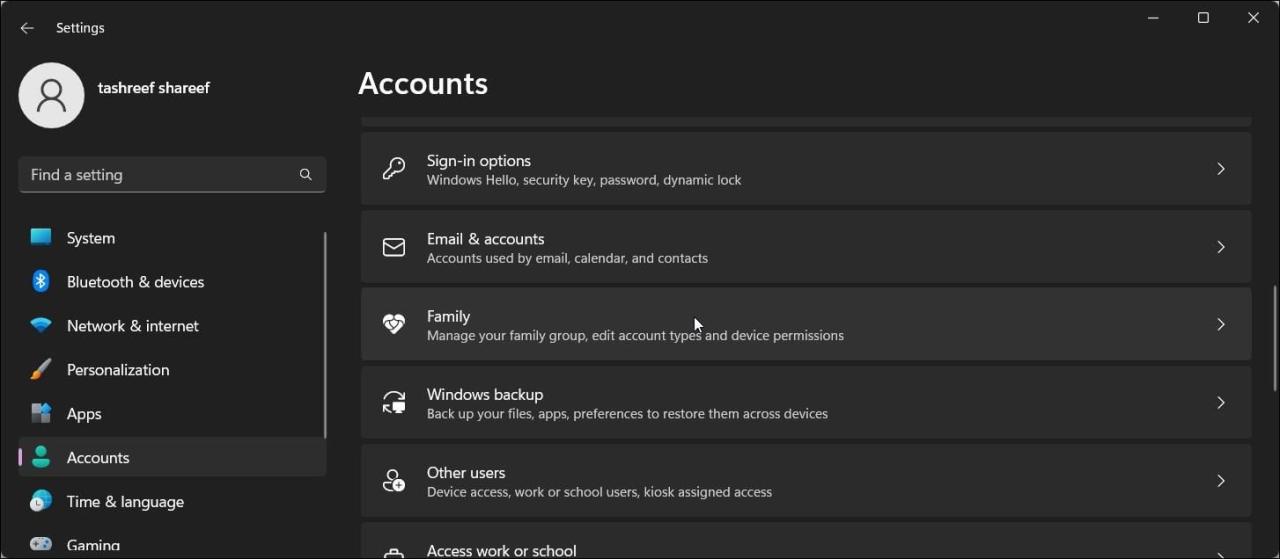
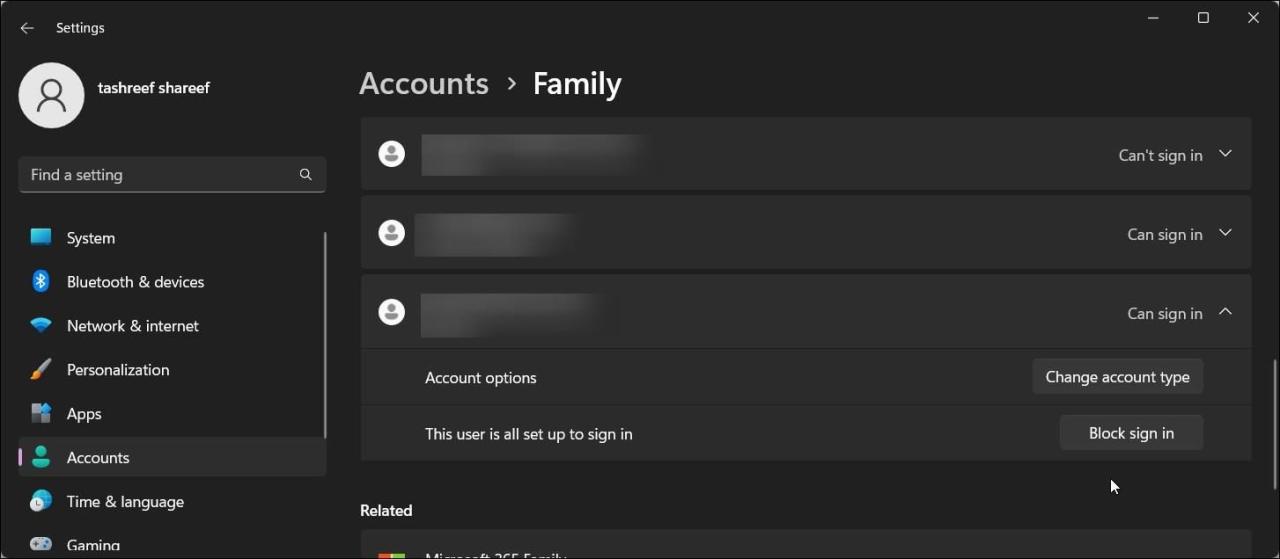
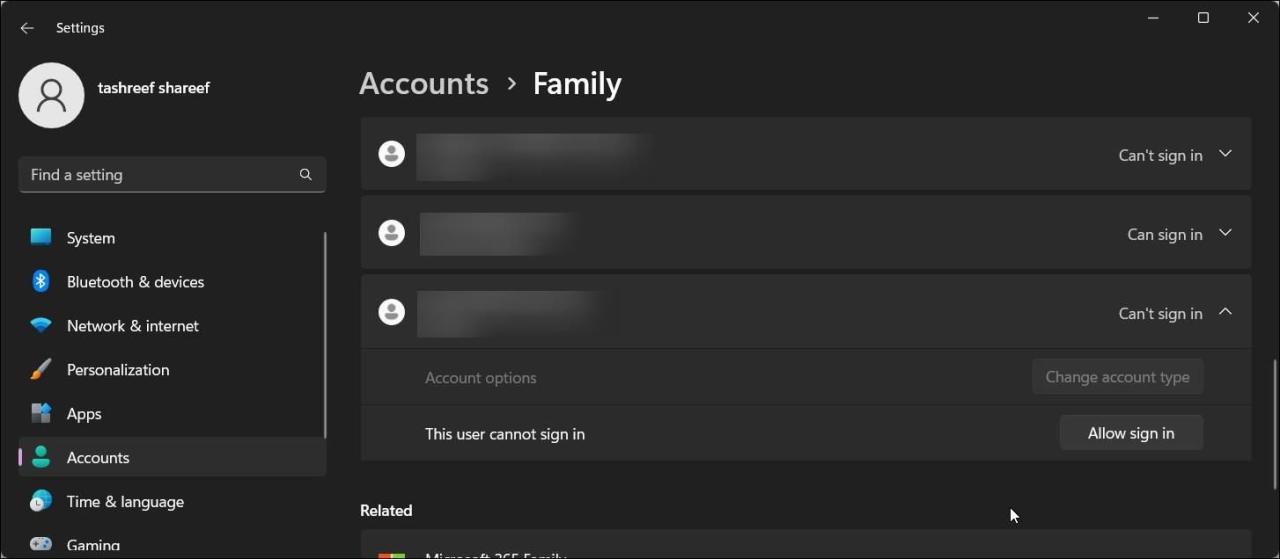
ユーザーアカウントに変更を加えるには、管理者アカウントにログインする必要があることに注意してください。また、「設定」からは、「家族」グループに属する「あなたの家族」のメンバーに対してのみ、サインインをブロックすることができます。ローカルユーザーアカウントを無効にする必要がある場合は、以下のPowerShellおよびコマンドプロンプトの方法を使用する必要があります。
2.Windows PowerShellを使用してユーザーアカウントを無効にする方法
ユーザーアカウントを頻繁に無効化、有効化する必要がある場合、PowerShellを使用することで効率的に行うことができます。そのためには、Disable-LocalUserコマンドレットを使用し、無効化したいユーザーアカウント名を指定します。
PowerShellを使用してユーザーアカウントを無効化する。
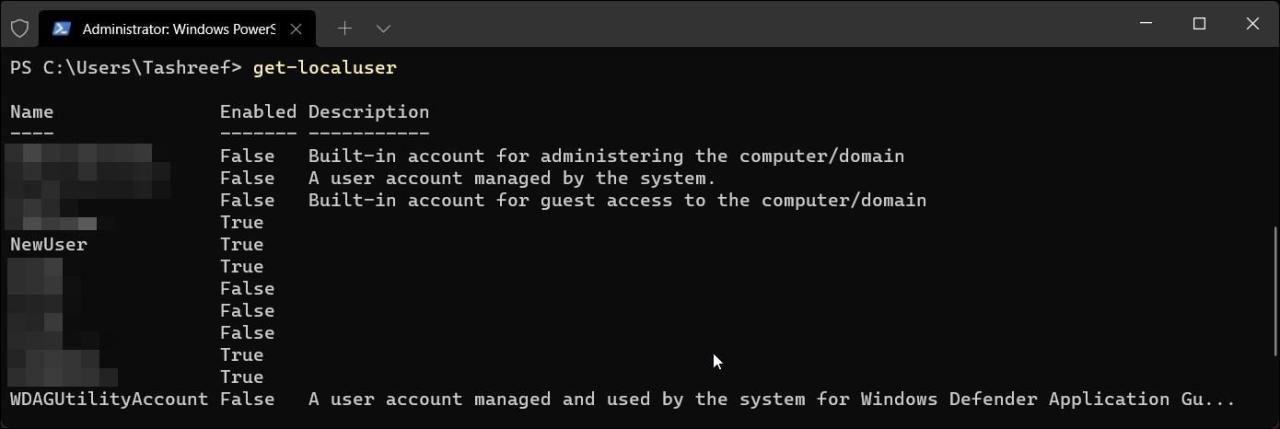

無効にすると、そのユーザーアカウントはロック画面から見えなくなります。同じことを確認するために、Win Lキーを押してWindows 11コンピュータをロックします。次に、ロック画面をダブルクリックすると、ログイン画面が表示されます。無効になっている場合、ユーザーアカウントは画面の左下に表示されます。
3.コマンドプロンプトを使用したユーザーアカウントの無効化
ローカルユーザーアカウントを無効にするもう一つの方法は、コマンドプロンプトを使用することです。これは、Microsoftやローカルのユーザーアカウントを無効にするために使用するコマンドラインユーティリティです。
コマンドプロンプトを使用してユーザーアカウントを無効にする場合。
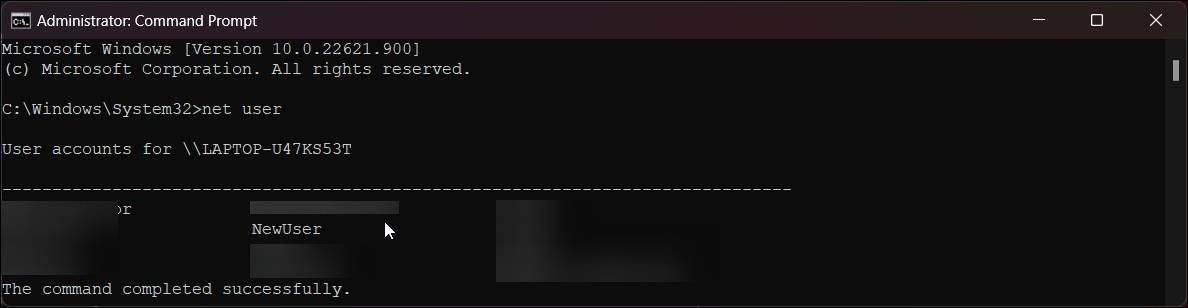
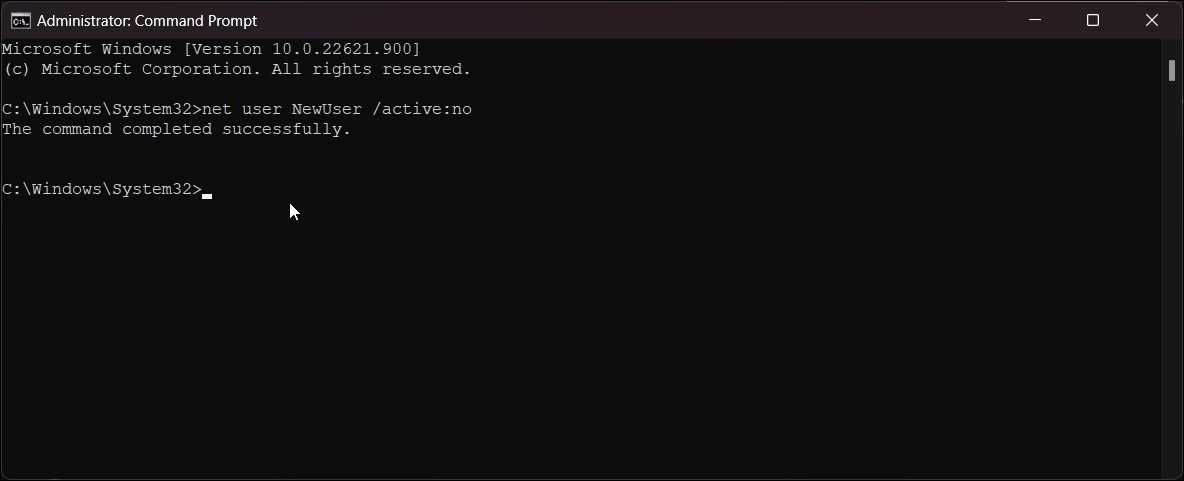
4.4. コンピュータ管理コンソールからユーザーアカウントを無効にする
コンピュータ管理コンソールは、システム管理者がタスクスケジューラ、イベントビューア、デバイスマネージャなどの高度なツールにアクセスできるようにします。もう一つの便利なコンピュータ管理機能は、ローカルユーザーとグループです。
ローカルユーザーとグループを使用すると、Windowsコンピュータのユーザーアカウントとグループを管理することができます。コンピュータ管理コンソールは、Windowsのすべてのバージョンで利用可能ですが、ローカルユーザーとグループは、OSのPro、Edu、Enterpriseエディションでのみ利用可能です。
ローカルユーザーとグループ管理コンソールを使用してユーザーアカウントを無効にするには、次のようにします。
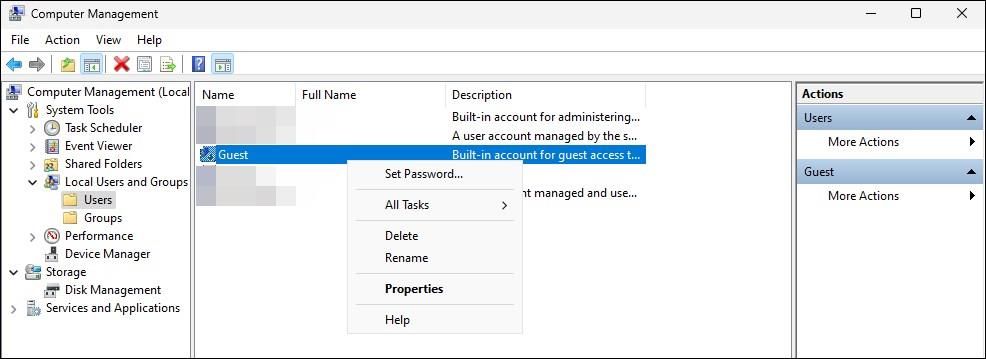
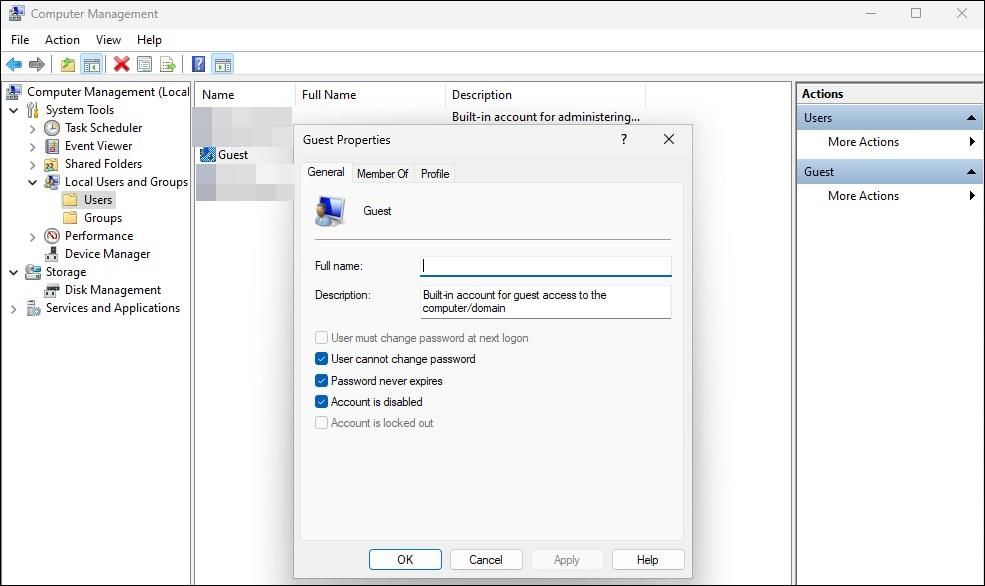
Windows 11 Home でローカルユーザーとグループを使用したユーザーアカウントの無効化
Windows 11 Home ユーザーは、ローカルユーザーとグループコンソールを介してユーザーアカウントを無効にするには、サードパーティのツールに依存する必要があります。Lusrmgrは、ローカルユーザーとグループ管理コンソールと同様の機能を提供するサードパーティのスナップインです。
このツールをインストールするには、Windows 11でローカルユーザーとグループ管理を有効にするためのガイドに従います。インストールが完了したら、以下の手順に従ってください。
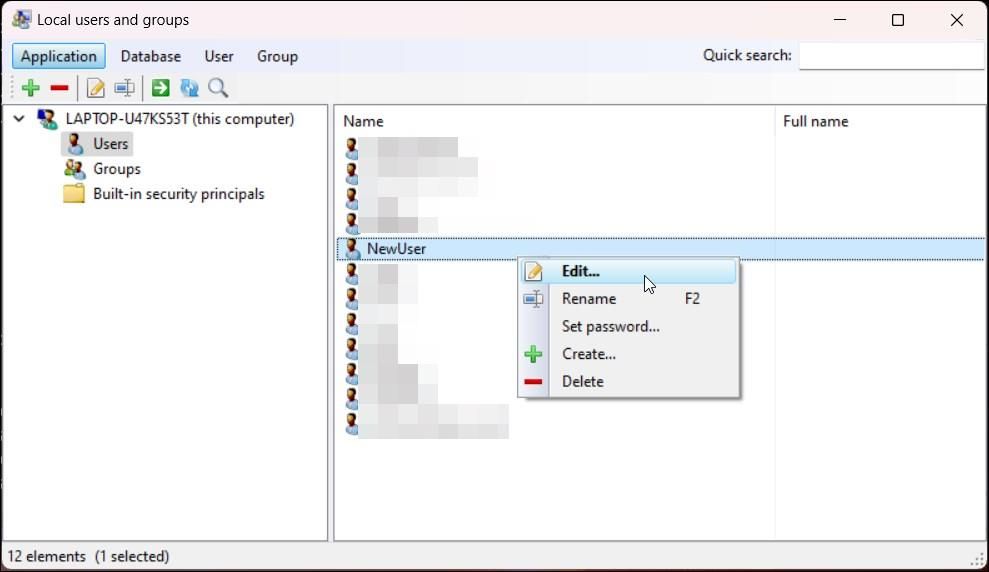
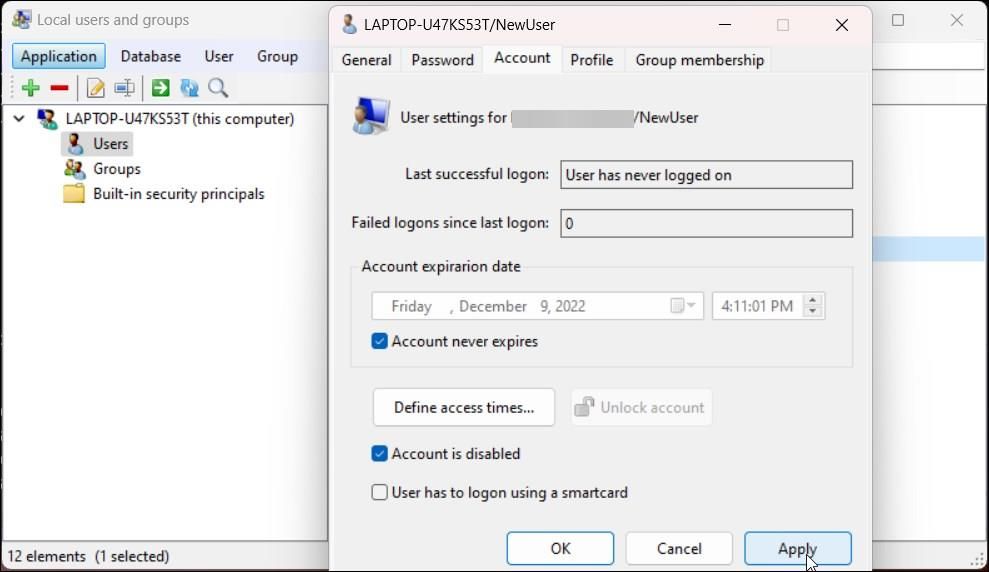
Windows 11 でユーザー アカウントを無効にする方法は多数あります。
ユーザー アカウントを無効にすると、アカウントを完全に削除せずに、特定のユーザー アカウントへのアクセスを制限することができます。この方法では、後でそのアカウントを復元する必要がある場合、そのアカウントを有効にして、ファイルやフォルダーを復元せずに使用を継続することができます。
とはいえ、Windows 11でユーザーアカウントを削除するのは複雑な作業ではありません。管理者アカウントでログインし、「設定」からサインインをブロックしたり、ユーザーアカウントを削除したりするだけで、ほぼ完了です'。








