目次
あなたのような読者は、MUOをサポートするために役立ちます。当サイトのリンクを使って購入された場合、アフィリエイト報酬を得ることがあります。もっと読む
Windowsデフォルトのカメラアプリは、オンラインビジネスミーティングやエンターテイメントに使用されている可能性が高いです。しかし、カメラアプリがMedia Capture Failed Eventエラー0xA00F4271を発生させた場合、これらのことを行うことはできません。
幸いなことに、このエラーコードをトラブルシューティングするのは簡単なことです。ここでは、Media Capture Failed Eventエラー0xA00F4271を解消し、カメラアプリを再び起動させるために試せるすべての作業方法を紹介します。
Media Capture Failed Eventエラー0xA00F4271が発生する原因
Media Capture Failed Eventエラー0xA00F4271は、カメラアプリを起動する際によく表示されるエラーメッセージです。この問題は、主に古いカメラドライバが原因で表示されます。しかし、他のカメラ関連アプリケーション、カメラアプリの破損、または古いWindowsのバージョンが原因である可能性もあります。
この問題の背後にある可能性のあるすべての理由を知っている今、エラーを排除するのに役立つ修正プログラムをチェックアウトしてみましょう。
1.他のカメラ関連プロセスを閉じる
ご質問のエラーは、バックグラウンドで実行されているサードパーティのカメラ依存のアプリケーションによって表示されることがあります。これらのアプリケーションは、Windowsのデフォルトのカメラアプリを妨害し、エラーを誘発する可能性があります。
この場合、SkypeやGoogle Meetなど、カメラに依存するアプリケーションをすべてバックグラウンドで終了させることで解決します。これを行うには、以下の手順に従ってください。
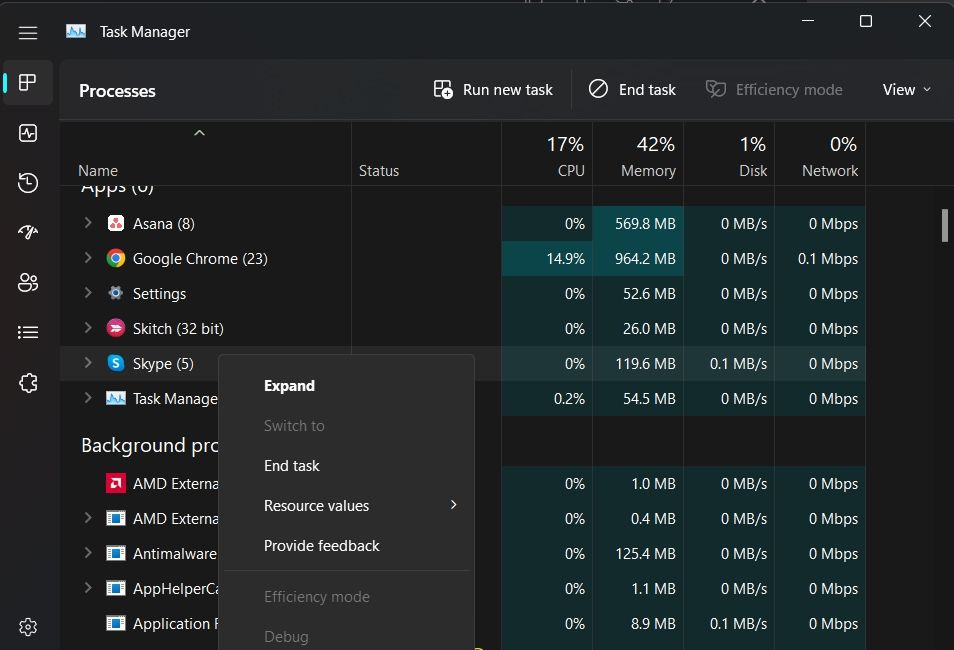
カメラを使用する可能性のあるアプリケーションをすべて閉じたら、問題が継続するかどうかを確認します。
2.最新のカメラドライバアップデートをダウンロードする
前述のように、古いカメラドライバはメディアキャプチャ失敗イベントエラー0xA00F4271の背後にある主要な理由の一つである。そこで、次に試せる解決策は、最新のカメラドライバアップデートをダウンロードすることです。以下はその方法です。
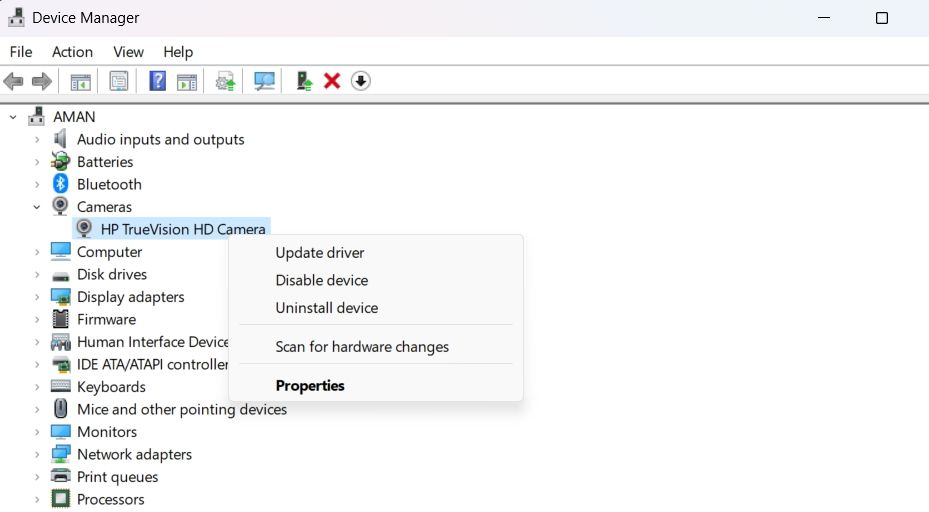
Windows は利用可能なカメラドライバの更新を検索し、ダウンロードします。Windows が更新されたドライバを見つけられない場合は、カメラメーカーの Web サイトでドライバの更新を確認することができます。
3.内蔵カメラのトラブルシューティングを利用する
Windowsには、さまざまなシステムの問題のトラブルシューティングに役立つ、さまざまなトラブルシューターがあります。問題のようなカメラアプリの問題を解消するには、カメラトラブルシューターを使用することができます。以下はその方法です。
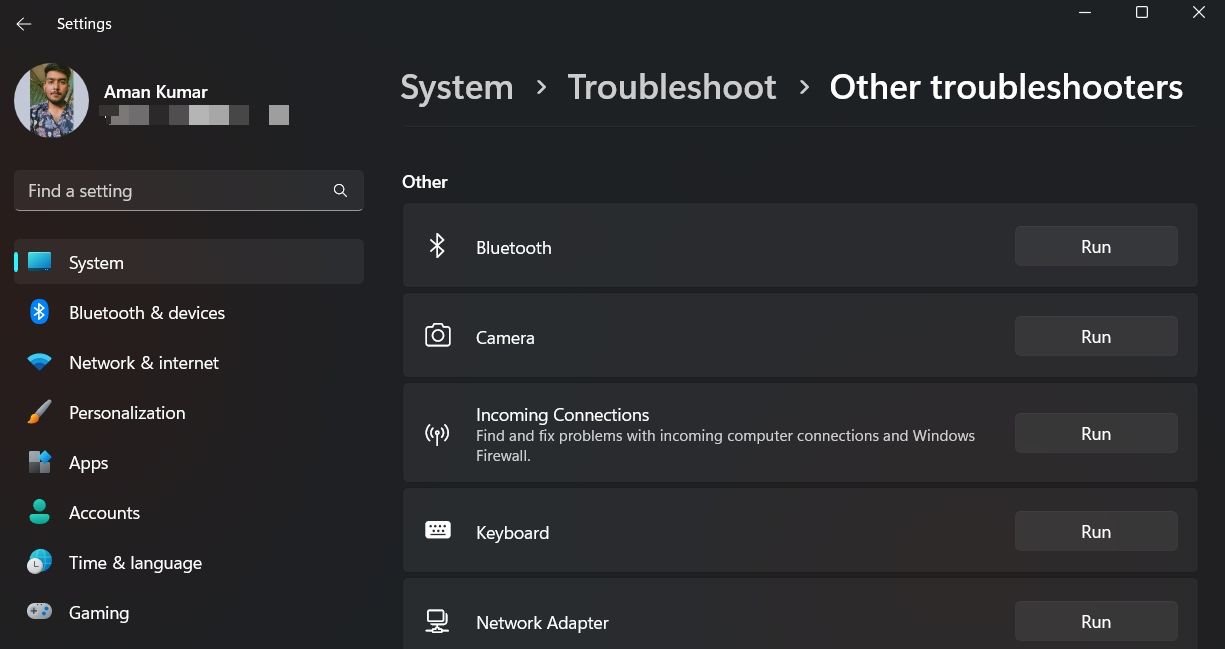
トラブルシューターは、利用可能な問題を探し、問題が見つかった場合は、問題を解決するための修正方法を提案します。
4.設定でカメラアクセスを許可する
コンピュータがウェブカメラにアクセスする許可を持っていることを確認する必要があります。もしそうでなければ、Windowsは手元の問題を含め、さまざまな問題を投げかけます。以下の手順で、カメラへのアクセスを許可することができます。
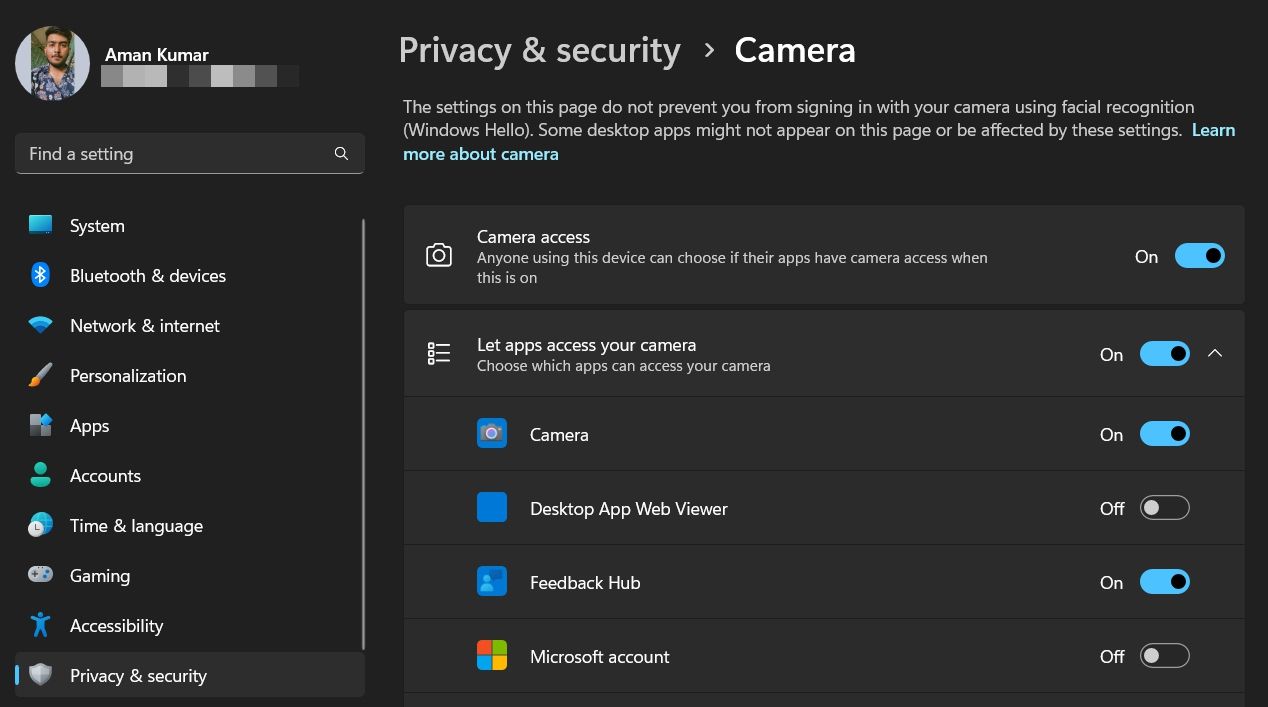
また、[アプリにカメラへのアクセスを許可する]オプションが有効になっていることを確認します。
5.サードパーティのアンチウイルスプログラムを無効にする
サードパーティのアンチウィルスプログラムがWindows内蔵カメラアプリを妨害することはよくあります。そのため、ウイルス対策ソフトの設定を確認し、カメラをブロックしていないかどうかを確認することをお勧めします。
設定で問題がない場合でも、ウイルス対策ソフトが原因でないことを確認するために、一時的にウイルス対策ソフトを無効にして、問題がないかどうか確認してください。
6.最新のWindowsアップデートをダウンロードする
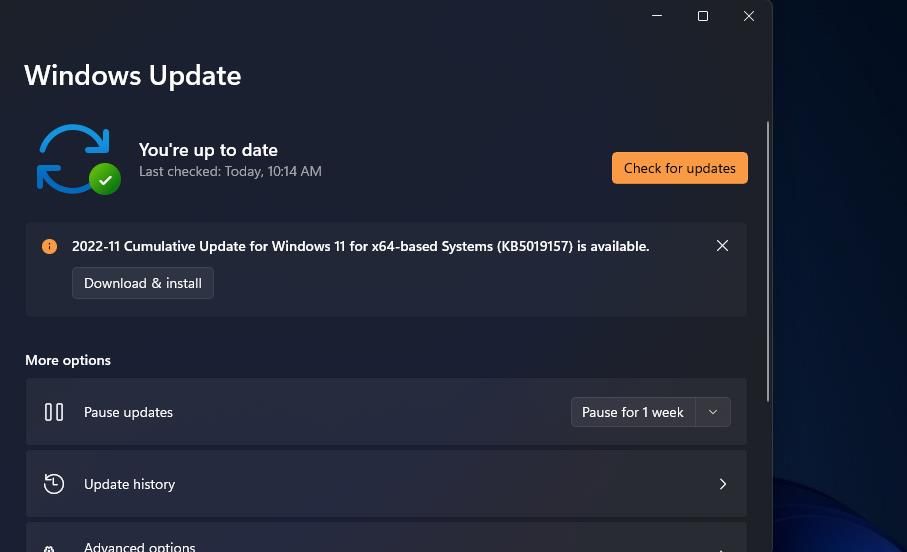
Media Capture Failed Eventエラー0xA00F4271は、カメラアプリが使用しているWindowsのバージョンとの互換性の問題に直面している場合にも表示されることがあります。この場合、Windowsを最新バージョンに更新することで解決します。
そのためには、「設定」メニューを開き、左側のパネルから「Windows Update」を選びます。次のウィンドウで「更新プログラムの確認」ボタンをクリックします。
更新プログラムがある場合は、Windowsが自動的にダウンロードしてインストールします。
7.カメラアプリをリセットする
ある程度の時間をかけてカメラアプリに問題や変更があると、最終的に手元のエラーにつながることがあります。これを解決するには、カメラアプリをリセットすることで、カメラの設定をデフォルト値に戻すことができます。
カメラアプリをリセットする方法はこちら'です。
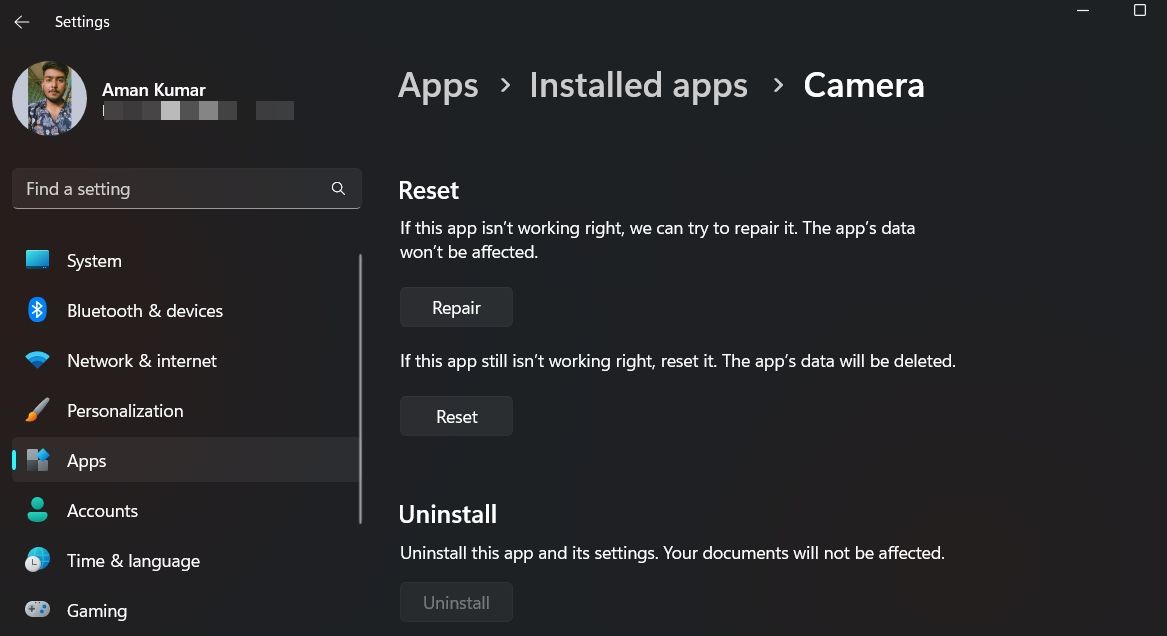
これで完了です。これで、カメラ設定に加えたすべての変更がリセットされます。
8.SFCスキャンを実行する
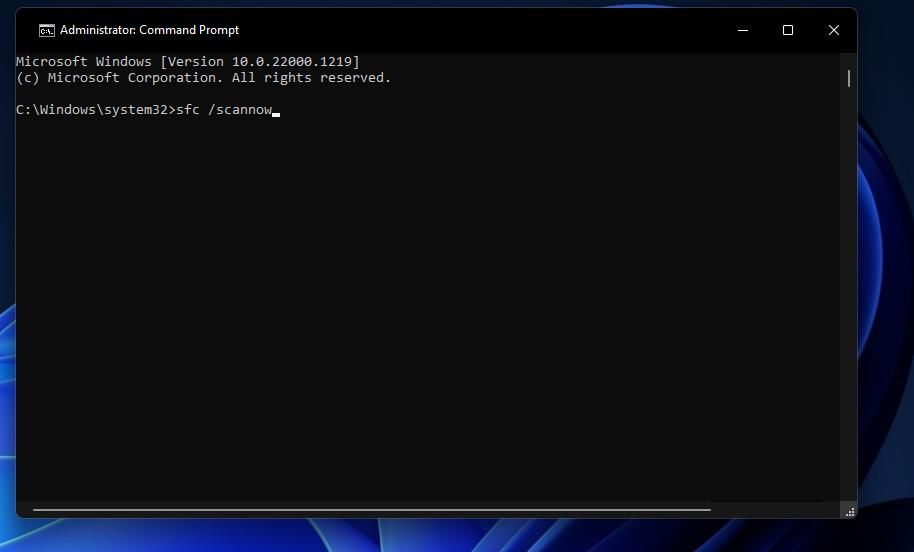
SFCスキャンを実行して、内蔵のツールで破損したWindowsファイルを修復することは、問題を解決することができる別の方法です。この修正は、問題がシステムファイルが破損または見つからないために引き起こされている場合に有益です。
SFCスキャンを実行するには、コンピュータのコマンドプロンプトを開き、sfc /scannowと入力し、Enterキーを押します。
コマンドが正常に実行されたら、システムを再起動し、問題がないかを確認します。
9.カメラドライバを再インストールする
まだエラーメッセージが表示されていますか?もしそうなら、最後の手段として、カメラドライバの削除と再インストールを試してみてください。
これを行うには、「デバイスマネージャー」を開き、「カメラ」ノードを展開します。インストールされているカメラを右クリックし、[デバイスのアンインストール] オプションを選択します。
ドライバのアンインストールが完了したら、コンピュータを再起動します。次の起動時に、デバイスマネージャーを起動し、カメラノードを右クリックし、「ハードウェアの変更のスキャン」オプションを選択して、ドライバーを再度インストールします。
カメラアプリを再び起動させる
Windows は決して完璧なオペレーティングシステムではありません。時々、生産性を阻害する問題に出くわすことがあります。このような問題の1つに、Media Capture Failed Eventエラー0xA00F4271があります。
幸いなことに、上記の修正方法を実行すれば、このエラーを素早く解決することができます。








