目次
あなたのような読者は、MUOをサポートするのに役立っています。当サイトのリンクを使って購入された場合、アフィリエイト報酬を得ることがあります。もっと読む。
パソコンをマルチメディアセンターとして活用する場合、デスクとの行き来が面倒になります。コンピュータで作業しているとき、通知があればいつでも携帯電話から行ったり来たりするのは、同様に難しいことです。幸いなことに、あなたのデバイスに組み込むことができる、フリーでオープンソースの強力なソフトウェアがあります。KDE Connectです。
このアプリを使えば、携帯電話をタッチパッドやキーボード、マルチメディアコントローラ、プレゼンテーション用リモコン、ファイル共有デバイスとして使うことができます。また、携帯電話とデスクトップの両方に通知を送るので、どのデバイスを使用していてもメッセージを把握することができます。
KDE Connectで何ができるの?
KDE ConnectをPCにインストールすると、以下のことができるようになります。
- 携帯電話の電波強度やバッテリー残量を確認する。
- コンピュータからテキストやその他のメッセージを受信する。
- 携帯電話のクリップボードにアクセスする(連絡先やログインなどの情報を送信する)。
- 携帯電話にPingを送信して、携帯電話を見つける
- コンピュータにファイルを送信する。
- 写真や音楽トラックなど、携帯電話内のファイルをブラウズする。
もうひとつの便利な機能は、携帯電話からメディア再生をコントロールすることです。大画面に接続されたメディアセンターPCから映画を見る場合、ベッドやソファからマウスやキーボードを使うのは不便です。その代わりに、スマホから映画や音量をコントロールすることができるのです。
電話が鳴っている間にその映画や音楽が流れている場合、KDE Connect を設定して、通話を終えるまですべてのメディアを一時停止させることもできます。これにより、電話に出る前にステレオにダーツしてしまうという問題を解決することができます。
また、両方のデバイスで同じアプリケーションの通知が重複しないように、どのデバイスからどのアプリケーションについて通知するかを制御することができます。もし、メールの通知を1つのデバイスだけで受け取りたい場合は、アプリからメールクライアントやブラウザからの通知をオフにすることができます。
仕事用のPCでスライドショーやマルチメディアの操作を行っている場合、そのすべてが携帯電話から行えます。リモコンやマウス、音量調節などの煩わしい操作はもう必要ありません。
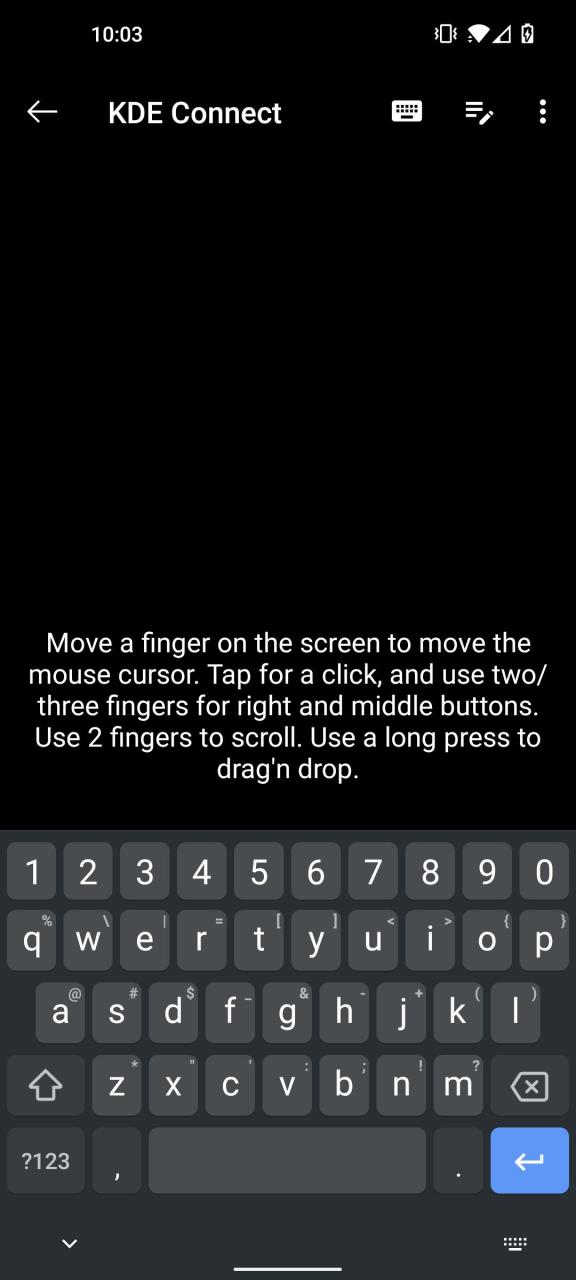
ステップ1: KDE Connectを携帯電話やPCにインストールする
まず、それぞれのデバイスにアプリをインストールする必要があります。両方のアプリをインストールすることで、デバイス間の通信が可能になります。
KDE Connectのサイトへ行き、Windowsインストーラをダウンロードし、実行してください。このプログラムは、LinuxとmacOSでも利用できます。PC上のKDE Connectインストーラが完了するのを待っている間に、Google Playストアを開き、KDE Connect Androidアプリをインストールしてください。
また、オープンソースソフトウェアのため、代替アプリストア「F-Droid」からもダウンロードできます。
ステップ 2: PC を携帯電話から検出できるようにする
KDE Connectは、デバイスの自動ペアリングを可能にします。
まず、両方のデバイスが同じワイヤレス接続であることを確認します。次に、PC上でKDEコネクトを起動します。デバイスメニューが表示され、KDEコネクトを実行しているモバイルデバイスとペアリングする準備が整います。
次に、AndroidデバイスでKDE Connectを起動します。利用可能なデバイス]メニューの下に、あなたのPCの名前がポップアップ表示されるはずです。
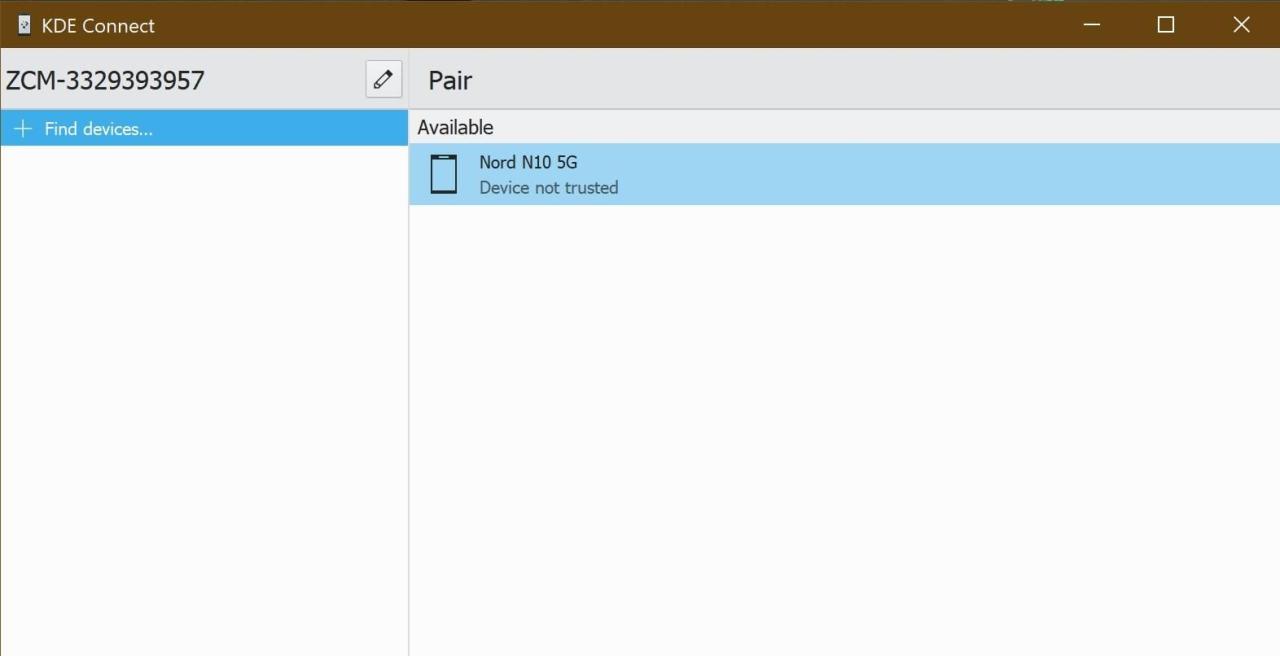
デバイスがお互いを見ることができれば、ステップ3に進むことができます。ペアリングができない場合は、PCのIPアドレスを特定し、ペアリングする必要があります。
ステップ3: デバイスのペアリング
さて、ペアリングを行うには、携帯電話のKDEコネクトアプリから、デバイスをタップします。デバイスがペアリングされていないことを示すメッセージが表示されます。ペアリングを要求するをクリックします。
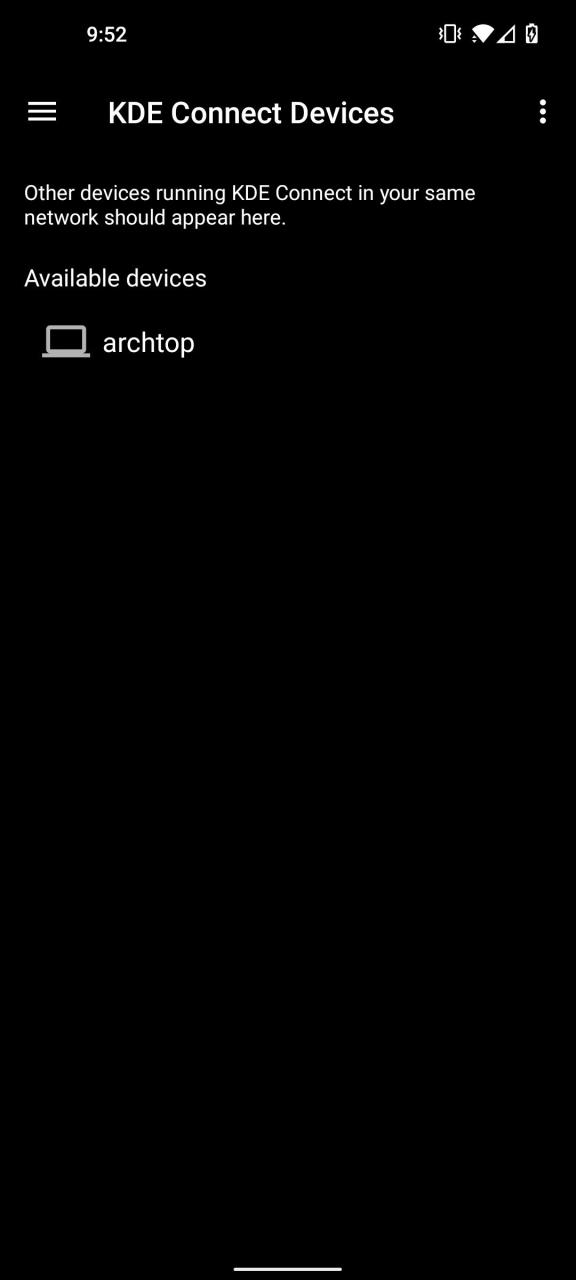
その後、コンピュータに戻ります。メニューが表示され、あなたの携帯電話の名前とペアリング要求が表示されています。受け入れる]をクリックします。
これで、お使いの携帯電話の「接続されたデバイス」にコンピュータが表示されるようになります。
ステップ4:PCに特権を付与する
あとは、アプリが必要なことをすべて許可されていることを確認する必要があります。幸いなことに、すべてのアクセスは、接続されたデバイスのオプション画面からAndroidアプリを介して行うことができます。
例えば、通話中にPCのメディアを一時停止させるには、電話へのアクセス権を付与する必要があります。また、携帯電話とPCの間でテキストメッセージを同期するには、テキストへのアクセス権を付与する必要があります。
電話とパソコンの通知を管理したい場合は、電話の通知権限を与える必要があります。こうすることで、電話からの通知がPCの通知にポップアップ表示されるようになります。
携帯電話をタッチパッドやキーボード、マルチメディアコントローラ、スライドショーリモートとして使用したい場合は、他の設定権限を付与する必要があります。つまり、KDE Connect を別のキーボードとしてアクセスできるようにし、アクセシビリティの権限も与える必要があります。
KDE Connectの使い始め方
デバイスが接続されたので、デバイスが正常に通信できることを確認する必要があります。これを行う簡単な方法の1つは、コンピュータにpingを送信することです。Android デバイスの KDE Connect メニューから、kebab メニュー (右側の3つの点) を押して Ping を選択します。これでコンピュータに"Ping."という通知が送られるはずです。
ここでもメインメニューからリモート入力機能を選択し、画面上で指を動かしてテストすることができます。PCのマウスポインタが動けば、動作しています。また、2本指でスクロールするジェスチャーをすれば、Webページをスクロールすることもできます。これにより、最終的には携帯電話をデスクトップのタッチパッドとして利用することができます。
マルチメディアコントロールを試すには、PCでメディアを再生するお気に入りのサイトやアプリを選択します。音楽やビデオを再生しているときに携帯電話のメディアコントロールにアクセスするのと同じように、デバイスの上部に通知が表示されるはずです。一時停止や再生ボタンを押してみて、正しく動作することを確認してください。
PCのためのマルチメディアソリューション
このアプリを組み合わせれば、パソコンでスマホを、スマホでパソコンを操作することができます。パソコンでメッセージや通知を管理しながら、携帯電話を他の場所に置いておくことができます。
スピーチ、レッスン、コンピュータからのメディアストリーミングなど、KDE Connectを使えば、いつでもどこでもコントロールできます。








