目次
あなたのような読者は、MUOをサポートするのに役立っています。当サイトのリンクを使って購入された場合、アフィリエイト報酬を得ることがあります。続きを読む
Windows 11で無料のメッセージングアプリであるMicrosoft Teamsを活用しているユーザーも多いと思います。しかし、一部のユーザーは、Microsoft Teamsのエラー80080300のために、そのアプリを使用することができません。80080300エラーは、次のようなメッセージを表示します。
その結果、アプリがこのエラーを表示すると、ユーザーはMS Teamsにログインできなくなります。これらのユーザーは、ブラウザー経由でログインできるかもしれませんが、Windowsアプリでは80080300エラーコードが表示されます。ここでは、Windows 11でMicrosoft Teamsのエラー80080300を修正する方法を説明します。
1.Microsoftの仕事用・学校用アカウントの接続を解除する
Microsoftの会社や学校のアカウントを利用している場合、PC上でそのアカウントを切断することをお勧めします。これにより、エラー0080300の原因の1つを取り除くことができます。接続されているMicrosoftの会社や学校のアカウントは、以下のように「設定」から切断することができます。
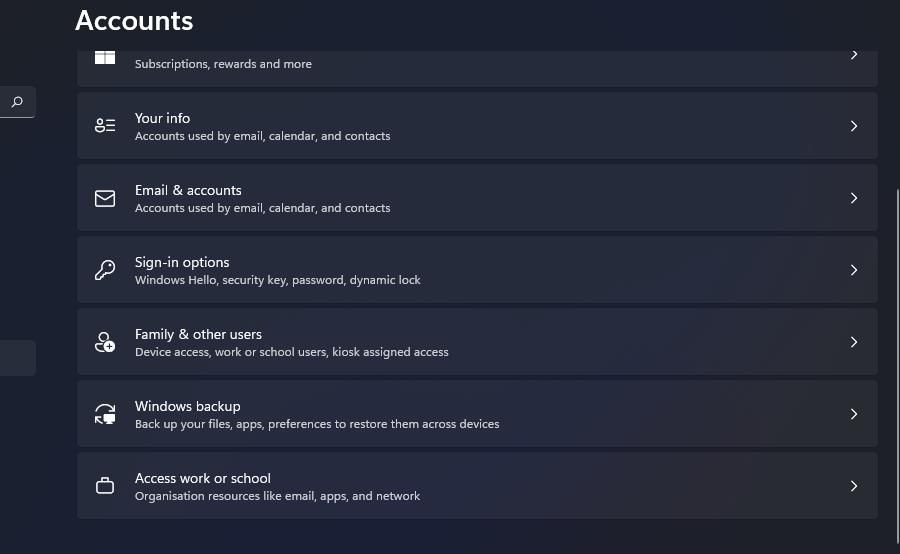
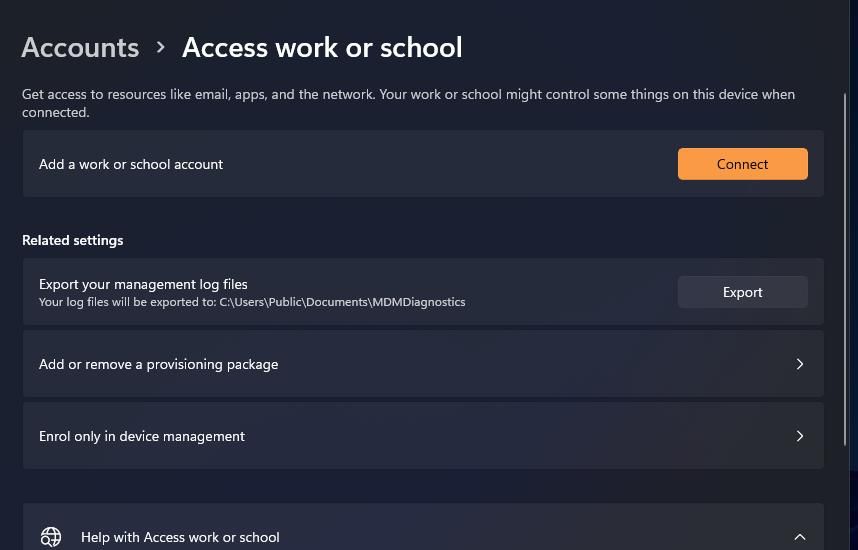
2.2. 互換モードでTeamsを実行する
Teamsのユーザーは、互換モードでそのアプリを実行することを選択することによって、80080300エラーを修正するいくつかの喜びを持っていました。TeamsがWindows 11にバンドルされていることを考えると、これは驚くべき修正の可能性ですが、ユーザーはそれが機能することを確認しています。そこで、以下のようにMicrosoft Teamsを互換モードで実行してみてください。
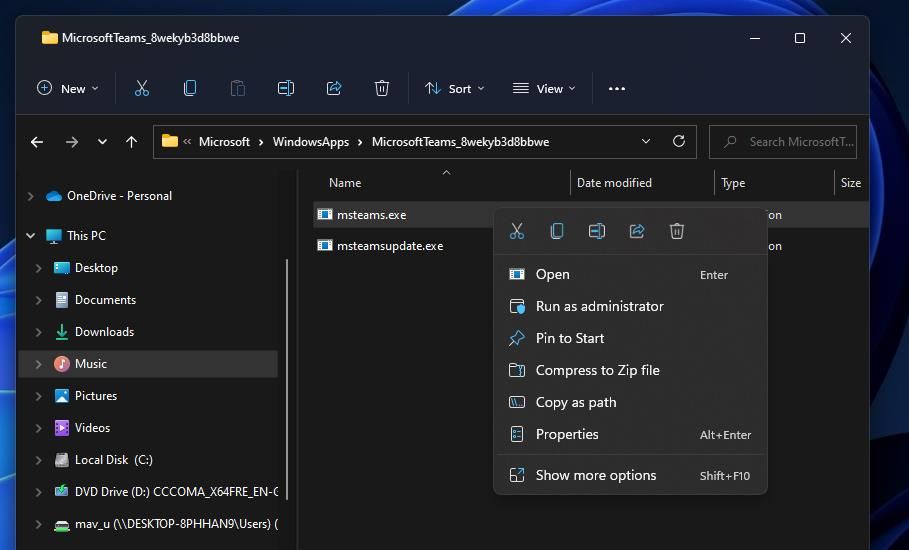
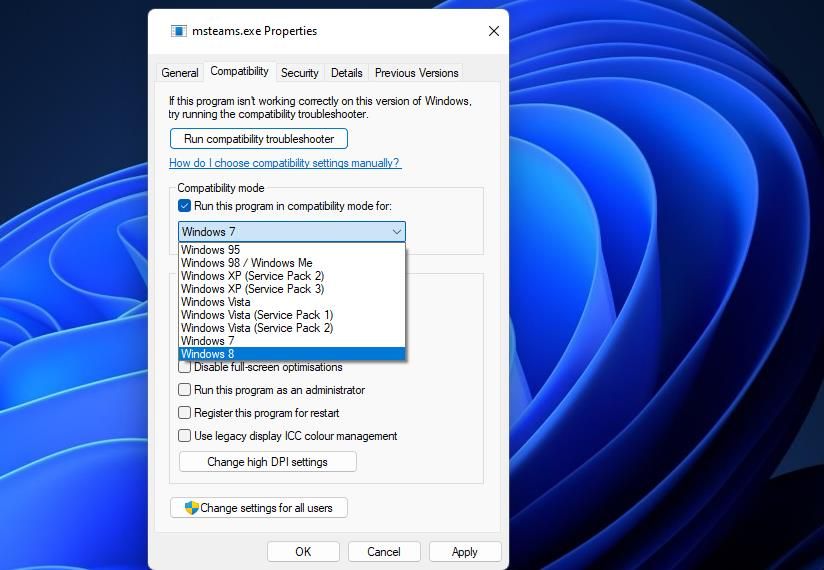
Windows 11にプリインストールされているMS Teamsアプリを含むWindowsAppsフォルダは保護されていることに注意してください。そのため、上記の手順でmsteams.exeにアクセスするには、WindowsAppsフォルダのロックを解除する必要があります。Windows 10 & 11 でフォルダーの所有権を取得するガイドでは、ユーザーが Windows 11 でそのディレクトリのロックを解除する方法について説明しています。
3.Microsoft Teams の互換性トラブルシューターを実行します。
この潜在的なエラー80080300の解決策は、前の修正に似ており、一部のユーザーにとってうまくいった別のものです。MS Teamsの互換性トラブルシューターを実行することで、アプリの互換性の問題を解決することができます。これは、Windows 11 でそのトラブルシューターを実行する方法です。
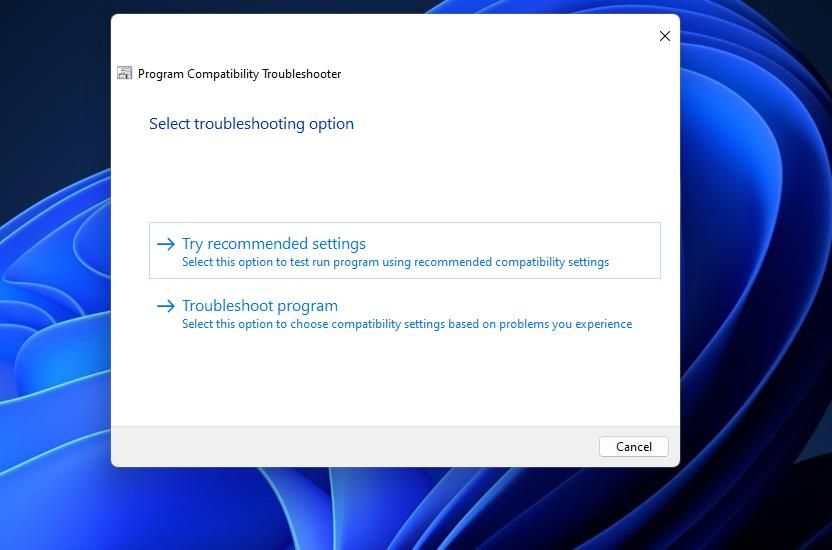
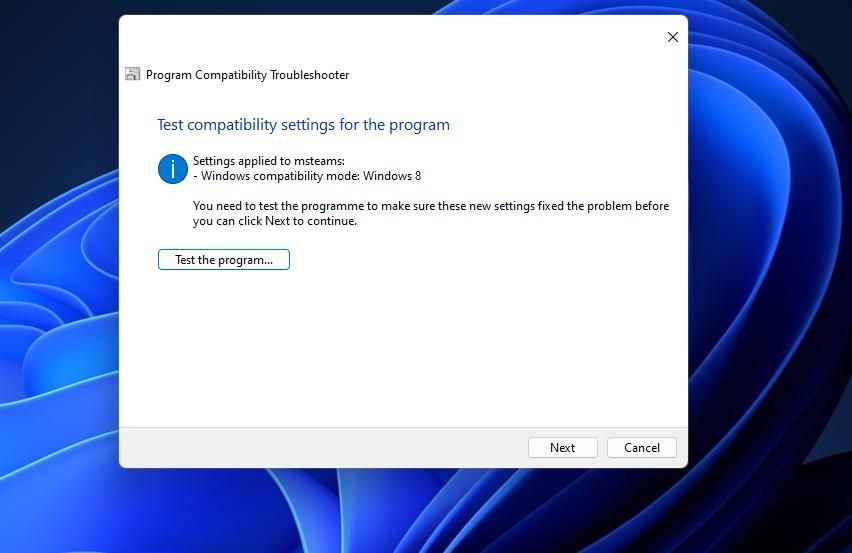
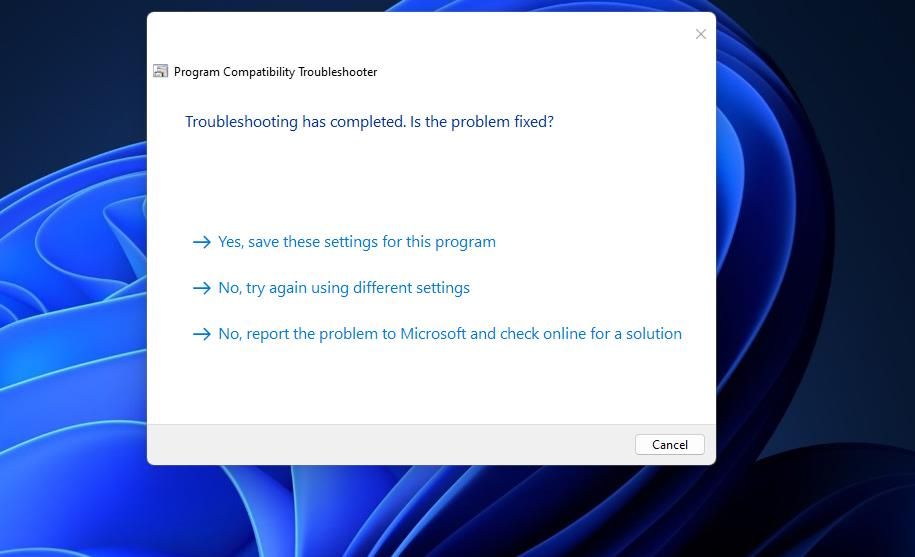
4.Microsoft Teamsのキャッシュを削除する
Microsoft Teamsは、他のアプリと同様に、データを保存するためのキャッシュフォルダを備えています。しかし、MS Teamsのキャッシュが破損していると、80080300エラーが発生することがあります。以下の手順でアプリをリセットすることで、そのキャッシュをクリアすることができます。
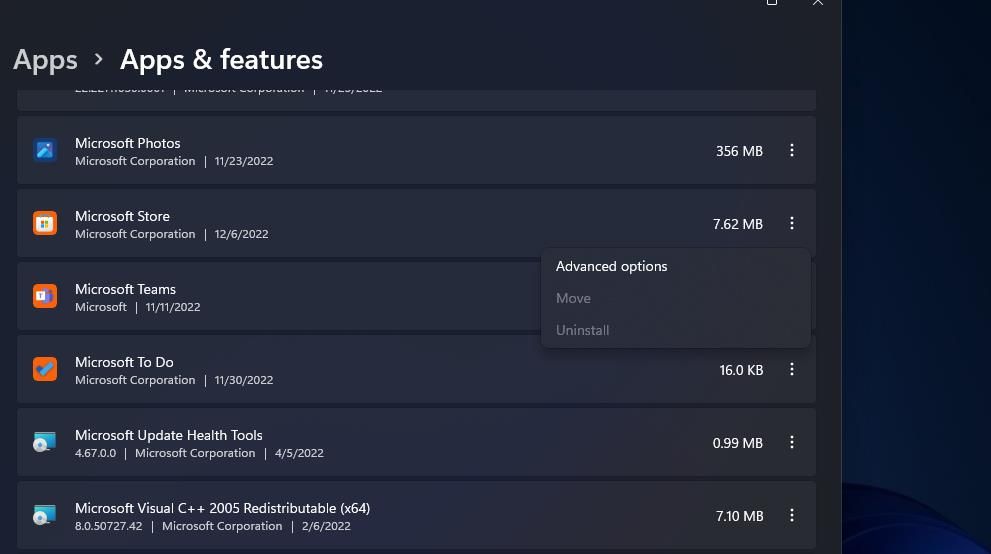
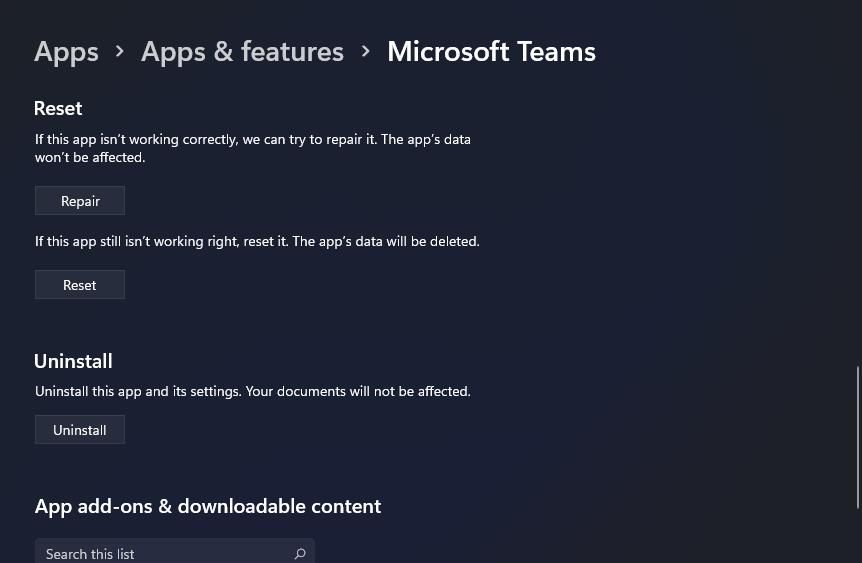
別の方法として、ファイルエクスプローラでTeamsキャッシュフォルダを削除することができます。そのフォルダは次のパスで開くことができます。
pdata%MicrosoftTeams
WindowsのRキーの組み合わせを押して、「ファイル名を指定して実行」ダイアログに上記のパスを入力し、「OK」をクリックすると、Teamsフォルダーが表示されます。Ctrl Aを押すと、Teamsフォルダー内のすべてのファイルが選択されます。次に、コマンドバーの「削除」(ゴミ箱)ボタンをクリックします。
5.Teams の一般的な認証情報を消去する
Microsoft Teams 80080300エラーは、そのアプリの保存された認証情報が破損しているために発生する可能性もあります。そのため、そのような資格情報を削除することは、あなたが探している80080300エラー解決策になるかもしれません’。ここでは、MS Teams の保存された資格情報を消去する方法を説明します。
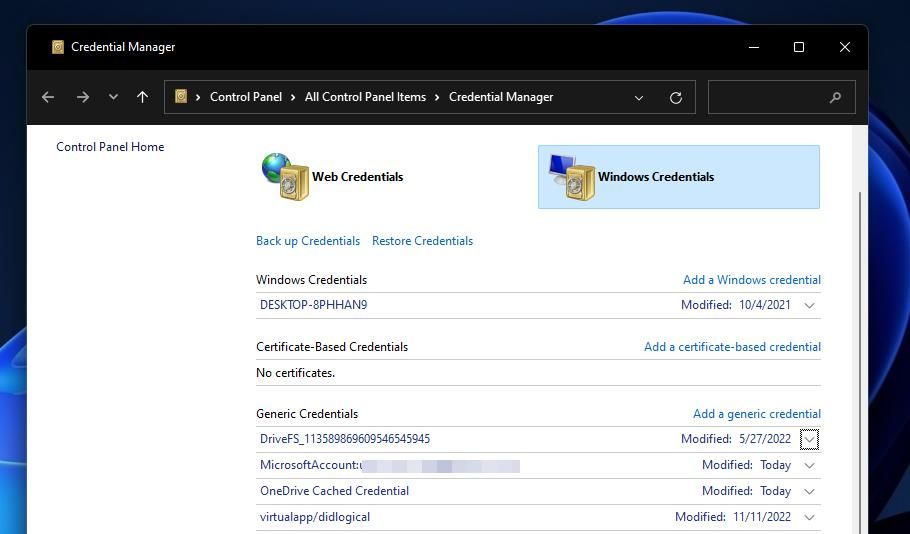
6.6. Teamsアプリを再インストールする
80080300エラーを解決するために、Microsoft Teamsアプリを新しくする必要があるユーザーもいるかもしれません。MS Teamsを再インストールすることで、それを実現できます。これは、Microsoft Teamsアプリをアンインストールして再インストールする方法です。
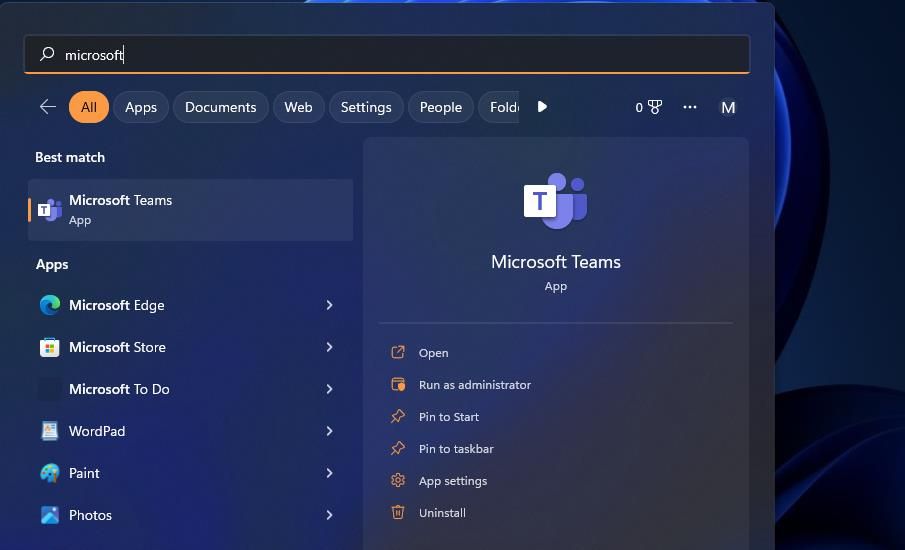
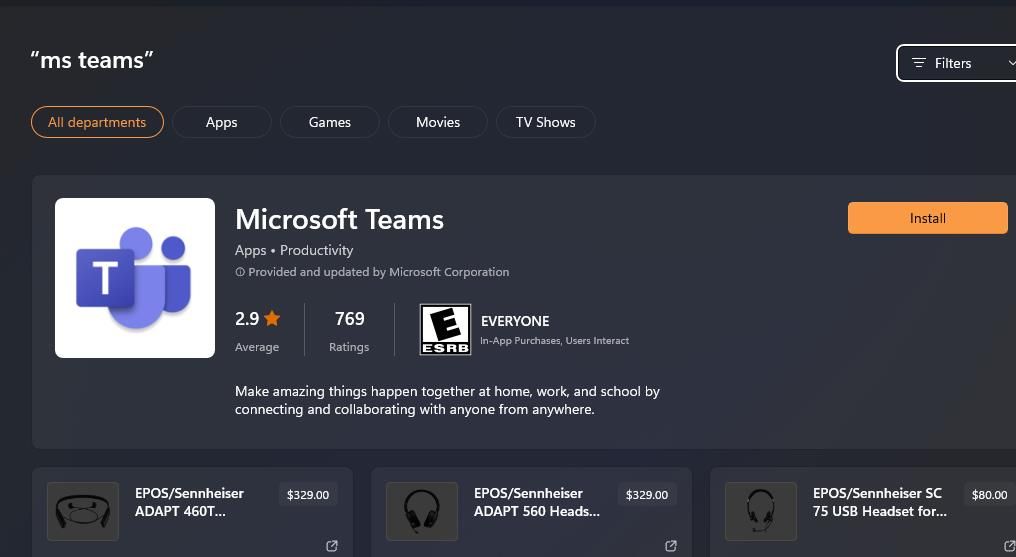
Microsoft Teamsでチャットを再開する
このガイドにある潜在的な解決策は、Windows 11でMicrosoft Teamsエラー8008030を修正するための最も広く確認されている方法の一部です。同じ解決策は、Windows 10でその問題を修正する必要があるユーザーにも適用されます。だから、それらの修正の1つは、おそらくあなたのPC上のTeamsアプリのためにエラー8008030を並べ替えることができます。MS Teamsが修正されれば、メッセージングアプリでのチャットに再び戻ることができます。








