Virtual Machine Platformは、PCに複数のOSを搭載するためのプラットフォームです。例えば、WSL2 (Windows Subsystem for Linux)やAndroidをPC上で動作させるには、Virtual Machine Platformが必要です。また、App-VやMSI用のMSIXアプリパッケージを作成するためにも使用できます。Windows 11 PCのVirtual Machine Platformは、コントロールパネルから簡単に有効にすることができます。
ただし、Virtual Machine Platformを使用して他のサブシステムをインストールするためには、Windows PCのBIOSでVirtualizationを有効にしておくことも必要です。お客様の利便性を考慮し、それを有効にするための手順も記載しました。
注:お使いのPCでWindows 10からWindows 11にアップグレードした場合、これらの手順を使用して仮想化を有効にすることができます。ただし、お使いのPCにWindows 11がプリインストールされている場合は、すでに仮想化が有効になっています。
BIOSで仮想化を有効にする
コンピュータのBIOS設定にアクセスする方法は複数あります。しかし、最も便利な方法は、「設定」アプリを使用することです。Windows PC ですでに仮想化を有効にしている場合は、次のセクションに進んでください。
まず、スタートメニューに移動して、「設定」アイコンをクリックします。
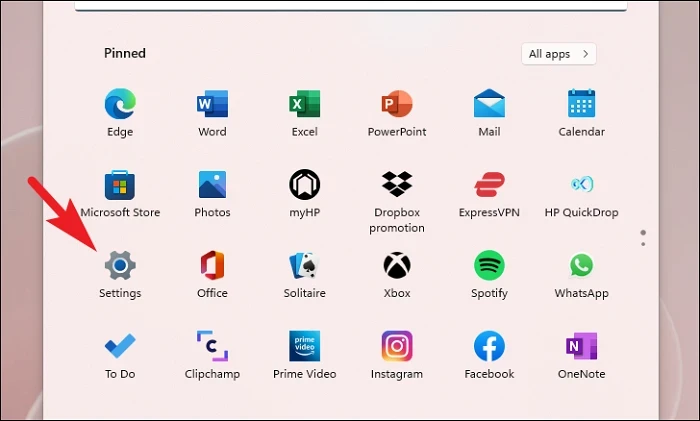
その後、左側のサイドバーから「システム」タブを選択したことを確認します。
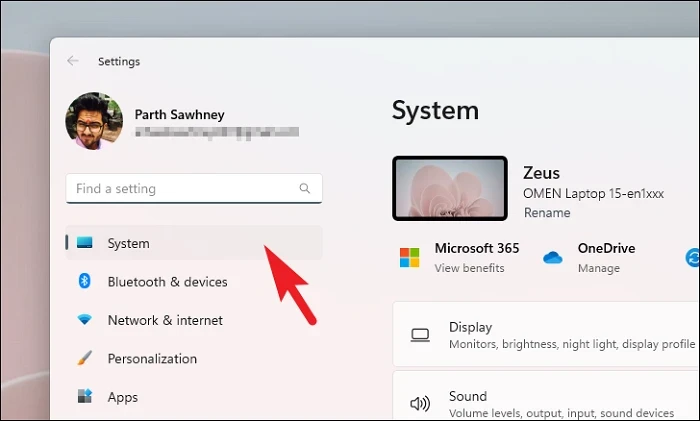
次に、ウィンドウの右側のセクションから「リカバリー」オプションをクリックします。
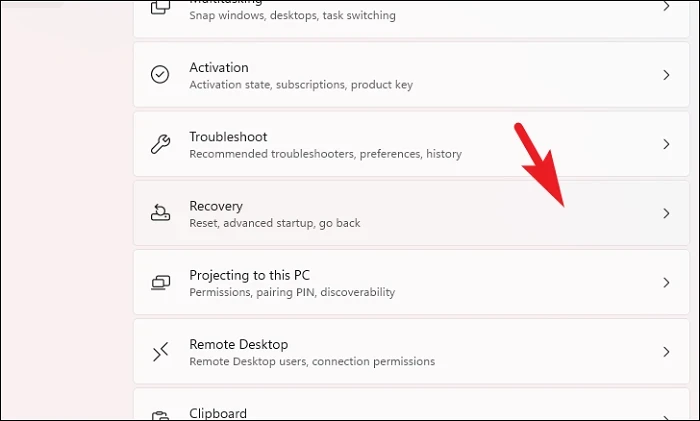
その後、「今すぐ再起動する」ボタンをクリックして進みます。これにより、画面にプロンプトが表示されます。
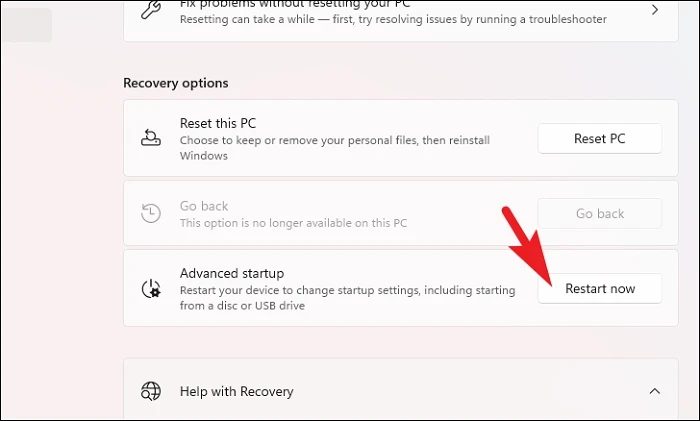
次に、「今すぐ再起動する」ボタンをクリックすると、すぐにPCが再起動します。
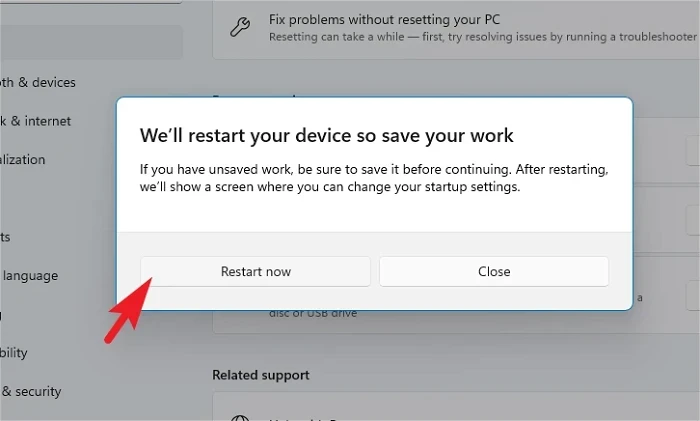
PCが再起動したら、「トラブルシューティング」タイルをクリックします。
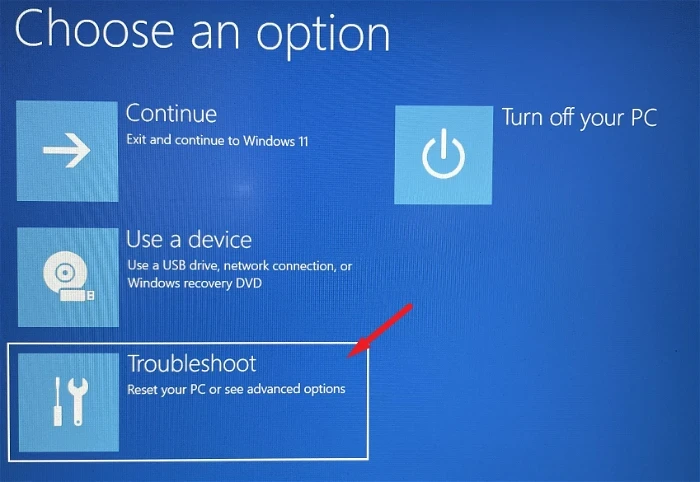
その後、「詳細オプション」タイルをクリックして続行します。
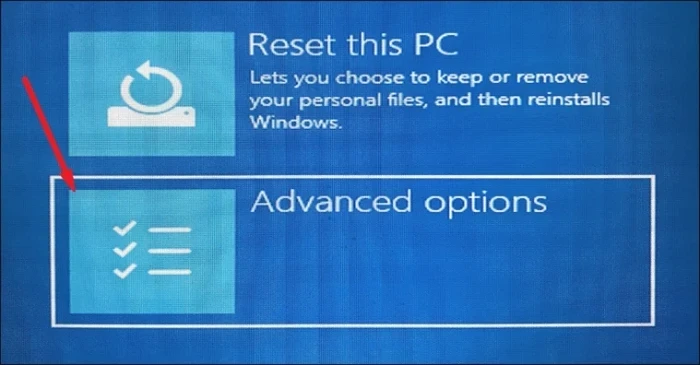
次に、「UEFIファームウェアの設定」タイルをクリックして進みます。PCが再び再起動する場合があります。
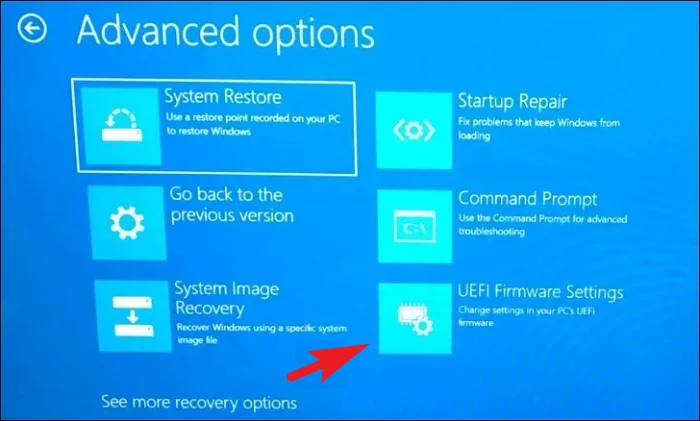
次に、BIOSセットアップメニューで、矢印キーを使用して「BIOS Setup」タイルをハイライトし、スペースバー/Enterを押して続行します。
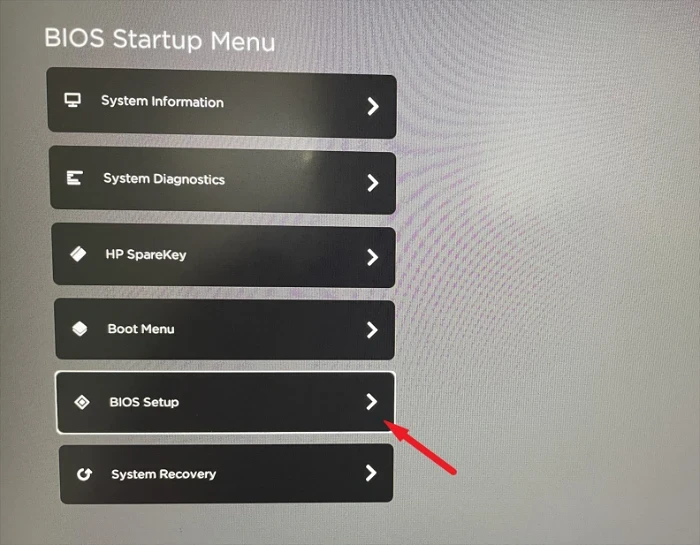
その後、左側のサイドバーから「設定」タブをクリックします。次に、「仮想化技術」オプションの前にあるチェックボックスをクリックします。
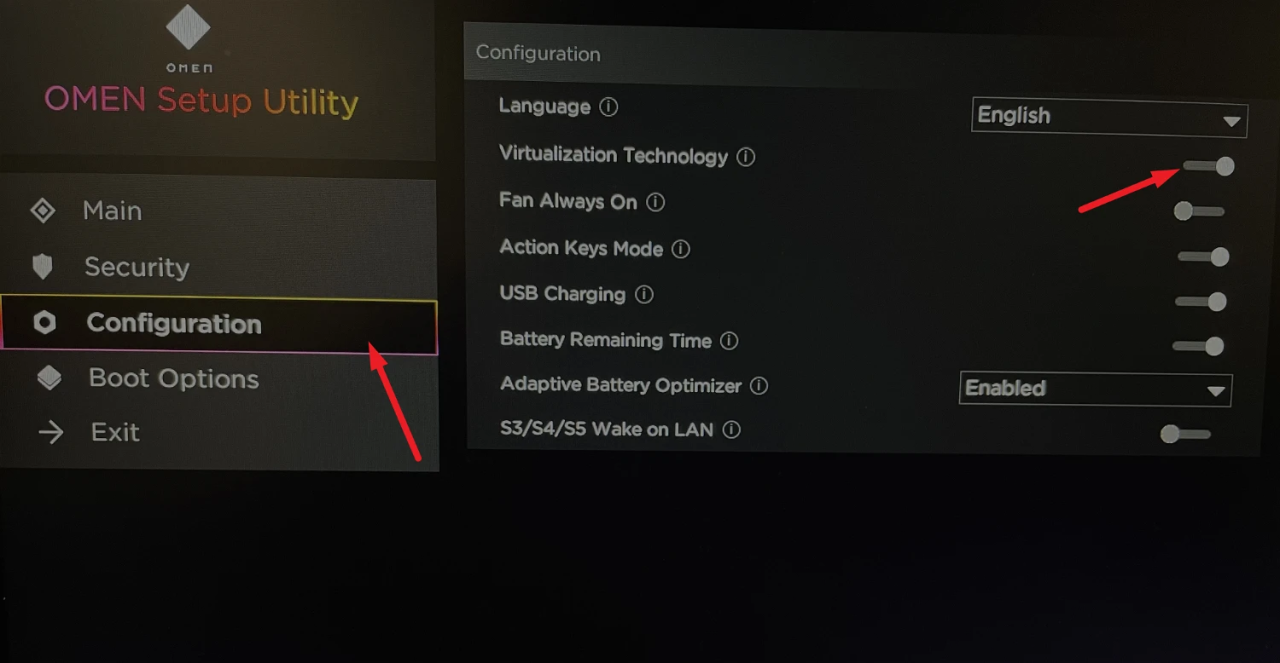
最後に「保存」ボタンをクリックし、キーボードのF10キーを押して保存し、画面を終了してください。
コントロールパネルからVirtual Machine Platformを有効にする
デバイスのBIOS設定から仮想化を有効にしたら、「Virtual Machine Platform」オプションを有効にすることができます。
まず、スタートメニューに向かい、「コントロール」と入力して検索を実行します。その後、「コントロールパネル」のタイルをクリックし、開きます。
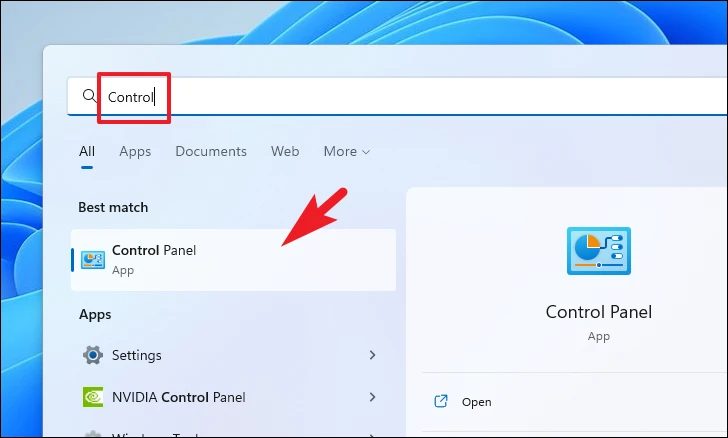
次に、グリッドから「プログラムと機能」オプションをクリックします。
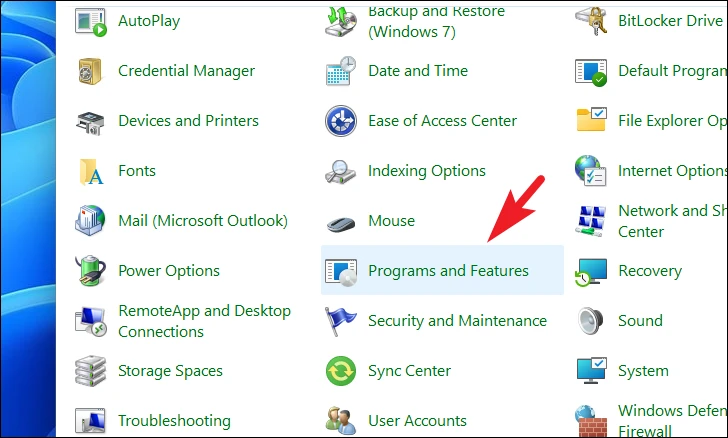
次に、「Windowsの機能をオンまたはオフにする」オプションをクリックして続行します。画面上に別ウィンドウが表示されます。
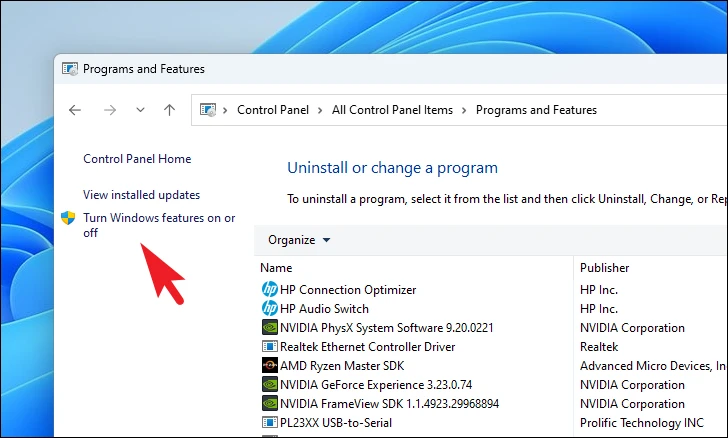
次に、「Virtual Machine Platform」オプションの前にあるチェックボックスをクリックします。
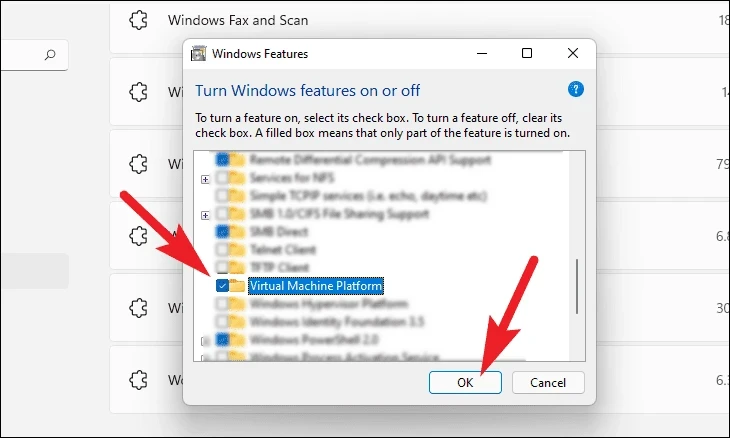
次に、「Hyper-V」オプションも同様に有効になっていることを確認します。
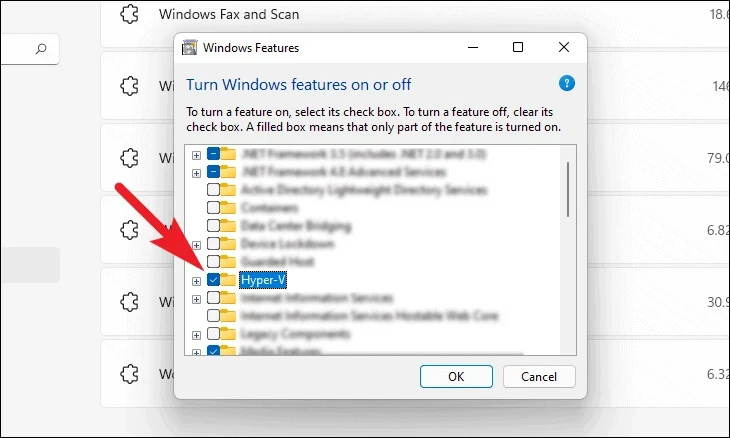
その後、Windowsが設定をPCに適用します。
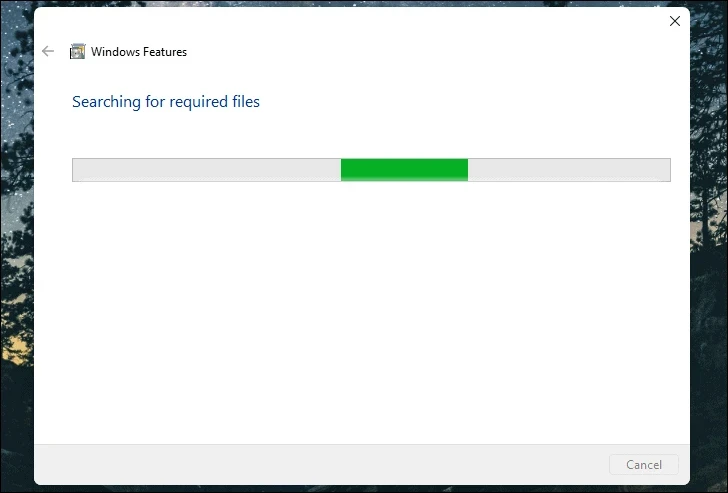
処理が完了したら、「今すぐ再起動」ボタンをクリックして、変更を適用します。
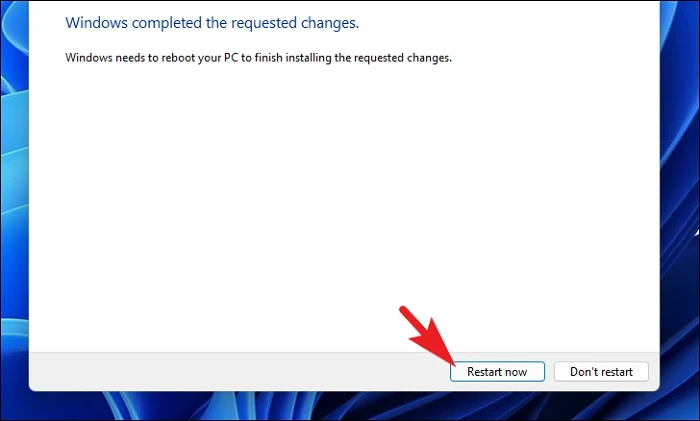
以上、皆さん。上記の方法を使えば、簡単にVirtual Machine PlatformをPCにインストールし、PCが他のサブシステムをホストする準備ができることを確認することができます。








