目次
オプション機能では、Hyper-V、Windows Subsystem for Linux、Windows Hello Face、Windows Developer Modeなどの追加機能をコンピューターにインストールすることができます。
これらの機能の多くは、非常に特殊なユースケース向けであるか、一般ユーザーにはあまりにも高度であり、適切に設定されないと、PCを脆弱な状態にしたり、パフォーマンスの問題を引き起こす可能性があります。したがって、これらは通常のセットアップには含まれていません。
それでも、オプション機能のインストールは、通常、設定アプリを使用して実現できる簡単なプロセスです。しかし、まれにインストールできず、空白のウィンドウやエラーに直面している場合は、以下の手順で問題を解決するだけです。
1.Windowsのアップデート
問題の大部分を解決する最も初歩的で効果的な方法の1つは、システムを最新の状態にすることです。
まず、スタートメニューに移動し、「設定」タイルをクリックします。
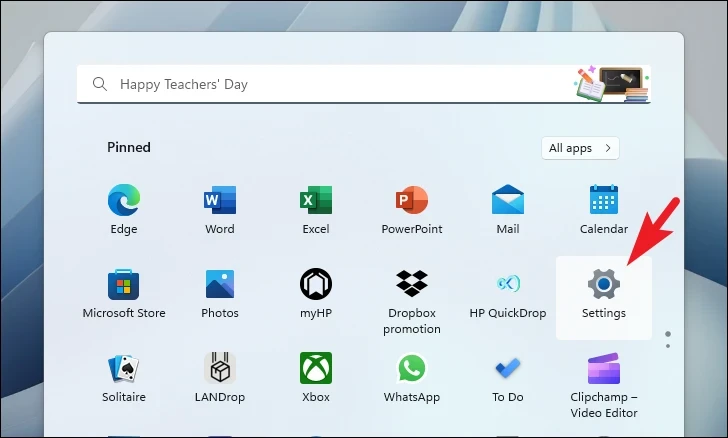
その後、左サイドバーから「Windows Update」タイルをクリックして進みます。
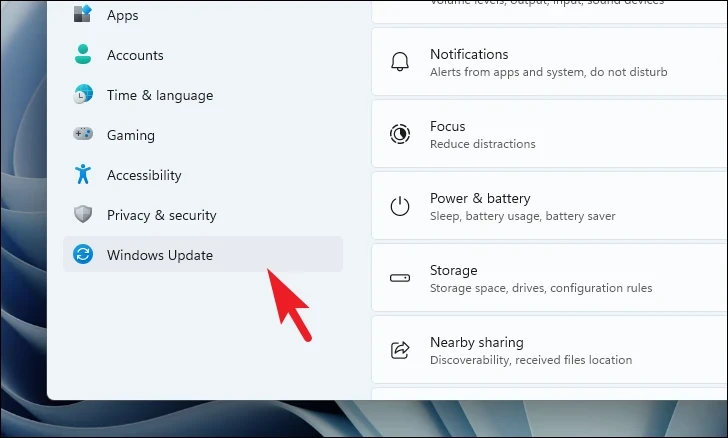
次に、ウィンドウの右側のセクションから、’アップデートを確認する’ボタンをクリックします。それ以外の場合は、「ダウンロード&インストール」ボタンをクリックして、アップデートをダウンロードします。アップデートのインストールが完了したら、’今すぐ再起動’をクリックしてコンピュータを再起動し、変更を適用します。
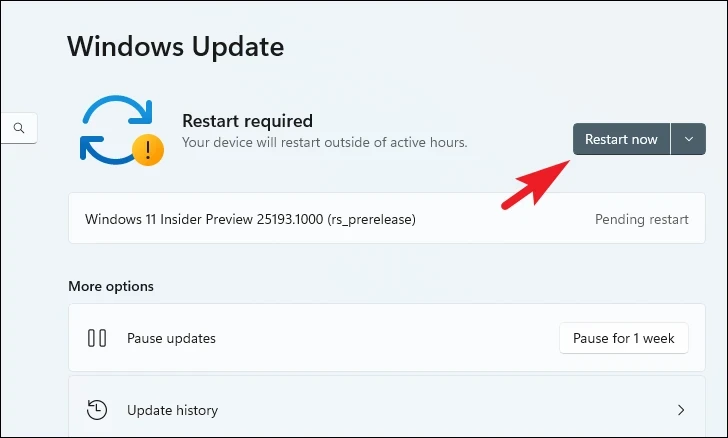
システムが再起動したら、問題が解決されたかどうかを確認します。そうでない場合は、次の修正に進みます。
2.DISMとSFCスキャンの実行
Deployment Image Servicing and Management スキャンは、デバイスにインストールされている既存のオペレーティングシステムファイルと、現在PC上にあるその他のシステムファイルをチェックし、修復します。これは、多くのユーザーにとって問題を解決することが知られています。
スタートメニューに向かい、「Terminal」と入力して検索してください。次に、「ターミナル」タイルを右クリックし、コンテキストメニューから「管理者として実行」オプションを選択して先に進みます。
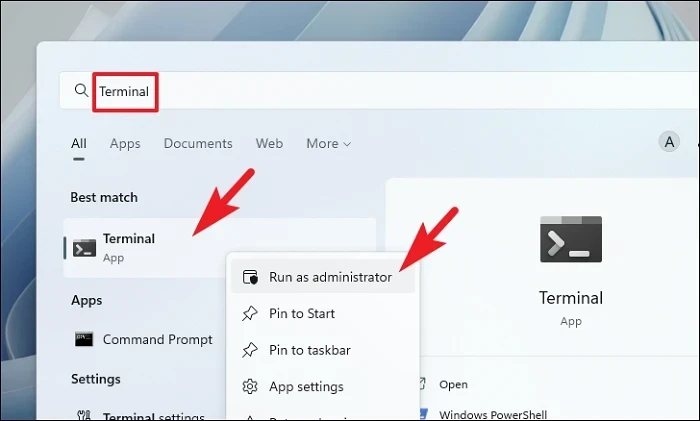
次に、管理者アカウントでログインしていない場合は、管理者アカウント用の認証情報を入力します。そうでない場合は、「はい」ボタンをクリックして次に進みます。
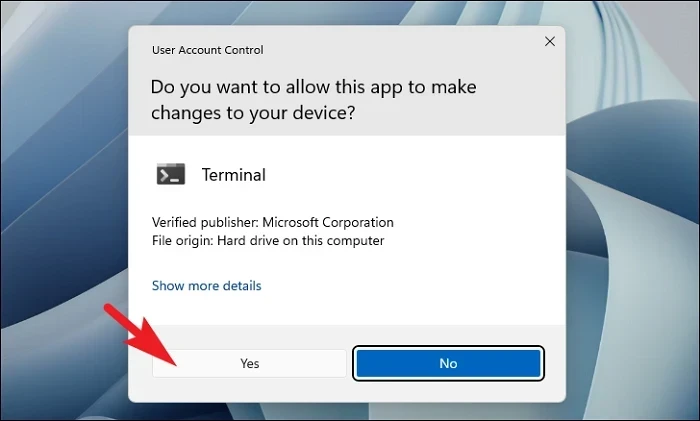
その後、「シェブロン」(下向き矢印)アイコンをクリックし、「コマンドプロンプト」オプションをクリックします。
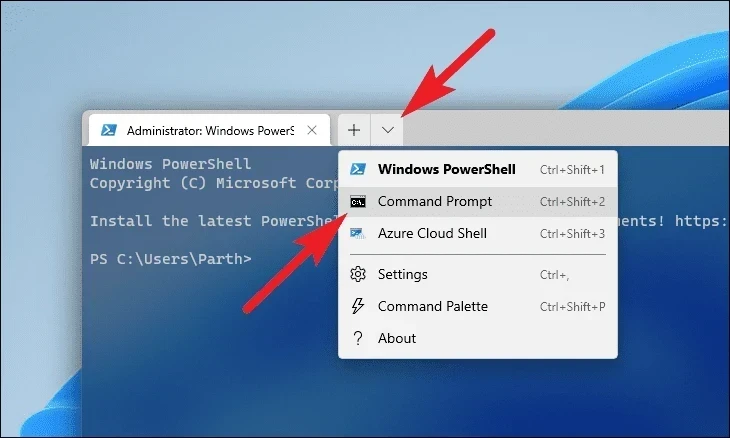
次に、以下のコマンドをタイプまたはコピーペーストして、キーボードのEnterキーを押します。これで、現在デバイスにインストールされているOSイメージが復元されます。
DISM/オンライン/クリーンアップ-イメージ/RestoreHealth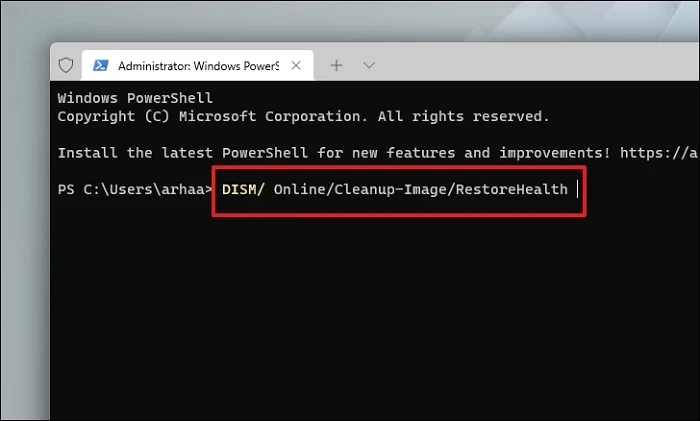
完了したら、以下のコマンドをタイプまたはコピーペーストして、PCのシステムファイルのチェックと修復を行います。
SFC /scannow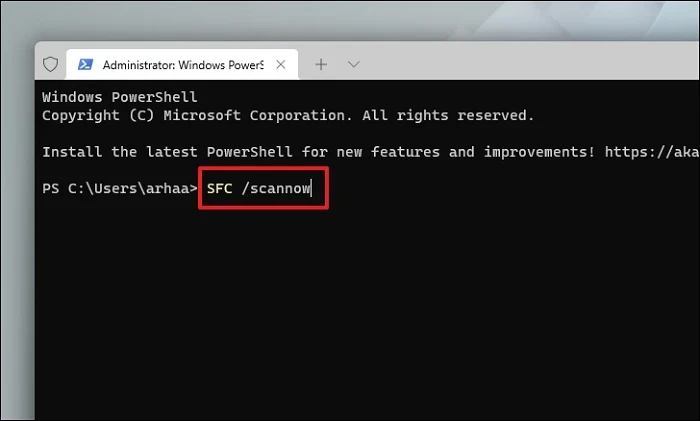
スキャン成功のメッセージが表示されたら、PCを再起動し、この方法で問題が解決されたかどうかを確認します。
3.Windows モジュールインストーラーサービスのスタートアップを変更する
オプション機能がインストールできないもう一つの原因は、Windows Module Installer Serviceのスタートアップが手動に設定されている場合です。これを「自動」に設定するだけで、問題が解決するはずです。
まず、スタートメニューから「サービス」と入力し、検索を実行します。次に、検索結果から、「サービス」タイルをクリックして進みます。
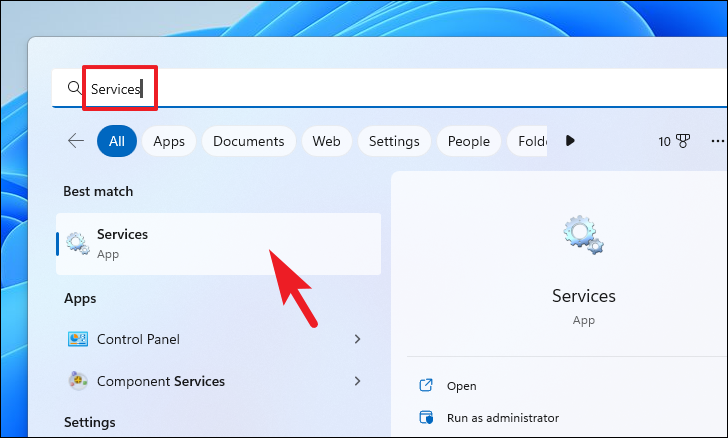
次に、スクロールして「Windows Modules Installer」サービスを探し出し、ダブルクリックして次に進みます。画面上に新しいウィンドウが表示されます。
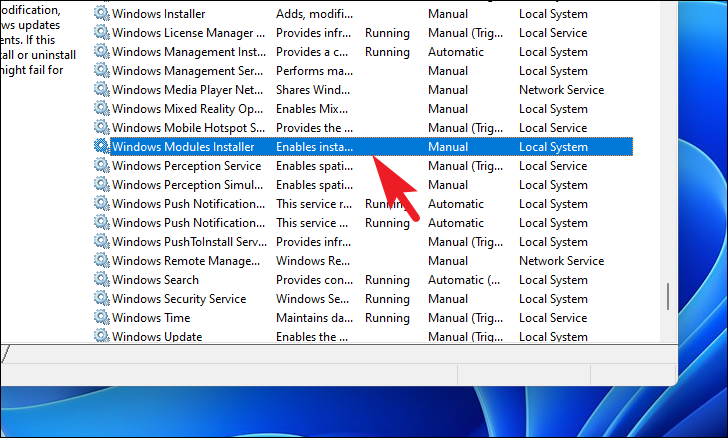
次に、「スタートアップの種類」オプションに続くドロップダウンメニューをクリックし、「自動」オプションを選択します。最後に、「適用」と「OK」ボタンをそれぞれクリックします。
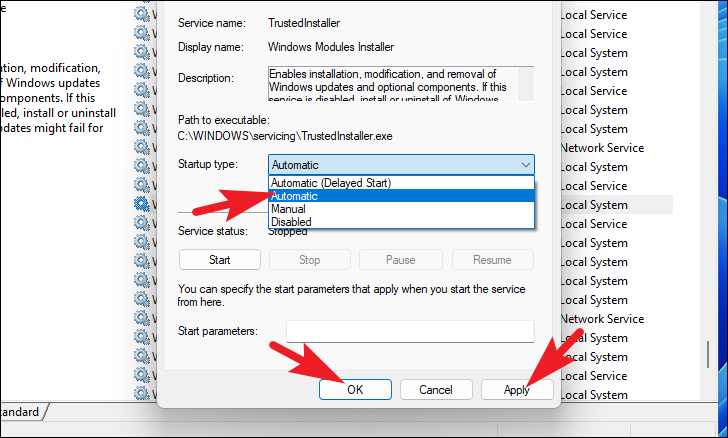
完了したら、PCを再起動して変更を反映させ、問題が解決するかどうかを確認します。
4.システムの復元ポイントにロールバックする
最近のソフトウェアアップグレードまたはサードパーティソフトウェアのインストールが問題の背後にある犯人かもしれないと信じる理由がある場合、システムの復元ポイントがあれば、そこにロールバックすることができます。
スタートメニューに向かい、「コントロール」と入力して検索を実行します。次に、検索結果から、「コントロールパネル」のタイルをクリックして進みます。
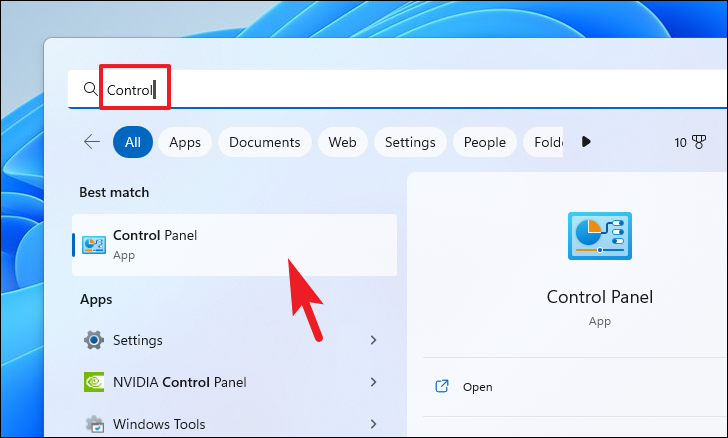
その後、アイコンのグリッドから「回復」タイルを探し出し、クリックします。
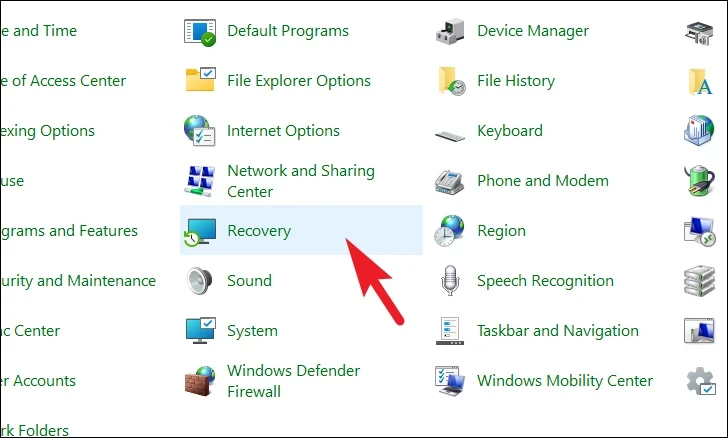
次に、リストの中から「システムの復元を開く」をクリックします。すると、画面に別ウィンドウが表示されます。
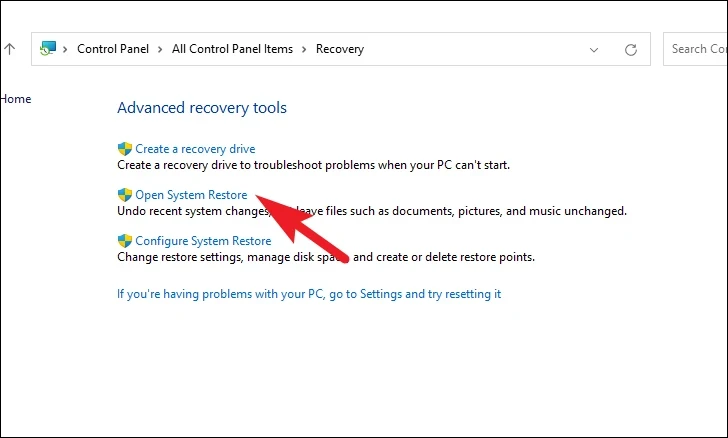
別途開いたウィンドウから、「次へ」ボタンをクリックします。
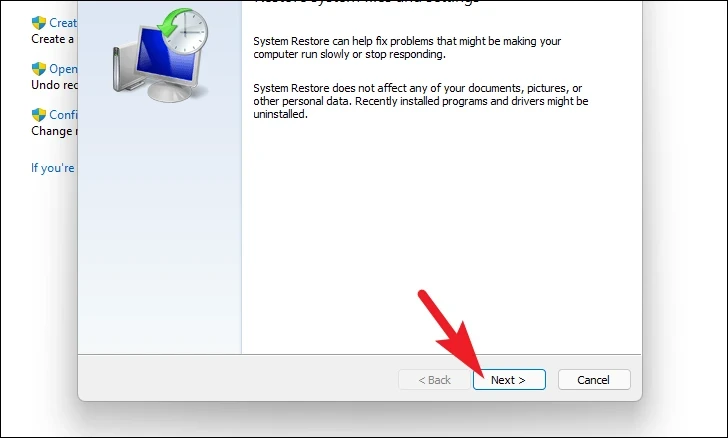
作成されたすべてのシステムの復元ポイントが画面に表示されます。必要なものをクリックして選択し、「次へ」ボタンをクリックしてロールバックプロセスを開始します。
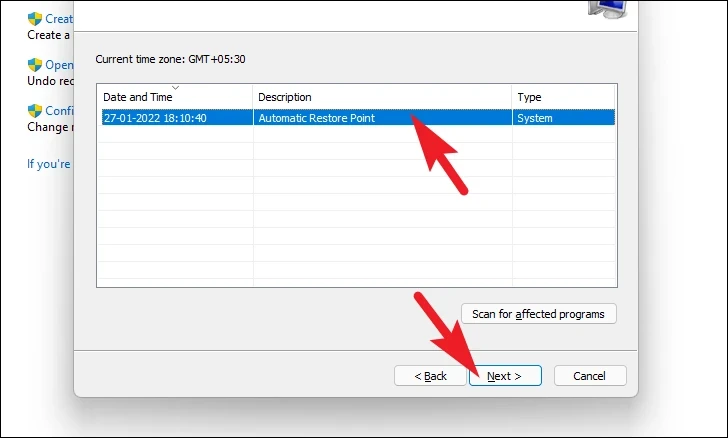
次に、ロールバックによって影響を受けるドライブのリストが、作成された復元ポイントのタイムスタンプとともに表示されます。また、影響を受けるプログラムを確認することができます。「影響を受けるプログラムをスキャンする」ボタンをクリックします。画面上に新しいウィンドウが表示されます。
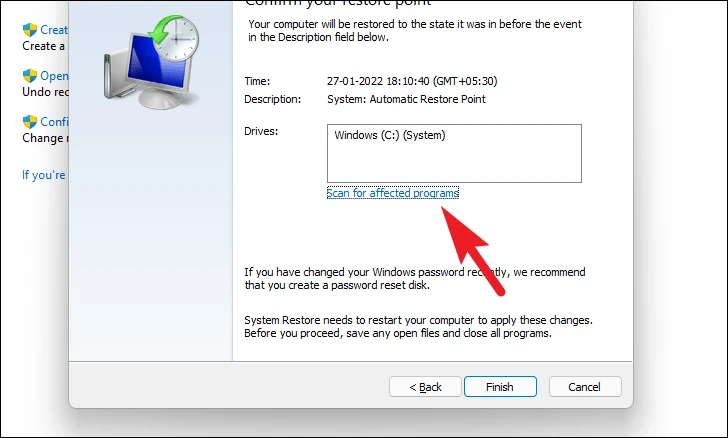
新しいウィンドウで、削除されるプログラムと復元されるプログラムを確認できます(テストPCではどのプログラムも影響を受けないため、以下のスクリーンショットのリストは空白です)。閉じる」ボタンをクリックすると、前のウィンドウに移動します。
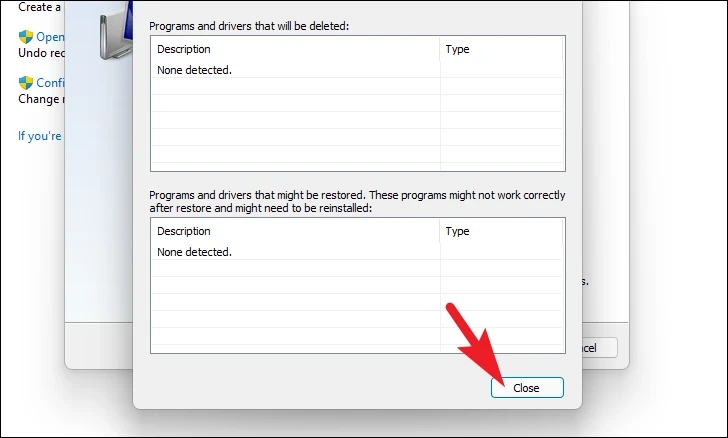
最後に「Finish」ボタンをクリックすると、ロールバック処理が開始されます。
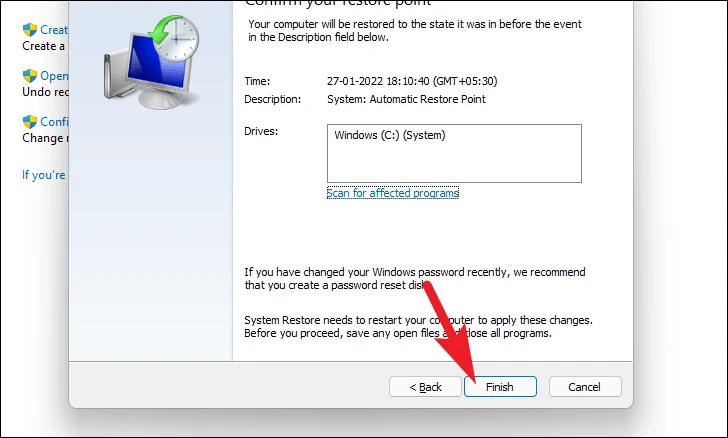
ロールバックが完了したら、オプション機能をインストールできるかどうかを確認します。そうでない場合は、次の修正に進んでください。
5.新しい管理者アカウントを作成してみる
他の方法がうまくいかない場合、新しい管理者アカウントを追加し、それを使ってPCに機能をインストールしてみてください。
まず、スタートメニューに移動し、「設定」タイルをクリックして進みます。
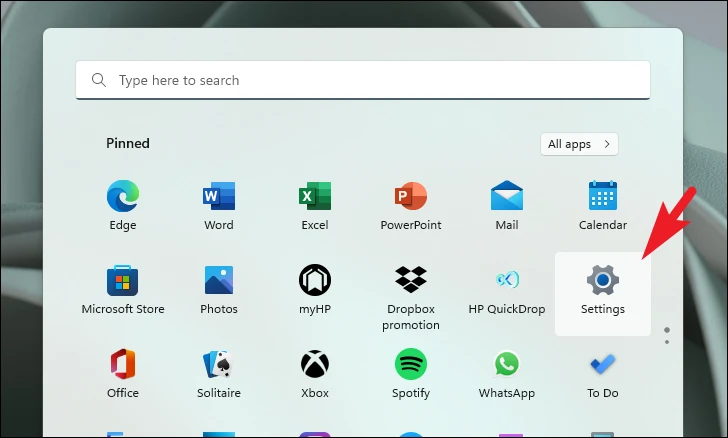
その後、左サイドバーから「アカウント」タブをクリックして続行します。
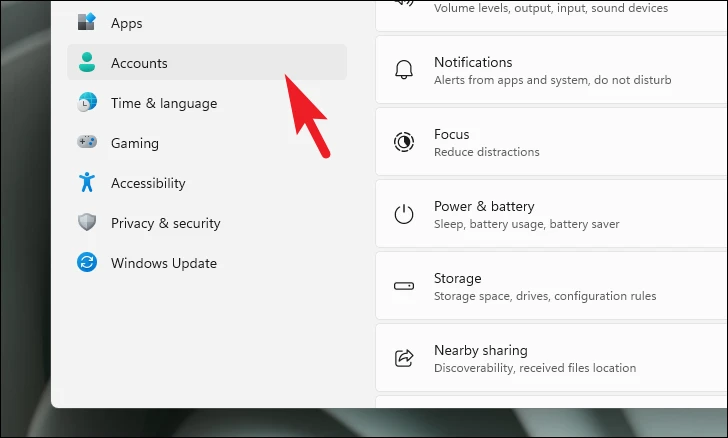
次に、ウィンドウの右側のセクションで、「他のユーザー」タイルを探し、クリックします。
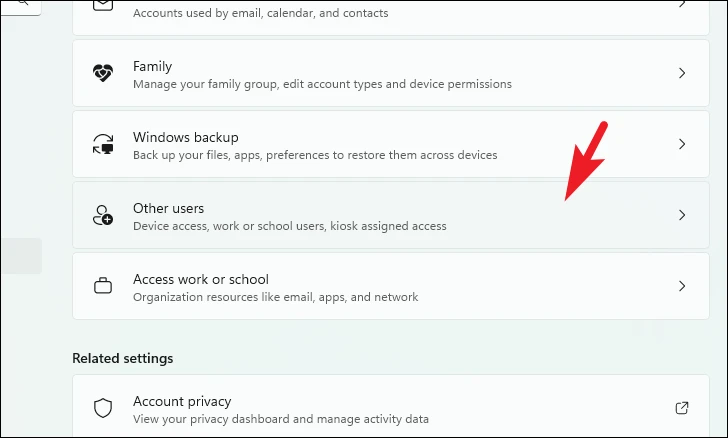
次に、「アカウントを追加する」ボタンをクリックして続行します。すると、画面に新しいウィンドウが表示されます。
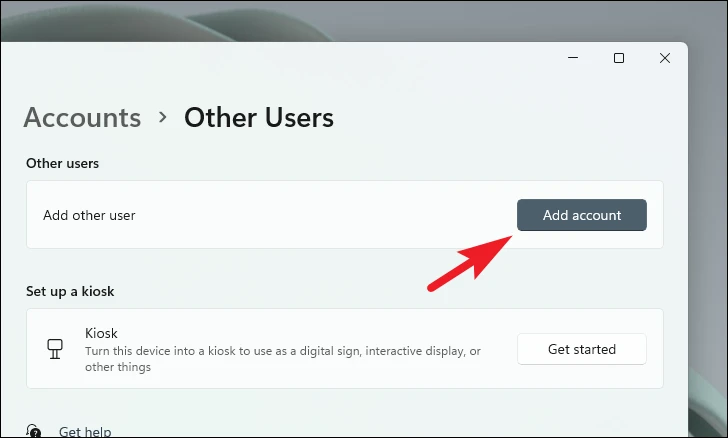
現在のユーザーアカウントに使用しているメールアドレス以外のMicrosoftアカウントにリンクされているメールアドレスを入力し、「次へ」ボタンをクリックします。
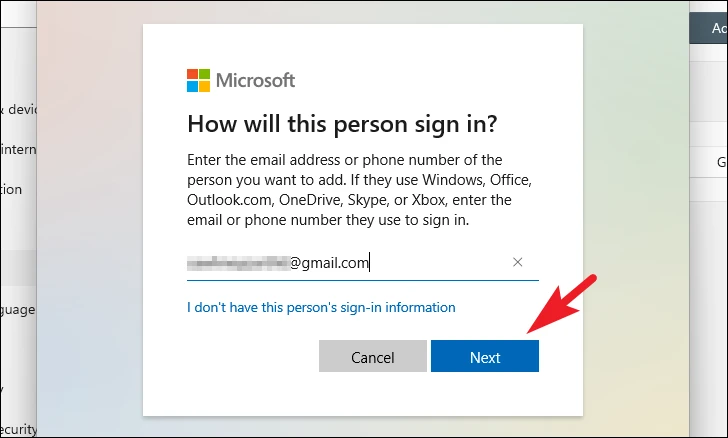
新しいユーザーアカウントに初めてログインする際には、PCがインターネットに接続されていることが必要です。完了」ボタンをクリックします。
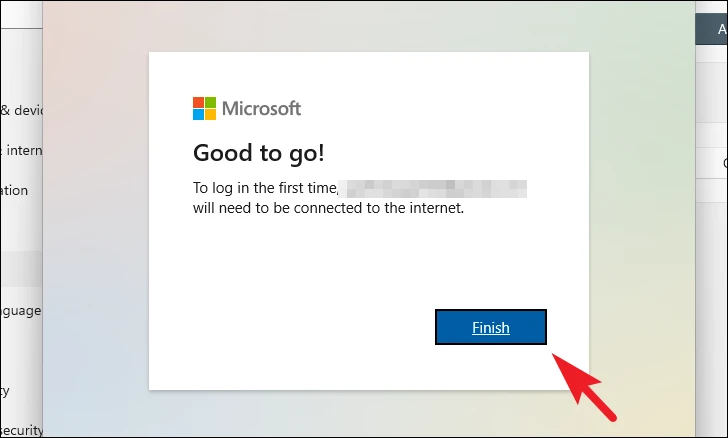
デフォルトでは、すべてのセカンダリアカウントが標準アカウントになっているので、それらを管理者アカウントに変更する必要があります。ユーザー設定ページに移動して、追加したユーザータイルをクリックして展開します。次に、「アカウントの種類を変更する」ボタンをクリックします。
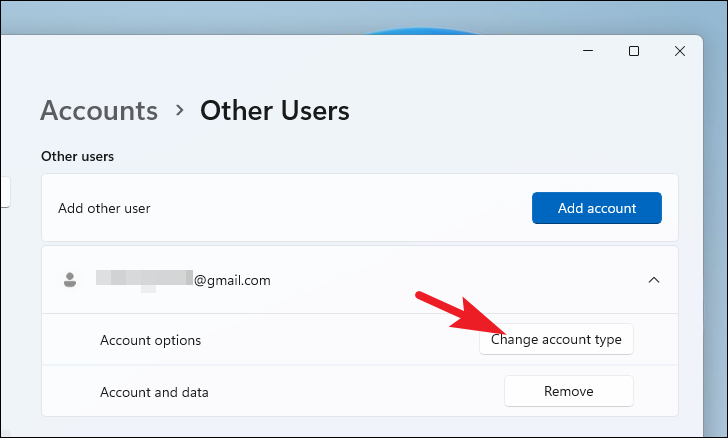
次に、ドロップダウンメニューから「管理者」オプションを選択し、「OK」ボタンをクリックして変更を適用します。
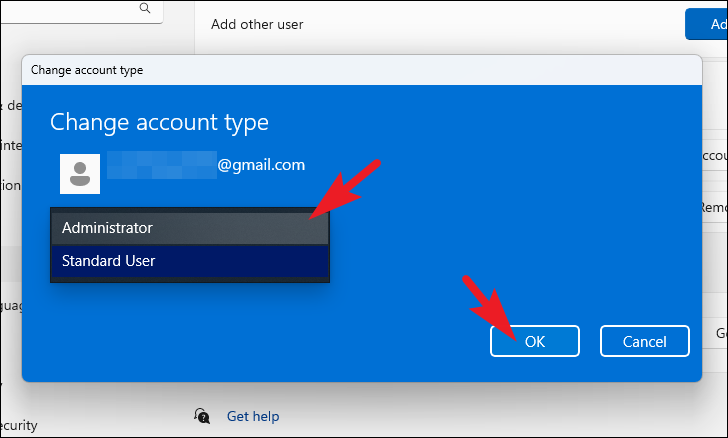
作成した新しい管理者アカウントに切り替えて、オプション機能のインストールを試してみてください。これでインストールされるはずです。
ほらね、みんな。上記の方法で、Windows 11のPCでオプション機能を再び使えるようにしましょう。








