目次
あなたのような読者は、MUOをサポートしています。当サイトのリンクから購入された場合、アフィリエイト報酬が発生する場合があります。もっと読む。
Googleドライブは、最も人気のあるクラウドストレージサービスの一つです。リアルタイムでファイルを同期する機能は、Googleドライブの最大の特徴です。リアルタイムに同期することで、Googleドライブで行った変更が他のデバイスにすぐに反映されます。
しかし、何らかの理由でDrive'の同期機能が壊れると、最近アップロードしたファイルの一部または全部が失われる可能性があります。同期の不具合には様々な原因がありますが、インターネット接続の遅さもその一つかもしれません。
WindowsでGoogle Driveのファイル同期に問題がある場合、推奨される解決策をご紹介します。
1.コンピュータを再起動する
コンピュータを再起動することは、ほとんどすべてのWindows関連のエラーを解決するための理想的で推奨される方法です。
Windowsのプログラムがクラッシュしたり、何らかの理由でコンピューターの画面がフリーズしたりしても、コンピューターを再起動することでそのような問題を解決することができます。そのほか、Google Drive、OneDrive、MEGAなどのクラウドストレージとの同期の問題も、再起動するだけで解決できます。
コンピュータを再起動するには、タスクバーのWindowsアイコンをクリックし、次に電源ボタンをクリックします。最後に、「再起動」をクリックして、コンピュータを再起動します。コンピュータが正しく起動したら、ファイルをダウンロードするか、Google Drive for desktop経由でファイルをアップロードしてみてください。
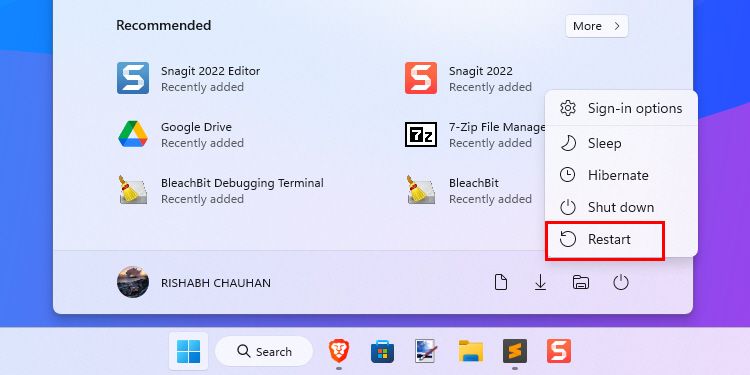
2.Google アカウントの接続解除と再接続
Driveの初期設定中にGoogleアカウントが正しく接続されないと、同期エラーが発生するようになります。そのため、ドライブ内のファイルを変更できない場合、Googleアカウントを再接続してみてください。再接続する前に、まずGoogle Driveの環境設定からアカウントを切断する必要があることに注意してください。
以下の手順で、GoogleアカウントとDriveの接続を解除してください。
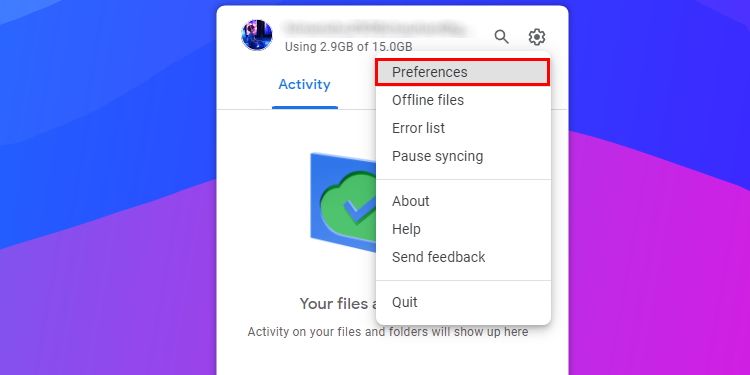
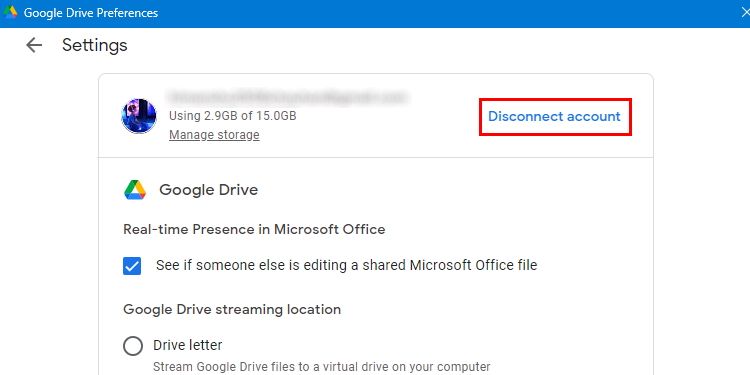
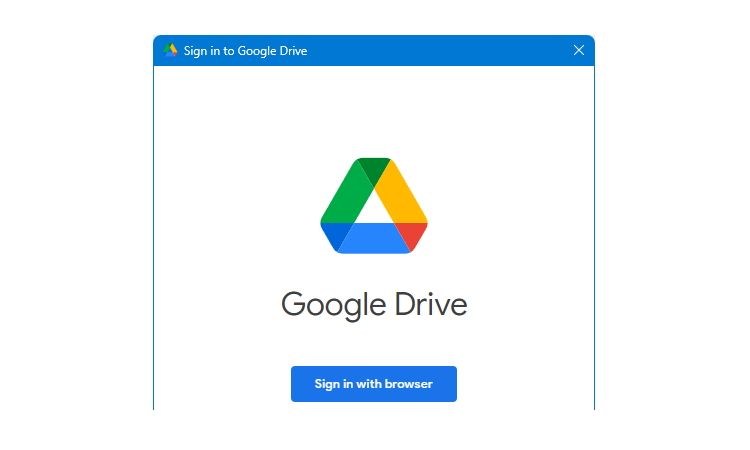
Googleアカウントでログインする際、いくつかの権限を要求されるので、すべてのチェックボックスにチェックを入れてください。これで、お使いのコンピュータの同期の問題が解決されるはずです。
再度ログインすると、Google Drive に保存しているファイルによっては、クラウドから全てのファイルを取得するのに時間がかかります。
3.一時ファイルを消去する
Googleアカウントを再接続すると、一般的に同期の問題が解決されるはずですが、たまに解決されないことがあります。だから、同期エラーを解決するもう一つの方法は、Windowsの一時ファイルを削除することです。
Windows オペレーティングシステムは、コンピュータ上で実行されるすべてのプログラムが円滑に機能するように、一時ファイルを生成します。しかし、このようなファイルが何らかの理由で破損すると、Windowsのプログラムが異常な動作をし始め、正常に動作しなくなります。
Windows プログラムで頻繁に問題に遭遇する場合、Windows の一時ファイルを削除する方法を知っておく必要があります。一時ファイルを削除することで、すべての Windows プログラムが起動時に一時ファイルを再作成するように強制されます。これにより、すべての破損したファイルが削除され、一般的な同期エラーが修正されます。
4.インターネット接続を調べる
インターネット接続に問題があると、間違いなく大きなトラブルが発生します。すべてがうまくいっているのに、インターネット接続が弱い場合、同期が完璧に動作するようにする方法はありません。
インターネットにアクセスできないエラーの一般的な修正方法を記載した専用ガイドを用意しています。また、インターネット接続が高速で、まともな速度が出ている場合でも、一度DNSキャッシュをパージしてください。
DNSキャッシュを消去することは、Windowsのインターネット関連の問題を解決するのに役立ちます。コマンドプロンプトを開き、ipconfig /flushdnsと入力して、DNSキャッシュをクリアします。最後に、キーボードのエンターキーを押します。
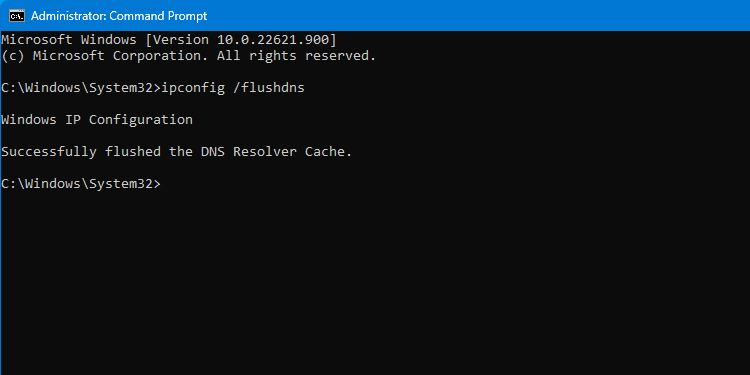
それでも問題が解決しない場合は、高度なトラブルシューティングの方法に進む必要があるかもしれませんので、このまま読み進めてください。
5.ファイルを同期するために必要な権限を確認する
Google Driveは、ファイルをクラウドにダウンロードしたりアップロードしたりできるだけでなく、他の人'がファイルを共有することを選択した場合、そのファイルにアクセスすることも可能です。ただし、Driveでファイルを共有する前に、送信者があなたに必要な許可を与える必要があります。
そのため、共有ファイルを同期しようとしている場合、適切なアクセス権を持っていない可能性があります。この場合、「アクセスを要求する」をクリックするか、共有ファイルの真の所有者に承認を求める必要があります。
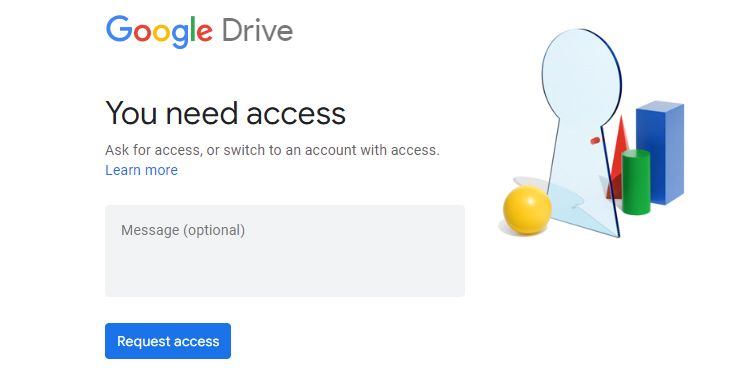
ファイルの所有者が自分である場合、トラブルシューティングのためにGoogleドライブのストリーミングフォルダを変更するのが良いアイデアです。これを行うには、Googleドライブの環境設定を開き、見出しGoogleドライブのストリーミングの場所の下にあるオプションのリストからフォルダを選択します。
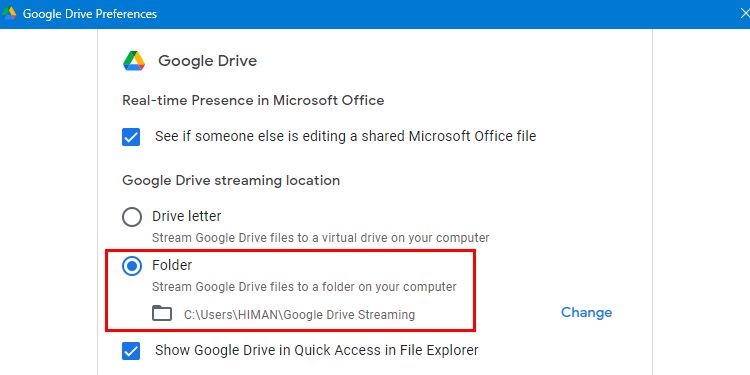
変更が正しく適用されたことを確認するために、後続のポップアップで「今すぐ再起動」をクリックします。
ストリームの場所を変更すると、ファイルエクスプローラからGoogle Drive'の仮想ディスクが削除されますので、ストリームの場所を賢く選択することをお勧めします。
6.Googleドライブを再インストールする
まだ同期がうまくいかない場合、Googleドライブを再インストールしてみてください。再インストールすると、自動的にすべての設定がクリアされ、破損したドライブファイルが修復される可能性があります。まず、設定{a}アプリ{a}インストール済みアプリの項目からGoogleドライブをアンインストールします。
アンインストールが完了したら、以下の手順でGoogleドライブを再インストールしてください。

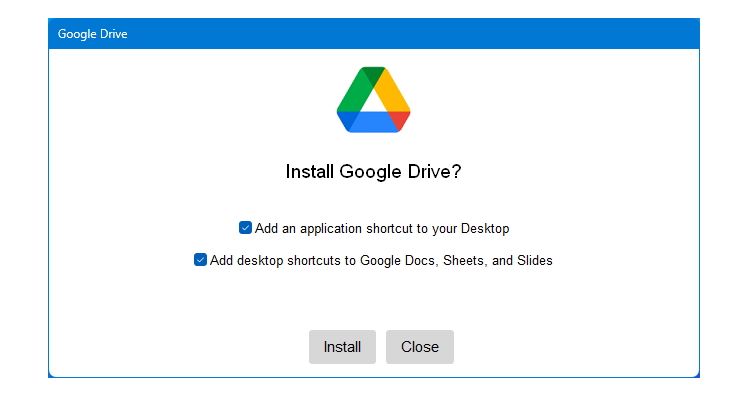
デスクトップ用ドライブを再インストールすると、同期関連のエラーはすべて解決されるはずです。しかし、それでも直らない場合は、Googleアカウントではなく、お使いのコンピュータに問題がある可能性があります。
7.同期の問題を解決するためのその他の修正方法
最後の手段として、Windowsで同期エラーを解決するために、以下のトラブルシューティング手順を試してみてください。
- Google Driveを起動時に実行できるようにする。コンピュータの起動時にドライブを自動的に起動するには、Google Driveの環境設定に移動し、「システム起動時にGoogle Driveを起動する」を選択します。
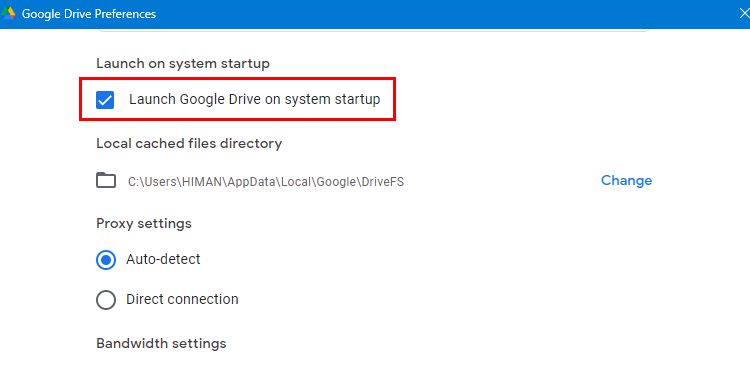
- ドライブ’のストレージを確認する。Googleドライブは、通常のユーザーには15GBのストレージしか提供していません。クラウドストレージの容量が少ないと、ストレージの制限により新しいファイルをアップロードできないことがあります。
- 同期オプションを調整する。Google ドライブは、同期オプションを変更した場合、すべてのファイルの同期を停止します。元に戻すには、Google Driveの設定(歯車)アイコンをクリックし、「同期を再開する」を選択します。
- Google ドライブを再起動します。デスクトップ用ドライブを再起動するには、タスクバーの右下にあるGoogleドライブのアイコンをクリックし、設定>終了をクリックします。あとは、検索やスタートメニューから開き直します。
WindowsでGoogleドライブの同期を復元する
Googleドライブは、クラウドにファイルを保存し、異なるプラットフォーム間でそれらをすべて同期しておくための最良の方法であることは間違いありません。このようなランダムな同期の問題が発生すると、完全に経験を台無しにします。最も重要なのは、あなたのファイルへのアクセスを失うという大きな頭痛の種です。
Windowsコンピュータでは同期の問題が解決されたかもしれませんが、どのウェブブラウザでも同じことが起こる可能性があります。このような同期の問題の最も一般的な原因は、GoogleアカウントまたはGoogleドライブの設定です。そのため、予備知識なしに設定をいじることは避けるべきです。








