目次
MUOは読者の皆様に支えられています。当サイトのリンクから購入された場合、アフィリエイト報酬が発生することがあります。もっと読む
キーボード上部にあるF1~F12キーは、2つの機能を備えています。単体では1つの動作を行いますが、ファンクション(Fn)キーと併用することで異なる動作を行います。後者の場合は、ファンクションキーと一緒にFnキーを押すことで、異なる操作を行うことができます。
Fnキーを押し続けたくない場合、WindowsではFnキーを永久にロックするオプションが用意されています。これにより、Fnキーを押すことなく、F1-12キーの副操作を利用することができます。以下では、Fnキーのロックとロック解除の複数の方法について詳しく説明します。
なぜFnキーをロックまたはアンロックする必要があるのでしょうか?
F1~F12キーは、Fnキーと組み合わせて使用すると、デフォルトの動作とは別に別の二次機能を実行することができます。しかし、代替機能を実行するたびに、Fnキーを押す必要があります。より便利にするために、Fnキーをロックして、恒久的に有効にすることができます。
再びデフォルトの機能を使用したい場合は、Fnキーを再び解除するだけでよい
Windowsのファンクションキーのロックとロックの解除方法
以下では、WindowsのFnキーをロックする方法とロック解除する方法をご紹介します。
1.キーボードを使う
キーボードの中には、Escキーが南京錠キーとして機能するものがあります。お使いのキーボードがそうであれば、Escキーの上に小さな南京錠のアイコンが表示されます。
Fnキーをロックするには、FnキーとEscキーを同時に押すだけです。ロックアイコンが点灯すれば、Fnキーのロックに成功したことになります。ロックを解除するには、もう一度両方のキーを同時に押します。
2.BIOS設定にアクセスする
BIOS設定を介してコンピュータのハードウェア設定を変更することもできます。ここでは、BIOS経由でFnキーをロックまたはロック解除する方法を説明します。
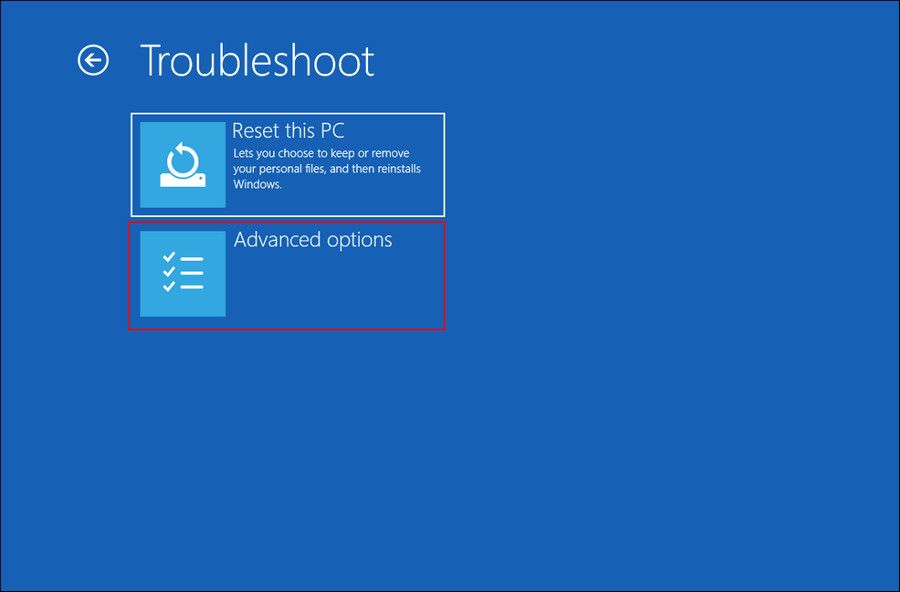
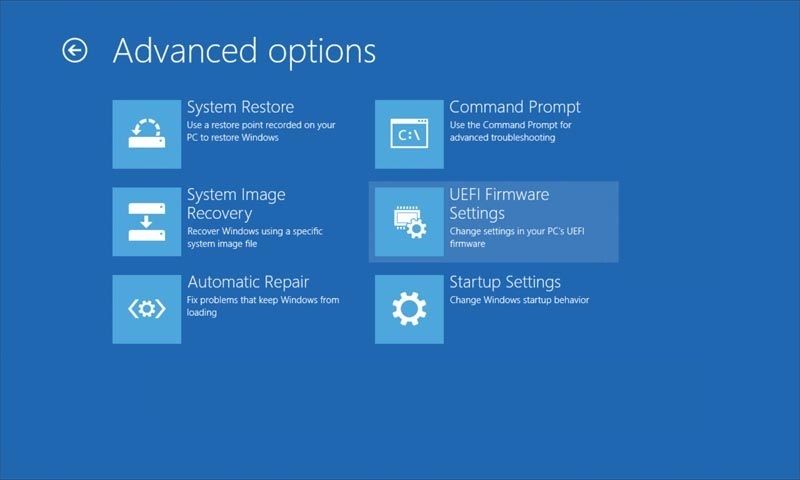
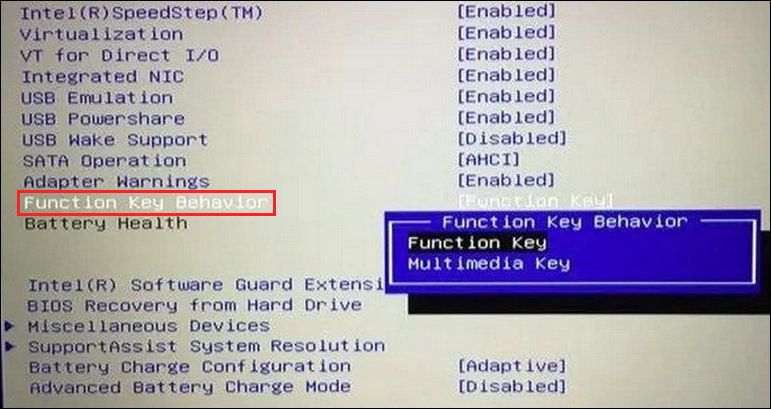
3.Windowsモビリティセンターを使用する
3つ目の方法では、明るさや音量などの一般的な機能にアクセスできるWindowsモビリティセンターを使用することになります。この方法は、モビリティセンターにファンクションキー列のセクションがない場合、うまくいかないことがあります。
以下の手順で進めてください。
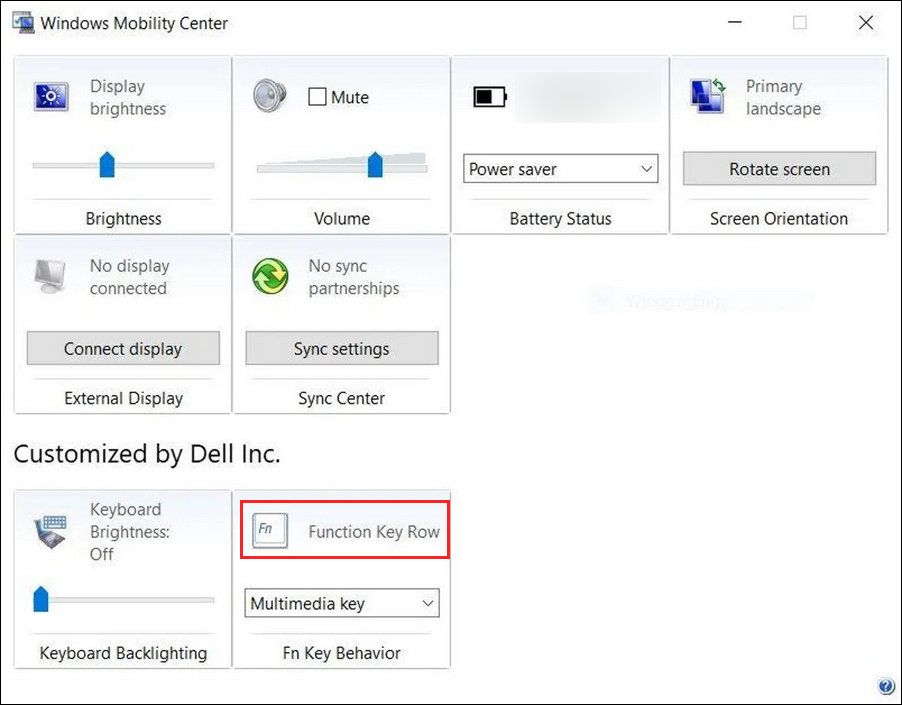
これで、Fnキーを押さずにファンクションキーを使用できるようになるはずです。Fnキーを使いたくなくなり、無効にした方がよいと思われる場合は、KeyTweakアプリを使ってこの操作を行うことができます。KeyTweakの詳細については、Windowsでキーボードの特定のキーを無効にする方法についてのガイドを確認してください。
Windows で Fn キーをよりよく管理する
Fnキーは生産性を向上させますが、恒久的に有効にすることで、より便利にすることができます。上記のさまざまな方法を使えば、この変更を簡単に行うことができるはずです。Fn キーを頻繁に使用しない場合は、Fn キーを完全に無効にすることをお勧めします。








