目次
iMessageは、Appleのエコシステムにネイティブなインスタントメッセージングプラットフォームです。iMessageの最大の特長は、同じApple IDを使ってすべてのApple製デバイス間で同期し、どのApple製デバイスからでも会話ができることです。
しかし最近、多くのユーザーが macOS デバイスで同期の問題に直面しています。iOSデバイスで開始/受信した最近の会話が、macOSデバイスに表示されない。つまり、基本的に、Macから会話を始めることはできても、デバイス上でその返信を受け取ることはできないのです。これでは、MacでiMessageを同期させる意味がなくなってしまいます。
幸いなことに、いくつかの修正方法を試すことで、問題を解決することができます。
1.macOSデバイスでリーチャブルであることを確認する
iMessageは自分の番号とApple IDに直接配信することができます。しかし、多くの場合、Apple IDに到達できず、携帯電話番号にしか到達できないことが原因であり、デバイス間で同期がとれていない問題が発生しています。
連絡が取れるかどうかを確認するには、まず、macOSデバイスのドックまたはランチパッドから「メッセージ」アプリケーションを開いてください。
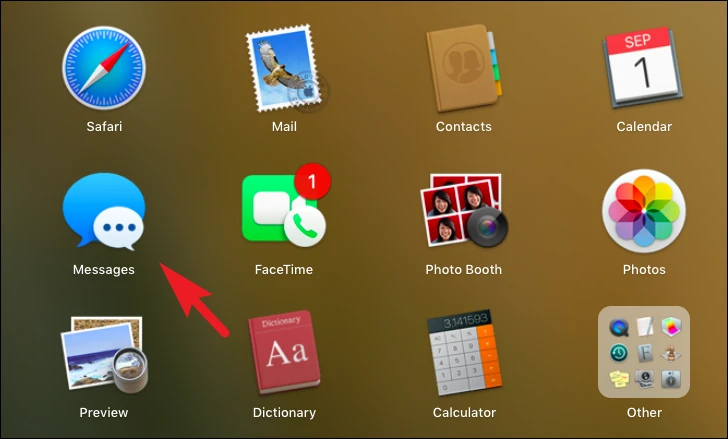
その後、’Messages’メニューをクリックします。次に、リストの中から「環境設定」メニューオプションをクリックして続けます。すると、画面に’Preferences’ウィンドウが表示されます。
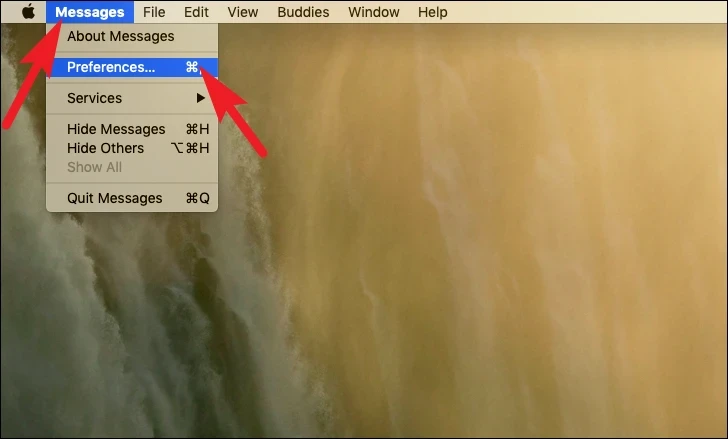
ここで、「iMessage」タブに切り替えます。次に、「You can be reached for messages at: 」セクションを探し、あなたのApple IDアドレスの前にあるチェックボックスをクリックして、まだチェックされていない場合は、iMessageの受信を開始するようにします。
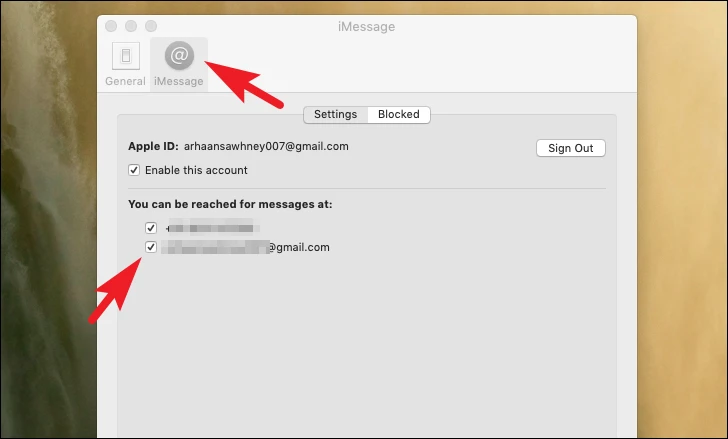
Apple IDですでに到達可能だった場合は、次のセクションに進み、次の修正方法を試してください。
2.両方のデバイスでiMessageからサインアウトし、再びサインインする
ほとんどの人にとって魔法のように機能するもう一つの解決策は、iMessageからサインアウトしてサインインし直すことです。iMessageを再起動するだけで、デバイス間のiMessageの同期をトリガーすることができます。
macOSデバイスのiMessageでサインアウトと再サインインを行う
macOSデバイスでiMessageをオフにするのは、かなり簡単なプロセスで、数回クリックするだけです。
まず、ドックから、またはデバイスのランチパッドから「メッセージ」アプリに向かいます。
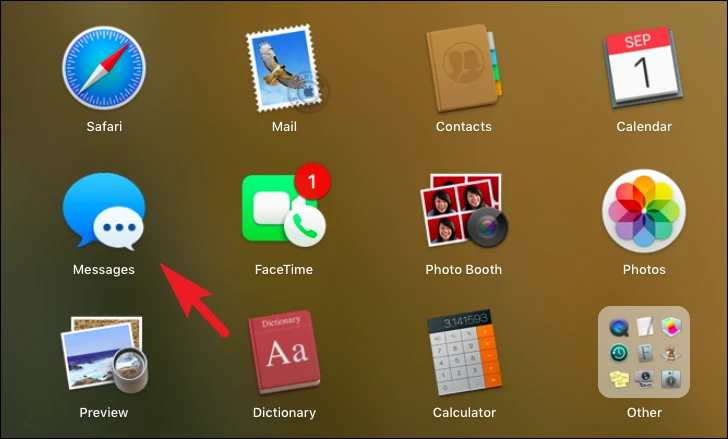
次に、メニューバーにある「メッセージ」タブをクリックします。次に、「設定」オプションをクリックします。すると、別のウィンドウが表示されます。
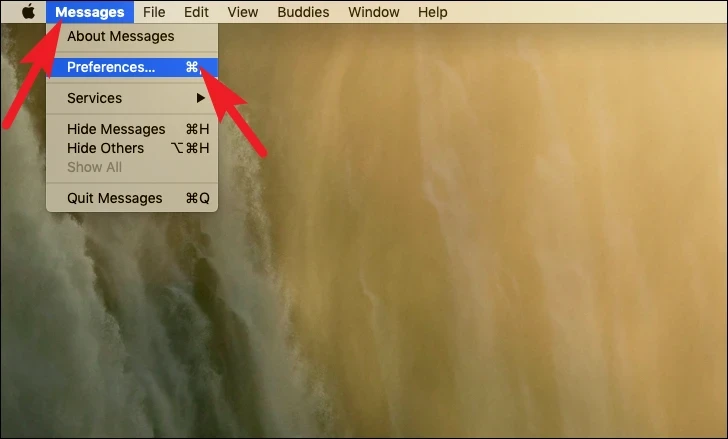
その後、「iMessage」タブをクリックし、「設定」ページが表示されていることを確認します。次に、「サインアウト」ボタンをクリックします。これにより、画面にポップアップアラートが表示されます。
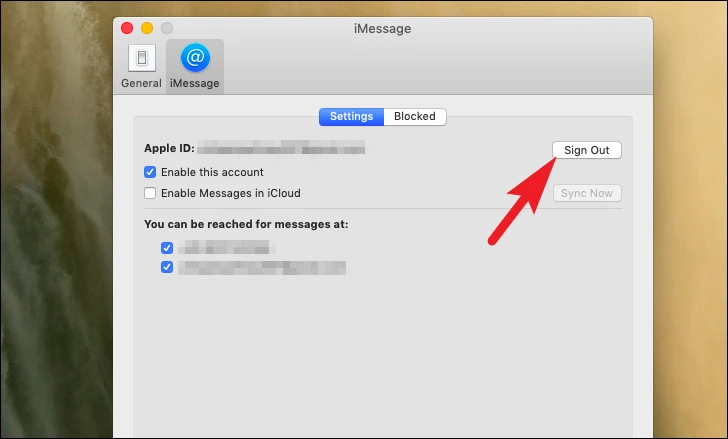
ここで、ポップアップ警告の「サインアウト」をクリックします。
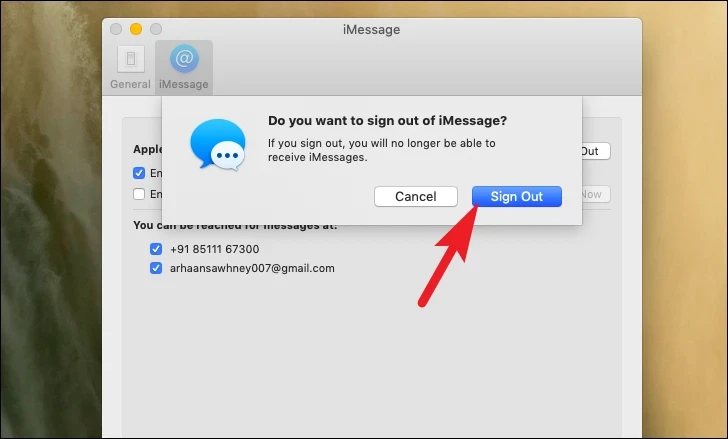
ログアウトに成功したら、再度サインインする必要があります。同じウィンドウで、Apple IDの認証情報を入力し、「次へ」ボタンをクリックして、サインインします。
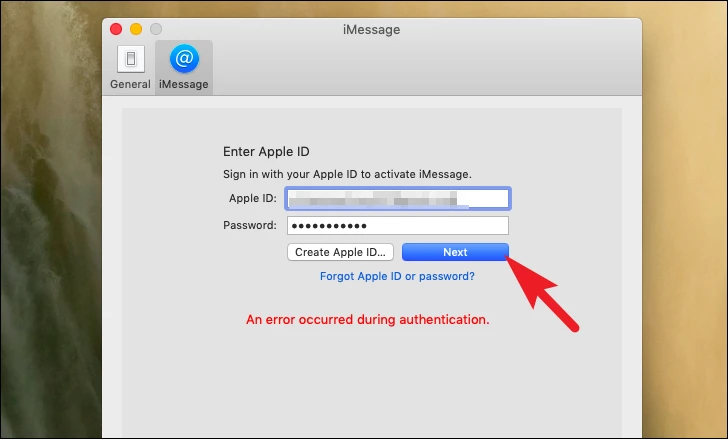
これで、macOSデバイスで消えたメッセージを見ることができるはずです。そうでない場合は、次のセクションに進み、iOSデバイスでも同じプロセスを繰り返して、最近のメッセージをサーバーにプッシュしてください。
iPhoneのiMessagesでサインアウトと再サインインを行う方法
iOSデバイスのiMessagesでサインアウトと再サインインを行う方法は、macOSと同様、順風満帆です。
まず、端末のホーム画面かアプリライブラリから「設定」アプリにアクセスします。
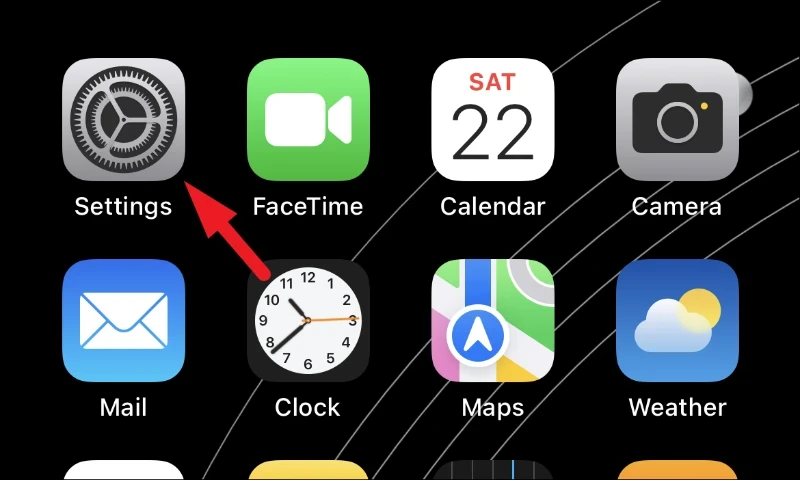
次に、画面に表示されている「メッセージ」タイルを探し、タップして続行します。
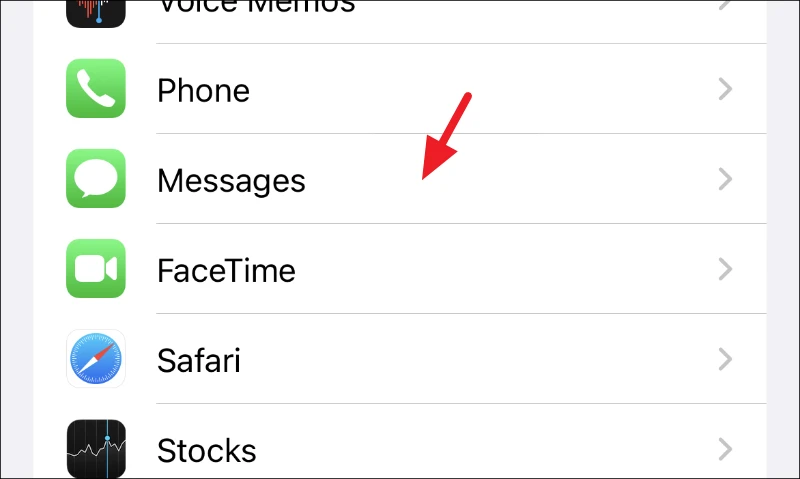
その後、「メッセージ」の設定画面で、iMessageの下にある「送信&受信」のタイルを探し、タップして進みます。
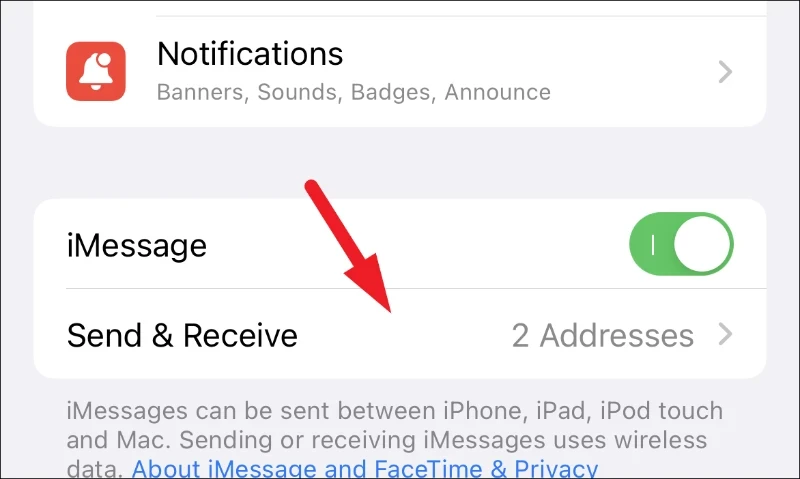
次に、ページ上の「新しい会話を始める」セクションを探し、そのセクションの下にあるApple IDをクリックします。すると、画面にオーバーレイバナーが表示されます。
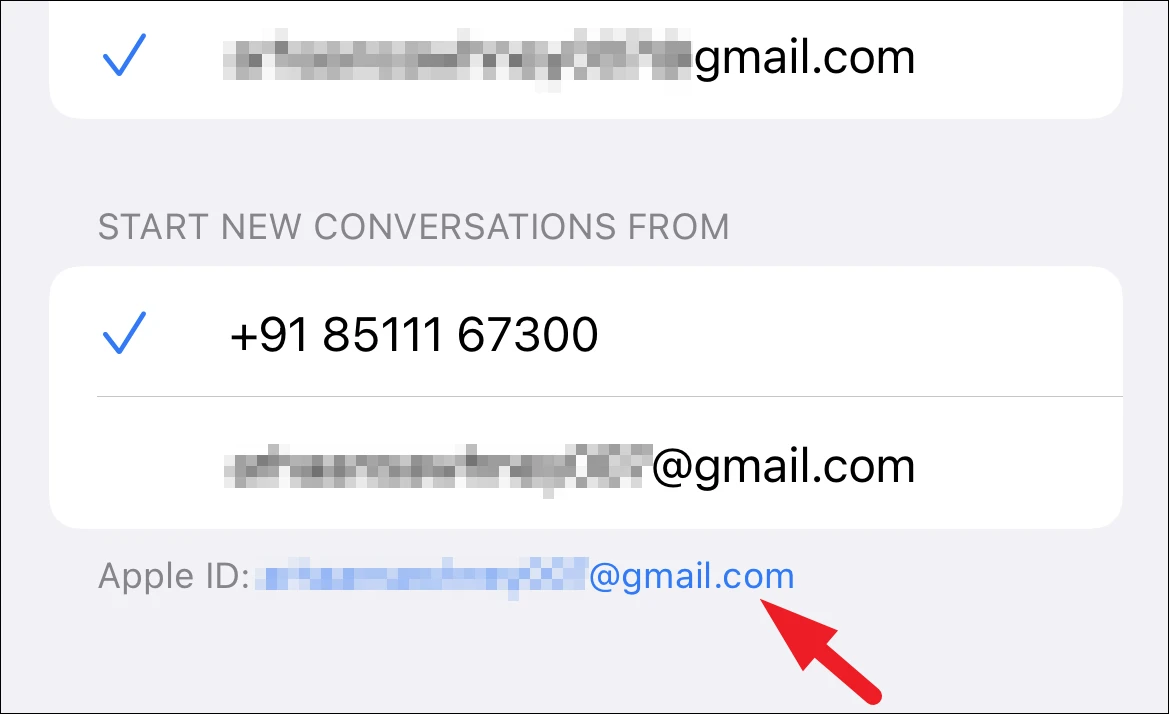
ここで、オーバーレイバナーから「サインアウト」ボタンをタップして、iPhoneのiMessageからサインアウトしてください。
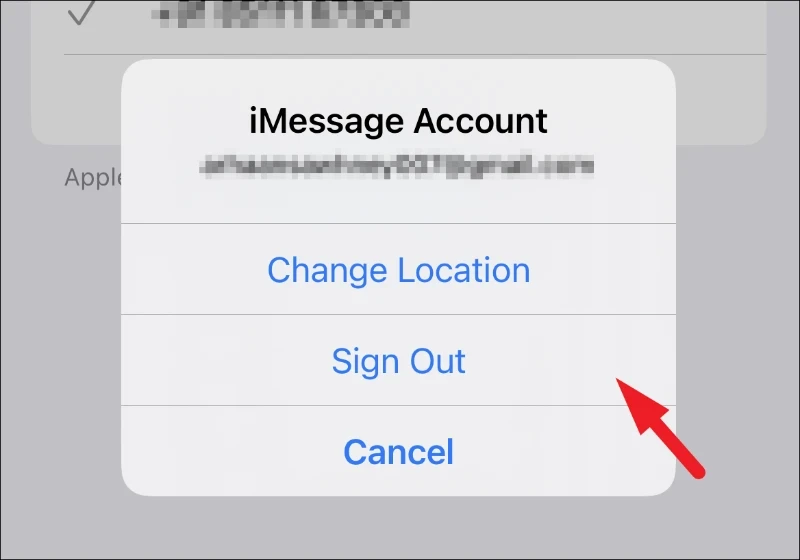
ログアウトに成功したら、数分待って「Apple IDをiMessageに使用する」をタップして続行します。そうすると、画面にオーバーレイプロンプトが表示されます。
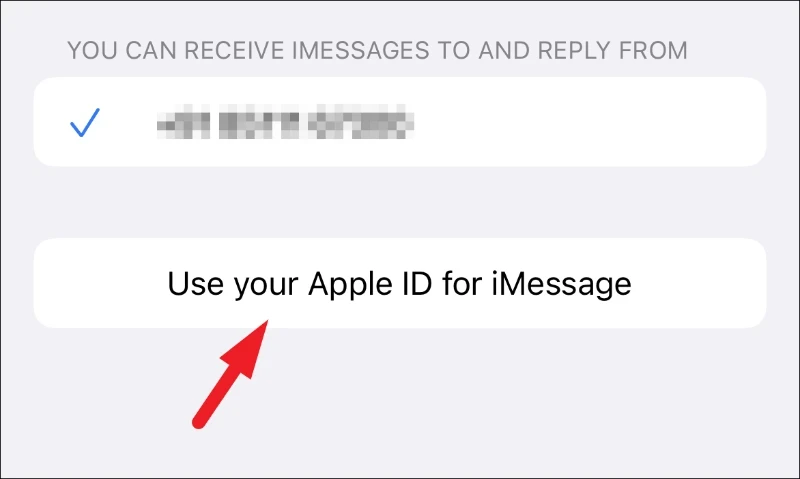
ここで、iPhoneで使っているのと同じApple IDを使ってサインインするか、変更したい場合は「他のApple IDを使用」をタップしてください。ただし、iPhoneとMacのiMessageで同じApple IDを使用していることを確認してください。
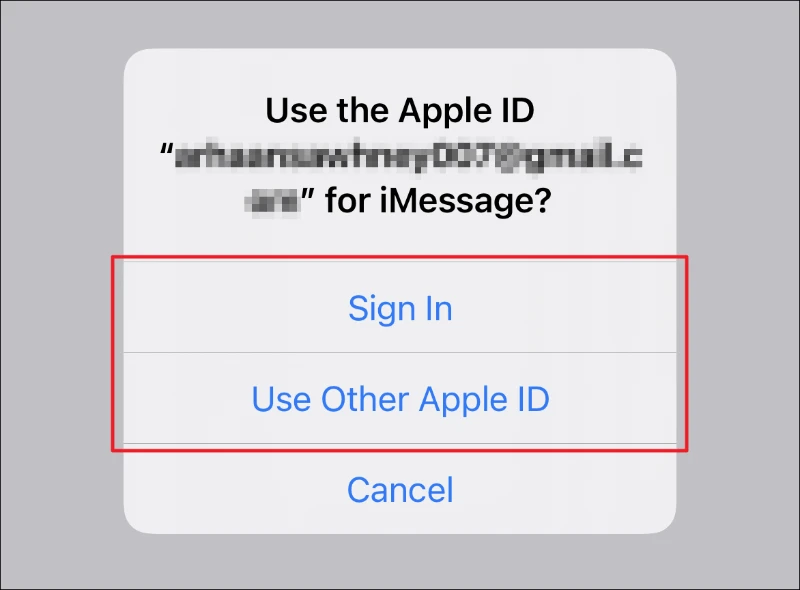
サインイン後、デバイスの同期に数分かかると、同じApple IDでサインインしたmacOSデバイスにメッセージが表示されるようになります。
3.Macでメッセージを手動で同期する
macとiOSデバイスが勝手にメッセージを同期させることができない場合、macOSデバイスでiMessageを手動で同期させることができます。
まず、ローンチパッドから、またはDockを使って「メッセージ」アプリに向かいます。
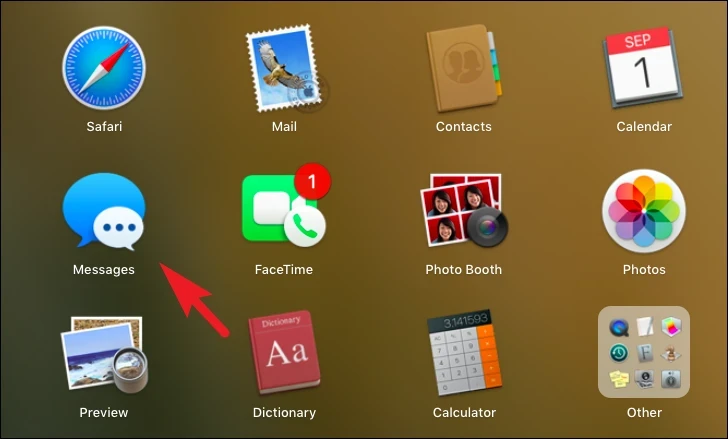
その後、メニューバーにある「メッセージ」タブをクリックします。次に、「設定」オプションをクリックしてください。
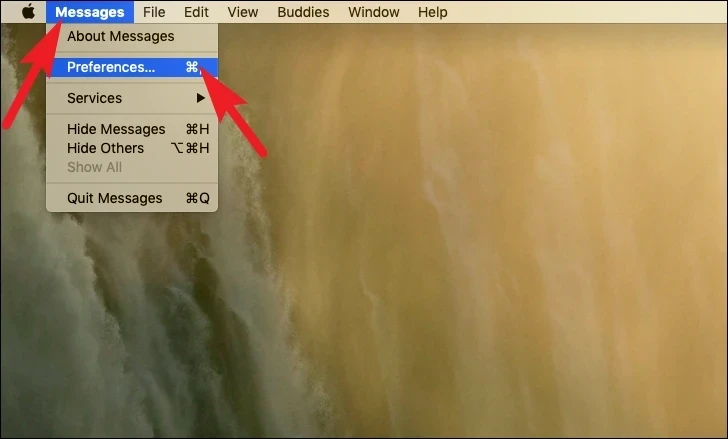
次に、「iMessage」タブをクリックします。そして、「設定」ページにいることを確認します。その後、「今すぐ同期」ボタンをクリックして、iMessageの同期を開始します。
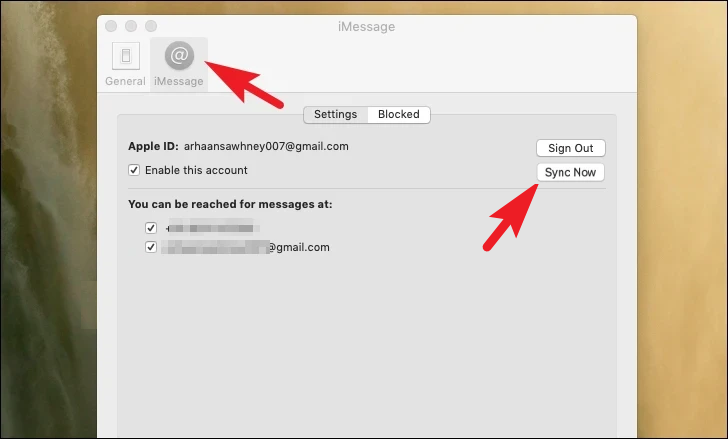
4.両方のデバイスが更新されていることを確認する
大多数の人が見落としている問題のほとんどに対する非常に初歩的な修正は、デバイスを常に更新しておくことです。簡単にご利用いただけるように、両方のデバイスをアップデートしておく手順を以下に記載しました。
iPhoneのアップデートを確認するには、ホーム画面またはApp Libraryから「設定」アプリにアクセスします。
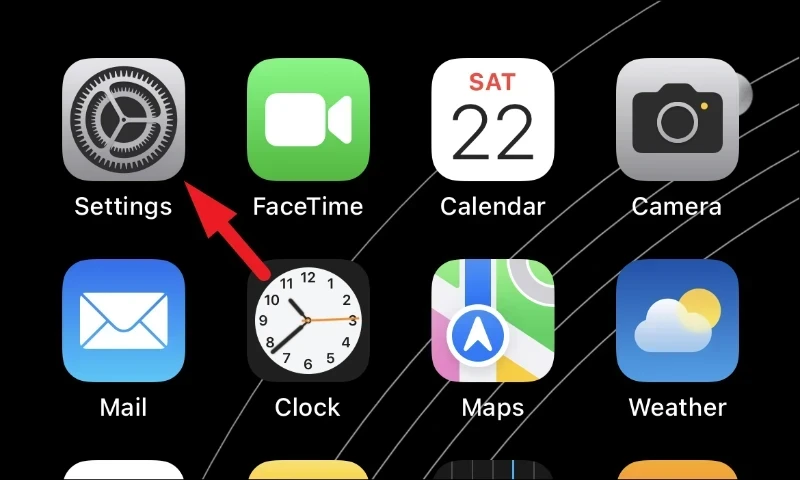
その後、「一般」オプションをタップして進みます。
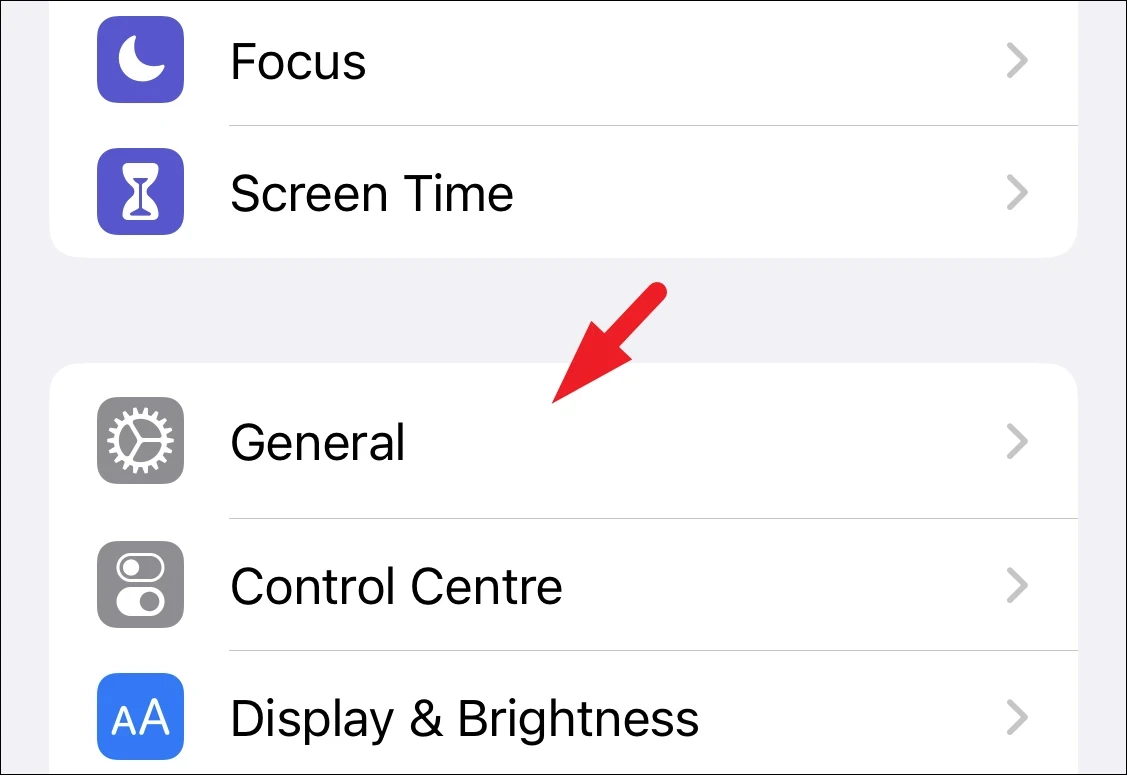
次に、リストの中から「ソフトウェアアップデート」をタップして続行します。
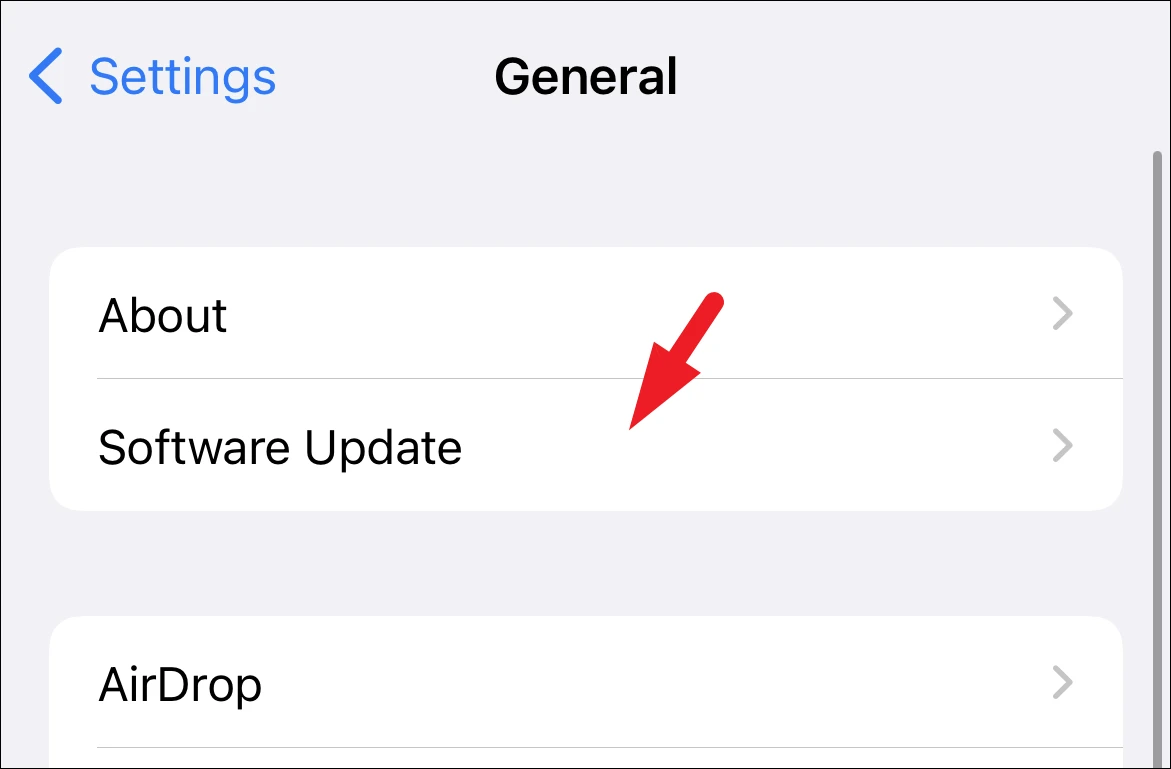
iOSは新しいアップデートが利用可能かどうかを確認するようになります。その場合、「ダウンロード&インストール」ボタンをタップしてください。
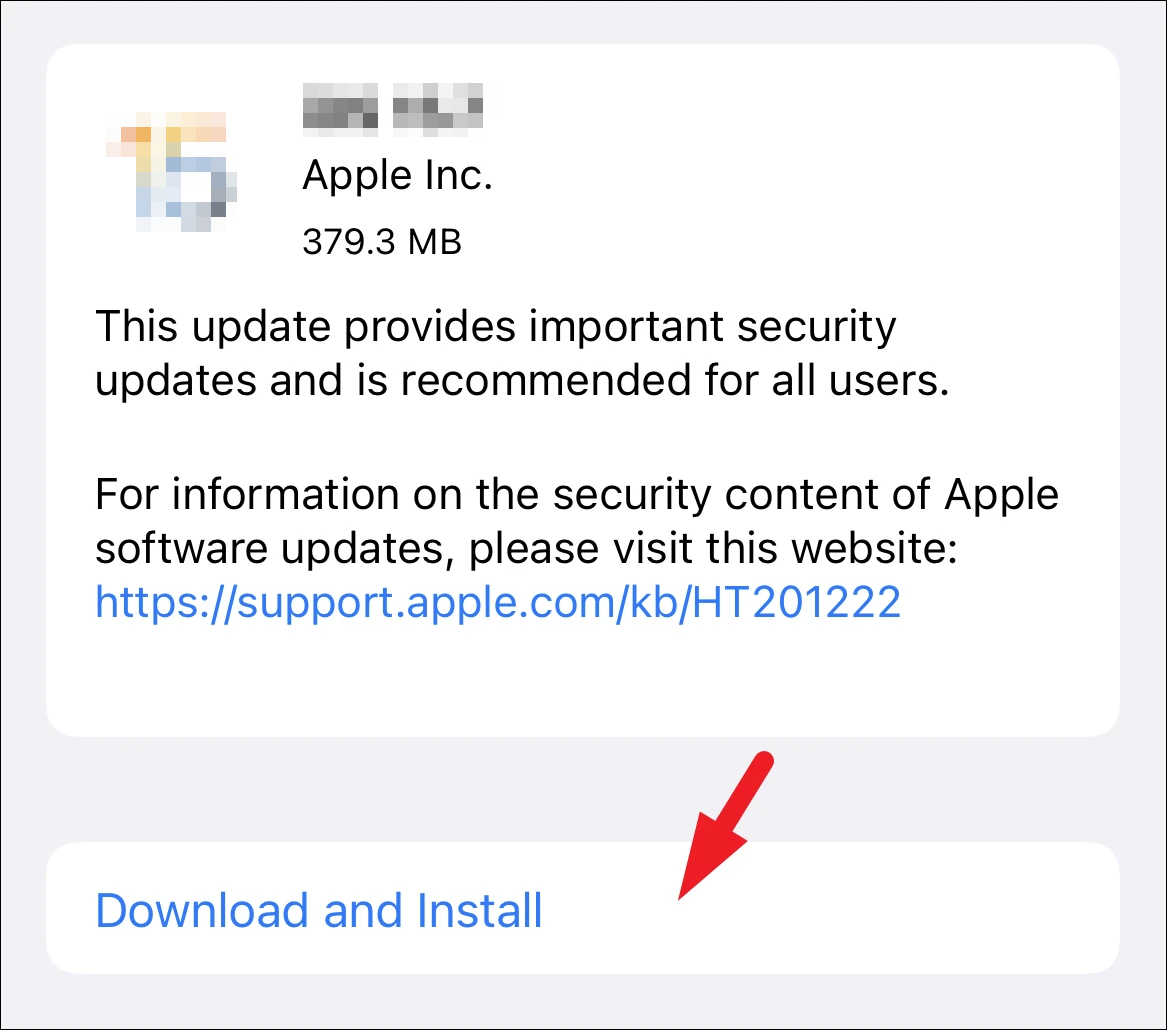
Macのアップデートを確認するには、LaunchpadまたはDockから「システム環境設定」アプリケーションにアクセスしてください。
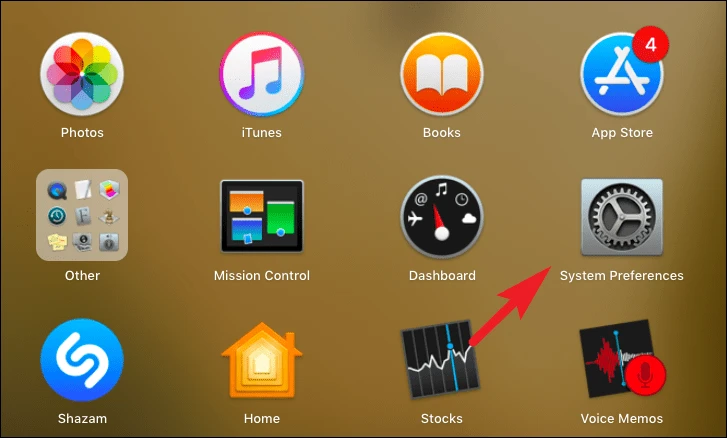
次に、「ソフトウェアアップデート」アイコンをクリックして進みます。
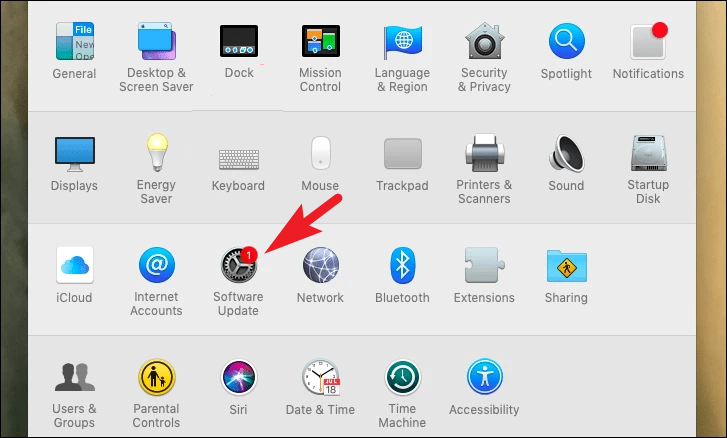
アップデートがある場合は、「ダウンロード」オプションをクリックすると、アップデートのダウンロードが始まります。これにより、オペレーティングシステムのApp Storeページにリダイレクトされます。その後、「入手」ボタンをクリックしてダウンロードを開始します。
5.iPhoneのネットワーク設定をリセットする
iPhoneの不適切なネットワーク設定も、iMessageの同期の問題につながる可能性があります。ありがたいことに、それらを工場出荷時のデフォルトにリセットすることは非常にシンプルで簡単です。
ネットワーク設定のリセットは、iPhoneにインストールされているVPNや、保存されているWi-Fiや携帯電話のネットワークを削除します。
ホーム画面または端末のアプリライブラリから、設定アプリにアクセスします。
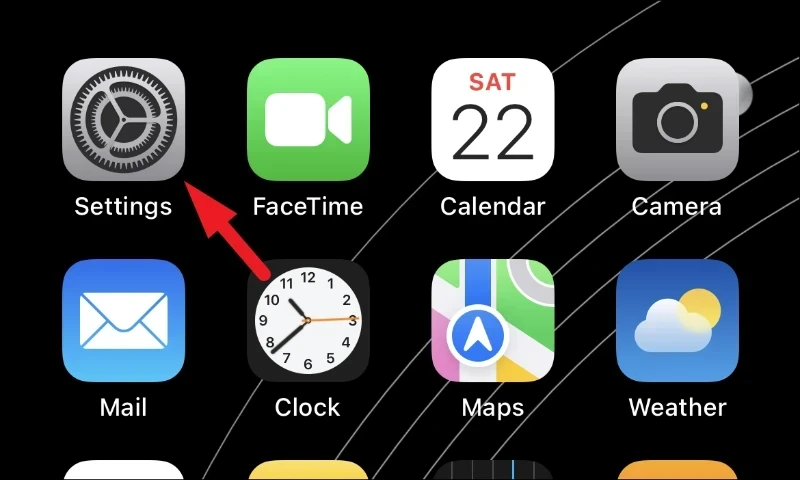
その後、リストの中から「一般」オプションをタップします。
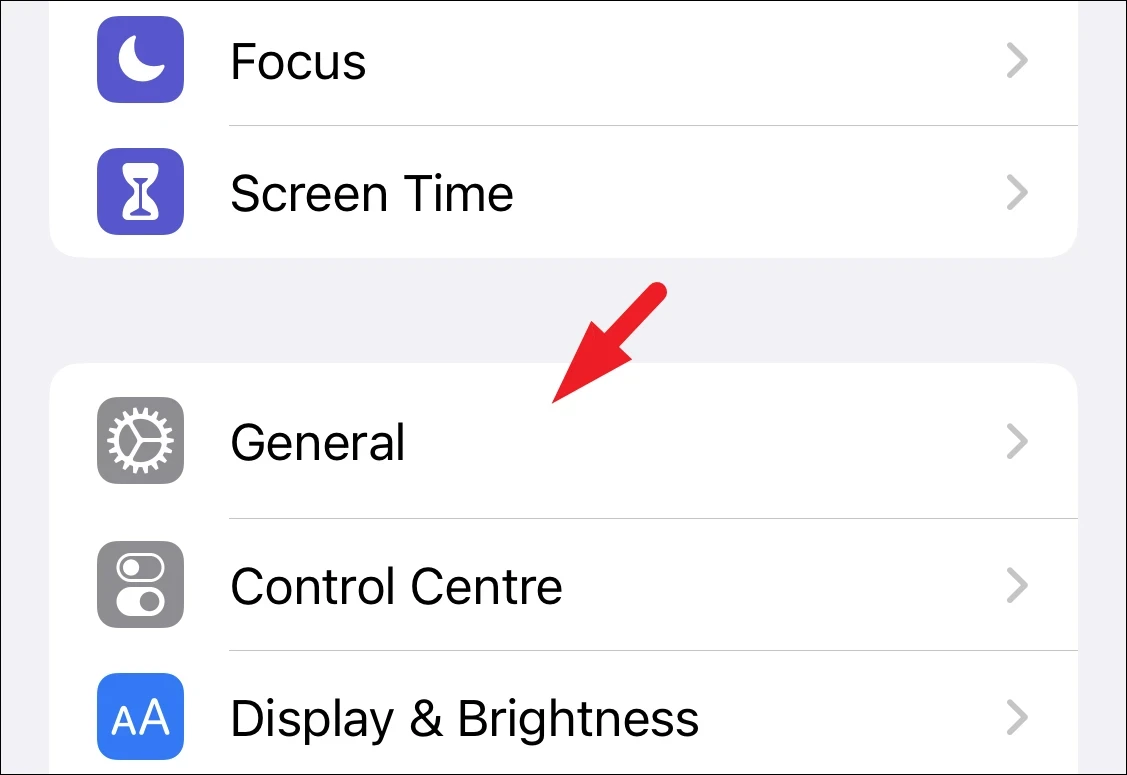
次に、ページの一番下までスクロールして、「iPhoneを転送またはリセットする」オプションをタップします。
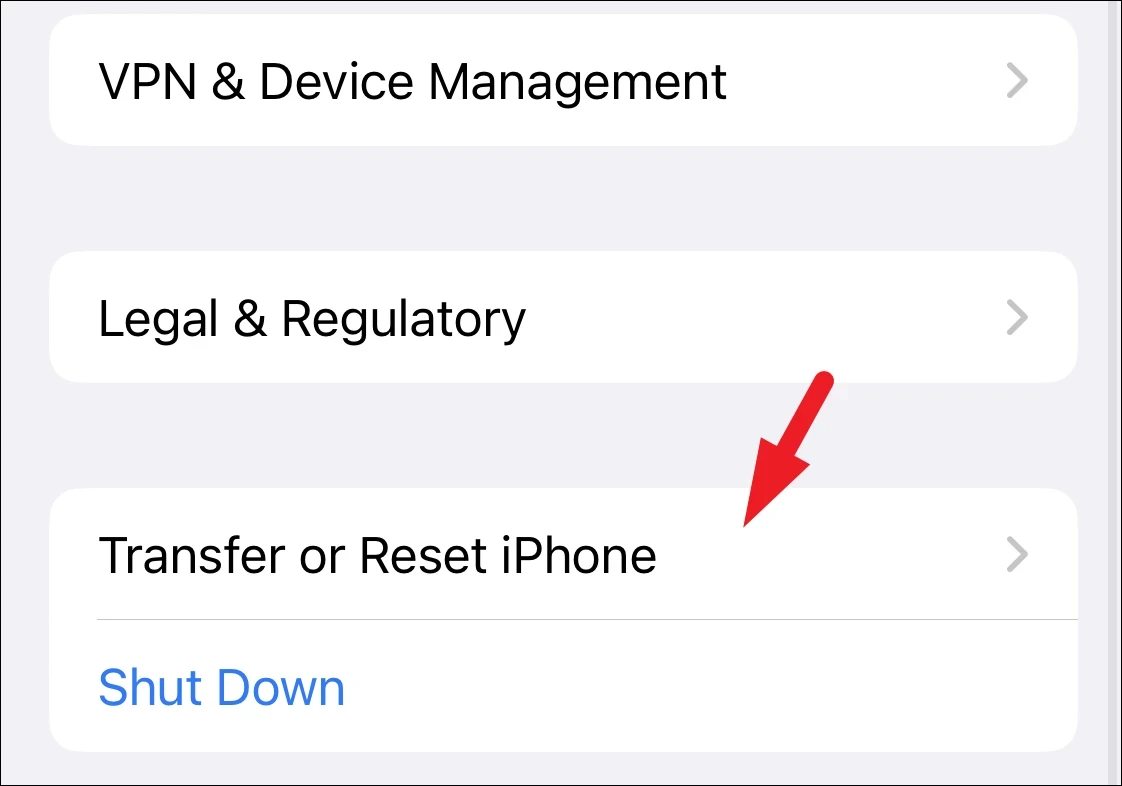
その後、「リセット」オプションをタップして続行します。これで、画面にオーバーレイメニューが表示されます。
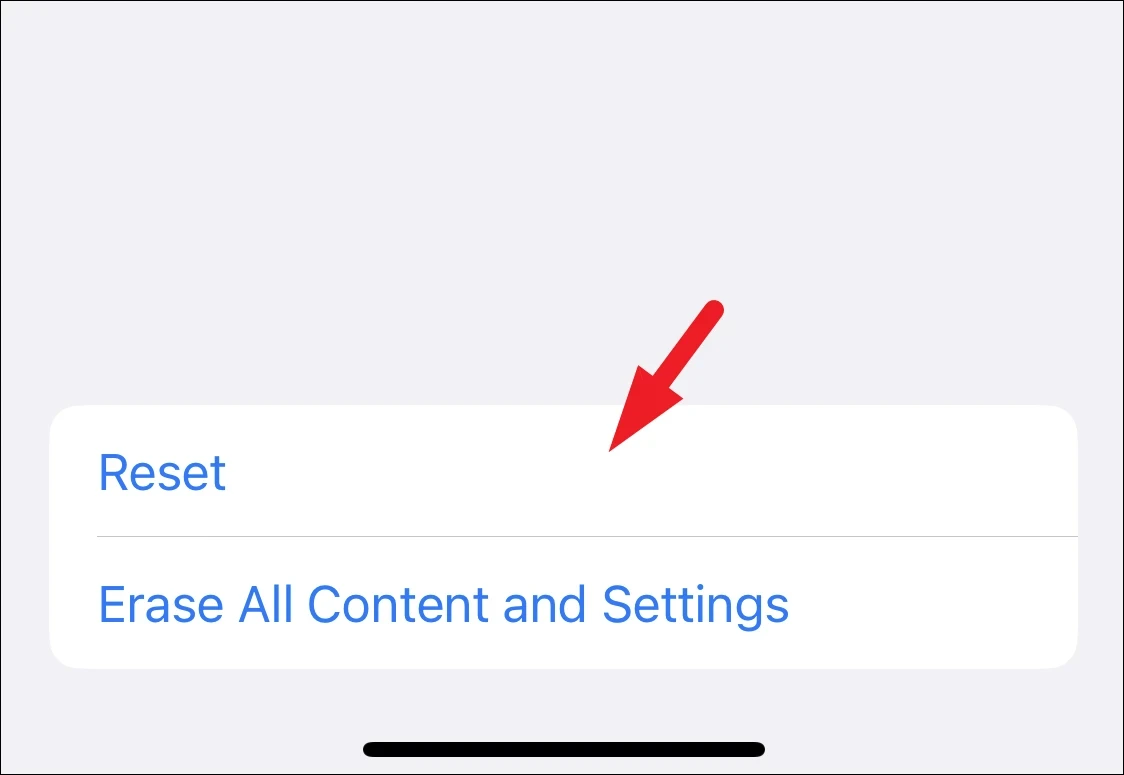
ここで、「ネットワーク設定のリセット」オプションをタップし、パスコードを打ち込みます。完了すると、iPhoneはすぐに再起動します。
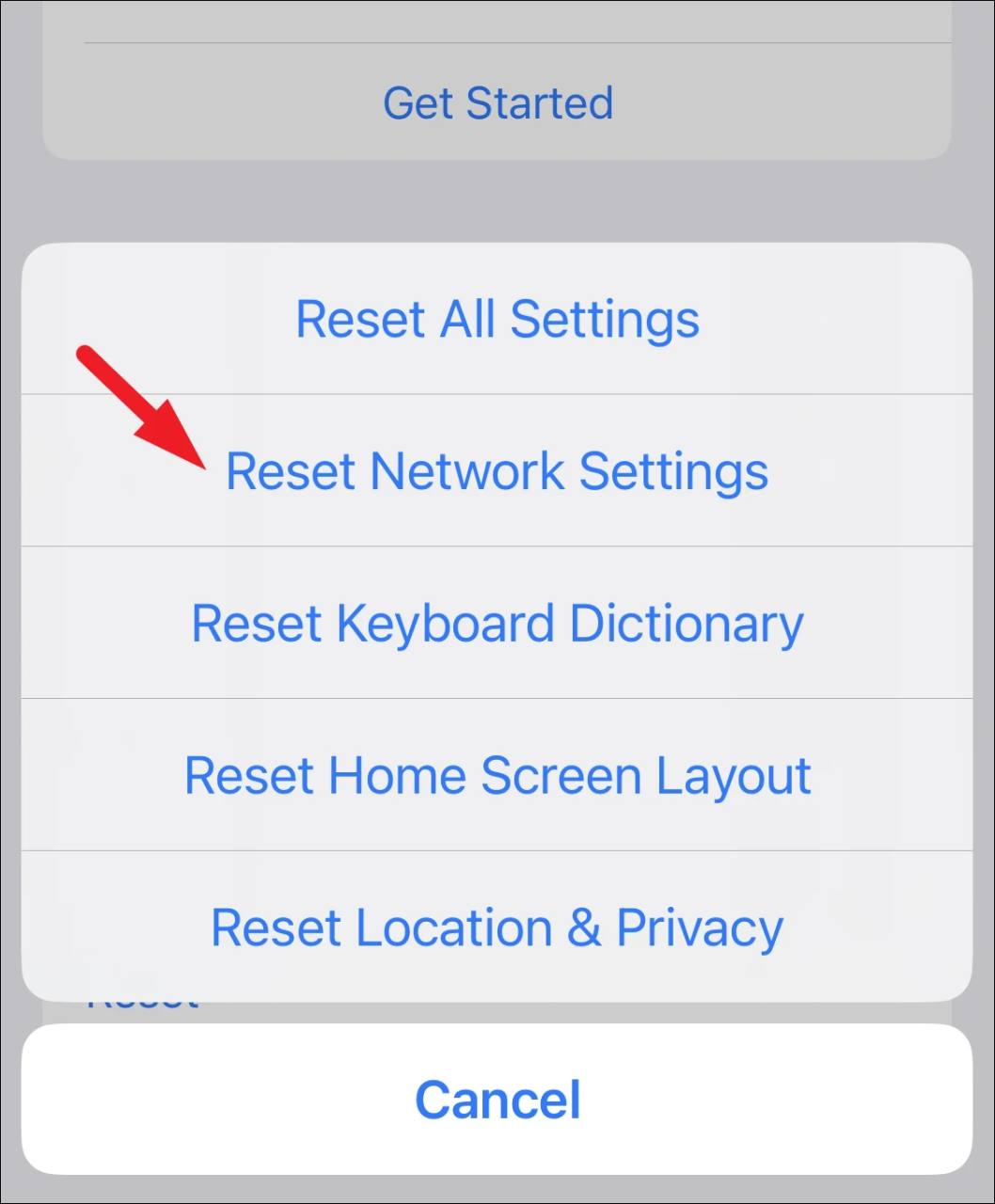
6.iMessageサーバーのサービス状況を確認する
Appleのサーバーがオフラインになることは非常にまれな出来事ですが、しかし、それは不可能ではありません。したがって、今まで複数の方法を試したが、問題を解決できなかった場合、サーバーが稼働しているかどうかを確認することは間違いなく価値があります。
お好きなブラウザを使って http://www.apple.com/systemstatus にアクセスしてください。その後、iMessageサーバがオンラインであるかどうかを確認します。
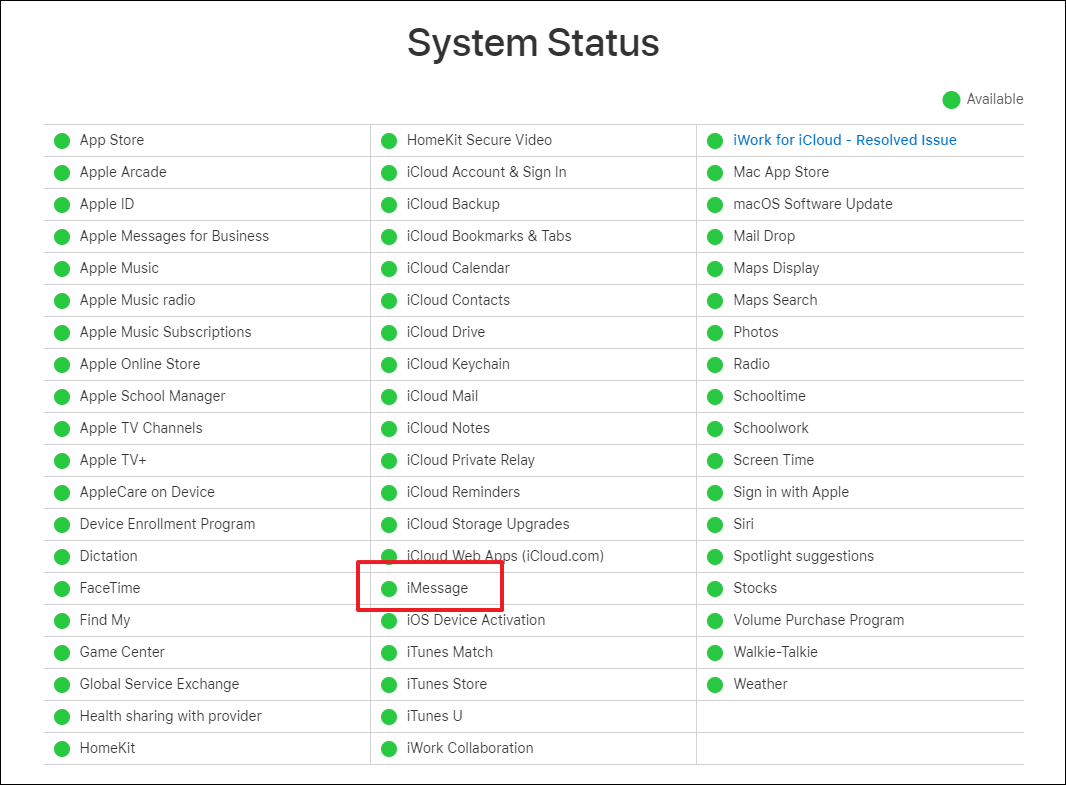
サーバーがオフラインまたは利用できない場合は、利用可能になるのを待って、メッセージが同期されたかどうかをもう一度確認してください。
7.ベータ版ソフトウェアのアンインストール
一方のデバイスでベータ版ソフトウェアを実行し、もう一方のデバイスでオペレーティングシステムのパブリックリリースを実行している場合、それが同期の問題を引き起こしている犯人である可能性があります。iOS/macOSデバイスからベータ版プロファイルを削除し、両方のデバイスでパブリックリリースのオペレーティングシステムに戻すだけで、問題が解決されます。
まず、ホーム画面かアプリライブラリから「設定」アプリに向かいます。
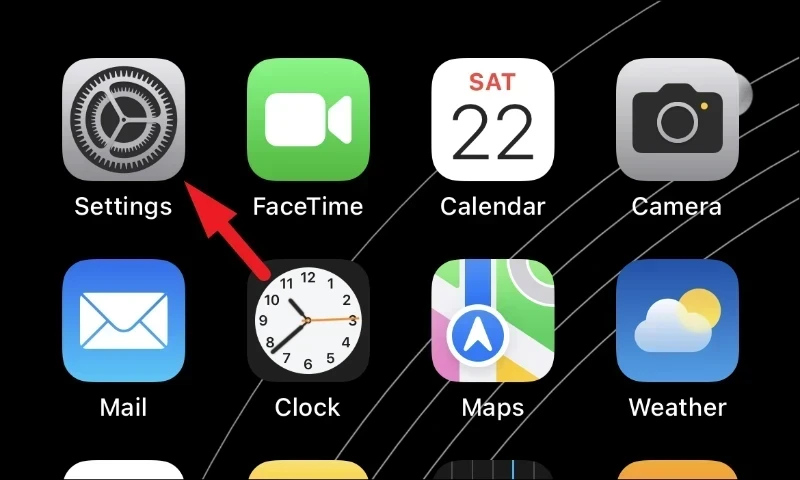
次に、リストから「一般」オプションをタップして続行します。
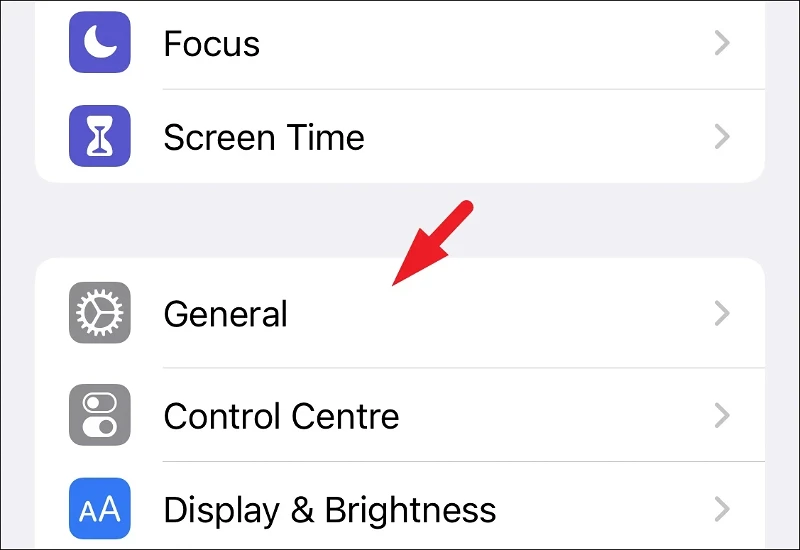
次に、「VPN&」をタップします。デバイス管理」オプションを選択します。
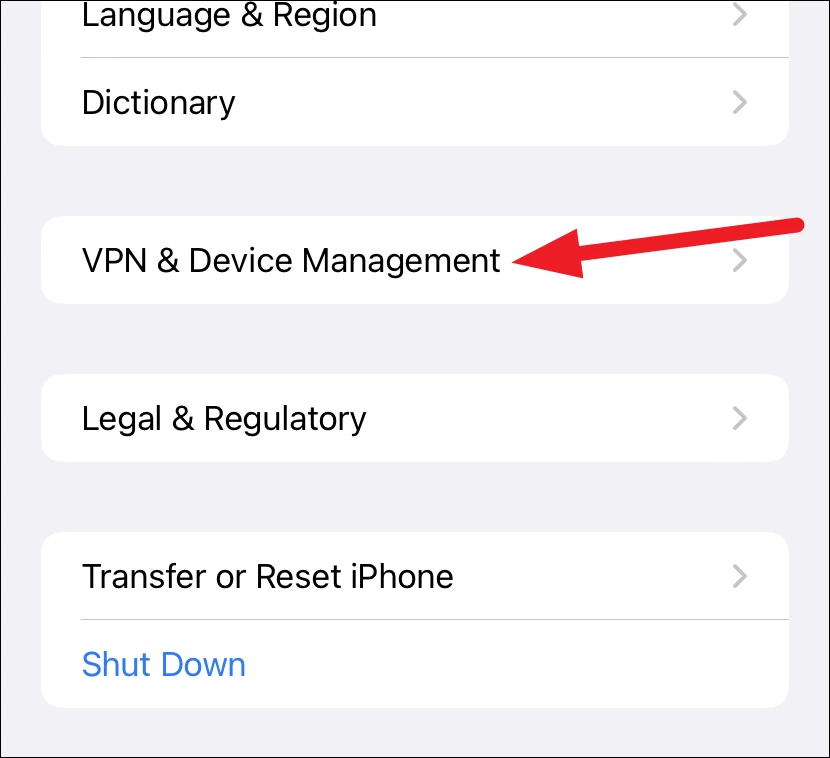
Configurations Profile」セクションで、「Beta Software Profile」オプションをタップします。
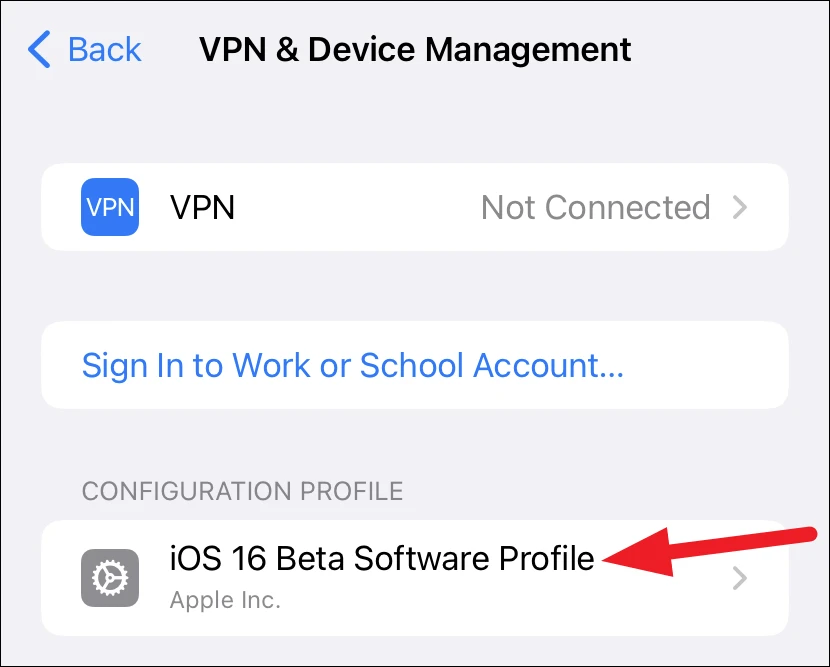
次の画面で、「プロフィールを削除する」ボタンをタップしてください。
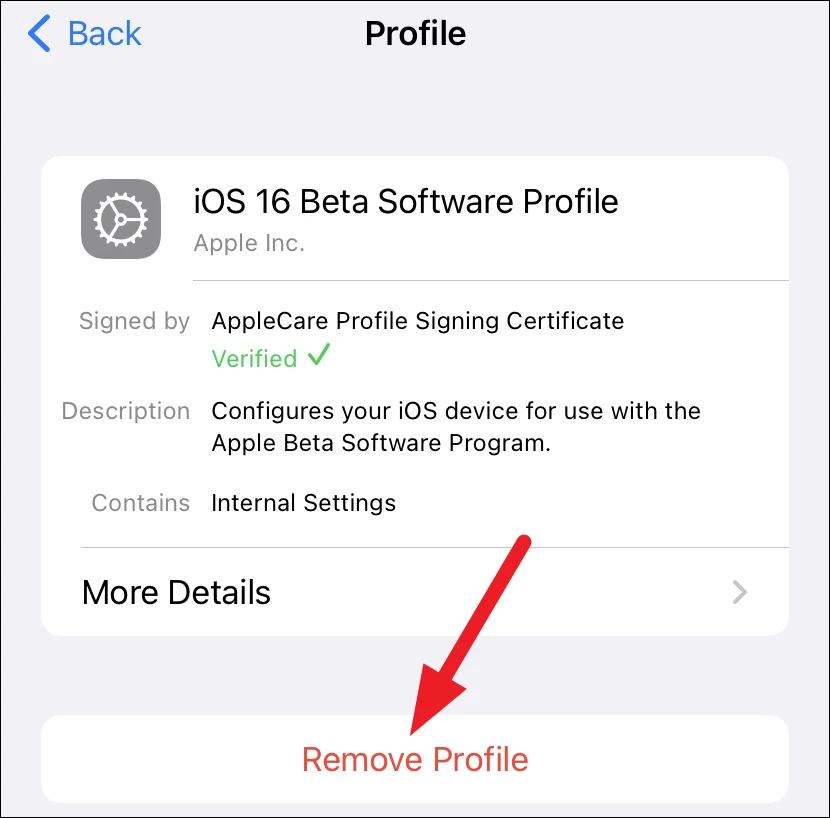
iPhoneからベータ版プロファイルを削除すると、次の安定版iOSのアップデートが通常のアップデートと同様に「ソフトウェア・アップデート」セクションに表示されますので、ダウンロードしてiPhoneにインストールすることができます。
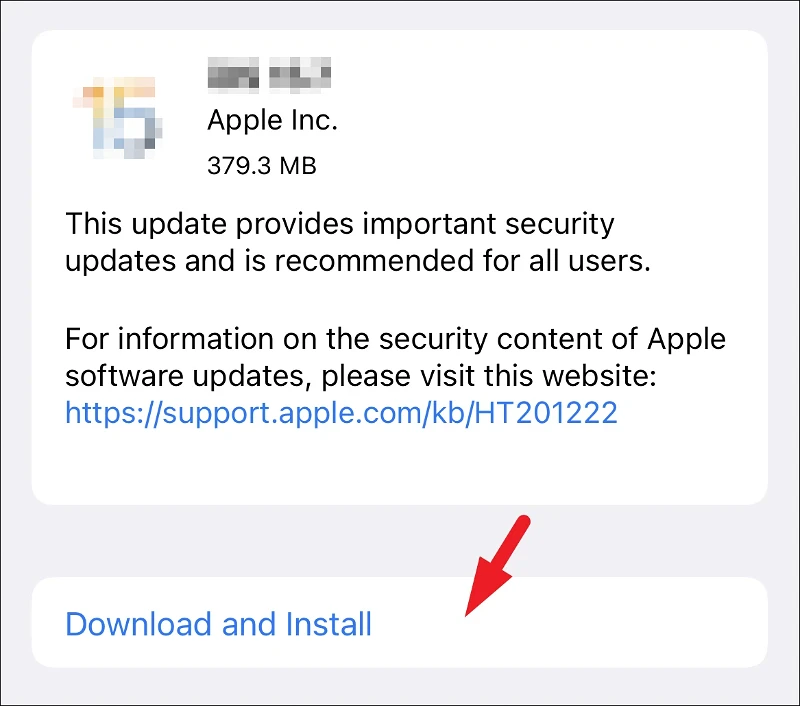
しかし、現在インストールされているベータ版の安定版を待ちたくない場合は、iTunesを使ってリカバリーモードに入り、iPhoneを復元する必要があります。
そのためには、まず、iPhoneをケーブルでPCに接続し、そのPCでiTunesアプリを起動します。その後、iPhoneで以下の手順を行い、リカバリーモードに移行します。
- iPhone 8 以降の場合。ボリュームアップ」ボタンを素早く押して離します。同様に、「ボリュームダウン」ボタンを押し、離します。その後、iPhone の画面に USB からコンピュータへの接続アイコンが表示されるまで、「ロック/サイド」ボタンを押し続けます。アイコンが表示されたら、iPhone はリカバリーモードになります。
- iPhone 7、7 Plusの場合。ロック/サイド」ボタンと「音量を下げる」ボタンを同時に押し続けます。iPhone が再起動し始めるかもしれませんが、リカバリーモードの画面が表示されるまでボタンを放さないでください。
- iPhone 6S以前の場合。ロック/サイド」ボタンと「ホーム」ボタンをリカバリーモードの画面が表示されるまで同時に押し続けます。
iPhoneでリカバリーモードに入ると、パソコンにポップアップアラートが表示されます。復元’ボタンをクリックして続行します。これにより、Appleサーバーから最新の安定版iOSがダウンロードされます。
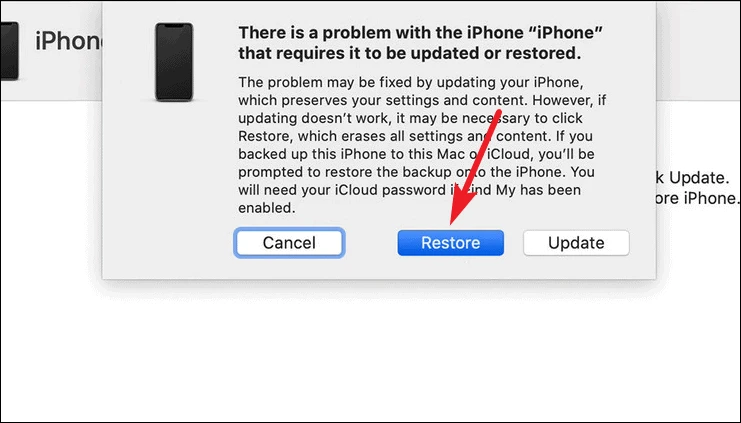
ダウンロードに時間がかかる場合、iPhoneがリカバリーモードを終了してしまうことがあります。その場合は、ダウンロードが終了したら、再度上記の手順でリカバリーモードに移行してください。
iPhone の復元を完了するには、Apple ID の認証情報を入力する必要がある場合があります。完了すると、iPhoneは安定版のiOSに切り替わります。
そこに行く、人々。 iMessageの非同期問題は、iPhone上で開始/運ばれた会話があなたの他のデバイスに表示されて終了していないとして混乱を作成することができます。ありがたいことに、上記の修正プログラムを使用すると、簡単に問題を自分で解決することができます。








