目次
あなたのような読者は、MUOをサポートしています。当サイトのリンクを使って購入された場合、アフィリエイトのコミッションを得ることがあります。もっと読む
お使いのデバイスのChromeブラウザーでサウンドが機能しないことはありませんか?この問題は、ストリーミング・ウェブサイトのみ、または閲覧するすべてのウェブサイトで発生しますか?もしそうなら、オーディオハードウェア、デバイス、ブラウザの3つのうちどれかに問題がある可能性があります。問題は、どうすればこれを解決できるかです。
Chromeで好きな番組が音無しで見れない場合、試せる修正方法をご紹介します。
Chrome のサウンドが動作しない原因は何ですか?
オーディオハードウェアの不具合、ウェブサイトのミュート、ブラウザのサウンド設定のオフ、Windows ボリュームミキサーのブラウザ サウンドのミュート、古いサウンドドライバー、拡張機能の問題、蓄積されたキャッシュと Cookie など、さまざまな理由により Chrome のサウンドが機能しません。
WindowsでChromeのサウンドを修正する最も簡単な方法は、オーディオハードウェアが故障していないことを確認し、ウェブサイトのミュートを解除し、Chromeサウンドを有効にし、ボリュームミキサーからブラウザのミュートを解除し、サウンドトラブルシューターを実行し、サウンドドライバの更新、干渉する拡張機能を無効にし、ブラウザキャッシュをクリアし、Chromeをリセットすることです。
1.ハードウェアの問題を除外する
ブラウザではなく、オーディオのハードウェアが問題を引き起こしている可能性があります。したがって、オーディオハードウェアが正しく動作していることを確認する必要があります。そこで、携帯電話など他のデバイスでオーディオハードウェアが動作するかどうかをテストしてください。
オーディオデバイスが他のデバイスで動作する場合、Chromeのみ、またはOS全体で動作しないことを確認してください。オペレーティングシステム全体が動作しない場合は、デバイスレベルの問題です。そのような場合は、Windowsでオーディオが動作しない場合の対処方法を参照してください。
しかし、オーディオがあなたのデバイスや他のブラウザで動作し、Chromeで動作しない場合、それはブラウザ固有の問題です'。そこで、残りの修正を適用し始めることができます。その前に
- ブラウザを再起動し、改善されるかどうか確認します。
- 一時的な不具合が原因でないことを確認するために、コンピュータを一度再起動してください(Windowsの再起動方法を参照)。
この2つの方法で解決できない場合は、以下の方法でトラブルシューティングを行います。
2.他のサイトで音を確認する
まず、音が出ないサイト以外のサイトで音を出してみてください。1つのサイトに問題があることが確認できたら、そのタブまたはサイトのミュートを解除して、再び音を聞くことができます。以下はその方法です。
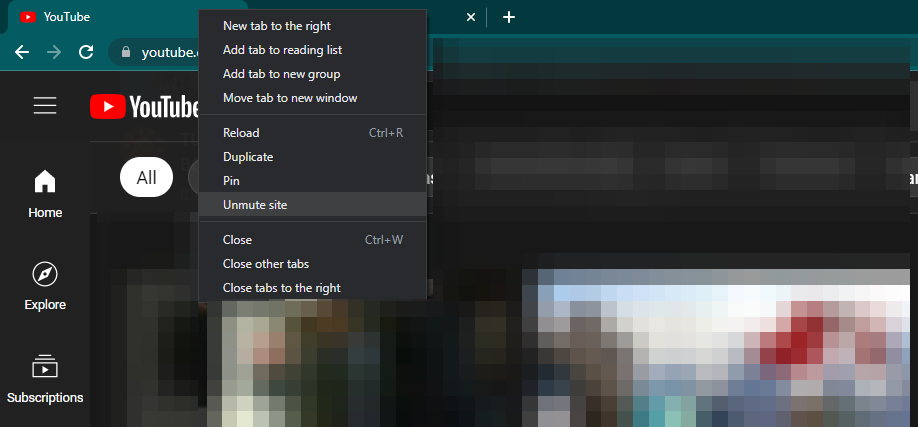
音声がミュートされておらず、Chrome上で問題が続く場合、問題は他の場所にあり、さらに調査が必要です。その場合は、引き続き以下の対処法をご利用ください。
3.Chromeのサウンド設定を確認する
この問題がChrome全体で一貫している場合、Webサイトでサウンドを再生できるようにする設定が無効になっている可能性があります。確認するには、以下の手順を実行してください。
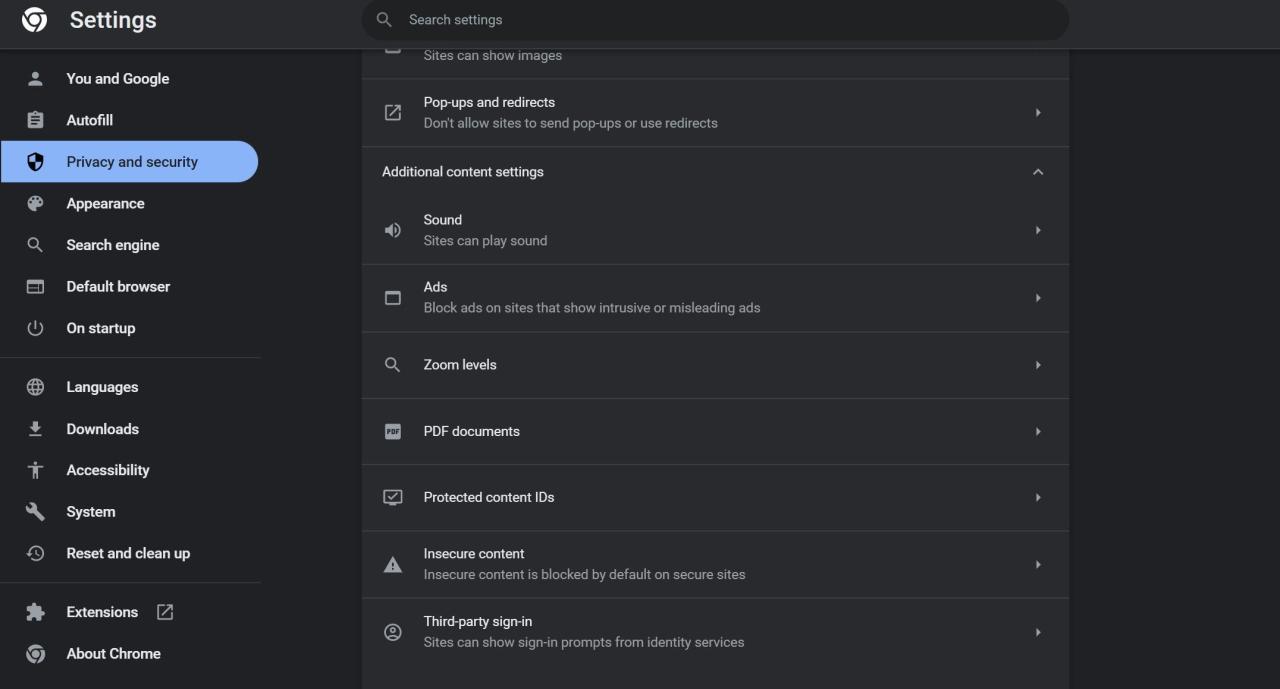
さらに、Chromeでは、カスタマイズされた動作オプションでサウンドの再生を許可しないサイトのリストに追加することで、いくつかのウェブサイトをミュートすることができます。したがって、サウンドを再生しない可能性のあるWebサイトをブラックリストに登録していないことを確認してください。
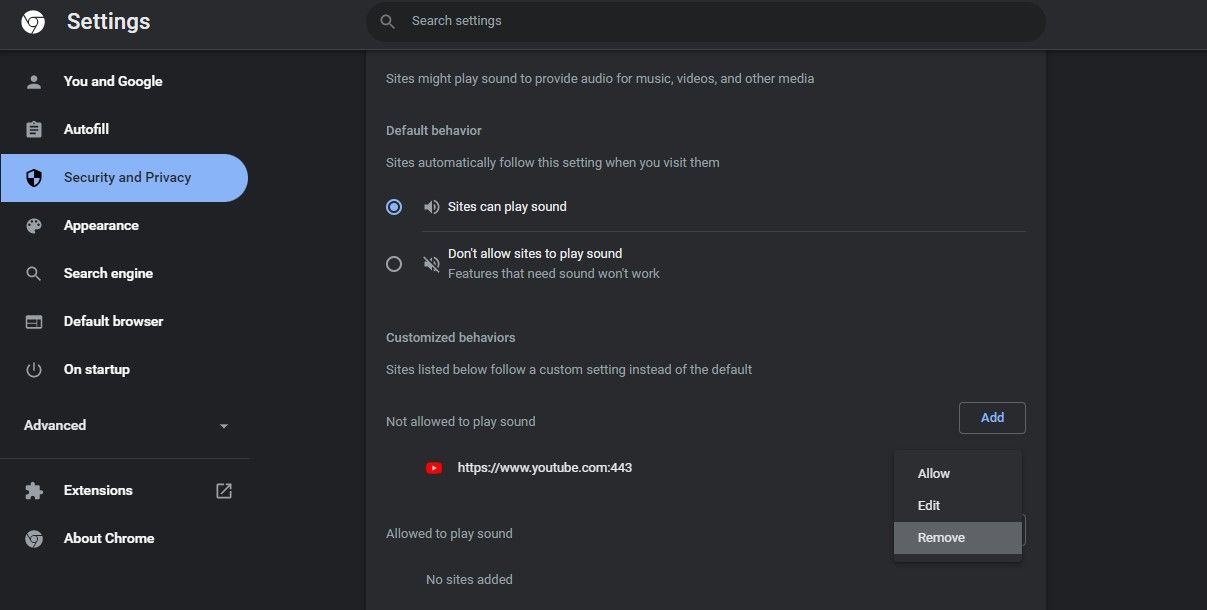
除外されたウェブサイトがなく、サウンドの設定も無効になっている場合は、ボリュームミキサーでChromeのサウンドが0になっていないか確認してください。
4.ボリュームミキサーで音を確認する
ボリュームミキサーを使用すると、スピーカー、システム、または個々のブラウザの音をミュートすることができます。以下は、ボリュームミキサーでChromeがミュートされていないことを確認する手順です。
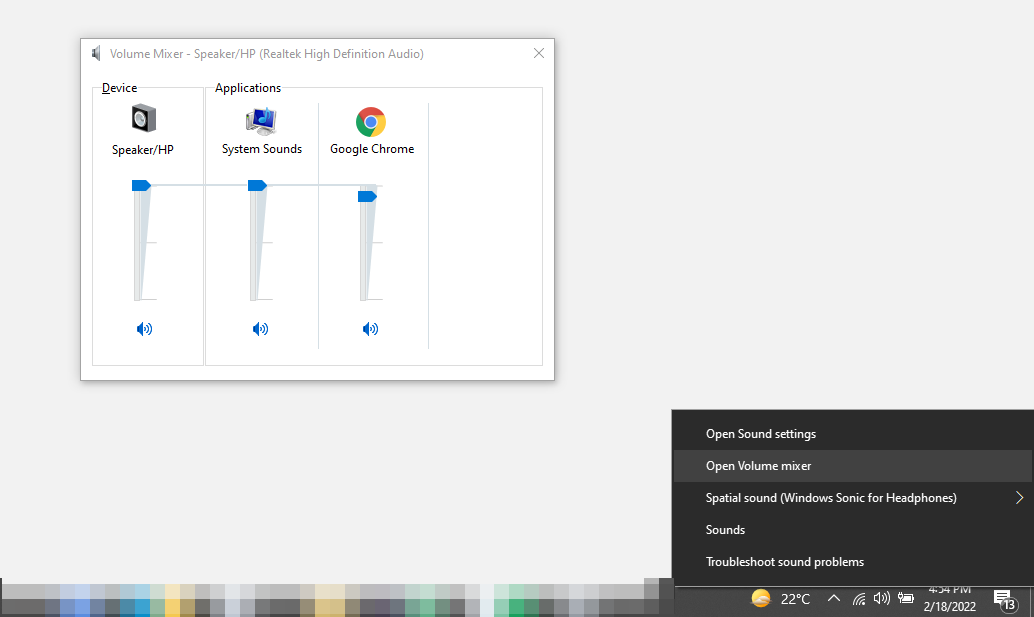
または、ボリュームミキサーでミュートされていなかった場合は、サウンドトラブルシューターの実行やサウンドドライバーの更新など、もう少しシステムレベルの修正を試してみてください。
5.サウンドトラブルシューターの実行
Microsoft Windowsには、ほとんどのシステムの問題を自動的に診断して修正するトラブルシューターが組み込まれています。同様のトラブルシューティングは、サウンドの問題にも利用できます。したがって、システムからの一時的な問題が Chrome ブラウザーをミュートしていないことを確認するために、これを実行します。
サウンドトラブルシューターを実行するには、次の手順に従います。
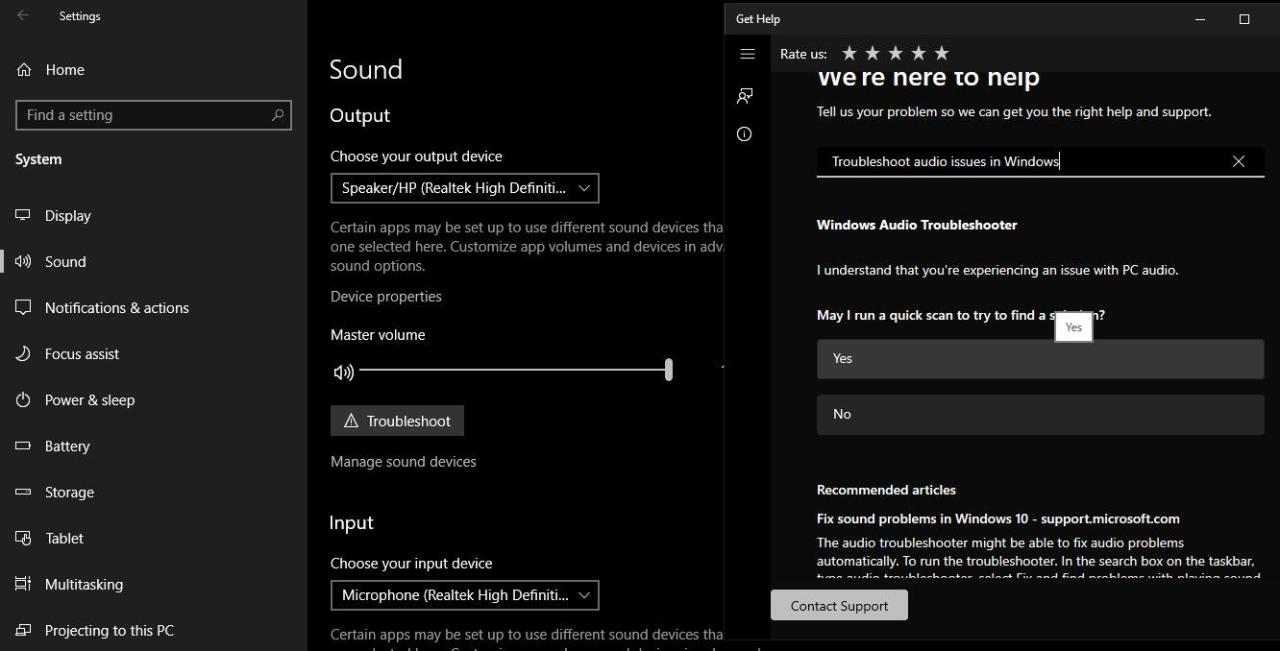
そうすることで、「ヘルプを表示」ウィンドウが表示され、そこで、システムがクイックスキャンを実行することを許可するかどうか尋ねられるでしょう。はい]をクリックすると、クイックスキャンが実行され、サウンドの問題が解決されます。ビープ音が鳴れば、問題がシステム側にないことが確認できます。
その場合でも、最終手段としてサウンドドライバーを更新し、ソフトウェアの問題を解消してください。
6.サウンドドライバーをアップデートする
サウンドドライバの更新は、以下の手順で行ってください。
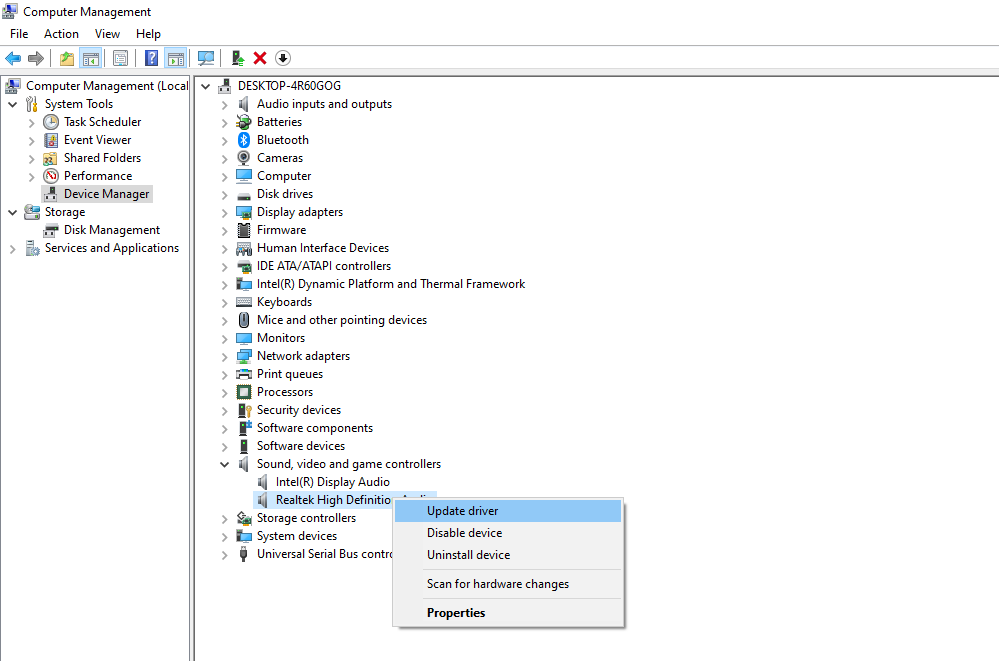
ドライバを更新しても何も変わらない?ブラウザ固有の問題を排除する必要があります。
7.干渉する拡張機能を無効にする
ブラウザにインストールされている拡張機能も、Chromeの音声再生を妨害することがあります。ブラウザにサウンドエンハンサーの拡張機能をインストールしていませんか?これが問題の原因になっている可能性があります。この可能性を排除する最善の方法は、干渉する拡張機能を一つずつ無効化することです。そのためには、以下の手順に従ってください。
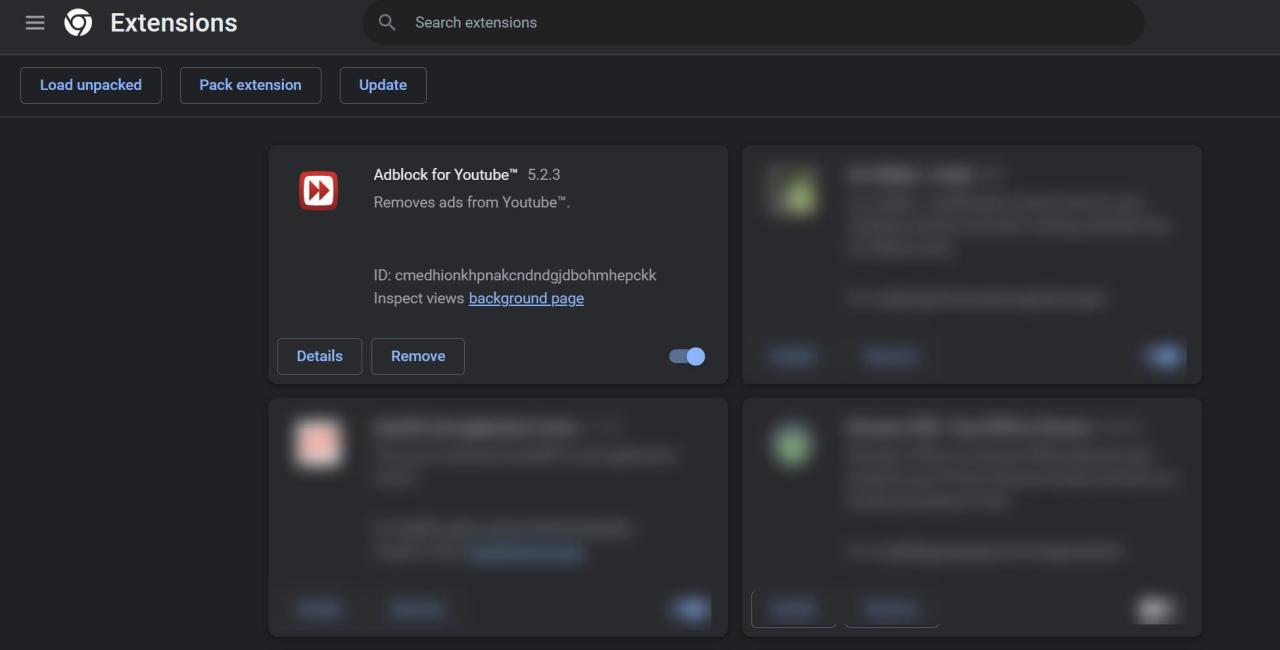
拡張機能を無効にしても効果がない場合は、次のステップに進んでください。
8.ブラウザの履歴とキャッシュを消去する
履歴やキャッシュが残っていると、ブラウザの動作が遅くなることがあります。この可能性を排除するために、ブラウザの履歴とキャッシュをクリアしてください。以下の手順で行ってください。
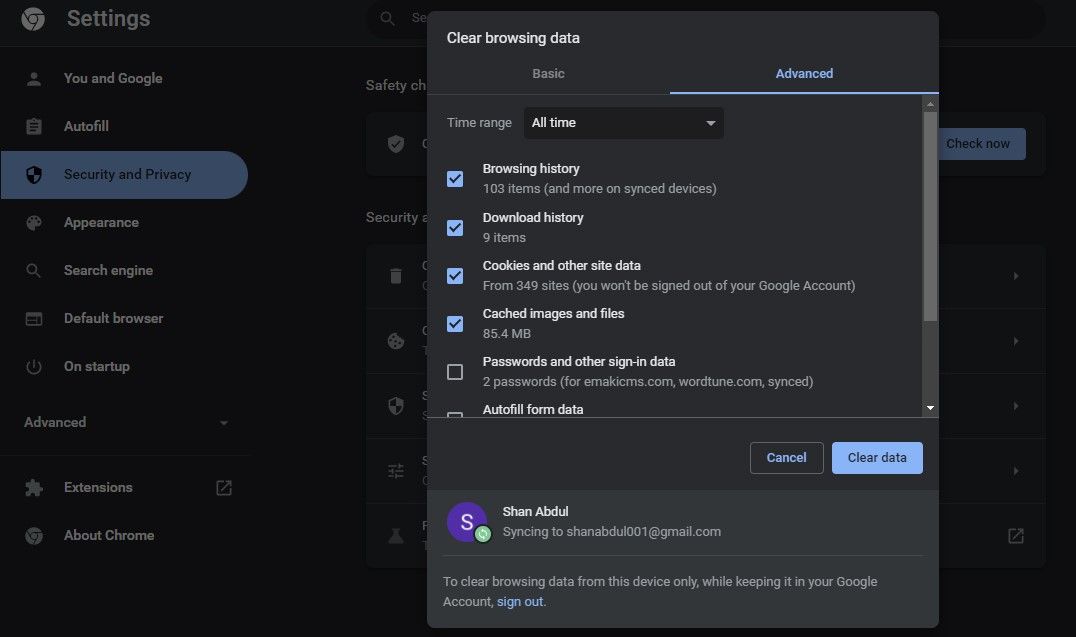
ブラウザの履歴を消去したり、キャッシュをクリアしても解決しない場合は、ブラウザの設定をリセットすることを検討してください。
9.Chromeをリセットする
以下の手順で、Chromeをリセットすることができます。
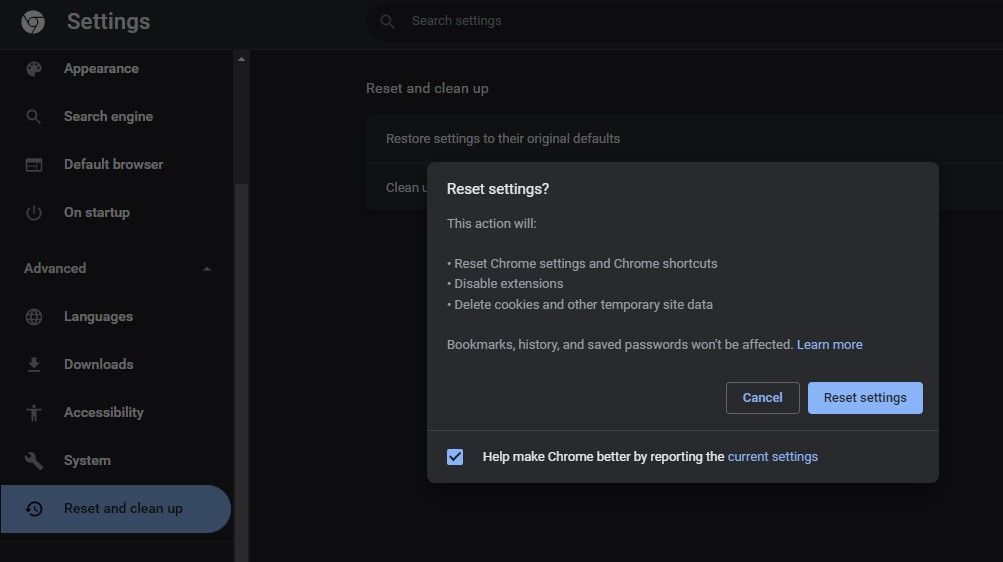
Chrome をリセットすると、ブラウザの設定がすべてデフォルトに戻り、Chrome で音が鳴らない問題が解決され、ブラウザのパフォーマンスが向上します。ただし、カスタマイズした内容がすべて消えてしまうため、ブラウザをゼロから作り直さなければなりません。
Chromeがまだ音を奏でない?
万が一、Chromeがまだ音声を発しない場合、ブラウザの音声を取り戻すために、最後の手段として他のいくつかの修正方法を試してみてください。マルウェアスキャン、ブラウザのクリーンアップ、Chromeの再インストールなどがあります。それでもダメなら、他のブラウザに切り替えるしかないでしょう。








