目次
MUOは、読者の皆様のご協力により成り立っています。当サイトのリンクを使って購入された場合、アフィリエイト報酬が発生する場合があります。もっと読む
不思議なことですが、MacがWi-Fiに接続されていても、インターネットを閲覧できないことがあります。ISPの問題やお使いのMacのソフトウェアなど、様々な原因で発生します。
要するに、Wi-Fiに接続しても、インターネットを保証するものではない'ということです。Wi-Fiに接続することは、ローカルネットワークへの接続に成功したことを意味するだけです。
このインターネット接続の問題の原因が何であれ、解決できるはずの解決策をまとめました。
1.デバイスを再起動する
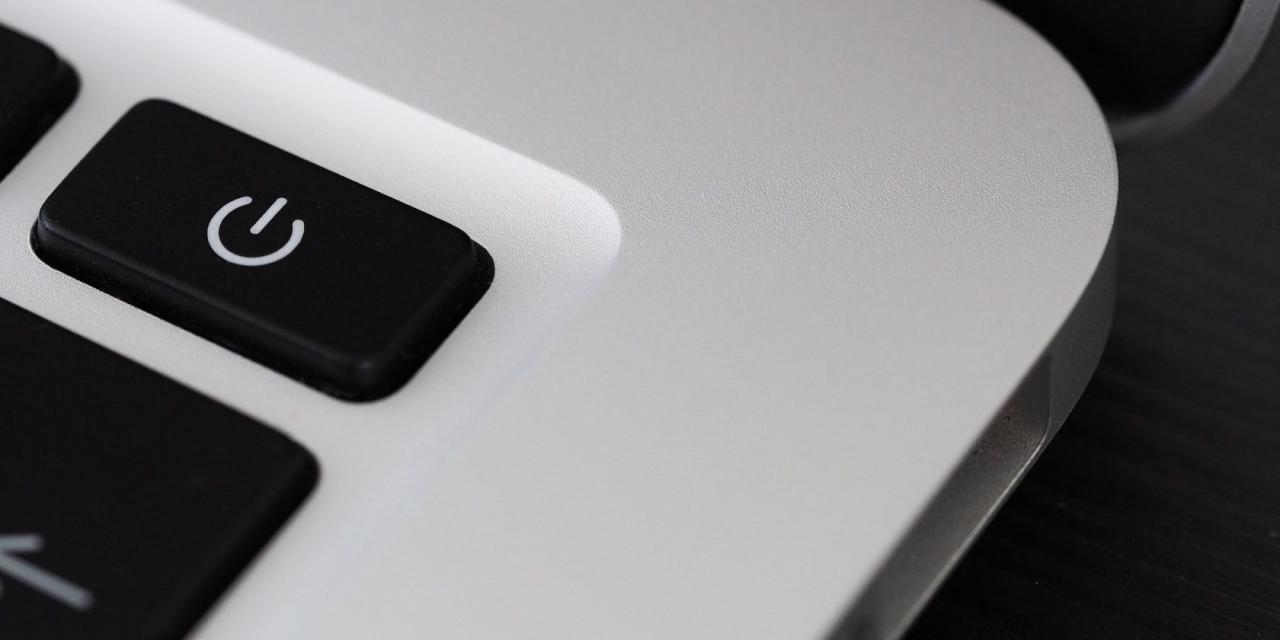
IT担当者の定番アドバイスに従って、Macを再起動します。シャットダウンして、数分間放置してから電源を入れなおしてください。これで解決しない場合は、ルーターも再起動してください。
起動し直したら、2つのデバイスを再接続して、インターネットを閲覧できるようになったかどうか確認してください。
2.Wi-Fiを忘れて再接続する
インターネット接続を成功させるために、コンピュータはルーターから特定の情報を必要とします。この情報が矛盾していると、接続に成功したように見えても、インターネットに接続できないことがあります。
そこで、Wi-Fiネットワークを忘れる方法を紹介します。
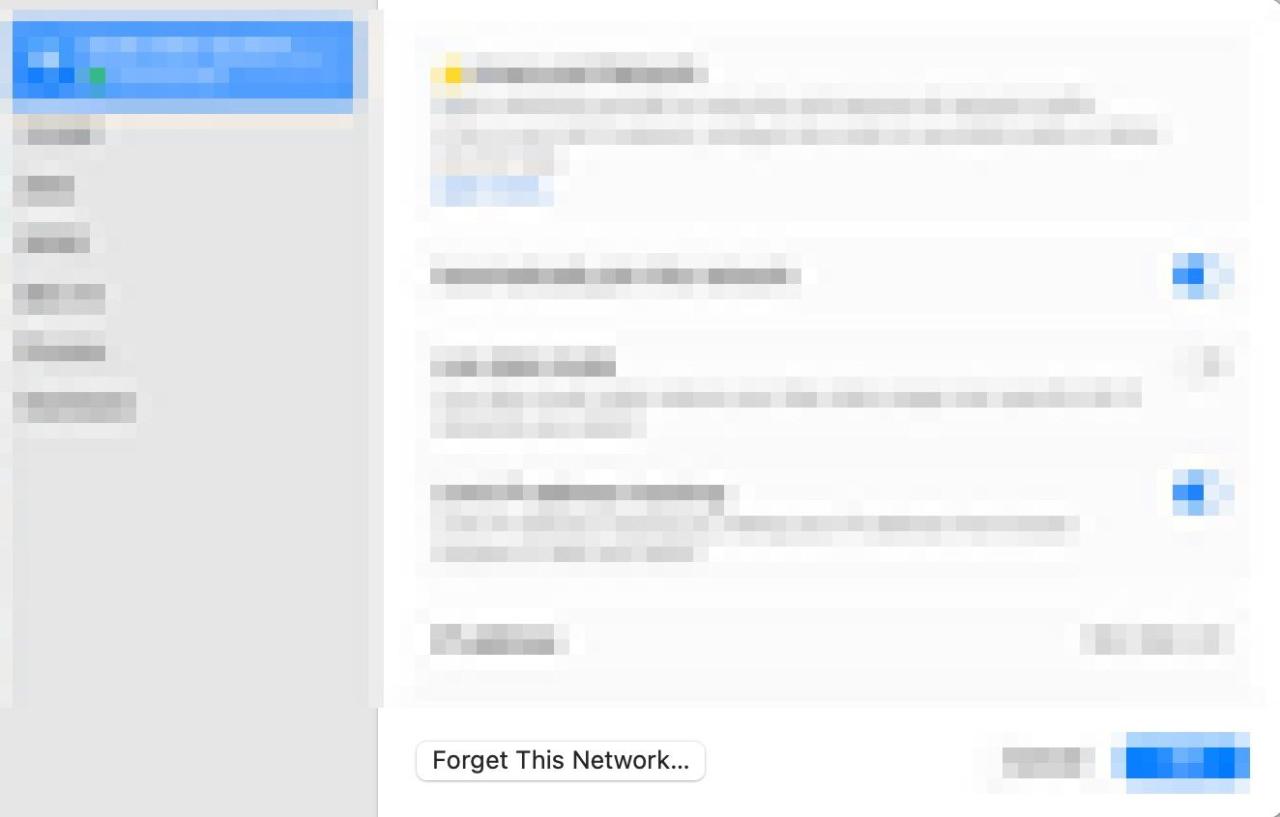
Macがネットワークを忘れた後、ネットワークに再接続し、パスワードを入力します。
3.新しいDNSサーバーを試す
ドメインネームシステム(DNS)は、ブラウザがインターネットリソースを読み込むために必要な重要なIPディレクトリです。時々、インターネットサービスプロバイダのDNSに問題が発生し、Googleのような無料のパブリックDNSサーバーを使用する時があります。
それでは、新しいDNSサーバーを追加する方法を説明します。以下の手順に従ってください。
|
グーグル |
8.8.8.8 |
8.8.4.4 |
|
オープンディーエヌエス |
208.67.222.222 |
208.67.220.220 |
|
DNSWatch |
84.200.69.80 |
84.200.70.40 |
|
クワッドナイン |
9.9.9.9 |
149.112.112.112 |
|
クラウドフレア |
1.1.1.1 |
1.0.0.1 |
新しいDNSの追加が完了したら、必ず「OK」をクリックしてください。
4.DHCPリースの更新
DHCP(Dynamic Host Configuration Protocol)リースは、ネットワークに接続されたデバイスのグループの中でデバイスを識別できるように、一時的にIPアドレスを付与します。DHCPリースに問題がある場合、情報のパケットがコンピューターに届かなくなることがあります。
以下の手順で、DHCPリースを更新します。
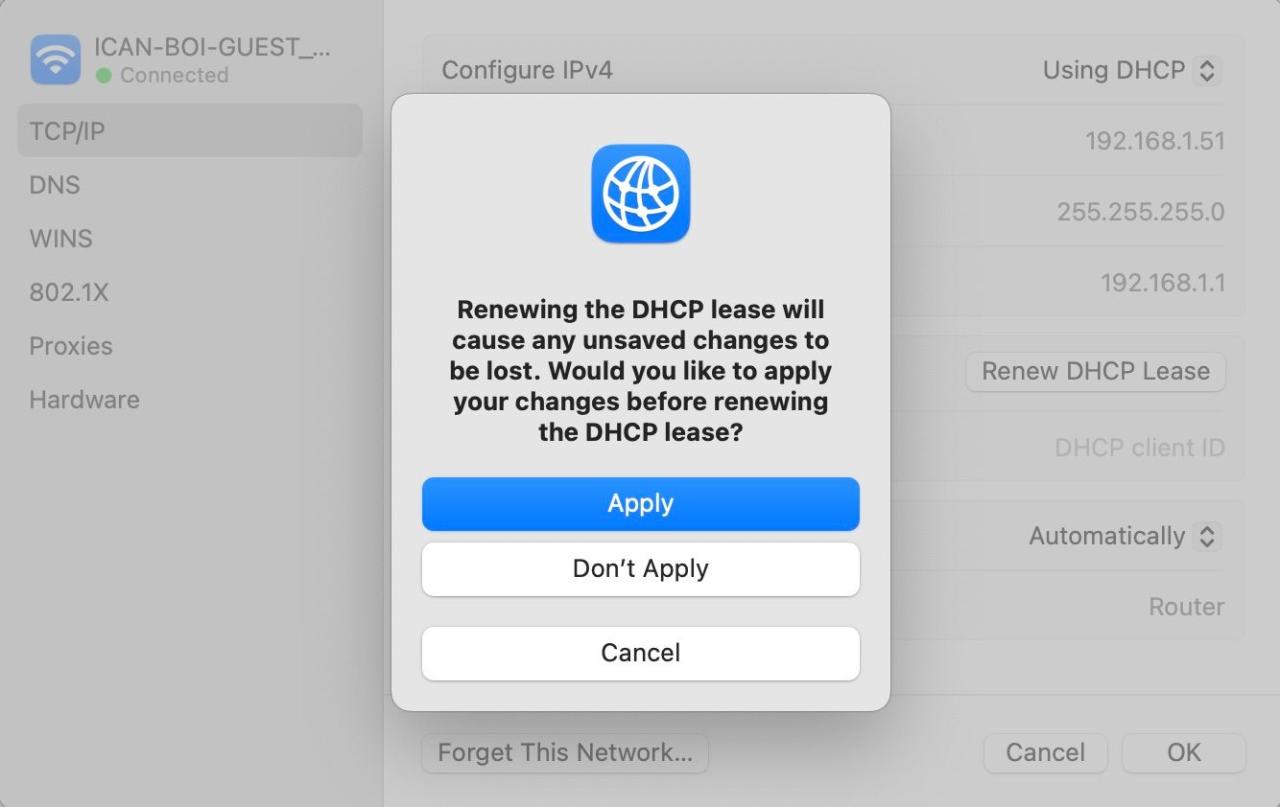
5.ワイヤレス診断ツールを実行する
macOSには独自のワイヤレス接続修復ツールが付属しており、このWi-Fi問題のトラブルシューティングに使用することができます。問題を発見し、修正し、レポートを作成し、インターネットを監視してすべてが機能していることを確認することができます。
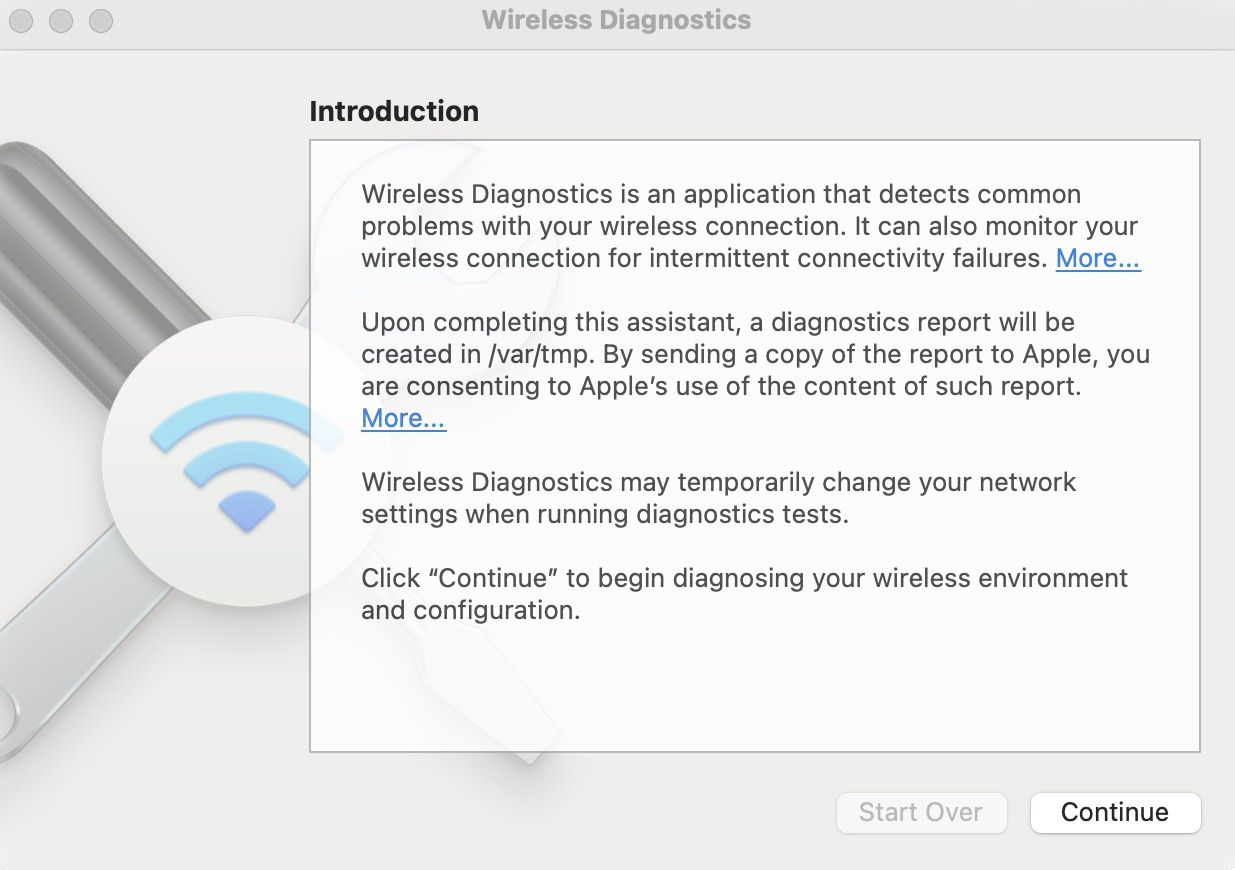
Spotlight検索を使用すると、Wireless Diagnosticsツールを開くことができます。Command Spaceを押したままWireless Diagnosticsと入力し、Returnキーを押すだけです。診断ツールを開いたら、問題が解決するまで画面の指示に従います。
6.日付、時刻、場所が正しいか確認する
日時と場所が正しくない場合、ブラウザがインターネットに正しく接続できないことがあります。修正方法を説明します。
7.すべてのUSBアクセサリを取り外す

多くのトラブルシューティングガイドでは、すべてのアクセサリや不要な周辺機器を取り外すことを推奨しています。これには理由があります。これらのデバイスがインターネット接続を妨害し、問題を引き起こすことがあるのです。
ですから、もし不要なイーサネットケーブルやUSBモデムがあれば、それを取り出して、ようやくMacでインターネット接続ができるようになるかもしれません。
8.Macのネットワーク設定をリセットする
あなたは、かつて間違って、または意図的にあなたのネットワーク設定を改ざんしている可能性があります。これらの不正な設定は今、あなたのインターネット接続を台無しにされている可能性があります。設定の多くの行を開くことによってそれをトレースしようとすることができますが、あなたは自分自身のトラブルを保存し、単純にあなたのMac'sのネットワーク設定をリセットすることができます。
システム設定には、ネットワーク設定をリセットするボタンはありません。そこで、代わりにFinderで以下の手順を実行してください。
- com.apple.airport.preference.plist(コムアップルエアポートプリファレンスプリスト
- com.apple.network.identification.plist(英語版のみ
- NetworkInterfaces.plist
- プリファレンス.plist
- 設定.plist
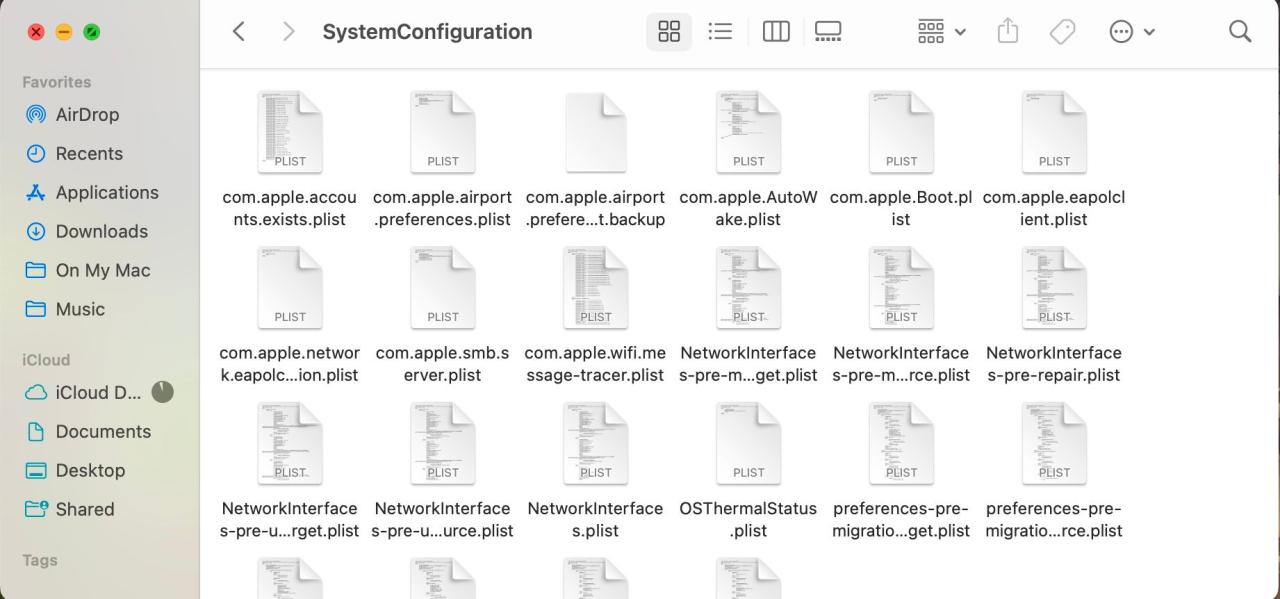
9.ネットワークの優先順位を変更する
ネットワークの優先順位は、既知のWi-Fi接続を整理することで、Macが自動的にリストの中で最も利用しやすいものに接続するようにするものです。もし、不具合のあるWi-Fi接続を最初の接続先にしている場合、それがインターネットの問題の原因になっている可能性があります。
残念ながら、macOS Venturaではこれができなくなりました。そしてこれは、macOS Venturaのシステム設定がダウングレードであると考える人がいる理由のひとつに追加されただけです。しかし、まだmacOS MontereyやBig Surを使っている方は、iPhone、iPad、Macでネットワーク優先度を設定する方法をご紹介しています。
10.プロファイルのクリーンアップ
プロファイルは、インターネットサービスを中断させる可能性があります。インターネットにアクセスできるようにするためには、誤動作しているものを見つけて、Macから削除する必要があります。
以下の簡単な説明に従ってください。
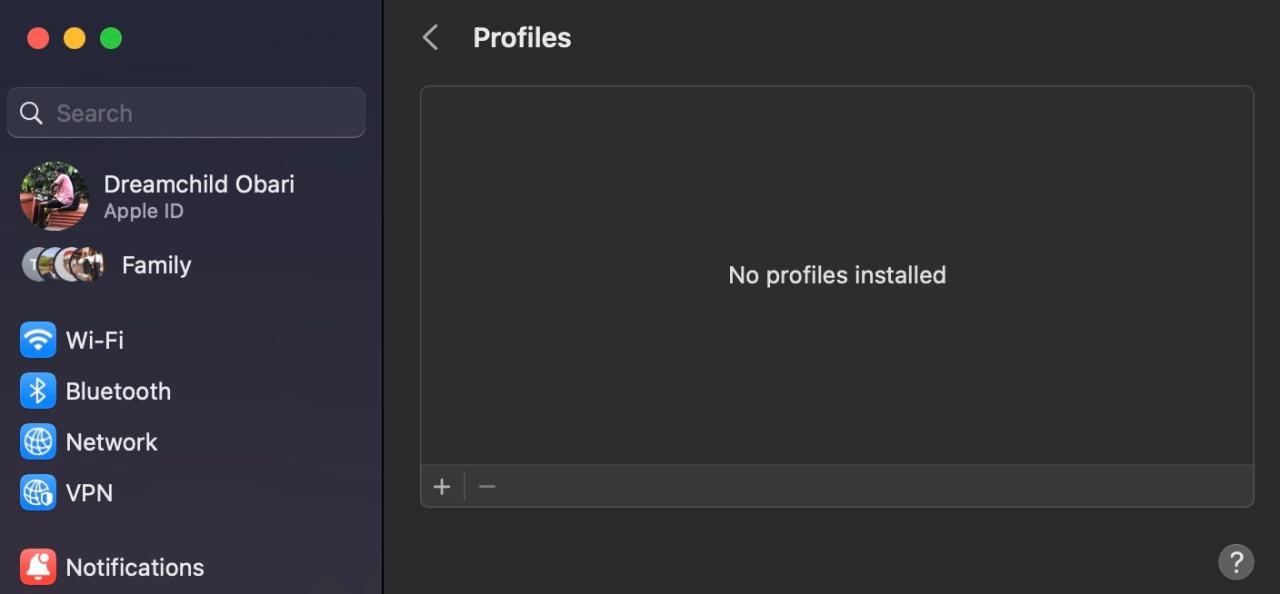
11.新しいネットワークロケーションを作成する
この問題は、ネットワークの場所のエラーによって引き起こされることがあります。macOS Montereyでは、システム環境設定>ネットワークで簡単に変更することができます。
ここに「場所」のドロップダウンメニューがあります。ドロップダウンメニューから「場所の編集」を選択し、プラス( )記号を使用して新しい場所を追加します。
ただし、この方法はシステム環境設定パネルがある古いバージョンのmacOSでのみ有効で、macOS Venturaではネットワーク設定からこのオプションが削除されています。
12.アクティビティモニタでmDNSレスポンダを停止する
mDNSと呼ばれるコアプロセスが、あなたのインターネット問題の背後にあるかもしれません。これは、システムが他のAppleデバイスをスキャンするのを助けることになっています。しかし、それは誤動作し、あなたのネットワークでヒッチを引き起こす可能性があります。
それを止める方法がここにあります。
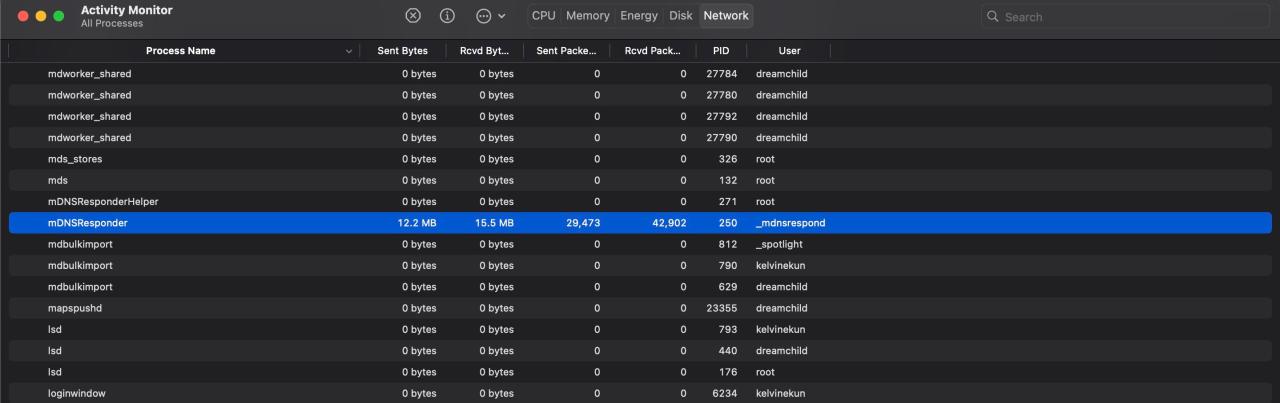
ISPの責任かもしれません
これらのヒントにより、再びインターネットに接続できるようになるはずです。しかし、この問題が続く場合は、キャリアの設定を確認するか、ISPに連絡する必要があるかもしれません。インターネットの契約期間が終了しているか、ISPが技術的な問題に直面している可能性があります。
いずれにせよ、この時点でMacの動作がおかしくなっている以上のことが起こっているため、専門家の手に委ねるべき時です。








