目次
あなたのような読者は、MUOをサポートしています。当サイトのリンクから購入された場合、アフィリエイトのコミッションを得ることがあります。もっと読む
チェックリストを作成できるアプリはたくさんありますが、さらに別のアプリが必要なのでしょうか?例えば、すでに表計算ソフトを使っているのであれば、Microsoft Excelで簡単にチェックリストを作成することができます。
単純なToDoリストアプリとして使わなくても、チェックリストを使えば、スプレッドシートでまだやるべきことをスプレッドシート自体に直接記録することができる優れものです。
それでは、Excelで5分以内にチェックリストを作成する方法を紹介します。
エクセルでチェックリストを作成する方法
チェックボックスにチェックを入れながら、項目をこなしていくエクセルのチェックリストの作り方をご紹介します。チェックボックスにチェックを入れることで、すべての項目にチェックが入ったことが一目でわかります。
以下、簡単な手順を説明します。
1.デベロッパータブを有効にする
チェックリストを作成するには、リボンの「デベロッパー」タブを有効にする必要があります。これを行うには、リボン上で右クリックし、「リボンのカスタマイズ」を選択します。
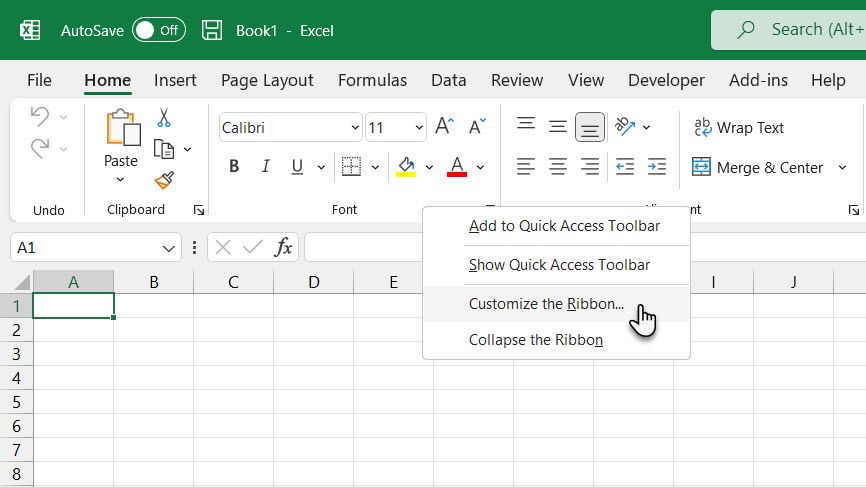
Excelオプション]ダイアログボックスの右側にある[メインタブ]のリストで、[デベロッパー]ボックスをチェックし、[OK]をクリックします。
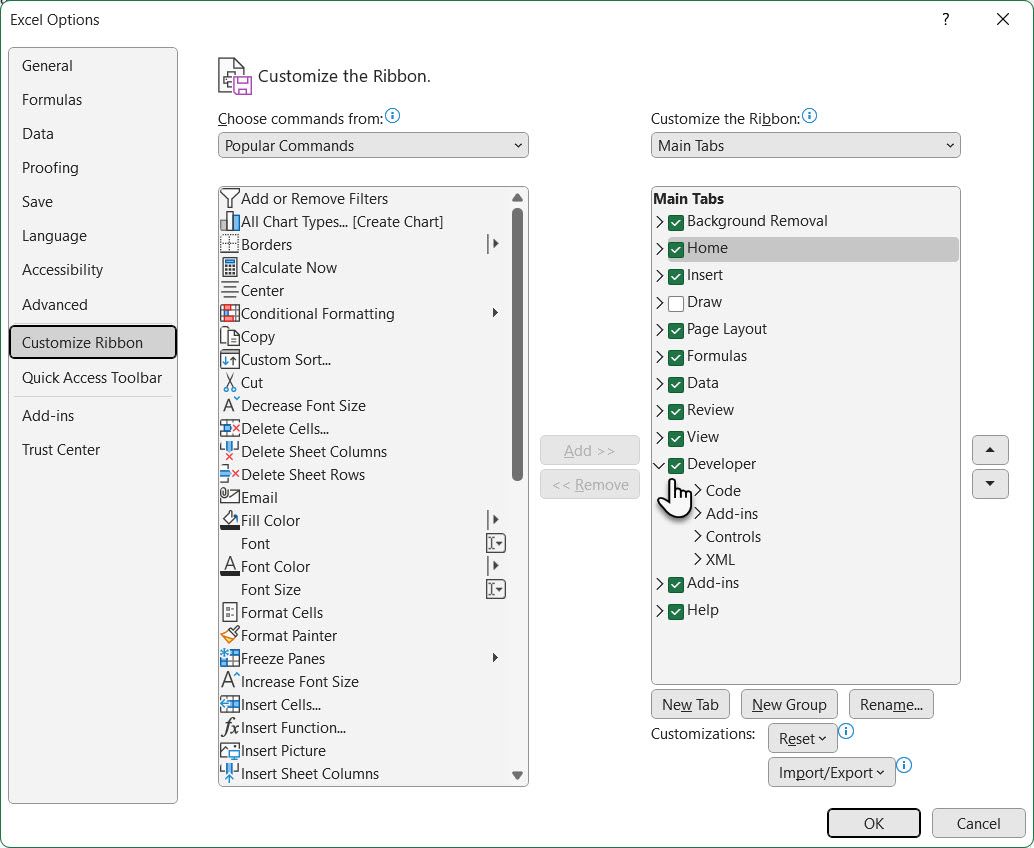
2.チェックリストの項目をスプレッドシートに入力する
1つのセルに1項目ずつ、ToDoリストを入力します。私たちの例では、我々は合計アイテム、または私たちのリストにチェックされているどのように多くの項目が梱包された合計アイテムで1つのセルを持っている.
Am I good to go? セルは、すべての項目にチェックが入っていない場合、NOと赤く表示されます。
すべての項目にチェックを入れると、「Am I good to go? のセルが緑色に変わり、「YES」と表示されます。
開発者]タブをクリックします。次に、[コントロール] セクションの [挿入] をクリックし、[チェックボックス(フォームコントロール)] をクリックします。
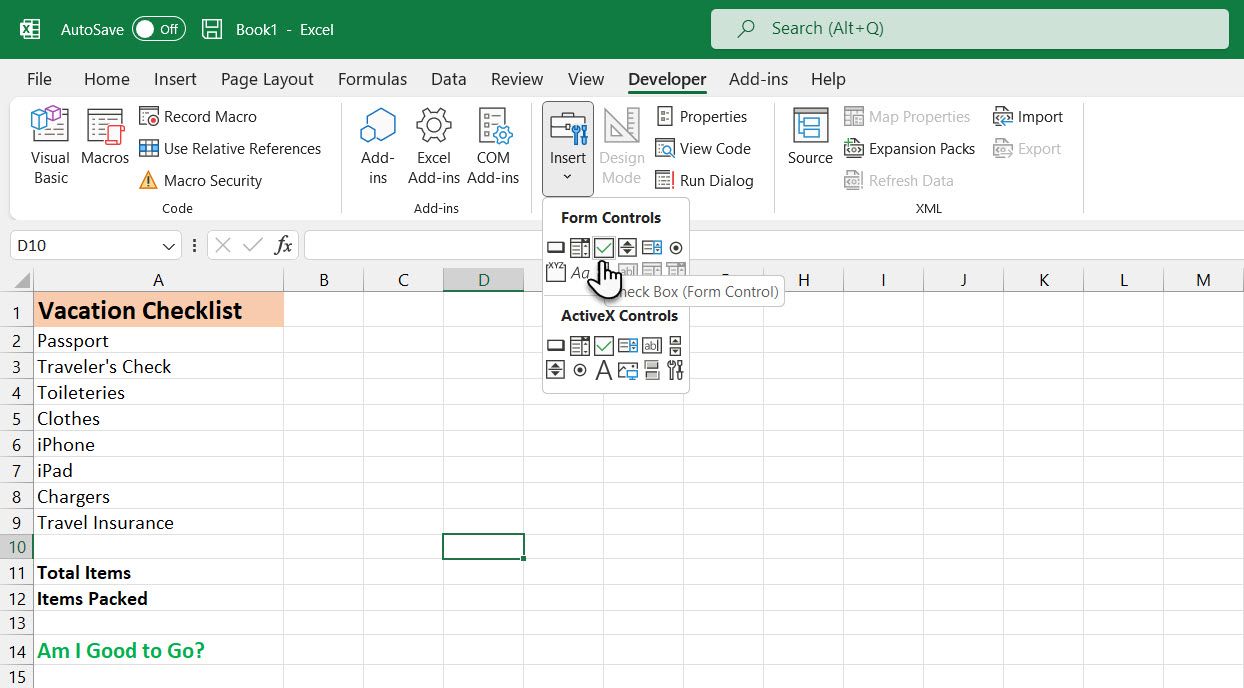
3.チェックボックスの追加
チェックボックスを挿入したいセルを選択します。チェックボックスの右側にテキストが表示されているのがわかると思います。テキストボックスだけで、テキストは必要ありません。チェックボックスコントロールを選択した状態で、チェックボックスの横のテキストをハイライトし、削除します。
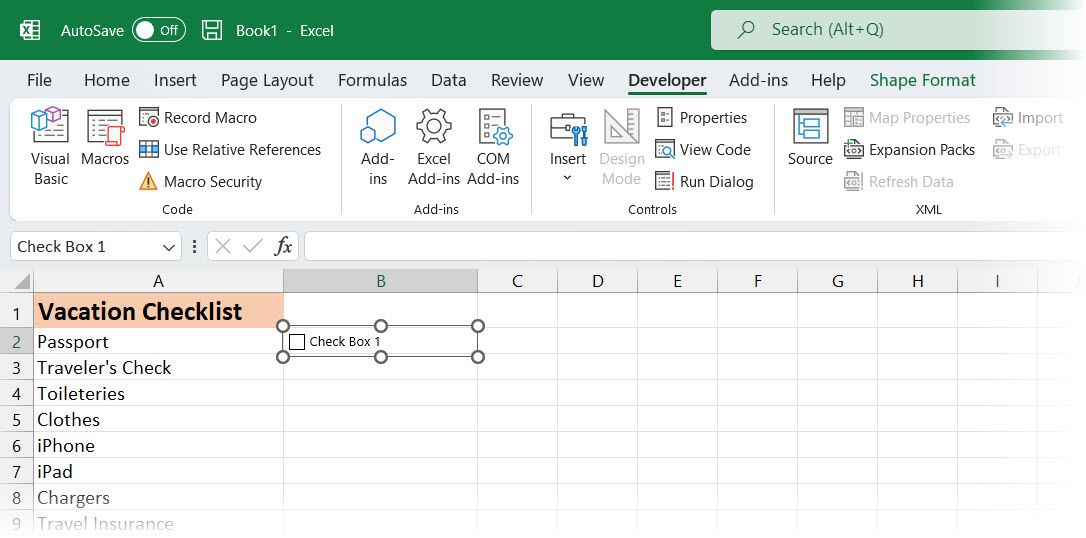
チェックボックスコントロールは、一度テキストを削除すると、自動的にサイズ変更されません。サイズを変更したい場合は、チェックボックスを選択した状態でセルを右クリックし、左クリックします(コンテキストメニューが消えます)。上図のように四隅に丸印がついた状態で選択されます。
右側の円の一つをチェックボックスに向かってドラッグすると、アウトラインがチェックボックスの大きさだけに変更されます。そして、4つの頭のカーソルでチェックボックスをセルの中心に移動させます。
そのチェックボックスを他のToDoリスト項目にもコピーしたいと思います。
チェックボックスのあるセルを選択するには、チェックボックスのない周りのセルを選択します。次に、キーボードの矢印キーのいずれかを使って、チェックボックスのあるセルに移動します。
チェックボックスを他のセルにコピーするには、チェックボックスのあるセルの右下隅にカーソルを合わせ、プラス記号に変わるまで移動させます。カーソルが手でないことを確認してください。これでチェックボックスにチェックが入ります。
チェックボックスをコピーしたいセルの上にプラス記号を下にドラッグして、マウスボタンを離します。チェックボックスがそれらのすべてのセルにコピーされます。
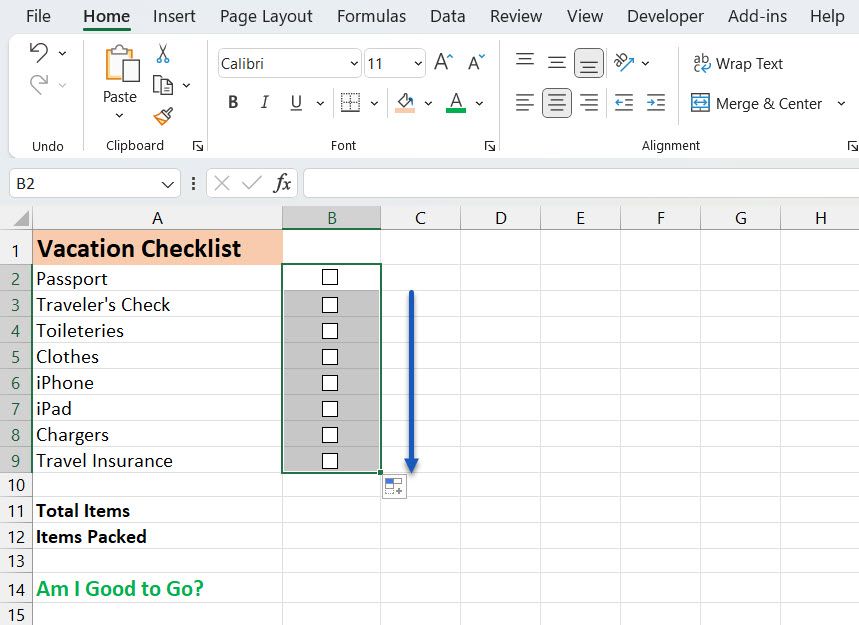
チェックリストの高度な書式設定
チェックリストの使用目的に応じて、リストの検証やステータスを表示するためのフォーマット要素を追加することができます。
True/False カラムの作成
このステップでは、チェックボックスの右側にある列を使用して、チェックボックスの TRUE および FALSE 値を格納する必要があります。これにより、これらの値を使用して、すべてのボックスがチェックされているかどうかをテストすることができます。
最初のチェックボックス(チェックボックスのあるセルではありません)を右クリックし、「コントロールの書式設定」を選択します。
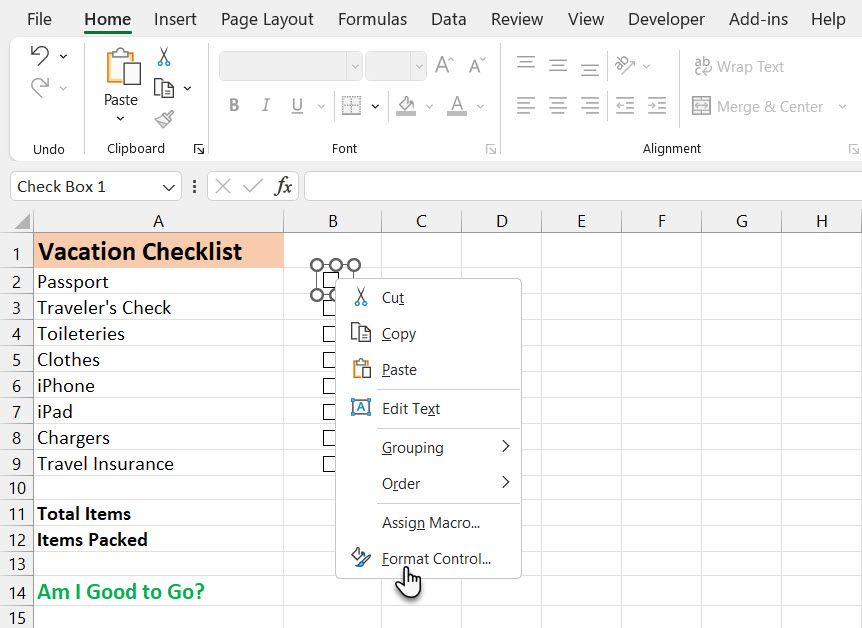
オブジェクトの書式設定」ダイアログボックスの「コントロール」タブで、「セル」リンクボックスの右側にある「セル選択ボタン」をクリックします。
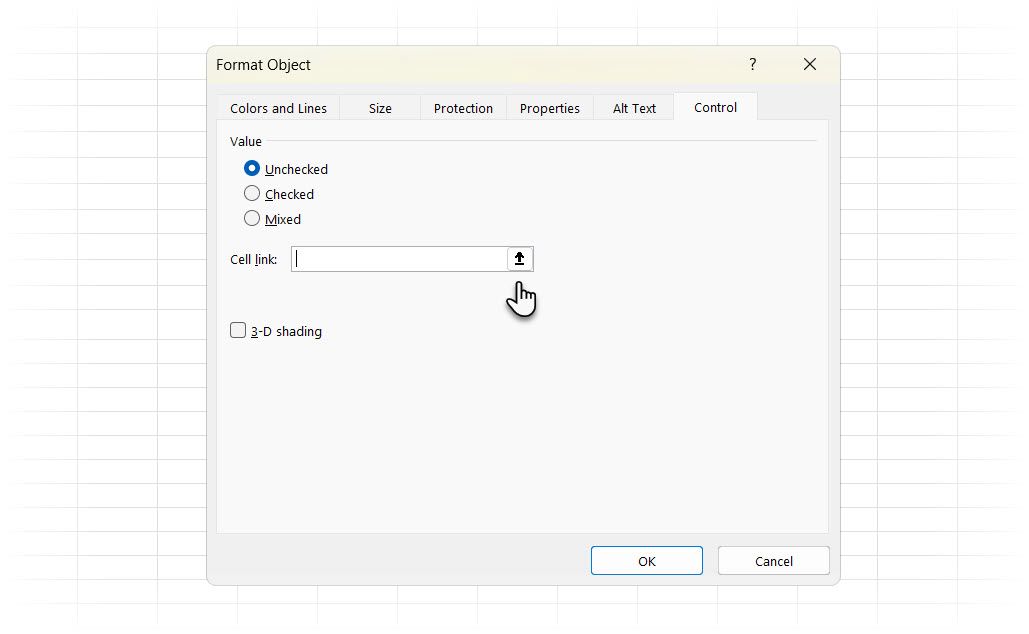
チェックボックスセルの右側のセルを選択します。選択したセルへの絶対参照が、コンパクト版の「書式制御」ダイアログボックスの「セル」リンクボックスに挿入されます。
もう一度セル選択ボタンをクリックすると、ダイアログボックスが展開されます。最後に、ダイアログボックスのOKをクリックして閉じます。
リスト内の各チェックボックスについて、この手順を繰り返します。
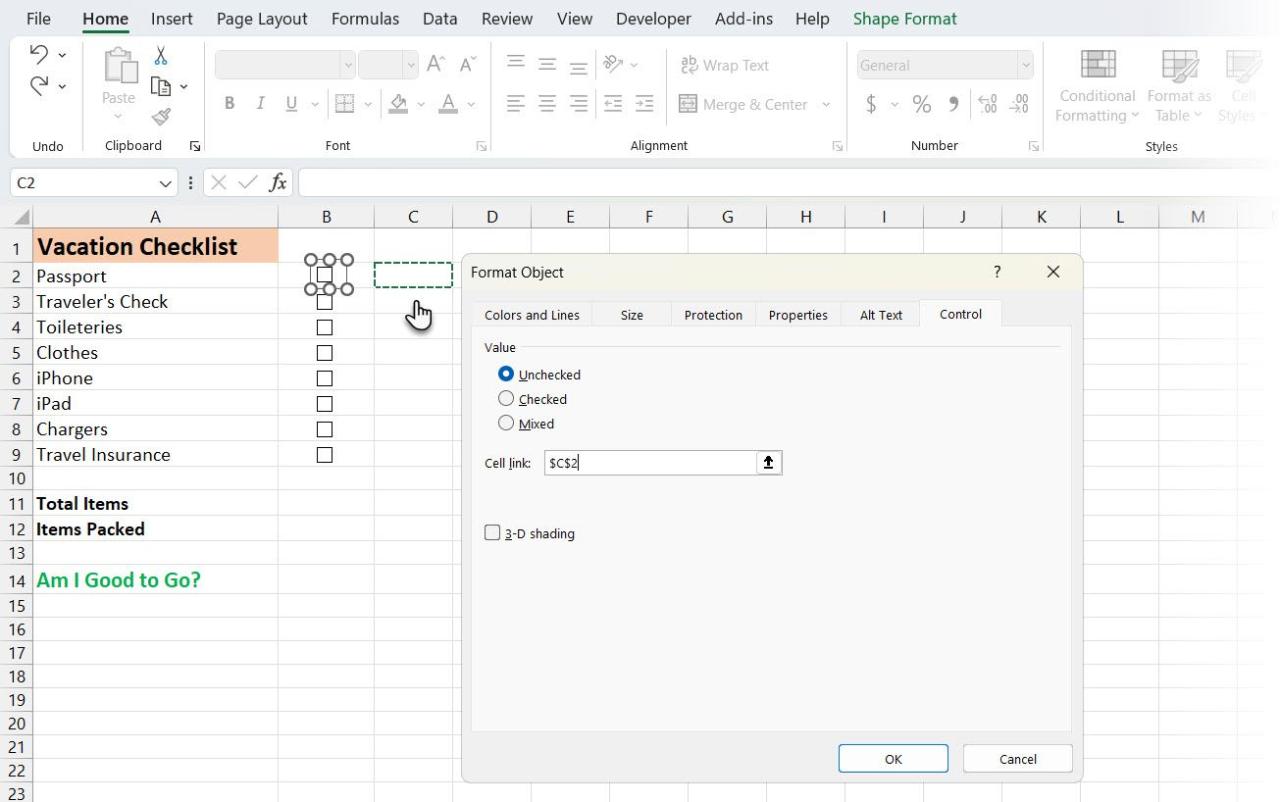
総項目の入力とチェック項目の計算
次に、Total Items セルの右側のセルに、リスト内のチェックボックスの合計数を入力します。
チェックボックスが何個チェックされたかを計算する特殊な関数を使用してみましょう。
Items Packed(または呼び名)と書かれたセルの右側のセルに次のテキストを入力し、Enterキーを押します。
=countif(c2:c9,true)
C列(セルC2からC9まで)のうち、値が「TRUE」であるセルの数を数えます。
シートでは、"C2:C9″を、チェックボックスの右側の列に対応する列文字と行番号に置き換えることができます。
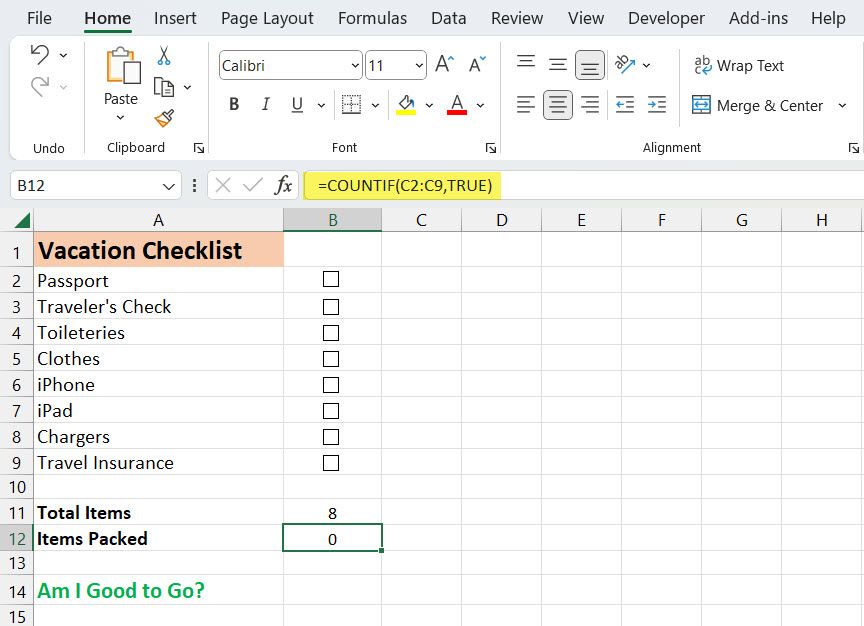
真偽値のカラムを隠す
TRUEとFALSEの値が表示されている列は不要なので、非表示にしましょう。まず、文字で書かれた列の見出しをクリックして、列全体を選択します。次に、列の見出しを右クリックし、「隠す」を選択します。
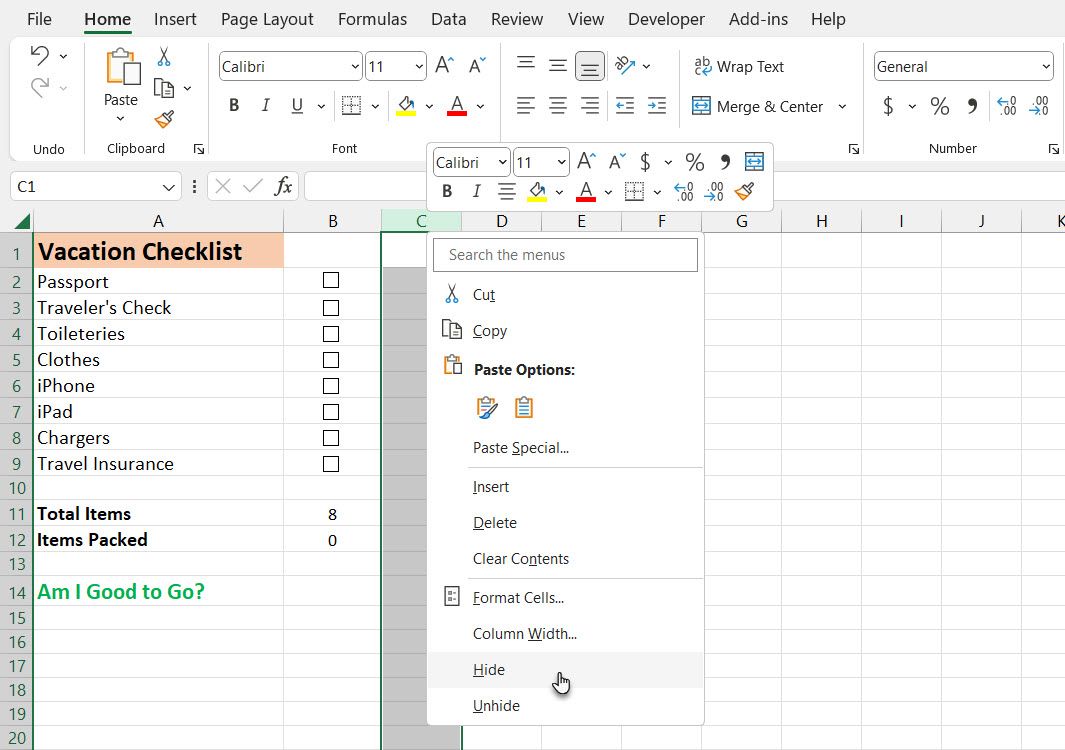
文字列の見出しはCをスキップするようになったが、二重線は隠れた列を示す。
すべてのチェックボックスがチェックされているかどうかを確認する
IF関数を使って、Am I good to go?(のIF関数を使って、すべてのチェックボックスがチェックされているかどうかを調べます。Am I good to go?の右側のセルを選択し、次のテキストを入力します。
=IF(B11=B12,\"YES\",\"NO\")
つまり、セルB10の数値がB11のチェックボックスから計算された数値と同じであれば、自動的にセルにYESと入力されます。それ以外の場合はNOが入力されます。
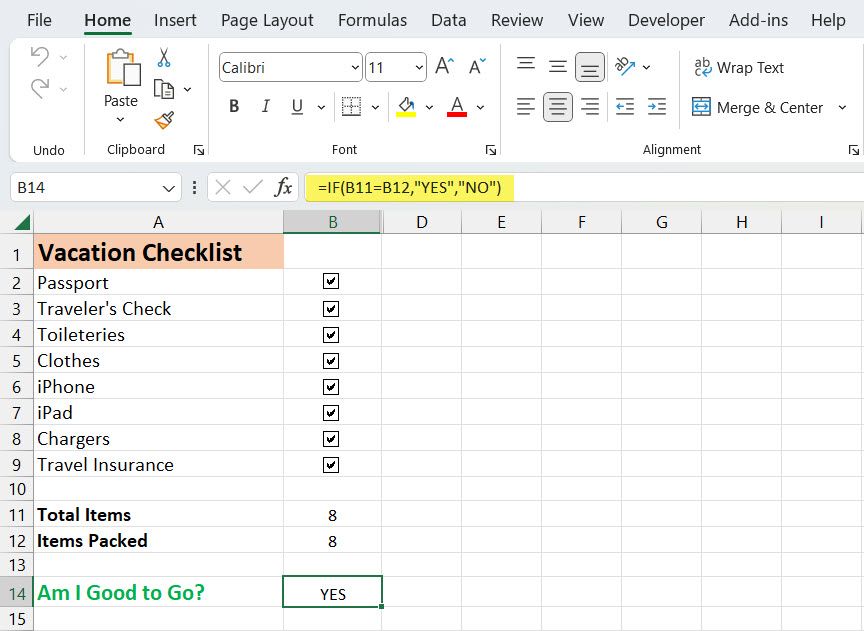
条件付き書式を適用する
セルB10とセルB11の値が等しいかどうかで色分けをすることもできます。これを条件付き書式といいます。
チェックボックスがすべてチェックされていない場合はセルを赤に、チェックされている場合は緑にする方法を見てみましょう。ルールの作り方については、「条件付き書式」の記事を参照してください。
f}Am I good to go?"の隣のセルを選択します。この例のスプレッドシートではB14です。
条件付き書式ルールマネージャ]ダイアログボックスを使用して、このセルに対するルールを作成します。ホーム> 条件付き書式設定> 新規ルール を開きます。次に、「数式を使用して、書式設定するセルを決定する」ルールを選択します。
この数式が真となる値の書式設定」ボックスに、次のテキストを入力します。
B11 と B12 が同じでない場合は、Total Items と Items Packed (またはこれらのセルに付けた名前) のセルリファレンスに置き換えてください。(詳細については、Excelの名前ボックスのガイドを参照してください。)
=$B11$B12
次に、「書式」をクリックし、「赤の塗りつぶし色」を選択して「OK」をクリックします。
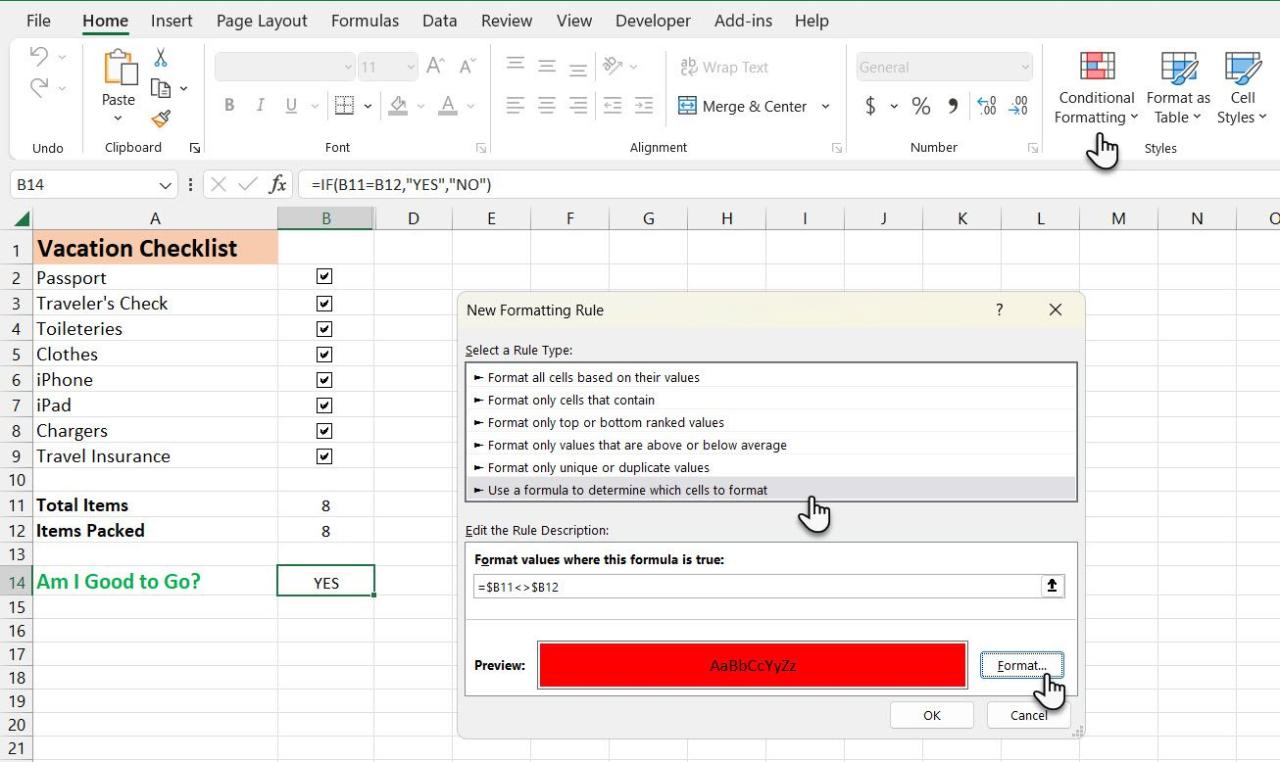
同じタイプの別の新しいルールを作成しますが、「この数式が真となる値の書式設定」ボックスに次のテキストを入力します。ここでも、チェックリストに合わせてセル参照を置き換えます。
=$B11=$B12
次に「書式」をクリックし、「緑の塗りつぶし色」を選択して「OK」をクリックします。
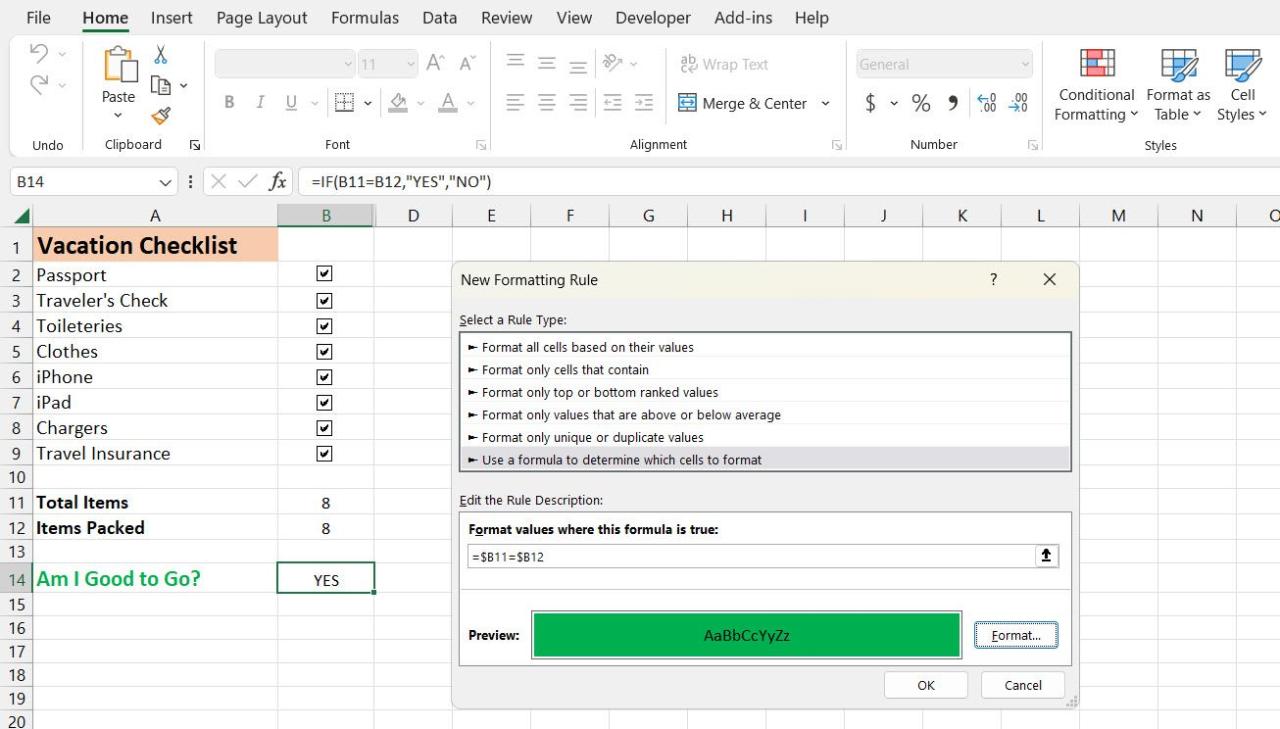
条件付き書式ルールマネージャ」ダイアログボックスで、「適用先」ボックスに緑または赤に着色したいセルの絶対参照を入力します。
両方のルールに同じセル参照を入力します。この例では、=$B$13 と入力しました。
OKをクリックします。
B列のAm I good to go?セルは、すべてのチェックボックスにチェックが入っていると緑色に変わり、「YES」と表示されます。いずれかの項目のチェックを外すと、赤色に変わり、「NO」と表示されます。
Excelチェックリスト完成?チェック!チェック
エクセルでチェックリストを作るのは簡単です。しかし、それはリストの一種に過ぎません。エクセルでは、カスタム項目でドロップダウンリストを作ることもできます。
また、部署名や人名など、よく使う情報はありませんか?この方法で、いつも必要な定期的なデータのカスタムエクセルリストを作成してみてください。








