目次
あなたのような読者は、MUOをサポートするために役立ちます。当サイトのリンクを使って購入された場合、アフィリエイト報酬を得ることがあります。もっと読む
Windowsで最もイライラする問題の1つは、起動速度が遅いことです。Windowsの起動に時間がかかると、コンピュータの電源を入れたり、再起動したりするのが嫌になりますよね。
ありがたいことに、起動が遅いというのは解決可能な問題なのです。Windows 10の起動が遅い問題に対する最も一般的な修正方法をご紹介します。
このガイドは、Windows 10に焦点を当てています。Windows 11に特化した手順については、「Windows 11で起動が遅いのを直す方法」を参照してください。
1.高速スタートアップを無効にする
Windows 10で起動時間が遅くなる原因として最も問題となる設定の1つが、高速スタートアップ・オプションです。これはデフォルトで有効になっており、PCがシャットダウンする前にいくつかの起動情報をあらかじめロードしておくことで起動時間を短縮するようになっています。(これはシャットダウンに適用されますが、コンピュータの再起動はこの機能の影響を受けないことに注意してください)。
この名前は有望に聞こえますが、多くの人に問題を引き起こします。そのため、起動が遅いという問題がある場合、最初に切り換えるべき設定です。
高速スタートアップを無効にするには、「設定」を開き、「システム」>「電源」&「スリープ」を参照します。この画面の右側で [追加の電源設定] をクリックして、コントロールパネルの [電源オプション] メニューを表示します。
ここで、左サイドバーの[電源ボタンの動作を選択する]をクリックします。このページの設定を変更するには管理者権限が必要ですので、画面上部の「現在使用できない設定を変更する」というテキストをクリックします。
ここで、「高速スタートアップをオンにする(推奨)」のチェックを外し、「変更を保存」して、この設定を無効にします。
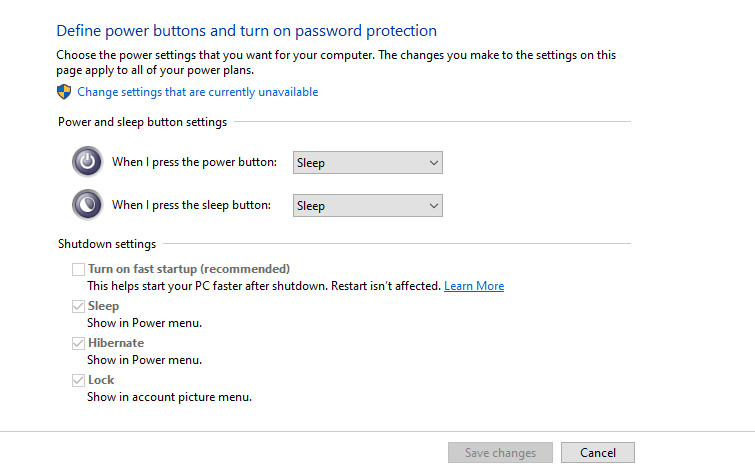
ここに高速スタートアップが表示されていない場合は、ハイバネーションが有効になっていないため表示されません。ハイバネーションを有効にするには、管理者用のコマンドプロンプトまたはPowerShellウィンドウを開いてください。これは、スタートボタンを右クリックするか、Win Xを押して、コマンドプロンプト(管理者)またはWindows PowerShell(管理者)を選択することで行えます。
以下のコマンドを入力してハイバネーションを有効にしてから、再度高速起動を無効にしてみてください。
powercfg /hibernate on.
2.ページングファイルの設定を調整する
仮想メモリとは、Windowsにストレージドライブの一部をRAMのように見せかける機能の名称です—この部分はページングファイルと呼ばれています。RAMが多ければ多いほど、システム上で一度に実行できるタスクが増えます。そのため、Windowsが実際のRAMを使い切る寸前になると、仮想メモリに浸します。
Windows 10が仮想メモリの設定を勝手に変更し、起動の問題を引き起こすことがあることを発見した人もいます。したがって、仮想メモリの設定を見て、起動が遅い問題を解決するために変更できるかどうかを確認する必要があります。
これを行うには、スタートメニューに「パフォーマンス」と入力し、「Windowsの外観とパフォーマンスの調整」を選択します。詳細設定]タブにページングファイルのサイズが表示されますので、[変更]をクリックして編集してください。
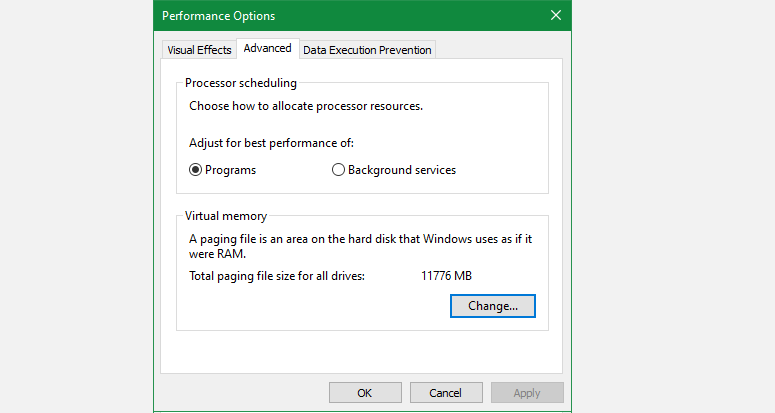
表示されたウィンドウで、一番下の値が重要です。推奨メモリ量と現在割り当てられているメモリ量が表示されます。この問題を抱えるユーザーの中には、現在の割り当て量が推奨値を大幅に超えていることを発見する人もいます。
同じようにおかしいと感じたら、「すべてのドライブのページングファイルのサイズを自動的に管理する」のチェックを外して変更してください。次に、「カスタムサイズ」を選択し、「初期サイズ」と「最大サイズ」を、お使いのシステムに表示される推奨値(以下のスクリーンショットとは異なる場合があります)に設定します。再起動すると、起動時間が改善されるはずです。
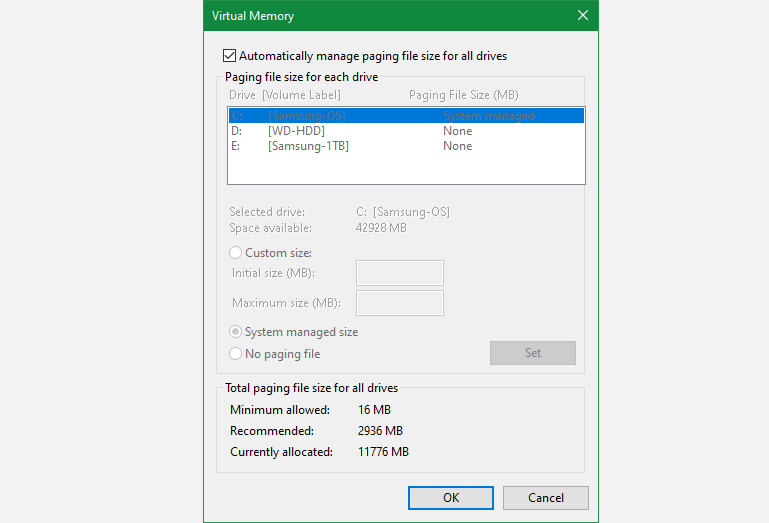
3.Linuxサブシステムをオフにする
Windows 10は、古典的なコマンドプロンプトのような他のシェル環境に加えて、完全なLinux端末を提供しています。これは開発者にとってはエキサイティングなことですが、起動の問題の原因になっている可能性もあります。しかし、この機能はデフォルトではオンになっていません。そのため、Bash が何であるかを知らない場合、この手順を試す必要はありません。
Linux シェルをオフにするには、スタートメニューに Windows 機能と入力し、Windows 機能のオン/オフメニューを表示します。Windows Subsystem for Linuxまでスクロールして、チェックをはずし、再起動します。
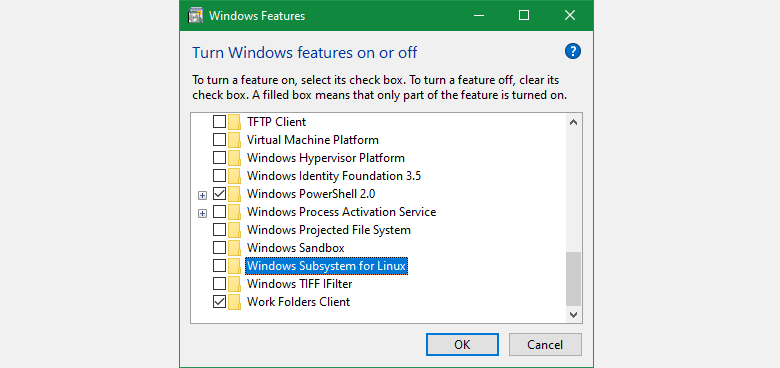
これで起動が遅い問題が解決されたものの、まだBashインターフェースが必要な場合は、新しいWindowsターミナルで別の選択肢を試してみてください。
4.グラフィックスドライバの更新
Windows 10は、残念ながらドライバを混乱させることが知られています。グラフィックカードのドライバを更新すると、起動の問題が解決することがあるので、次にそれを試してみてください。
スタートボタンを右クリックして(またはWin Xを押して)、デバイスマネージャーを選択します。ディスプレイアダプタを開き、使用しているグラフィックカード(専用グラフィックカードの場合は通常NvidiaまたはAMD)を確認します。
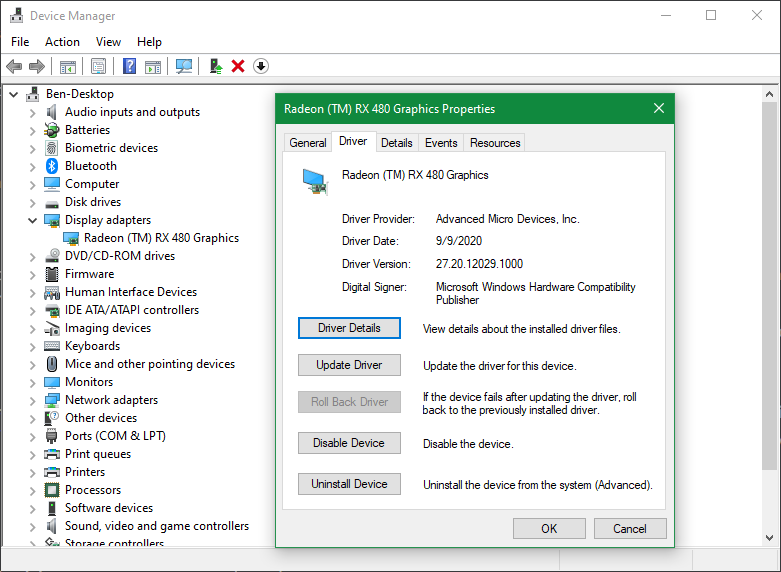
通常、PC上で対応するベンダーのソフトウェアを開き、グラフィックスドライバの更新を確認することができます。ソフトウェアがない場合は、ベンダーのウェブサイト(または統合型グラフィックスを使用している場合は、ラップトップメーカーのウェブサイト)に移動して、ドライバの更新を確認する必要があります。
新しいバージョンがあればインストールして、再起動し、起動時間が早くなるかどうか確認してください。
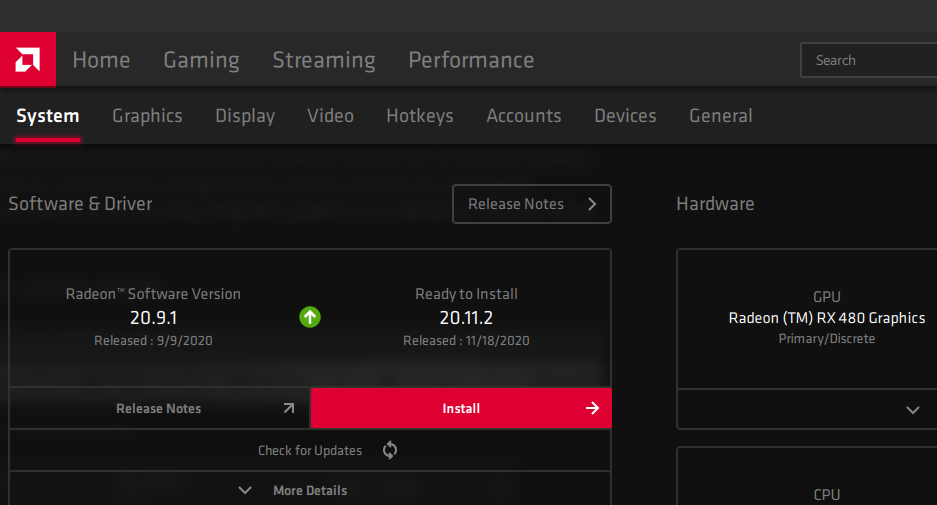
コンピュータのドライバの更新については、より詳しく説明していますので、必要な方はご覧ください。うまくいけば、更新があなたの問題を解決してくれるでしょう。しかし、グラフィックドライバは起動が遅くなる原因として最も一般的なものです。
更新プログラムをインストールしている間に、設定>更新&でWindowsの更新プログラムを確認するのは悪い考えではありません。セキュリティ > Windows Update で Windows の更新を確認し、保留になっているものをインストールするのも良い方法です。
5.いくつかのスタートアップ・プログラムを無効にする
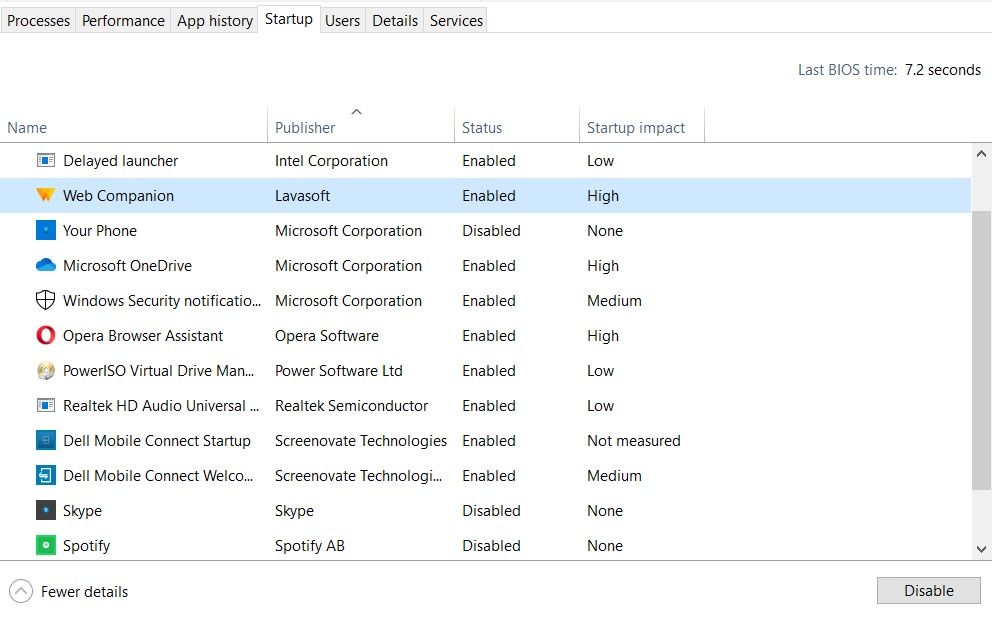
起動が遅いのは、上記の問題のどれかが原因ではないかもしれません。ログインしてから実際にコンピュータを使えるようになるまでに時間がかかる場合、スタートアップで実行されているプログラムが多すぎることが原因である可能性があります。
インストール時、あるいはアップデート時に、多くのソフトウェアが起動時に自動的に実行されるように設定されています。ログインするとすぐに何十ものアプリがロードされる場合、これは本当にあなたのシステムをボグダウンを引き起こす可能性があります。重いスタートアップ・プログラムを削除するためのガイドに従って、いくつかのプログラムをアンロードすることで違いが出るかどうかを確認してください。
6.SFCスキャンを実行する
SFC (System File Checker) コマンドは、Windows インストールで破損したシステムファイルをチェックし、動作するコピーに置き換えることを試行します。起動プロセスに関与するいくつかのWindowsファイルが起動が遅い原因である可能性があるので、起動問題のトラブルシューティングのために実行する価値があります。
使い方は、SFCと関連するコマンドプロンプトツールのガイドをご覧ください。
7.すべてうまくいかない場合は、リセットを実行する
上記の解決策をすべて試しても、起動時間を短縮できない場合は、Windows 10を新規にインストールし直すのが最善策かもしれません。
PCをリセットするには、いくつかのオプションがあります。内蔵のリフレッシュ・オプションは、ファイルを削除せずにWindowsを再インストールすることができます。ただし、この操作を行う前に、コンピュータのデータをバックアップしておく必要があります。
設定>アップデート&に向かいます。セキュリティ > 回復] を選択し、[このPCをリセットする] で [開始] を選択します。
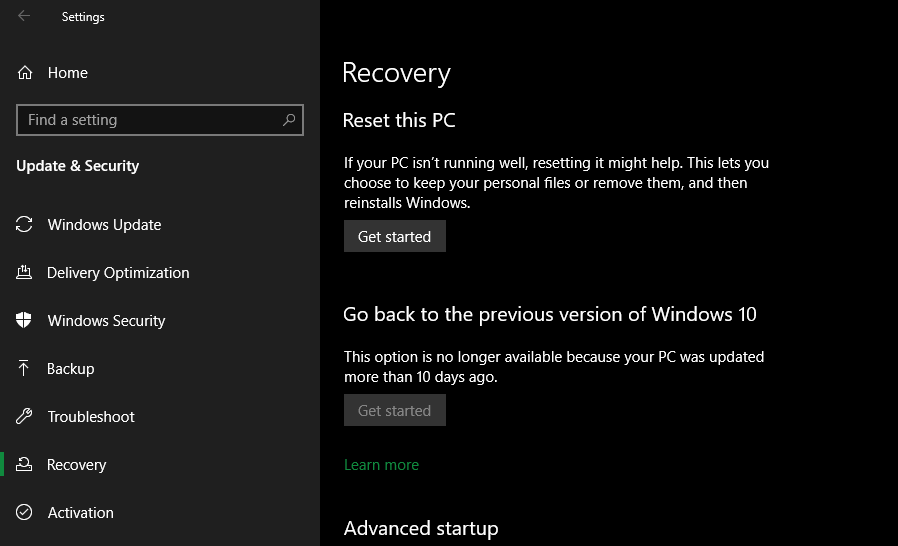
8.ストレージドライブをアップグレードする
HDDからWindowsを起動している場合、全体的にパフォーマンスが低下していることがあります。ハードディスクドライブは、低コストで多くのデータを保存するには最適ですが、最近のメインOSディスクとして使用するには遅すぎます。
お使いのマシンで可能であれば、SSDにアップグレードすることをお勧めします。これは追加コストが発生しますが、SSDはあなたが感謝する主要なアップグレードです。
Windows 10のスローブート、お断り
これらの修正のうち、1つまたはすべてを適用することで、うまくいくことを願っています。起動が遅くなるのは非常に困りますが、幸いにも、これに対処するためのオプションがあります。この問題を解決するには、次のWindows 10のメジャーリリースを待つ必要があります。または、Windows 11へのアップデートをご検討ください。
起動後も遅さが続く場合は、Windows PCを高速化する他の方法も知っておくとよいでしょう。








