目次
MUOは、読者の皆様のご協力により支えられています。当サイトのリンクを使って購入された場合、アフィリエイト報酬を得ることがあります。もっと読む
PCの起動が遅いと、文字通り命が奪われます。イライラし、生産性にも悪影響を及ぼします。Windows 11はユーザーエクスペリエンスを再定義する画期的な製品ですが、PCの起動に時間がかかると、困難な状況に陥る可能性があります。
幸いなことに、Windows 11 PCの起動を速くするために、いくつかのことを行うことができます。システム設定の微調整から、埃をかぶった古いハードディスクの交換まで、Windows 11 の起動時間を高速化する最も重要なトリックをご紹介します。
1.スタートアップ・プログラムを無効にする
PCを起動すると、ロック画面からログインすると同時に、プログラムのリストが自動的に起動するように設定されています。これらのプログラムの中には、オペレーティングシステムの機能に不可欠なものもありますが、ダウンロードしたサードパーティプログラムの中には、そうでないものもあります。多くのスタートアップ・プログラムはRAMに負担をかけ、起動中にPCの速度を低下させる原因となります。
これらのプログラムは、タスクマネージャーで安全に自動起動を停止することができます。Windows 11でスタートアッププログラムを無効にするには。
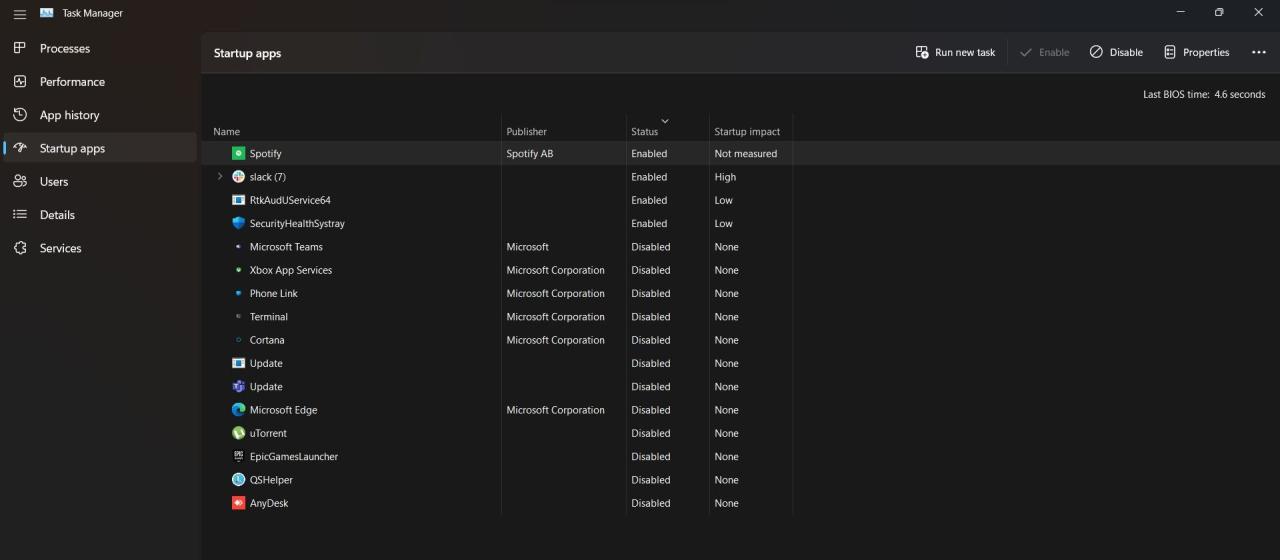
あるプログラムが無効化しても安全かどうかわからない場合は、こちらの専用ガイドを参照してください。
2.高速スタートアップを有効にする
Windowsの高速スタートアップは、Windows 11の便利な機能で、その名前が示すとおり—PCの起動を高速化することができます。残念ながら、高速スタートアップを有効にすると、意図しない結果になることがあります。
Windows 11で高速スタートアップモードを有効にするには、以下の手順が必要です。
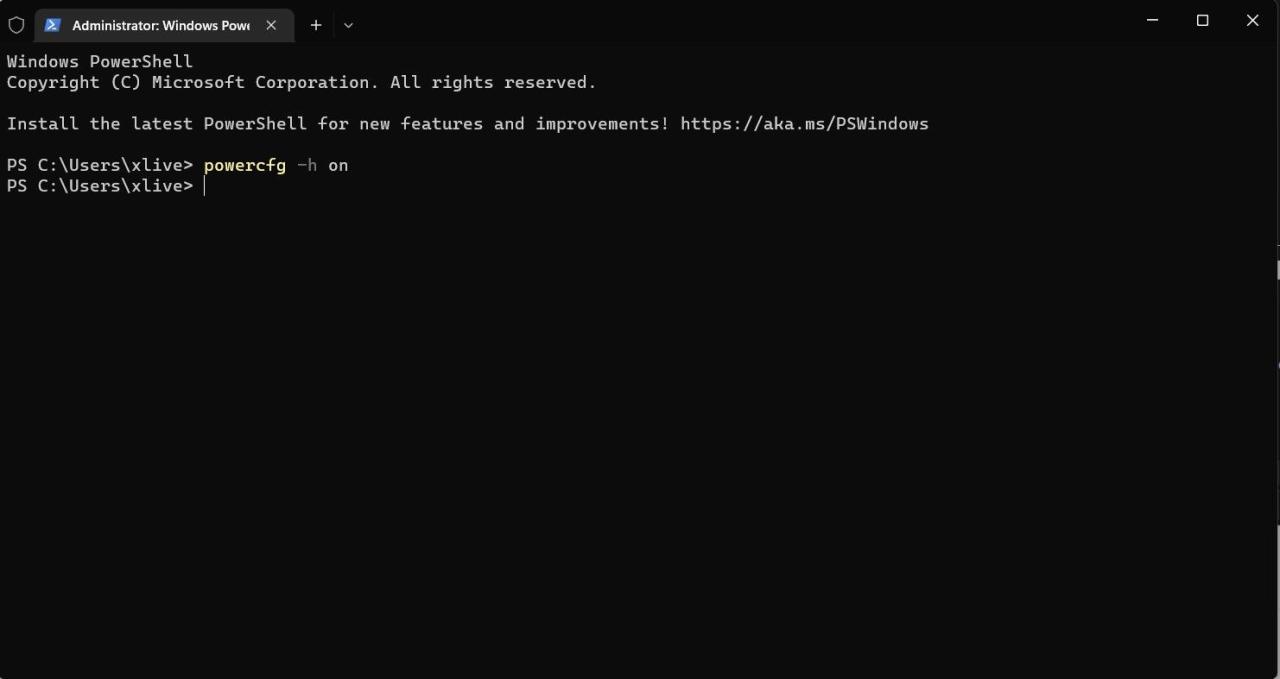
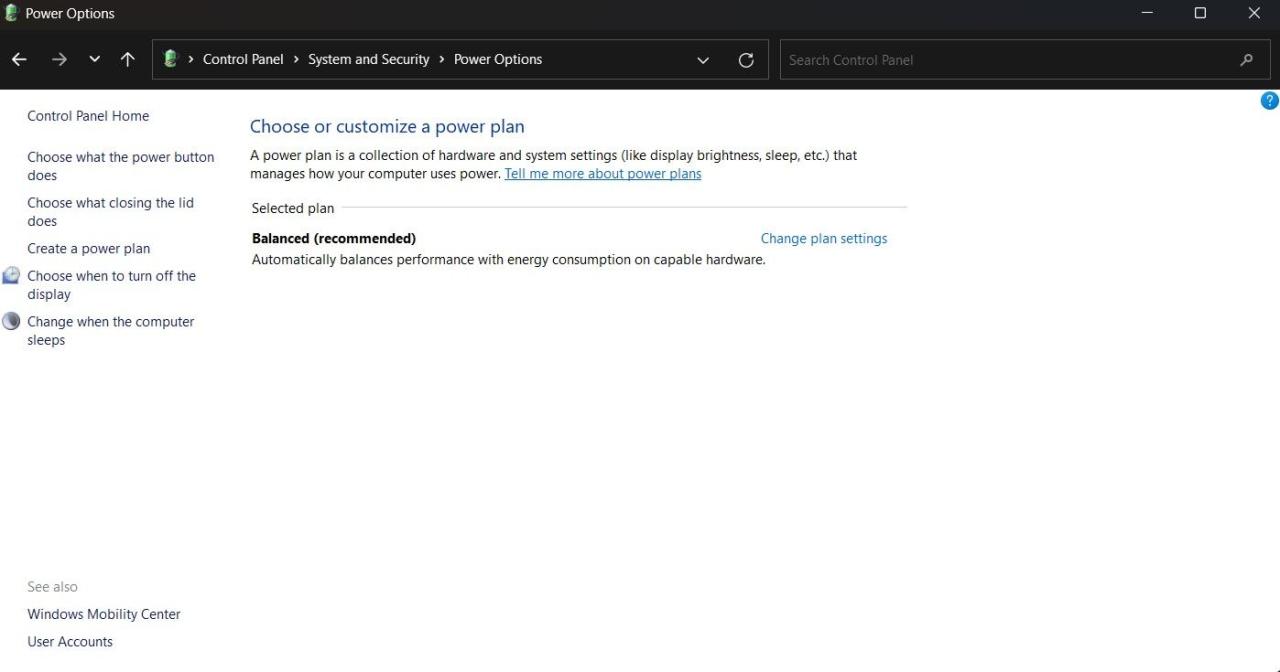
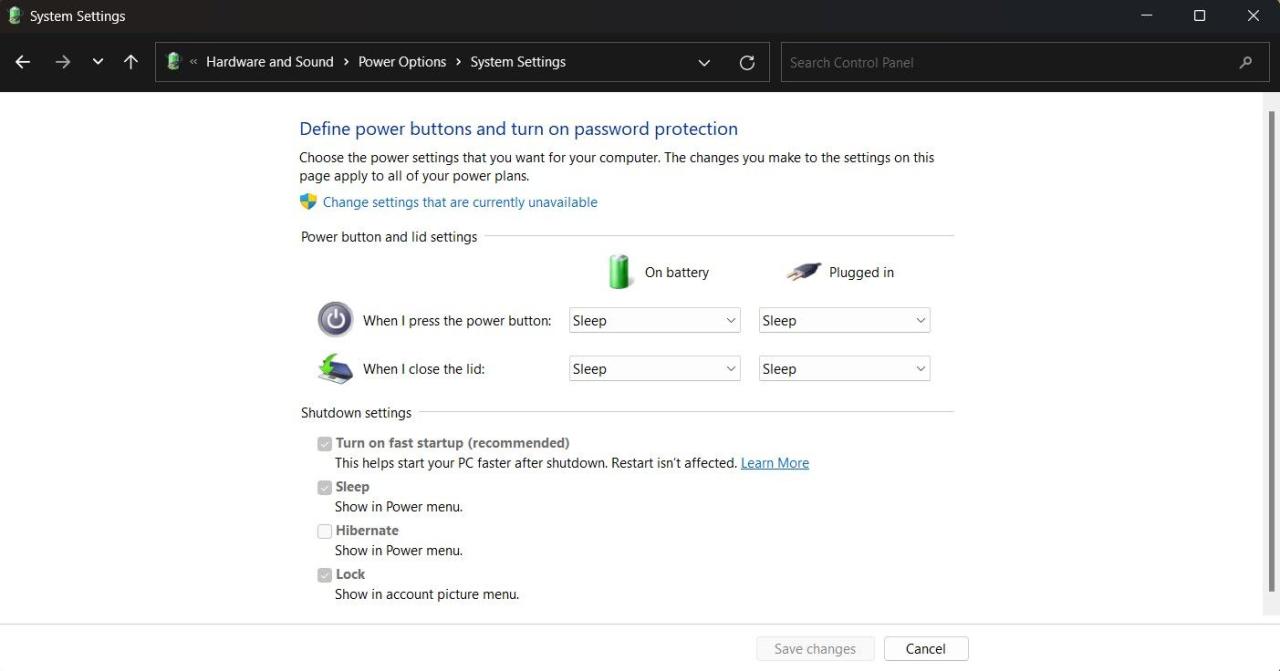
3.ハードウェアのアップグレード
ハードウェアのアップグレードは、PCをより速く起動させるための1つの方法です。SSDとRAMのアップグレードは、Windows 11 PCを新品のPCと同じくらい速く起動させることができ、(新しいPCと比較して)比較的安価にできます。

SSDは従来のHDDよりもはるかに高速ですが、少し高価になる可能性があります。SSDは高速な起動と全体的にスムーズなシステムパフォーマンスを保証しますので、SSDへのアップグレードを強くお勧めします(ラップトップ'のDVDドライブをSSDに交換することも検討できます)。
SSD はちょっと予算が足りないようであれば、少なくとも RAM をアップグレードする必要があります。現在4GB RAMを使用しているシステムでは、少なくとも8GB RAMへのアップグレードを検討してください。
Windows 11 搭載 PC の起動を高速化する
Windows 11は優れた製品ですが、古いPCではパフォーマンスに問題がある場合があります。不要なスタートアッププログラムを無効化し、高速スタートアップモードを有効にすることをお勧めします。ただし、起動プロセスを高速化するには、SSDにアップグレードするのが最も効果的です。また、不要なWindowsサービスを無効にすることで、PCの起動を高速化することもできます。








