目次
MUOを支えているのは、あなたのような読者です。当サイトのリンクを使って購入された場合、アフィリエイトのコミッションを得ることがあります。続きを読む
メールは、Outlook、Hotmail、Yahoo、Gmail、iCloudなど、一般的なアカウントをすべてサポートするWindows内蔵のアプリケーションです。また、タイムリーな通知アラートを送信することで、最新の電子メールを維持することができます。しかし、これらの通知が機能しなくなると、重要なメールや緊急のメールを見逃す可能性があります。
このような場合、効果的なトラブルシューティングをご紹介しますので、問題を解決してください。
1.アプリ内通知設定を確認する
まず最初に、メールアプリの通知をオフにしていないか確認します。
メールアプリの通知設定にアクセスするには
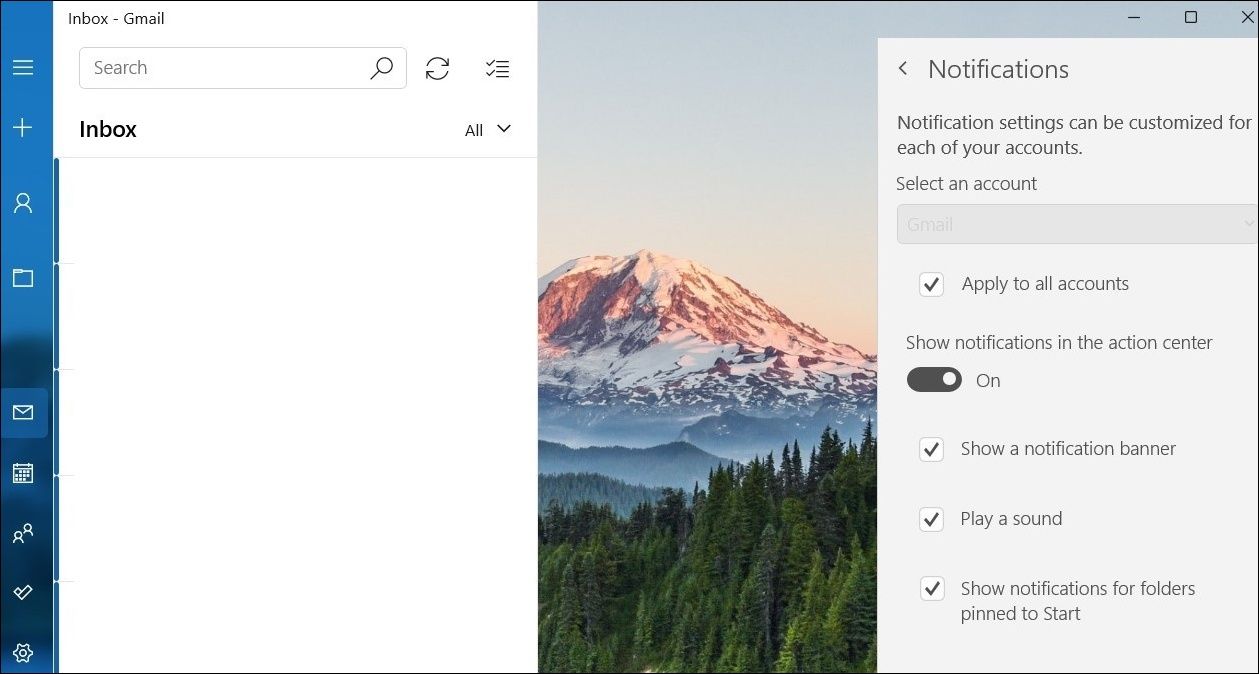
上記の手順が完了すると、Windowsでメールアプリが通知を表示するようになります。
2.Windowsの設定からメールアプリの通知を有効にする
Windows には、特定のアプリの通知を有効または無効にする機能を含む、多数の通知管理オプションがあります。以前、Windows 11で通知をカスタマイズする方法を学び、メールアプリの通知をオフにした場合、アラートは表示されません。
Windowsの設定からメールアプリの通知を有効にするには、次の操作を行います。
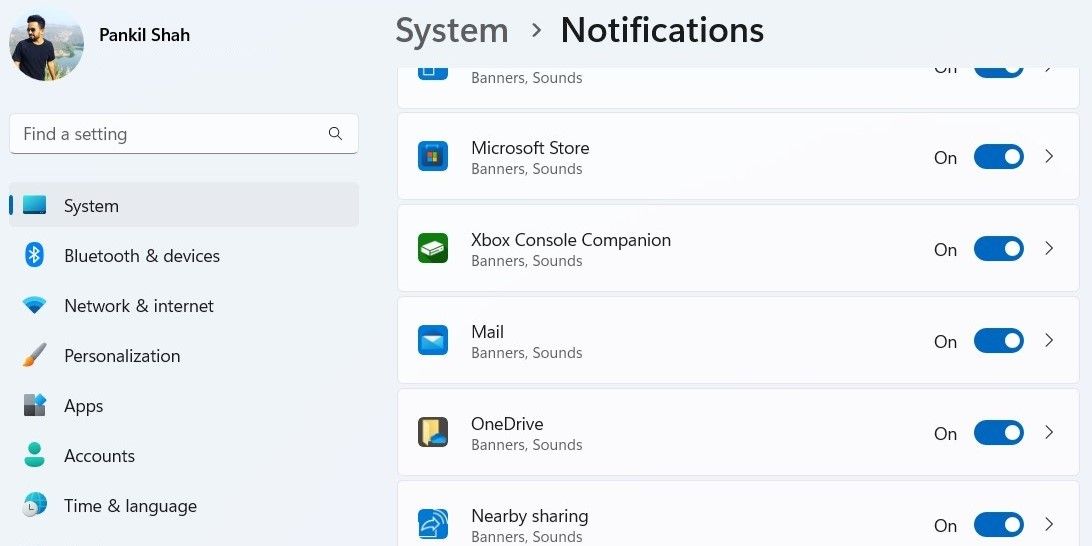
3.メールボックスの同期設定を確認する
メールアプリの同期設定では、アプリがサーバーに接続して新しいコンテンツをダウンロードする頻度を指定することができます。メールアプリの通知が遅れて届く場合、メールボックスの同期設定を変更することで問題を解決することができます。以下がその手順です。
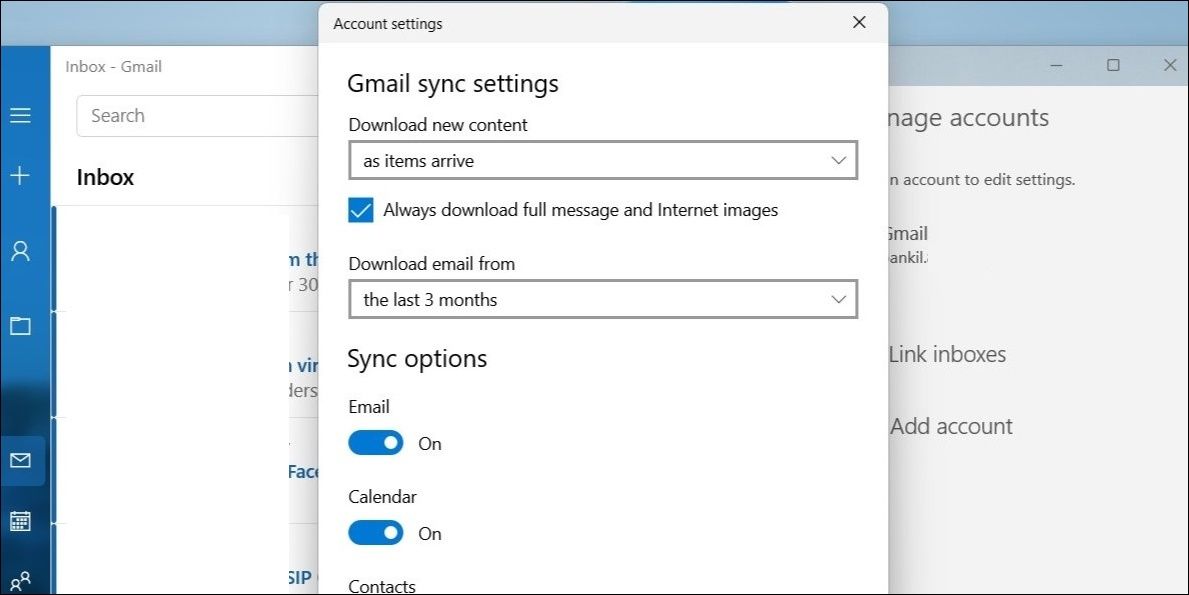
4.メールアプリのバックグラウンドでの実行を許可する
Windowsでは、どのアプリやプログラムをバックグラウンドで実行できるかを決めることができます。メールアプリのバックグラウンドでの実行を拒否した場合、アプリが開いていない限り、通知を受け取ることはできません。
この問題を解決するには、以下の手順でメールアプリにバックグラウンドアプリの権限を許可する必要があります。
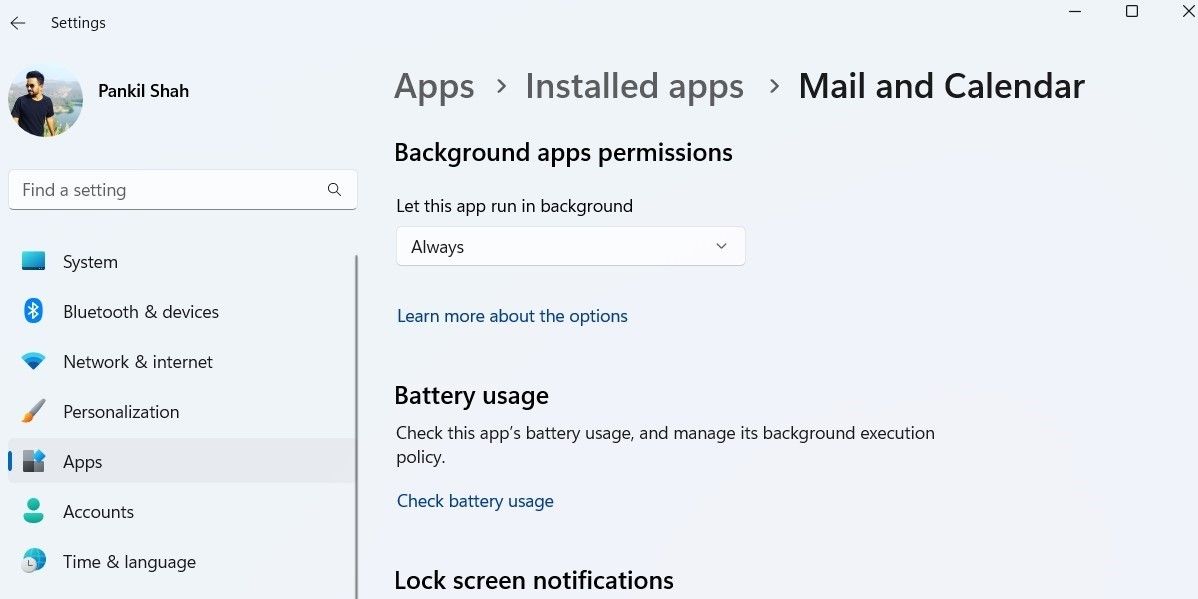
5.メールアカウントの削除と再追加
メールアプリがまだ通知を表示しない場合、メールアカウントをアプリから削除し、再度追加してみることができます。これで、メールアプリとアカウントが再接続され、問題が解決されるはずです。
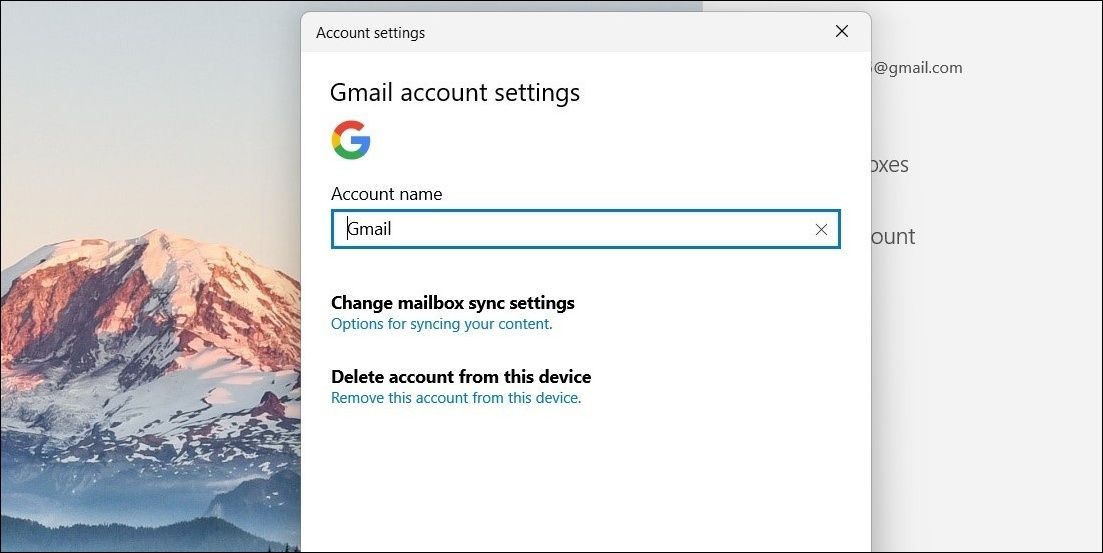
削除したら、メールアプリを再起動し、アカウントを再度追加します。
6.フォーカスアシストをオフにする
フォーカスアシストは、特に指定がない限り、すべてのアプリの通知をミュートするWindowsの便利な機能です。この機能を有効にすると、メールアプリを含むすべてのアプリからの通知が届かなくなります。
通知の受信を再開するには、フォーカスアシストを無効化する必要があります。その方法は以下のとおりです。
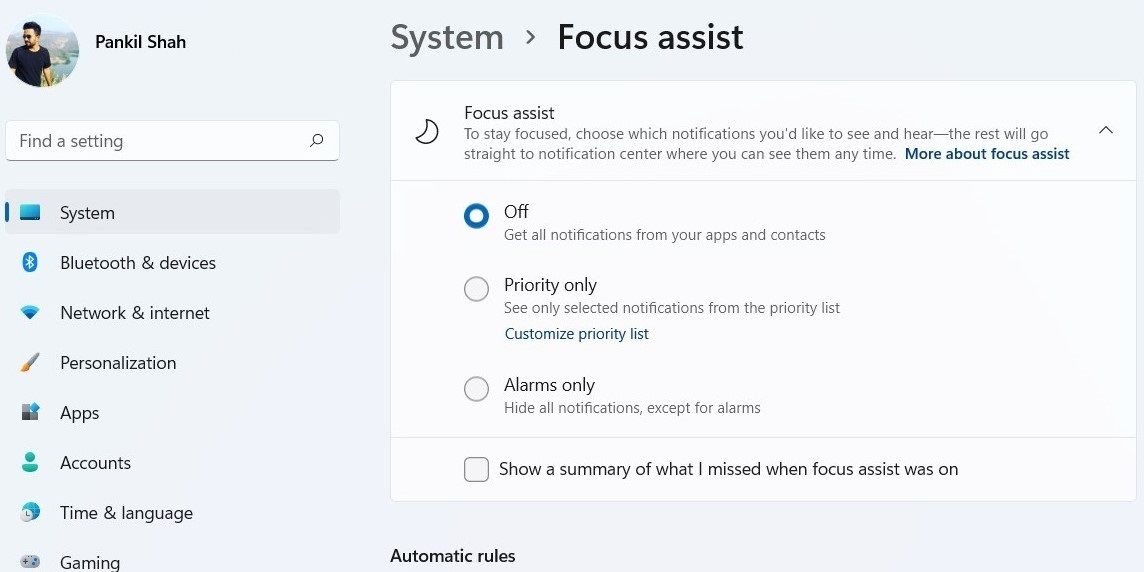
さらに、「自動ルール」の項目を確認し、「フォーカスアシスト」が自動的に有効になるように設定されていないことを確認します。
フォーカスアシストにご興味のある方は、フォーカスアシスト for Windowsの通知を停止する方法をぜひご覧ください。
7.バッテリーセーバーモードを無効にする
バッテリーセーバーモードを有効にすると、Windowsはバッテリー寿命を延ばすために、さまざまなバックグラウンドアプリの活動を制限します。このため、メールなどのアプリがバックグラウンドで同期したり、通知を表示したりできなくなることがあります。これを避けるには、Windowsでバッテリーセーバーモードを無効にする必要があります。以下にその方法を説明します。
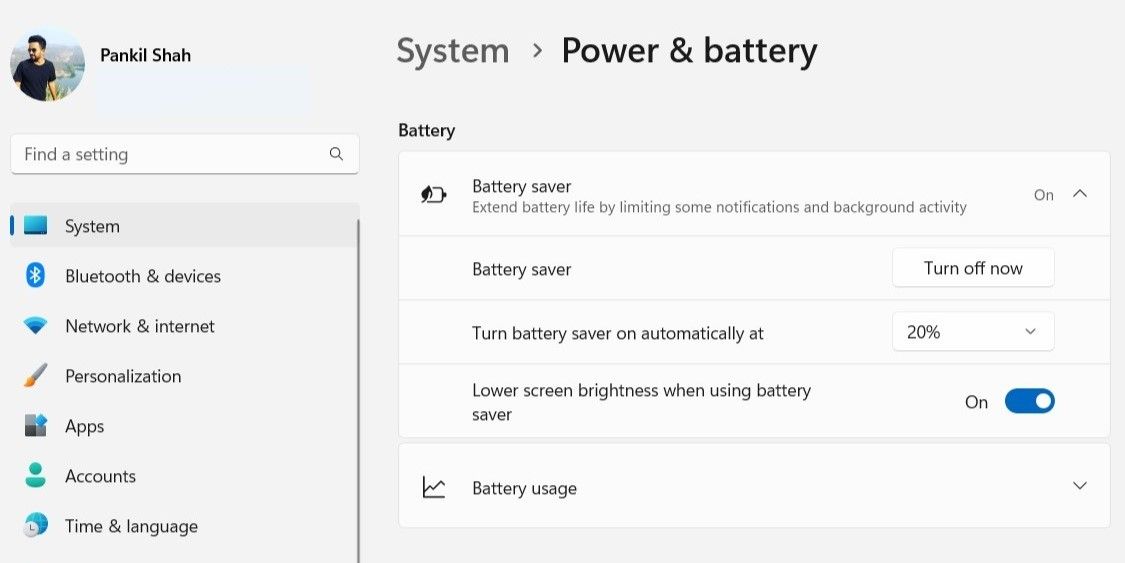
8.メールアプリを修復またはリセットする
メールアプリがWindows上でまだ通知を表示できない場合、アプリを修復してみることができます。そのためには、Windowsの設定アプリを使用する必要があります。以下は、その手順です。
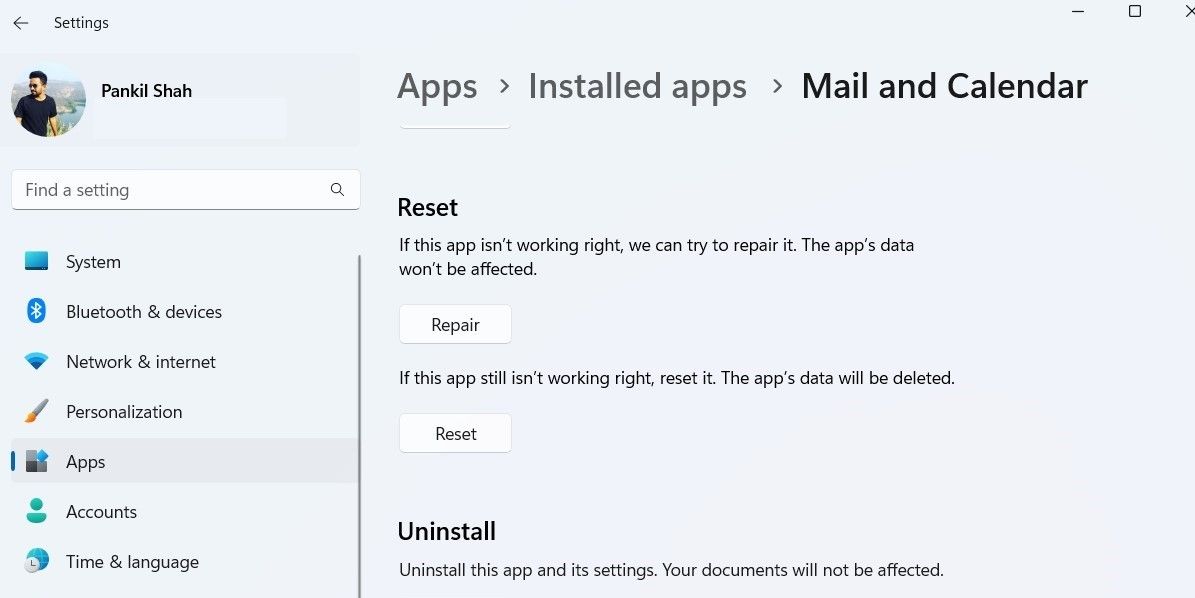
Windowsがアプリの修復を試みます。プロセスが完了すると、[修復]ボタンの横にチェックマークが表示されるはずです。問題が解決しない場合は、代わりにアプリのリセットを試してみてください。このプロセスでは、すべてのアプリデータが削除されます。
9.メールアプリをアップデートする
定期的にアプリをアップデートしていないと、いずれアプリが古くなってしまいます。アプリのバージョンに不具合があるために、メールアプリの通知が機能していない可能性があります。その場合、アプリをアップデートすることで解決することが多いでしょう。
PCでMicrosoft Storeにアクセスします。メールとカレンダーアプリを検索し、[更新]ボタンをクリックします。更新]オプションが表示されない場合、アプリはすでに最新の状態になっています。
Windowsのメールアプリの通知を修正する
メールアプリの通知の問題は、不適切な設定やアプリの更新など、さまざまな要因で発生する可能性があります。いずれにせよ、上記の修正を経ることで、Windowsでメールアプリの通知が再び機能するようになるはずです。
Windows標準のメールアプリでこのような問題にうんざりしているのなら、サードパーティのメールアプリを試してみるのもよいかもしれません。








