目次
MUOは、読者の皆様のご協力により支えられています。当サイトのリンクを使って購入された場合、アフィリエイトのコミッションを得ることがあります。もっと読む
ディスクデフラグツールはWindowsユーザーの強い味方です。このツールは断片化の問題を修正し、ハードディスクがよりスムーズに動作するようにしますが、それ自体が時々問題に出くわすことがあります。もし、ディスクデフラグツールに問題がある場合、問題を解決するためにできることがいくつかあります。
この記事では、ディスクデフラグが再び正常に動作するように修正する方法について説明します。
ディスクデフラグツールとは何ですか?なぜ動作しなくなるのですか?
ディスク・デフラグツールは、ハードディスク上のファイルを再配置し、連続した形で保存されるようにするツールです。これにより、ファイルへのアクセス速度が向上し、システム全体のパフォーマンスが改善されます。ディスクの断片化は、ハードディスクにファイルを追加、削除、変更するたびに発生する可能性があります。
ディスクデフラグは、コンピュータをスムーズに動作させるための重要なツールですが、時には本来の機能を発揮できないことがあります。ここでは、ディスクデフラグ機能が動作しなくなる原因として、いくつかの点を挙げています。
ディスク デフラグツールが動作しなくなる原因がわかったので、問題を解決するのに役立つかもしれない解決策をいくつか見てみましょう。
1.ディスクデフラグの状態を確認する
コンピュータの動作が遅い場合、ディスクデフラグのサービスが正しく実行されていないことが原因の可能性があります。このサービスは、ファイルをより速く、より効率的に読み込めるように並べ替えることで、ハードディスクを最適化するのに役立ちます。
ディスクデフラグのサービスが正しく実行されているかどうかを確認するには、次の手順に従います。
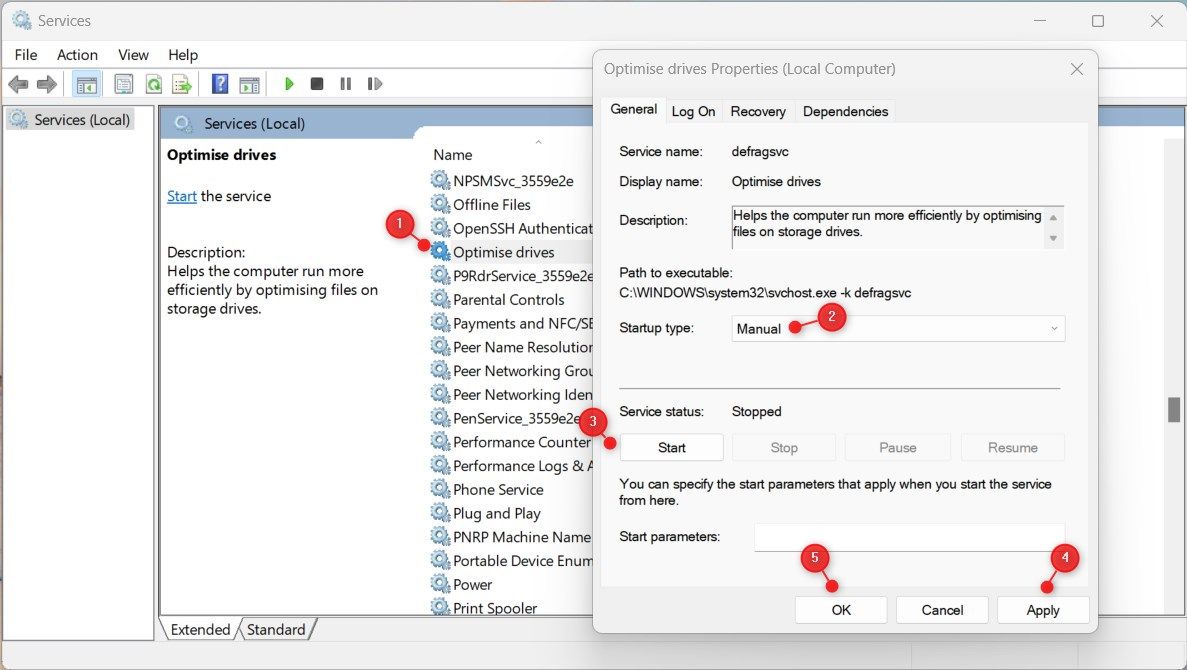
上記の変更を行った後、問題が解決されたかどうかを確認します。解決しない場合は、次の解決策に進んでください。
2.システムファイルチェッカーツールを実行する
ディスク・デフラグメンターを修正するもう一つの方法は、システムファイルチェッカーツールを実行することです。このツールは、すべてのシステムファイルをスキャンし、破損しているファイルや見つからないファイルを置き換えます。
システムファイルチェッカーを実行するには、次の手順に従います。
スキャンが完了するまでしばらく時間がかかることがありますので、しばらくお待ちください。スキャンが完了したら、コンピュータを再起動し、ディスクデフラグを再度実行してみてください。これで正常に動作するはずです。
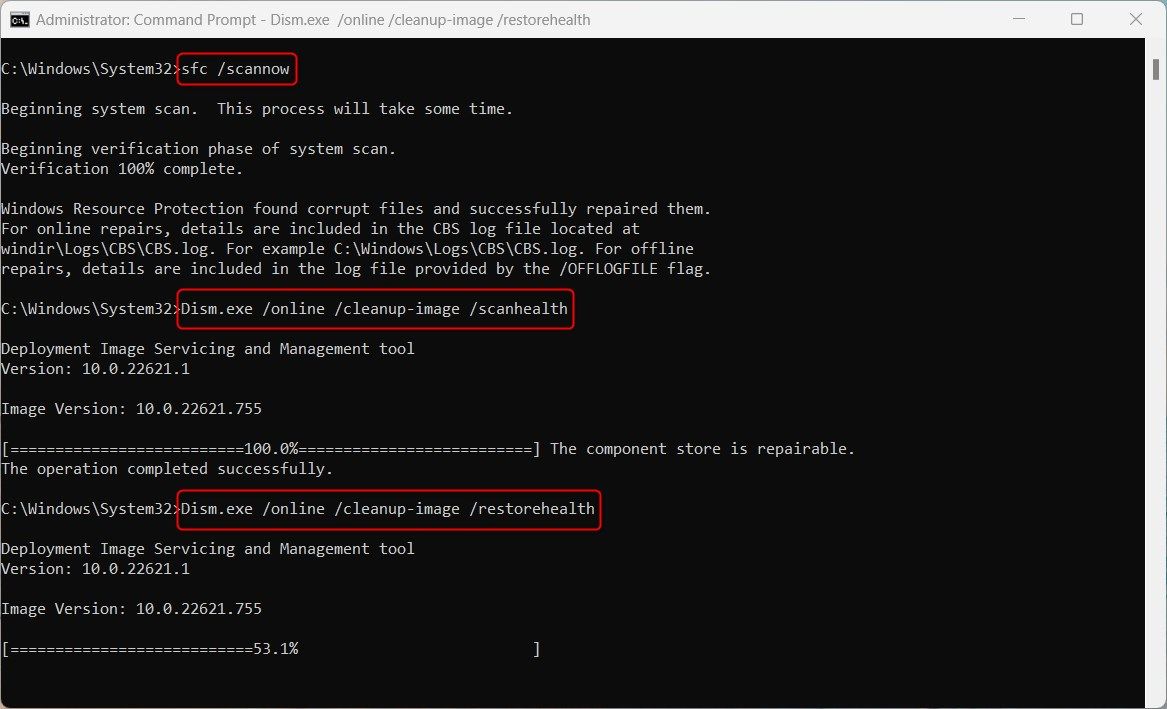
SFCスキャンを実行してもディスクデフラグツールに問題がある場合、DISMユーティリティを使用する必要があるかもしれません。これを行うには、管理者としてコマンドプロンプトを開き、以下のコマンドラインを実行してください。
DISM /Online /Cleanup-Image /ScanHealth NeitherDism.exe /online /cleanup-image /restorehealth
スキャンが完了したら、コンピュータを再起動し、再度デフラグを試みます。
3.CHKDSKユーティリティを実行する
コンピュータのディスクデフラグがまだ機能していない場合、CHKDSKユーティリティを実行してみてください。これは、ハードディスクの整合性をチェックし、エラーを特定し、修正するために設計されたコンピュータ・プログラムです。
CHKDSKユーティリティを実行するには、次の手順に従います。
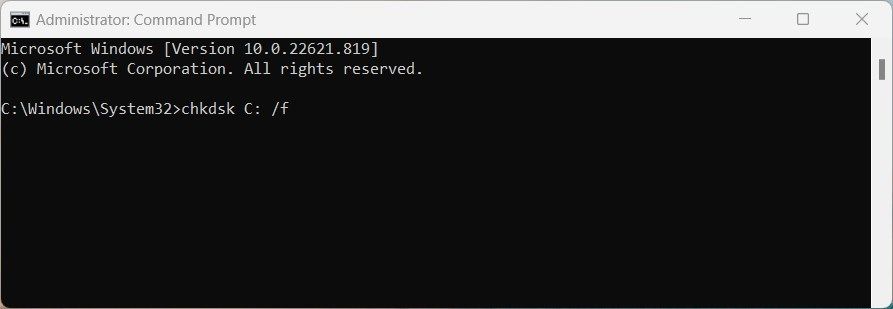
上記のコマンドで、"C:"はドライブを表していますので、ドライブを指す文字に置き換えてください。
スキャン処理が完了し、ドライブのスキャンが完了したことが表示されたら、再度デフラグを実行してみてください。
結論から言うと、パーティションのサイズによってはスキャンが完了するまでに数分かかることがありますし、時には詰まってしまうこともあるようです。しかし、中断されることなくタスクを完了させる必要があります。
4.すべてのサードパーティ製アプリケーションを閉じる
サードパーティ製アプリケーションが動作している場合、ディスクデフラグの妨げになることがあります。そのような場合は、サードパーティーのプログラムをすべて終了して、デフラグメンターが正しく動作するかどうかを確認してください。
アクティブなウィンドウをすべて閉じても、デフラグに問題がある場合は、バックグラウンドのプロセスが邪魔をしている可能性があります。サードパーティーのプロセスを終了させて、問題が解決するかどうか確認してください。
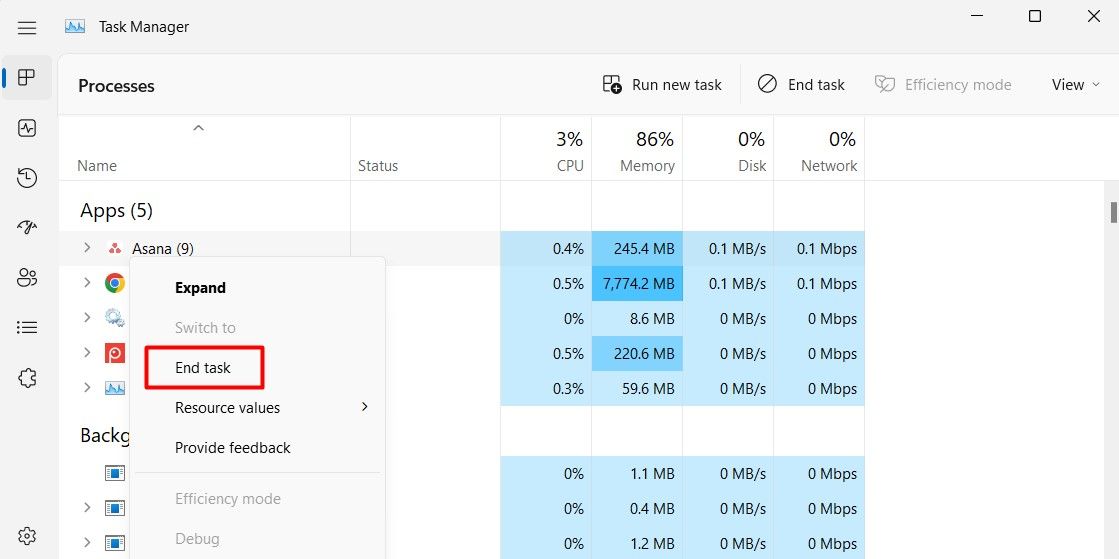
1つ終了した後、ディスクデフラグツールが再び動作するかどうか確認します。もし動作するようであれば、先ほど閉じたサービスが原因です。これで、問題のアプリをアップデート、再インストール、またはアンインストールして、ディスクデフラグの邪魔をしないようにすることができます。
Windows ディスクデフラグの起動に関する問題を修正する
ディスクデフラグは、ドライブ全体にファイルが均等に分散されるようにファイルを並べ替えることで、状況を改善することができます。しかし、ディスクデフラグツールが期待通りに動作しないことがあります。この問題に遭遇した場合、上記の方法で解決できるはずです。








