目次
あなたのような読者は、MUOをサポートしています。当サイトのリンクから購入された場合、アフィリエイト報酬が発生する場合があります。続きを読む
Windowsのタスクマネージャーを使用しているときに、突然こんなエラーメッセージが表示されることがあります。
タスクマネージャの"起動項目がありません"のエラーを修正する最善の方法を確認してみましょう。
1.ファイルエクスプローラを再起動する
File Explorerを再起動することは、この問題を解決する最も簡単な方法の1つです。最も良い方法は、Windows PCを完全に再起動することです。
それでも解決しない場合、またはPCを再起動したくない場合は、以下の手順でファイルエクスプローラを再起動することができます。
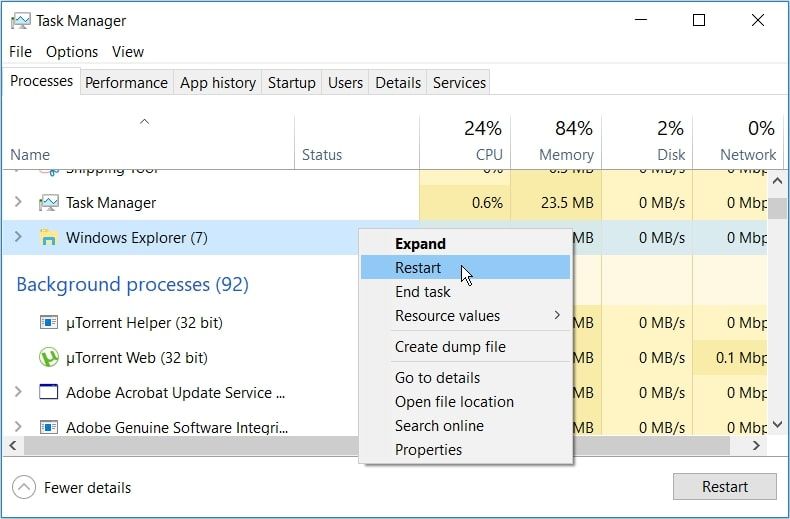
2.新しいスタートアップフォルダを作成する
場合によっては、スタートアップフォルダが破損している場合、目の前の問題に遭遇することがあります’。そこで、この問題を解決する最良の方法は、新しいスタートアップフォルダを作成することです。
では、Windowsで新しいスタートアップフォルダを作成する手順を説明します。
C:\Users%username%AppData⇄Roaming⇄Microsoft⇄WindowsⒸStart MenuⒸPrograms⇄Microsoft⇄Windows
そこから、以下の手順で操作してください。
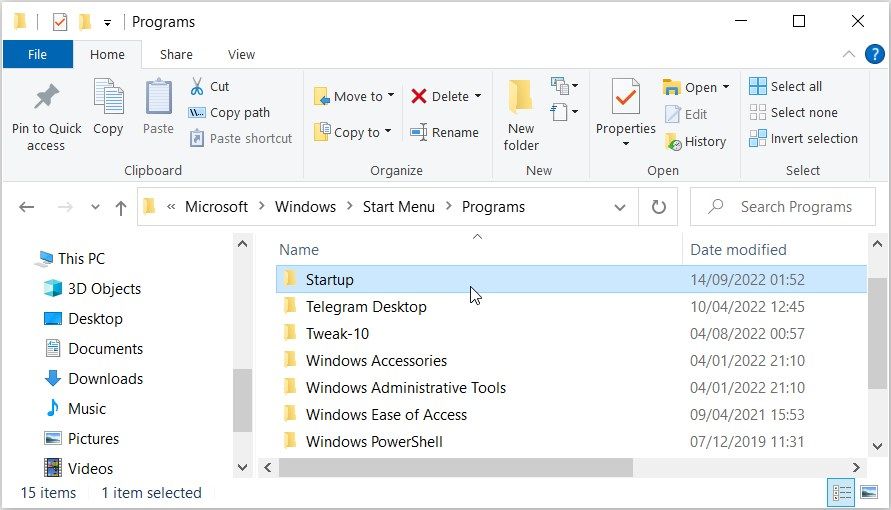
最後にデバイスを再起動すると、これらの変更が保存されます。
3.チェックディスクスキャンを実行する
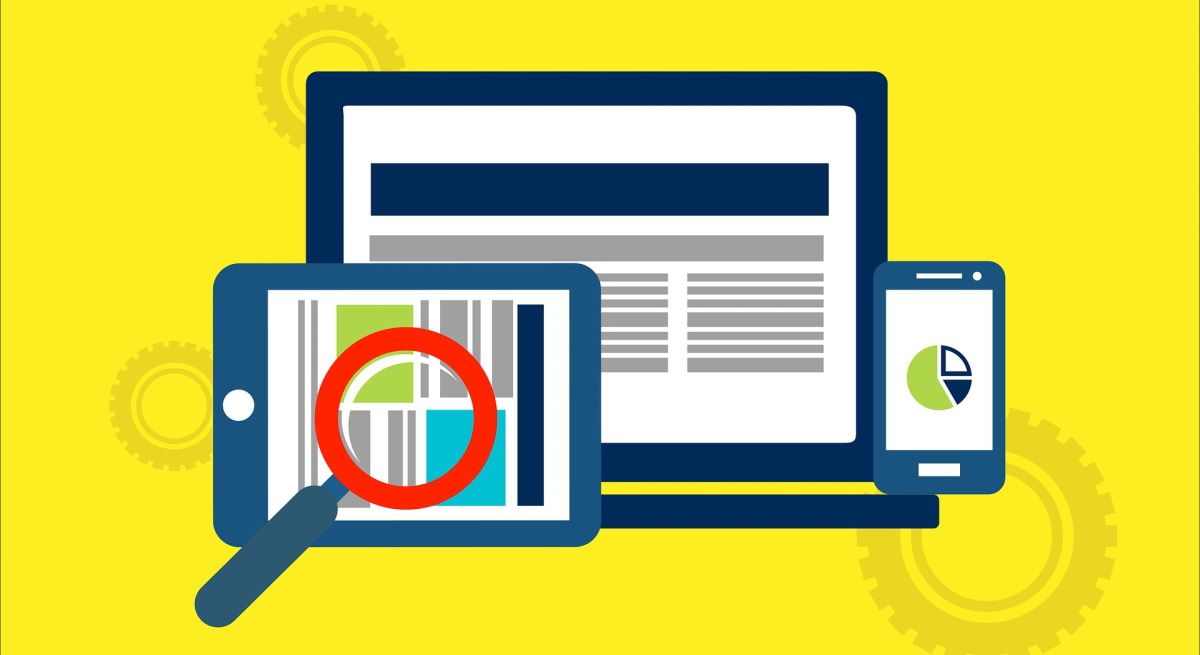
システムの問題により、問題が発生している可能性があります。そのような場合、デバイスのハードディスクをスキャンして修復することが有効です。
ここでは、チェックディスク(CHKDSK)スキャンを使用した解決方法をご紹介します。
chkdsk C:/f
Windows オペレーティングシステム(OS)が別のドライブにインストールされている場合は、コマンドのC:を該当するドライブの文字に置き換えてください。
最後に、スキャンが完了したら、デバイスを再起動します。
4.DISMとSFCツールを使ってWindowsをスキャンし、修復する
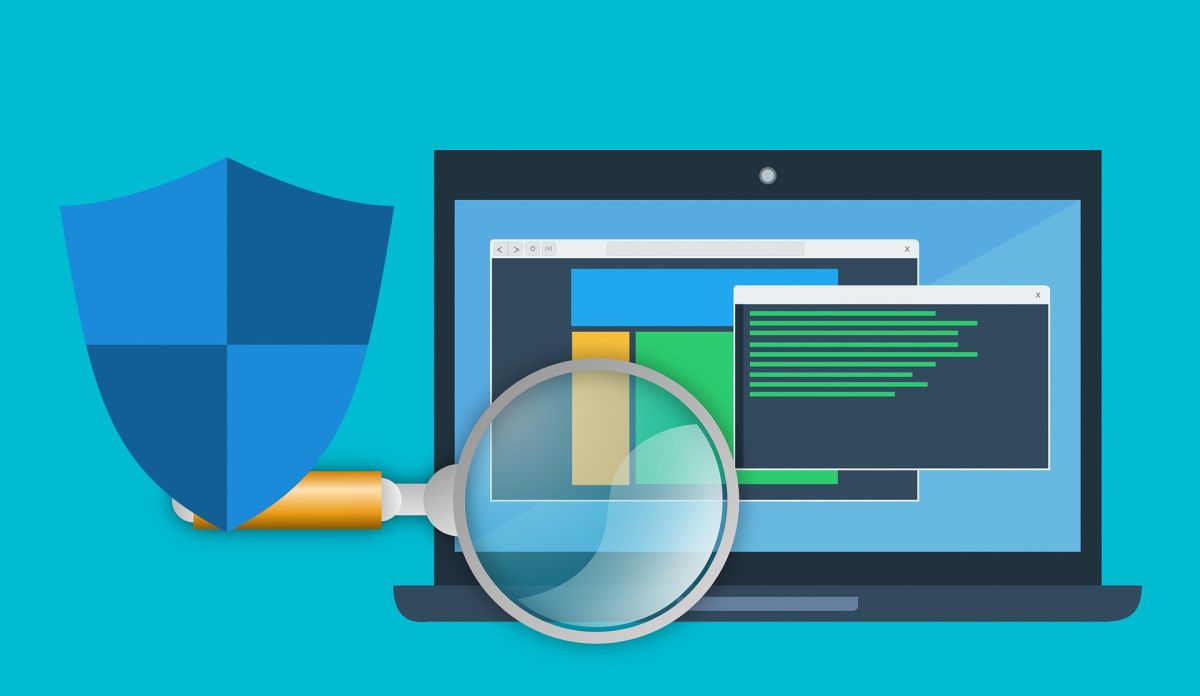
通常のディスク スキャンが役に立たない場合、DISM や SFC などの高度なツールを使用してハード ドライブをスキャンおよび修復する必要があります。Windowsの内蔵ツールで破損したファイルを修復する方法で説明したように、DISMとSFCはWindowsのエラーを修復するのに役立つ便利なサービスです。
まずは、DISMツールの実行方法から確認しましょう。
DISM /Online /Cleanup-Image/ScanHealth(クリーンアップイメージ/スキャンヘルス)
プロセスが完了するのを待ちます。そこから、以下のコマンドを入力し、Enterキーを押します。
DISM /Online /Cleanup-Image /RestoreHealth
最後に、DISMのスキャンが完了したら、デバイスを再起動します。
さて、以下の手順でSFCツールを実行することができます。
/scannow
スキャンが完了するのを待ち、デバイスを再起動します。
5.システムメンテナンストラブルシューターを実行する
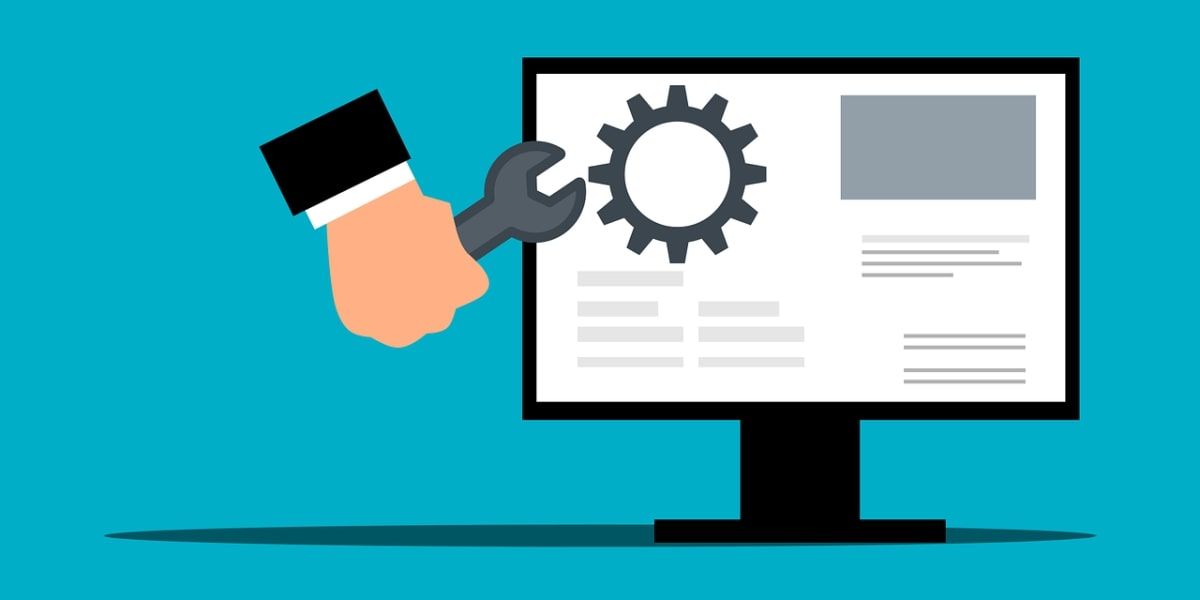
まだ問題を解決できないのですか?その場合、システムメンテナンスの問題が発生している可能性があります。この場合、システムメンテナンスのトラブルシューターを実行することで、エラーに対処することができます。
以下は、その手順です。
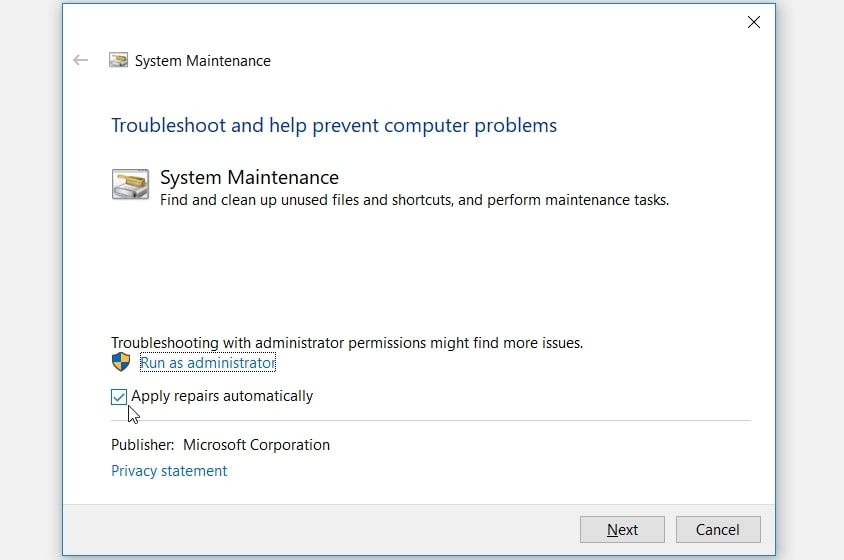
処理が完了するのを待ってから、PCを再起動します。
6.Windows Defender Firewallの一時的な無効化
Windows Defender Firewallを一時的に無効にすることで、問題に対処できる場合があります。ただし、後で再有効化することを忘れないでください。
では、Windows Defender Firewallを無効にする手順を説明します。
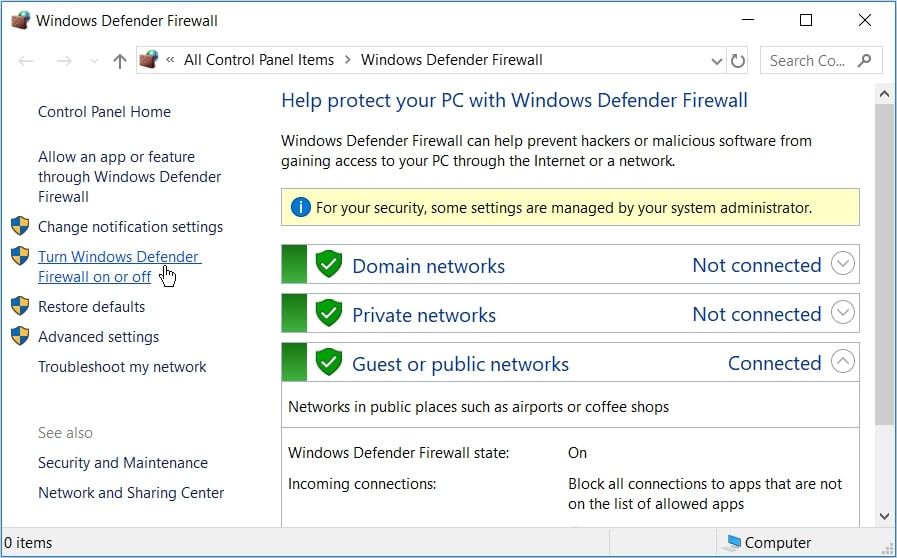
ドメイン、プライベート、パブリックの各ネットワーク設定を探し出し、その横にある「Windows Defenderファイアウォールをオフにする」のボックスをチェックします。最後に、OKを押して、コンピュータを再起動します。
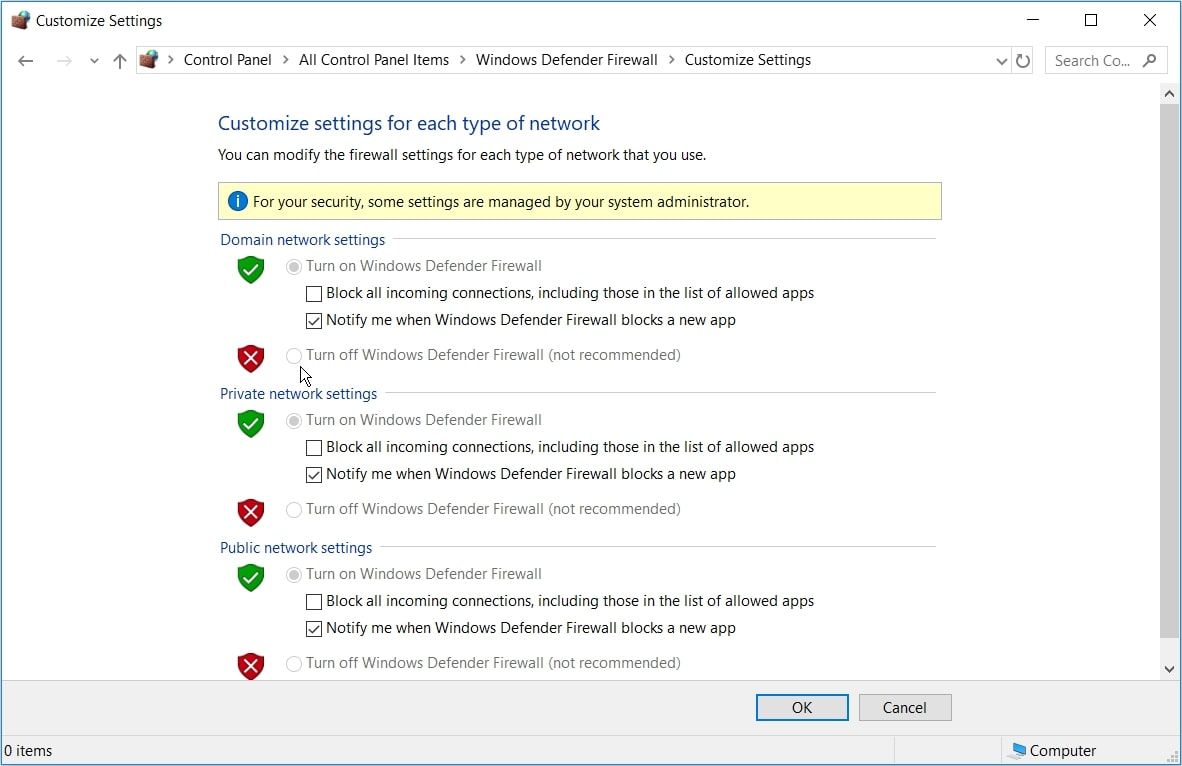
7.システムの復元ポイントを使用する
システムの復元ポイントを使用すると、目の前の問題に対処するのに役立ちます。ただし、この方法は、Windowsでシステムの復元ポイントを作成する方法をすでに学び、作成している場合のみ有効です。
復元プロセス中、システムの復元ツールは、PCを以前の状態に戻します。そのため、このツールはタスクマネージャーエラーが最近表示されるようになった場合にのみ役に立ちます。
ここでは、復元ポイントを使用した対処方法をご紹介します。
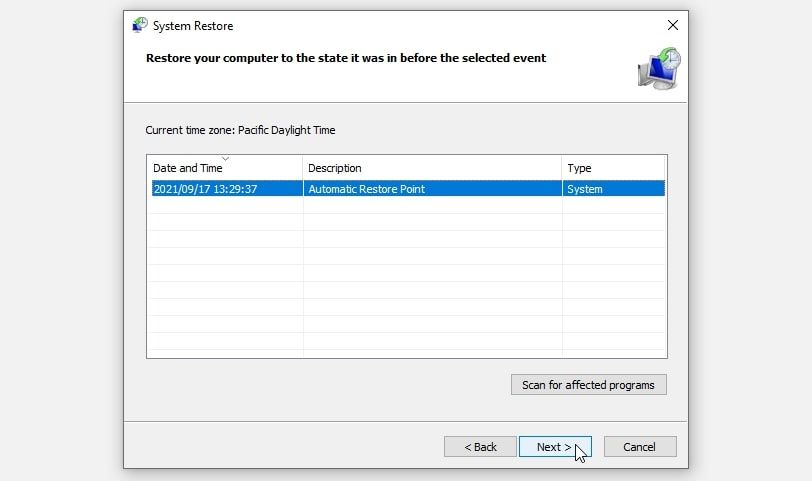
8.デバイスのアップデート
場合によっては、Windowsデバイスのアップデートが最適な解決策になるかもしれません。Windowsは常に最新版にアップデートするのが理想ですが、しばらく先延ばしにしていた場合は、PCをアップデートしてみましょう。
ここでは、Windowsのアップデートの手順を説明します。
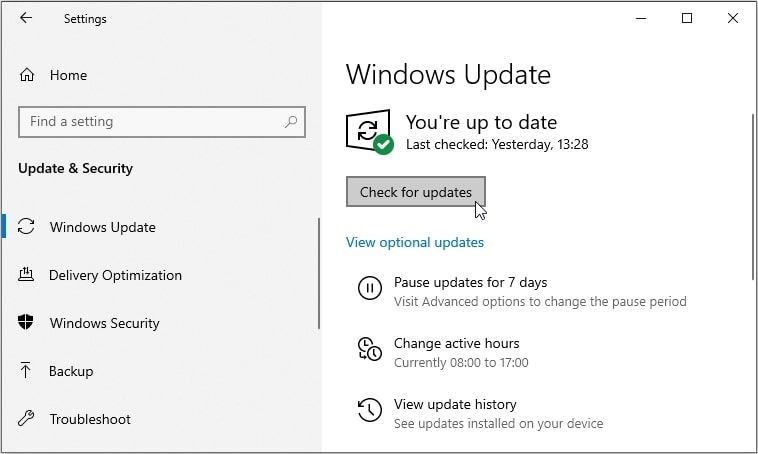
タスクマネージャーに関する問題の解決に成功しました。
タスクマネージャーは遅いプログラムを終了させ、PCのパフォーマンスを向上させるのに役立つ信頼できるツールです。しかし、このツールもしばしば様々な問題に直面します。スタートアップ・プログラムに関する問題が発生した場合、この記事にある解決方法のいずれかを使って簡単にエラーを解決することができます。
それでも問題が解決しない場合は、タスクマネージャの代替手段を検討する必要があります。








