目次
あなたのような読者は、MUOをサポートするために役立ちます。当サイトのリンクを使って購入された場合、アフィリエイトの手数料を得ることがあります。もっと読む
Windowsのデフォルトの写真アプリは、WebP画像に対応していません。そのため、Windows ユーザーは、これらの画像を他の形式に変換するか、それらをサポートするブラウザで直接表示する必要があります。また、画像を開くことができないため、オリジナルのフォーマットで編集することができません。
この問題の最良の解決策は、WebP形式をサポートするアプリケーションをインストールすることです。この記事では、Windowsデバイスにダウンロードできる4つのベストなWebP画像ビューアーを紹介します。また、それらを使って画像を開いたり編集したりする方法も紹介します。
1.PhotoScape X(フォトスケープ・エックス
PhotoScape Xは、WebP画像に対応した軽量の画像ビューア兼エディタです。このアプリはMicrosoft Storeで入手可能なので、安全に使用でき、無料であることは特別なボーナスです。直感的で雑然としたインターフェースとは別に、このアプリはドラッグ&ドロップ機能をサポートしており、WebP画像を編集するために必要な多くの機能を提供しています。
プレビューや編集した画像をWebP形式のまま保持したり、好きな形式に変換したりすることができます。このように、このツールは、WebP画像を表示するだけでなく、変換することもできます。また、保存する際に画像の品質を向上させることも可能です。PhotoScape Xで画像を閲覧・編集するには、以下の手順で行います。
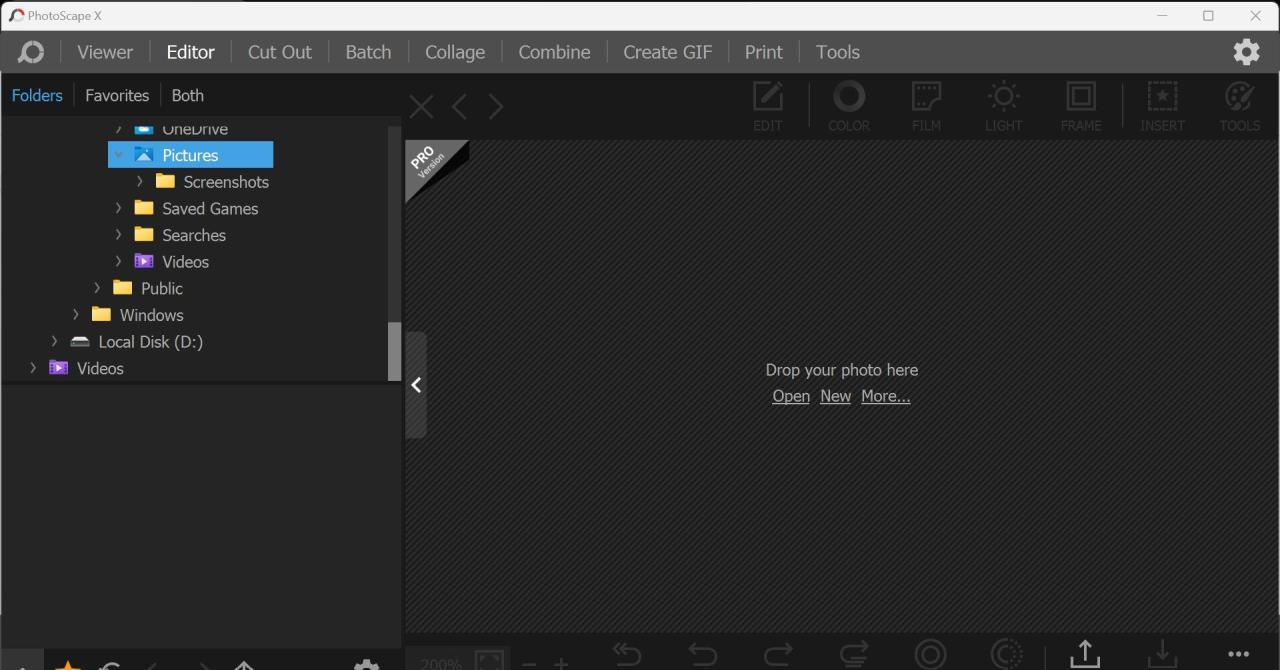
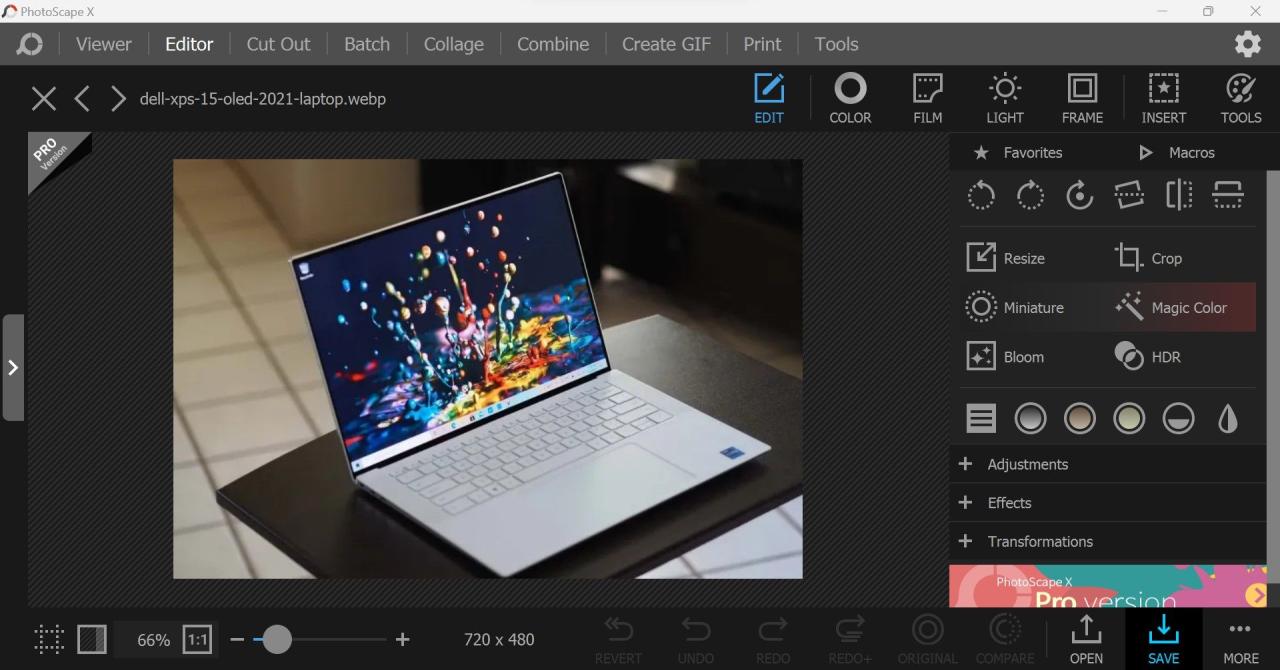
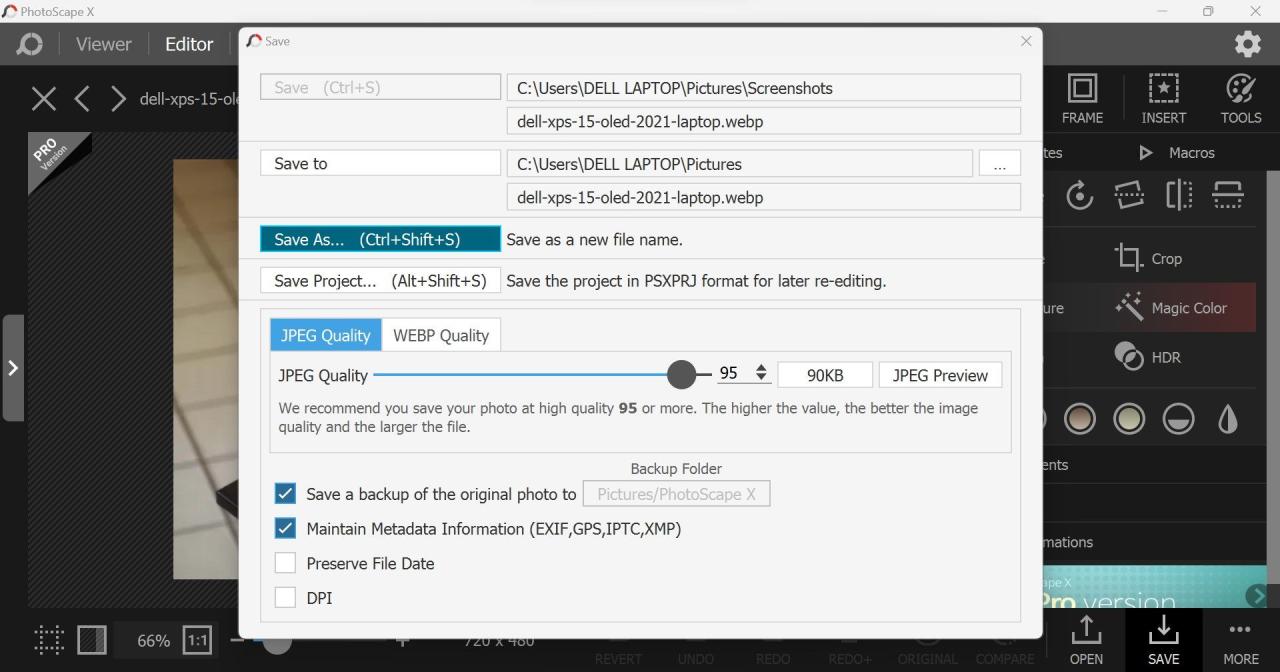
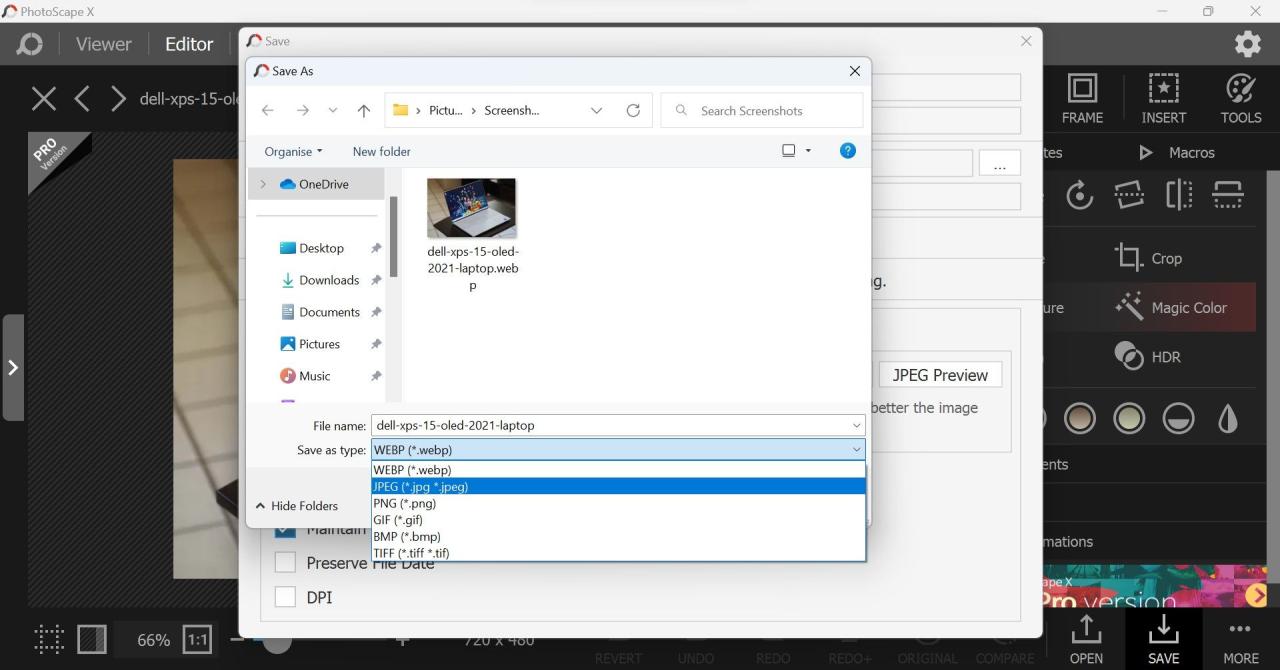
ダウンロードするPhotoScape X (無料)
2.Pixlr Suite(ピクルスイート
Pixlr SuiteもWebPをサポートする優れた画像ビューア兼エディタです。きれいなインターフェースと豊富な編集機能で、使い勝手は抜群です。このアプリは軽量なので、インストールする際にシステムリソースを少し消費します。さらに、それはリソースを必要としないので、それはあなたのシステムを遅くすることはありません。いくつかのソフトウェアをインストールすると、なぜシステムが遅くなるのかについては、私たちの記事をお読みください。
WebP 画像のプレビューのほか、数回のクリックで他の形式に変換することができます。このツールは基本的な画像編集は無料ですが、より高度な機能を利用するためにはプレミアムバージョンを購入する必要があります。また、Pixlr Suite は Microsoft Store で提供されているため、安全に使用できます。Pixlr SuiteでWebP画像のプレビューと編集を行うには、以下の手順に従ってください。
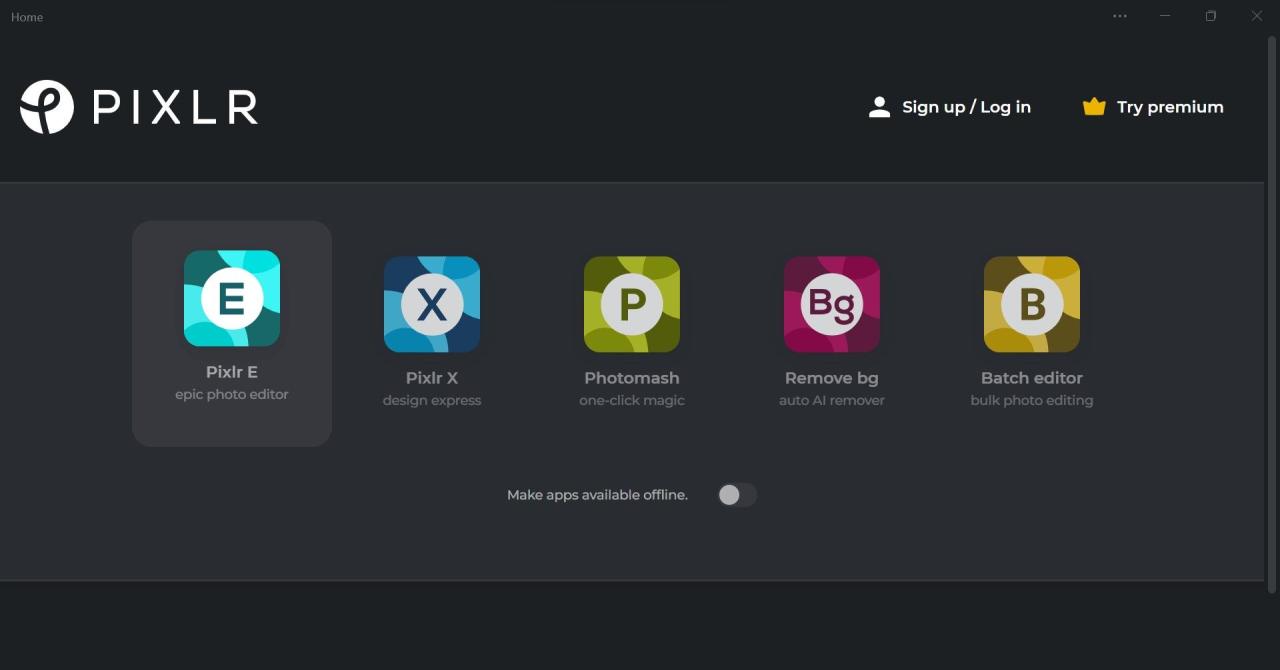
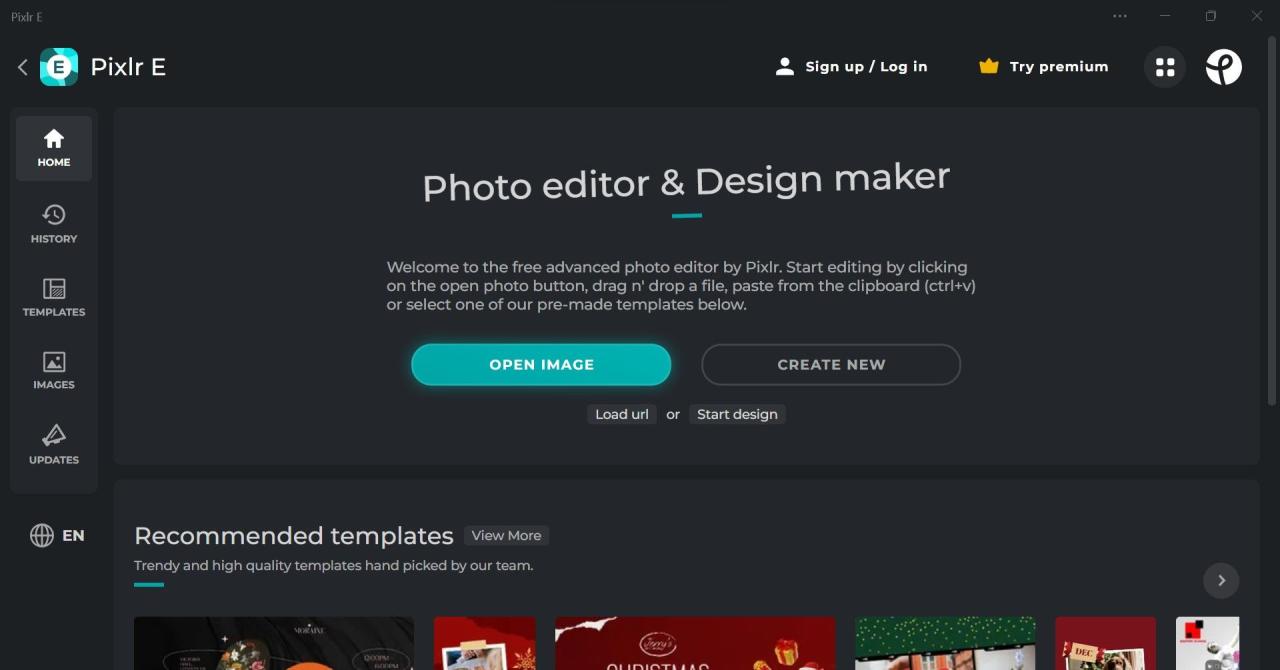
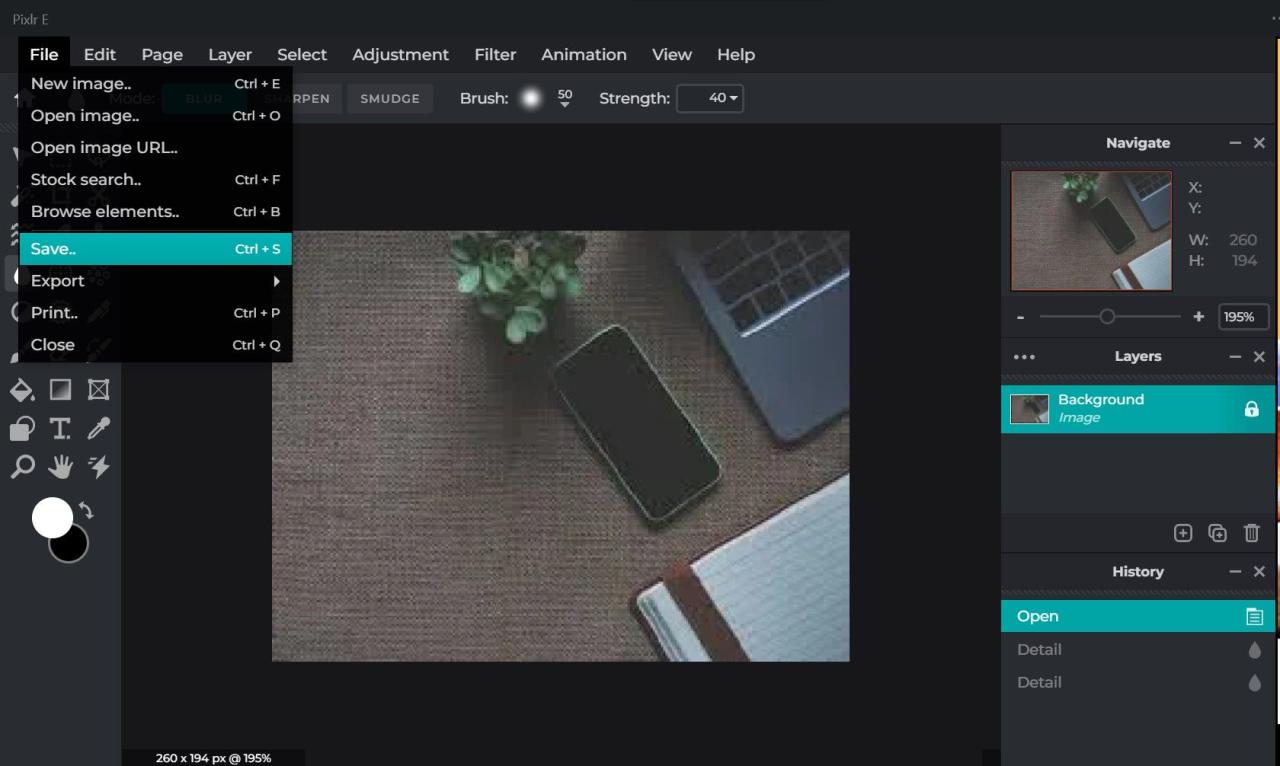
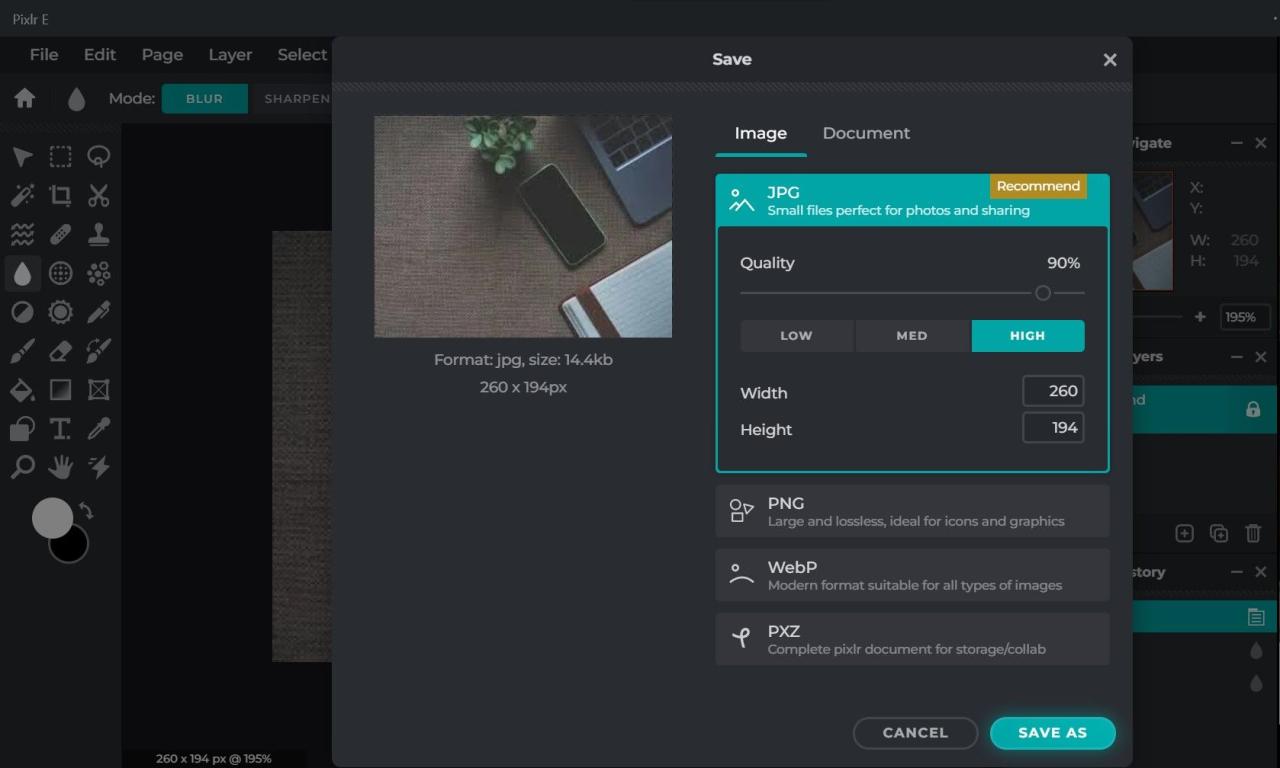
ダウンロードする。Pixlr Suite (無料、アプリ内課金あり)
3.Snagit
その素晴らしいインターフェースと使いやすさで、SnagitはWindows用の非常に推奨される画像エディタの1つです。幸いなことに、それはWebP形式をサポートしています。このアプリでWebP画像を表示し、その便利な機能を使用して編集することができます。
Snagitを初めてダウンロードし、インストールすると、コンピュータ上に微妙に異なる名前の2つのアプリが表示されます。SnagitとSnagit Editorです。Snagit Editorを使うと、WebP画像を開いたり編集したりすることができます。ここではその方法を説明します。
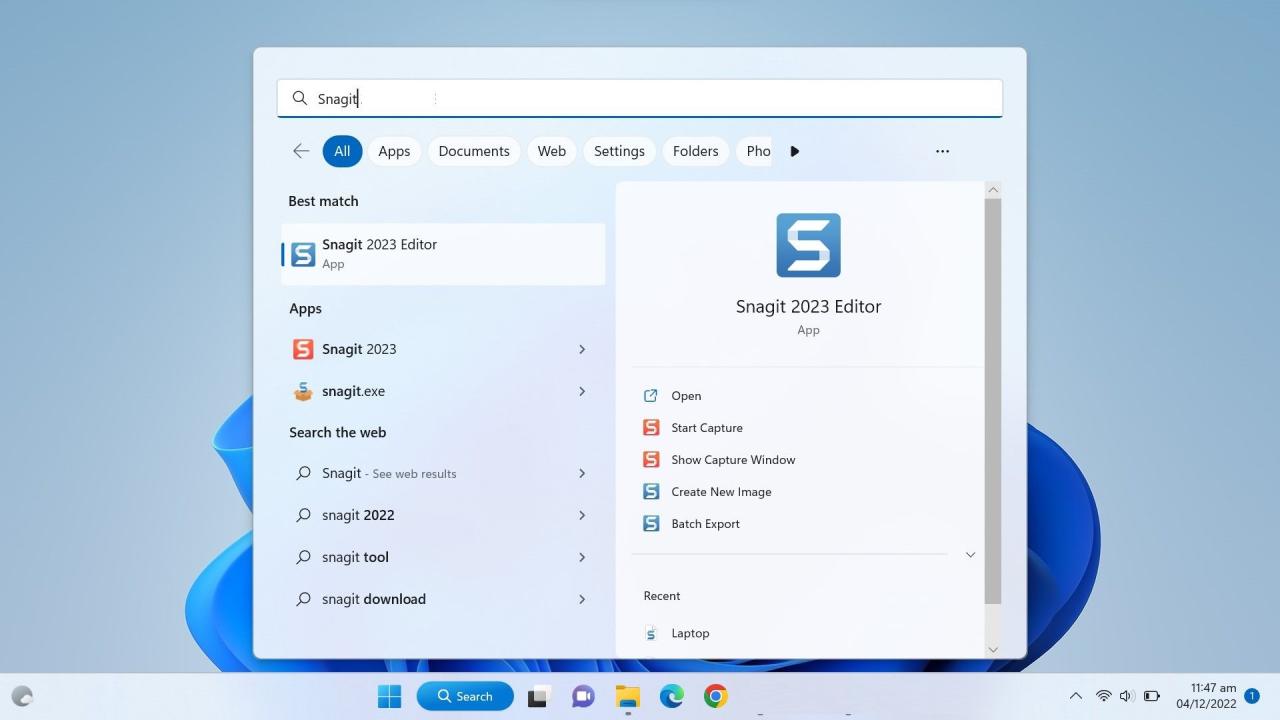
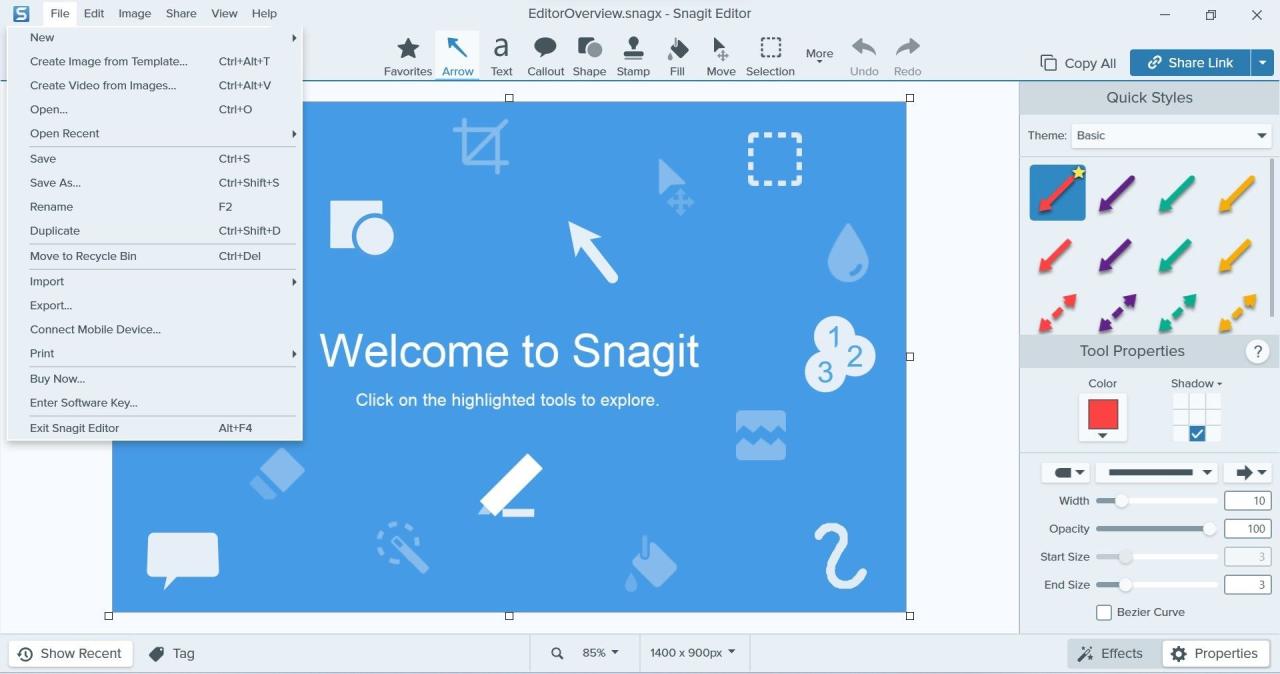
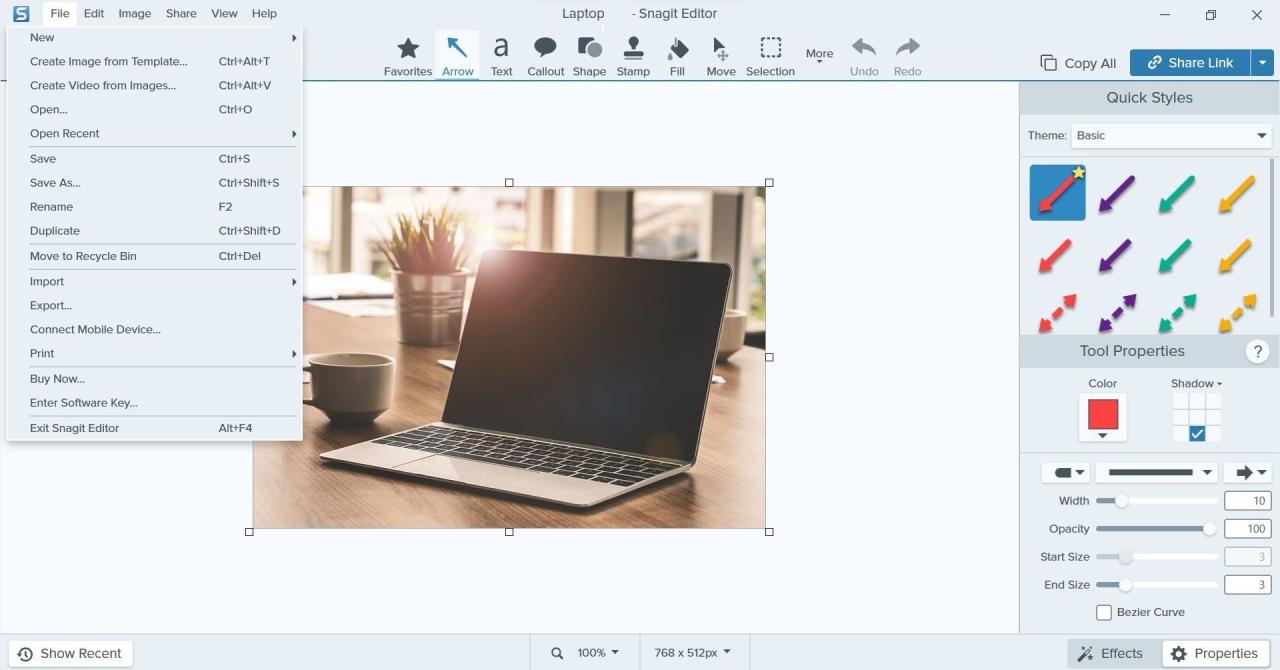
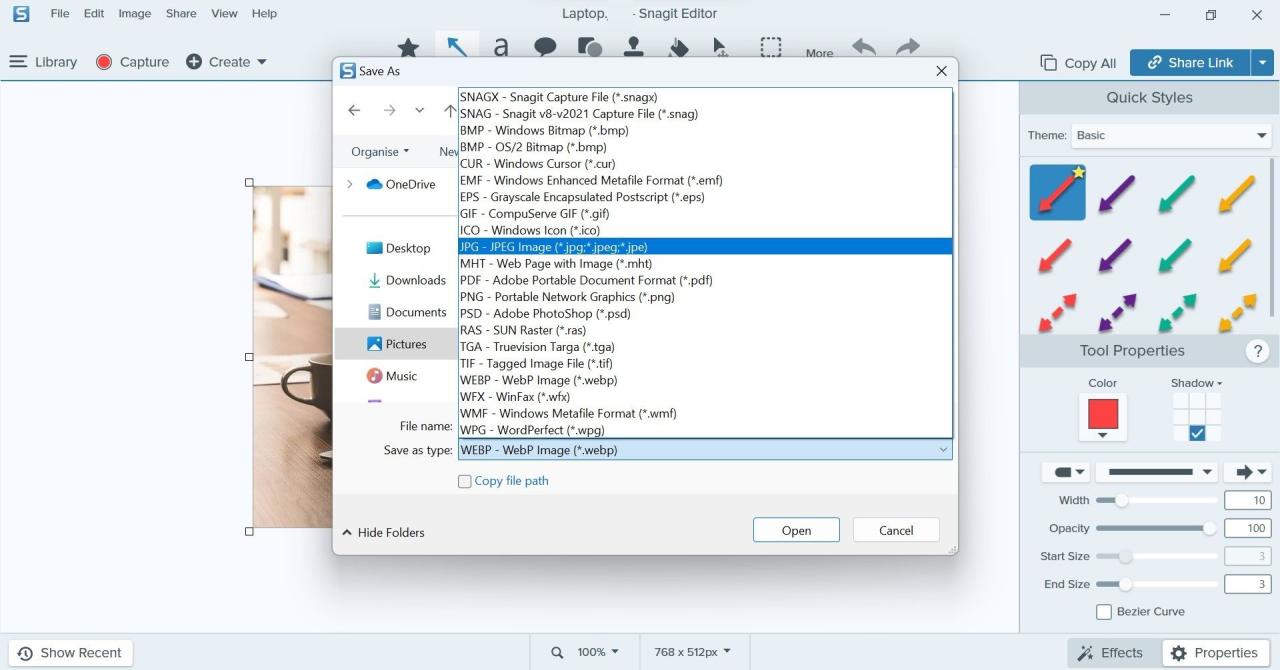
Snagitの欠点は、15日間の試用後にサブスクリプションを購入する必要があることです。しかし、この投資は十分に価値があります。また、Snagitはサードパーティアプリであり、Microsoft Storeでは提供されていないため、プライバシーポリシーを必ずお読みください。そうすれば、アプリが不要なデータを収集していないことを確認できます。
ダウンロードするSnagit (サブスクリプションが必要、無料トライアルあり)
4. qView
qViewは、WebP画像をサポートする別のミニマルな画像ビューアです。無料でダウンロードできるほか、サイズが小さく、リソース消費量も少ないので、システムに負荷をかけることがありません。このアプリで、ファイルサイズ、更新日などの画像情報を確認することができます。さらに、開いた画像をお好みのアプリに直接インポートすることができます。
qViewの欠点は、このリストにある他の画像ビューアとは異なり、WebP画像を編集できないことです。しかし、WebP画像を見るだけの軽量なツールを探しているのであれば、qViewは良い選択肢になるでしょう。qViewでWebP画像を見るには、以下の手順で行います。
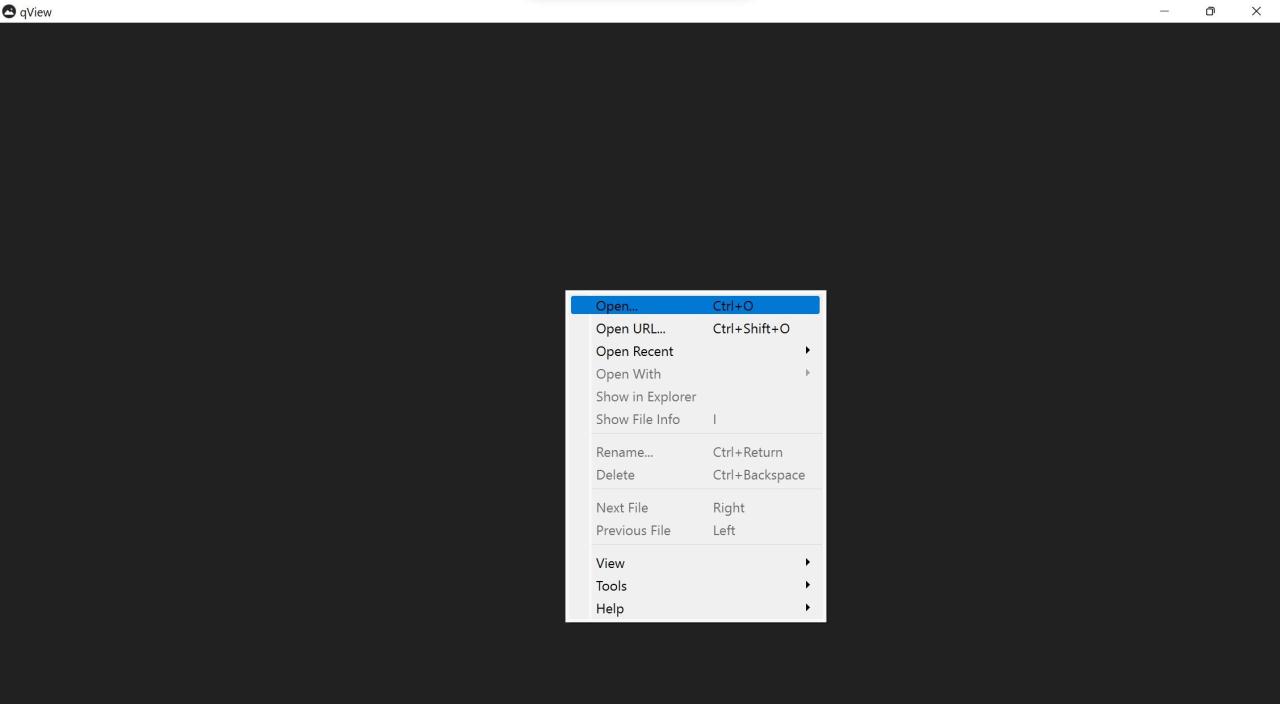
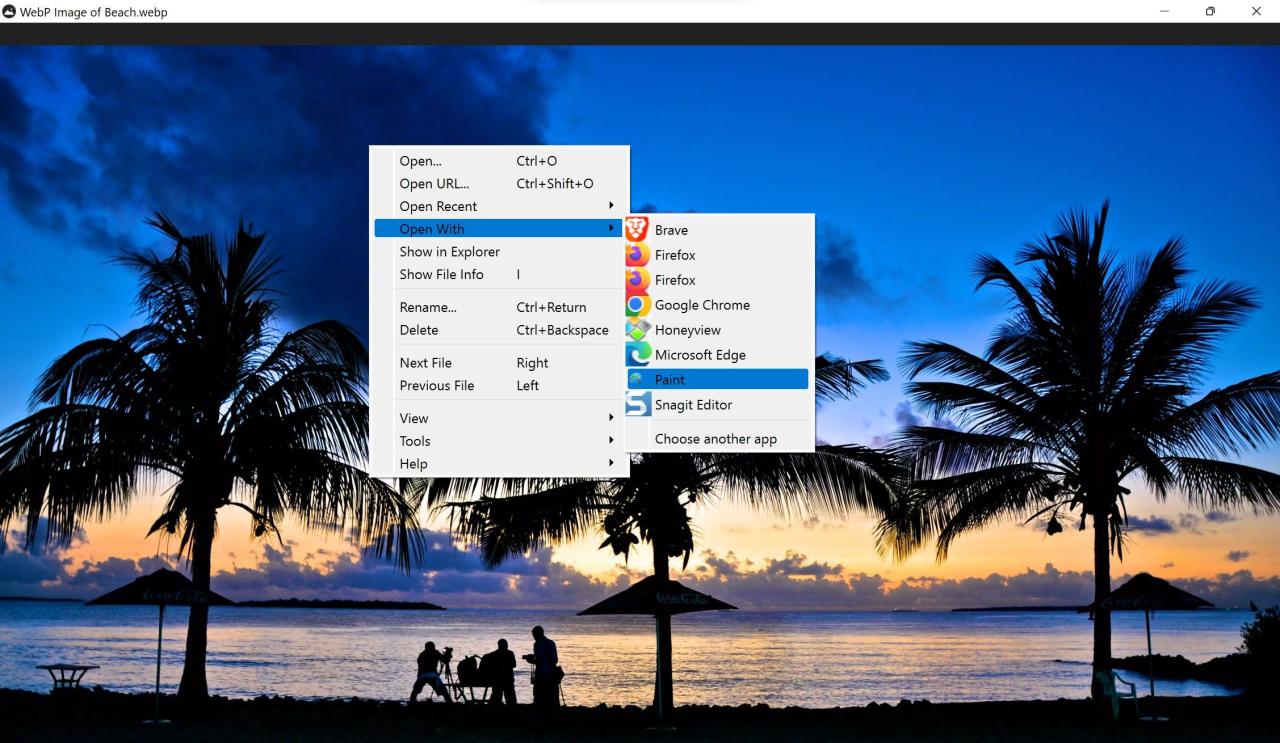
qViewもSnagitと同様、Microsoft Storeでは販売されていません。したがって、こちらも同じルールが適用されます。
ダウンロード:qView(無料)
Windows での WebP 画像の表示と編集
Windows で WebP 画像を開く直接的な方法はないため、この形式をサポートするアプリケーションを使用するのが最良の方法です。私たちは、簡単にWebP画像を開いて編集するのに役立つ最高のWebP画像ビューアのリストをコンパイルしています。最も好きなツールを使用することができますが、私たちはSnagitをお勧めします。PhotoScape Xは、フリーウェアがお好きな方におすすめです。
これらの画像ビューアーに飽きたら、ブラウザで画像をWebP形式で保存しないように設定することもできます。そうすれば、好きな形式で保存、編集、利用することができます。








