目次
あなたのような読者は、MUOをサポートしています。当サイトのリンクを使って購入された場合、アフィリエイトのコミッションを得ることがあります。もっと読む
SpotifyアプリをWindowsコンピュータにインストールすると、自動的にスタートアップアプリとして設定されます。これはデフォルトでそうなっています。しかし、もしあなたがコンピュータの電源を入れるたびにSpotifyを見たくないのであれば、簡単にそれを止めることができます。
ここでは、WindowsのスタートアップでSpotifyが起動しないようにする簡単な方法を3つ紹介します。
1.Spotifyの起動時の動作を変更して自動で開かないようにする
Spotify for Windowsは、アプリ内の設定メニューから起動時の動作を直接カスタマイズすることができます。Spotifyアプリのスタートアップとウィンドウの動作の設定を変更することで、起動時に自動的に開かないようにすることができます。以下は、その手順です。
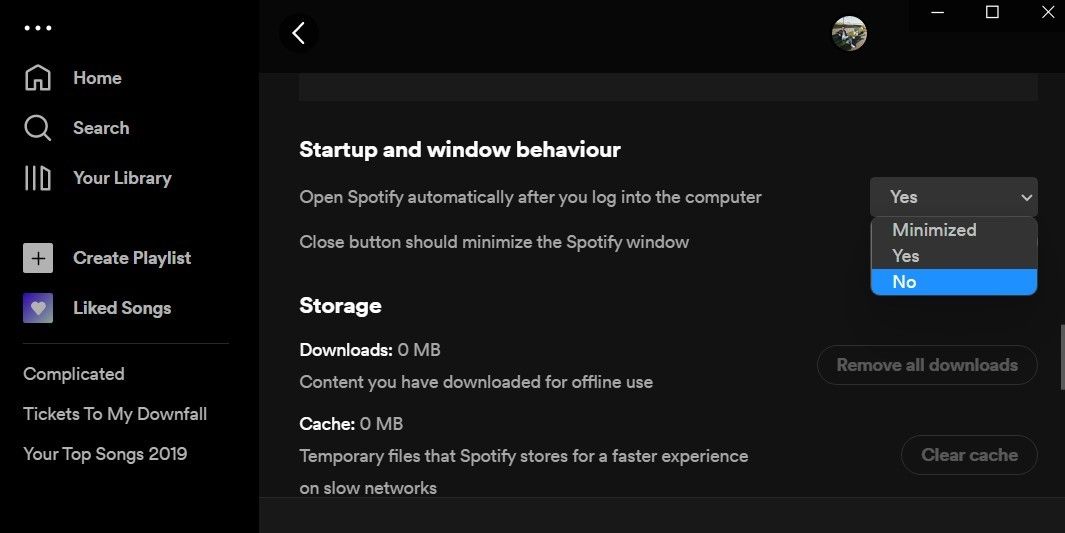
上記の手順を完了すると、コンピュータを起動してもSpotifyが自動的に開かれなくなります。
2.Windowsのタスクマネージャを使ってSpotifyが自動的に開くのを止める
Windowsのタスクマネージャーアプリを使えば、スタートアップアプリを簡単に管理することができます。ここでは、タスクマネージャーを使って、Spotifyをスタートアップアプリとして無効化し、Windowsで自動的に開かないようにする方法を説明します。
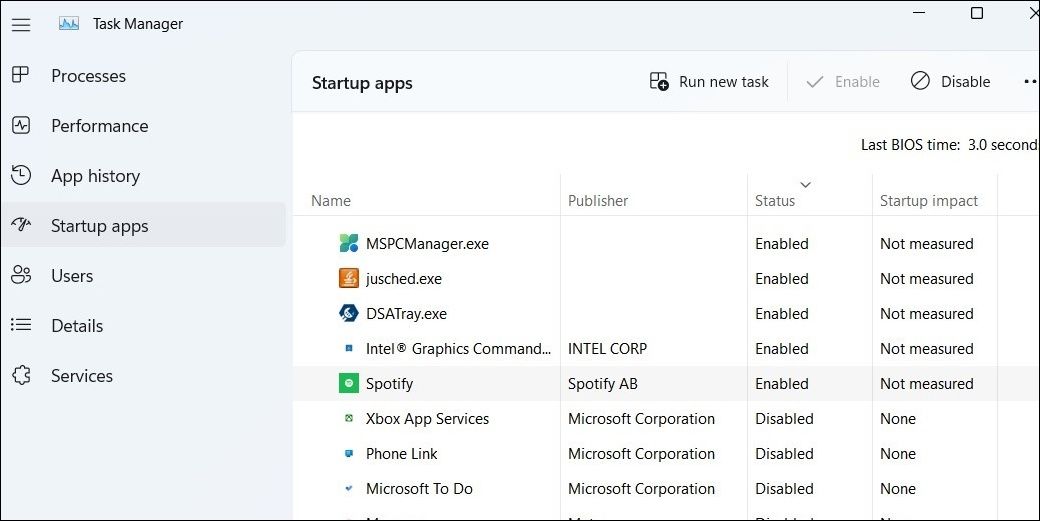
上記の手順を完了すると、タスクマネージャーアプリでSpotify’の状態が「無効」に変わるはずです。その後、アプリは起動中に開かなくなります。その後、Spotifyを起動アプリとして再び有効にしたい場合は、その状態を「有効」に戻すことができます。
スタートアップアプリの管理以外にも、タスクマネージャーはシステムリソースの監視、フリーズしたアプリの強制終了、その他のタスクにも便利です。詳しくは、Windowsタスクマネージャのヒントとトリックをご覧ください。
3.Windowsの設定アプリでSpotifyが自動的に開くのを止める
Windowsでスタートアップアプリを有効または無効にするもう一つの方法は、「設定」アプリを経由することです。この方法は、Windows上の複数のアプリのスタートアップ動作を変更したい場合に便利です'。
設定アプリから起動時にSpotifyを開かないようにするには。
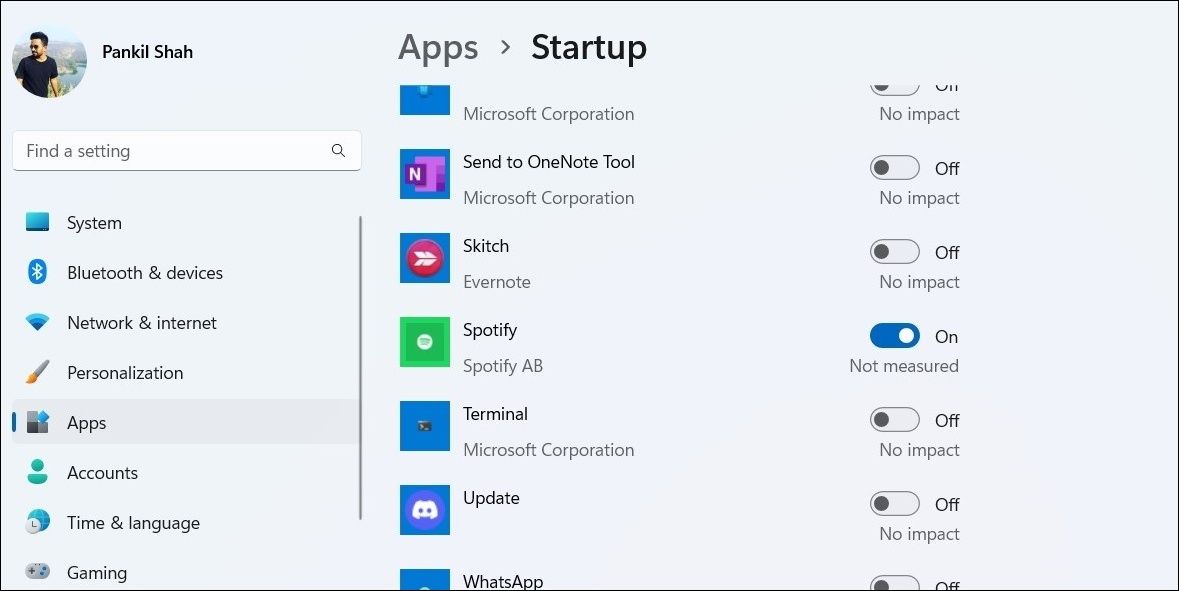
WindowsのスタートアップでSpotifyが起動しないようにする
これで、WindowsでSpotifyが自動的に起動しないようにする方法がわかりました。これでアプリが貴重なシステムリソースを消費するのを防ぎ、Windowsがより速く起動するようになるはずです。
もちろん、Windowsコンピュータの起動時間に影響を与えることができるアプリはSpotifyだけではありません。Zoom、Microsoft Office、Google Chromeなどのプログラムも無効にすることで、起動時間を短縮することができます。








