目次
あなたのような読者は、MUOをサポートするために役立ちます。当サイトのリンクを使って購入された場合、アフィリエイトのコミッションを得ることがあります。続きを読む
Windows デバイスでフォルダーを変更または削除する際に "リパース ポイント バッファに存在するタグが無効です" というエラーに遭遇したことはありませんか?主にOneDriveに同期されたファイルやフォルダーに対して、コマンドプロンプトやファイルエクスプローラーでフォルダーにアクセスした際に、このエラーが発生したことがあるかもしれません。このエラーはどのように発生するのですか?OneDriveがエラーの原因です。
この記事では、このエラーの原因を説明し、解決するための可能な解決策を提供します。
Windowsで“リパース ポイント バッファに存在するタグが無効です” が発生する原因は何ですか?
前述のとおり、このエラーはOneDriveの同期に問題があるために発生します。アクセスしようとしているフォルダが破損しているか、他のシステムファイルに問題があり、OneDriveの同期が正常に行われていない可能性があります。
"リパース ポイント バッファに存在するタグが無効です" エラーが発生する可能性はいくつかあります。ここでは、最も一般的な2つのものを紹介します。
- エラー 0x80071129:再解析ポイントバッファに存在するタグは無効です。
- 場所が見つかりません。再解析ポイントバッファに存在するタグは無効です。
{エラー0x80071129″または"Location not found"はエラーウィンドウのタイトルとして表示され、エラーの主要な部分はエラーウィンドウに表示されます。このエラーのどのバリエーションも、その性質にかかわらず、ほぼ同じ原因を持っています。このことから、この問題を解決するには、同様の修正が有効です。どのように修正すればよいか見てみましょう。
その前に、いくつかの予備的なチェックを行います。
主要な修正を行う前に、以下の予備的なチェックを行います。
- OneDriveの同期を一時停止して、もう一度フォルダを開いてみてください。
- デバイスを一度再起動します。
- OneDrive アカウントからログアウトします。
- OneDrive上の問題のあるフォルダに変更を加えていた場合は、しばらく戻って元に戻します。
上記の事前チェックで問題が解決されず、問題が続く場合は、残りの修正方法の実施を開始します。
1.CHKDSKスキャンを実行する
Windowsユーザーにとって、CHKDSKはハードドライブの問題をスキャンして修正するための代表的なユーティリティです。ユーザーがハードドライブのエラーやドライブに保存されたデータの問題に遭遇するたびに、CHKDSKのスキャンは天の恵みであることが証明されます。
このスキャンは、"the tag present in reparse point buffer is invalid" が特定のファイルに正しくアクセスできないことにも関連しているため、議論されている問題を修正するのに役立つかもしれません。したがって、他の修復や修正を試みる前に、以下のステップに従ってCHKDSKスキャンを実行してください。
- Windows の検索ボックスに "Command Prompt." と入力します。
- コマンドプロンプト」アプリを右クリックし、「管理者として実行」をクリックします。
- コマンドプロンプトアプリで以下のコマンドを入力します。 Chkdsk C:/f /r
- その後、Enterキーを押します。
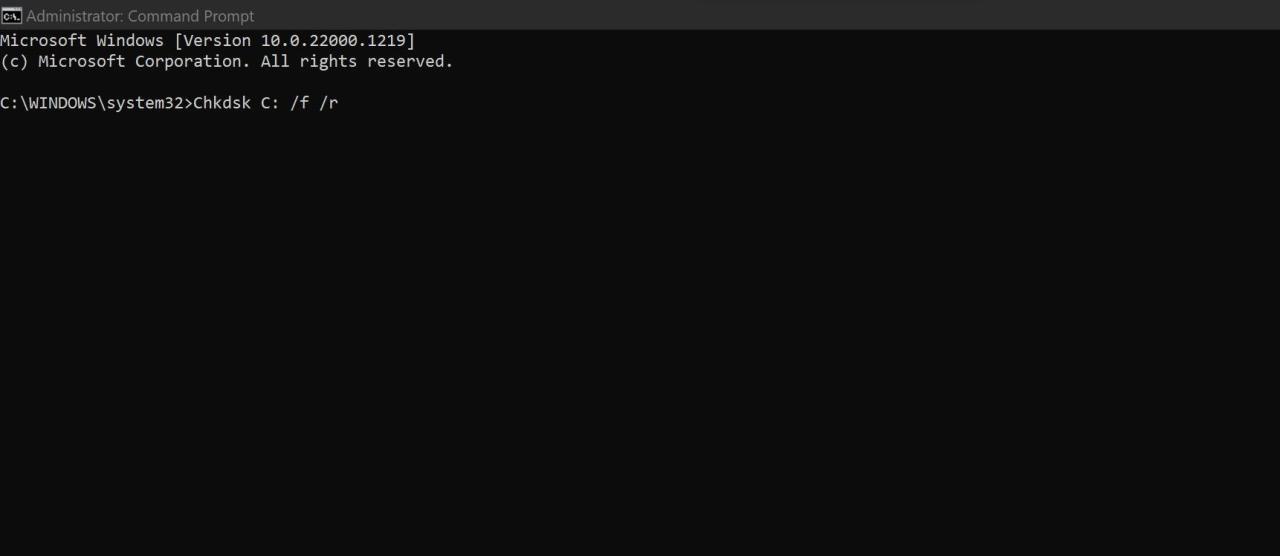
ここで、C:とは、お使いのオペレーティングシステムがインストールされているドライブを指します。オペレーティングシステムが別のドライブに存在する場合は、それに応じてコマンドを変更します。また、"/f" と "/r" パラメータは、エラーの修正、不良セクタの検出、および破損した情報の復元に必要ですので、忘れずに入力してください。
CHKDSKスキャンは、議論されているエラーを適切に修正する可能性が最も高いです。しかし、それが問題を解決しない場合、次の解決策に移ることができる。
2.DISMとSFCスキャンの実行
CHKDSKと同様に、SFCとDISMスキャンは、システムの動作がおかしいときに使用することができます。最初は、通常、SFCスキャンを実行すると問題が解決されるため、SFCスキャンを実行する必要があります。しかし、問題の診断に失敗したり、実行できない場合は、DISMスキャンを実行する必要がある。
両方のスキャンを実行することで、お使いのデバイスのシステムファイルが破損してトラブルを引き起こしていないことを確認できます。両方のスキャンを実行するには、次の手順に従います。
- コマンドプロンプトを管理者権限で開きます。
- SFCのスキャンを実行するには、次のコマンドを入力してEnterキーを押します。 SFC /scannow
- DISM
スキャンを実行するには、次のコマンドを入力し、Enterキーを押してください。
- DISM /Online /Cleanup-Image /RestoreHealth
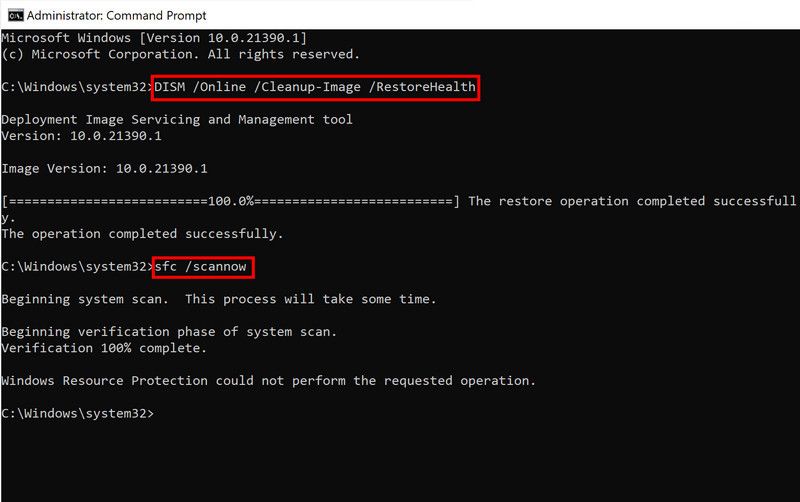 。
。
これらのスキャンの結果をよりよく理解するには、CHKDSK、DISM、およびSFCの違いに関する記事を参照してください。上記のスキャンを実行してもエラーが解消されない場合は、次の修正に進みます。
3.ファイル固有の問題を確認する
次に、エラーが特定のファイルで発生するのか、それともOneDriveで同期されたすべてのファイルで発生するのかを確認する必要があります。エラーの原因となった変更を別のフォルダで試し、問題が繰り返されるかどうかを確認します。問題がファイル固有である場合、可能であれば、ファイルを以前のバージョンに復元することをお勧めします。以下は、必要な手順です。
- エラーが発生しているファイルを右クリックし、[プロパティ]を開きます。
- 以前のバージョン]タブをクリックします。
- 以前のバージョンがある場合は、それを選択します。
- 復元]ボタンをクリックし、[適用]と[OK]をクリックします。
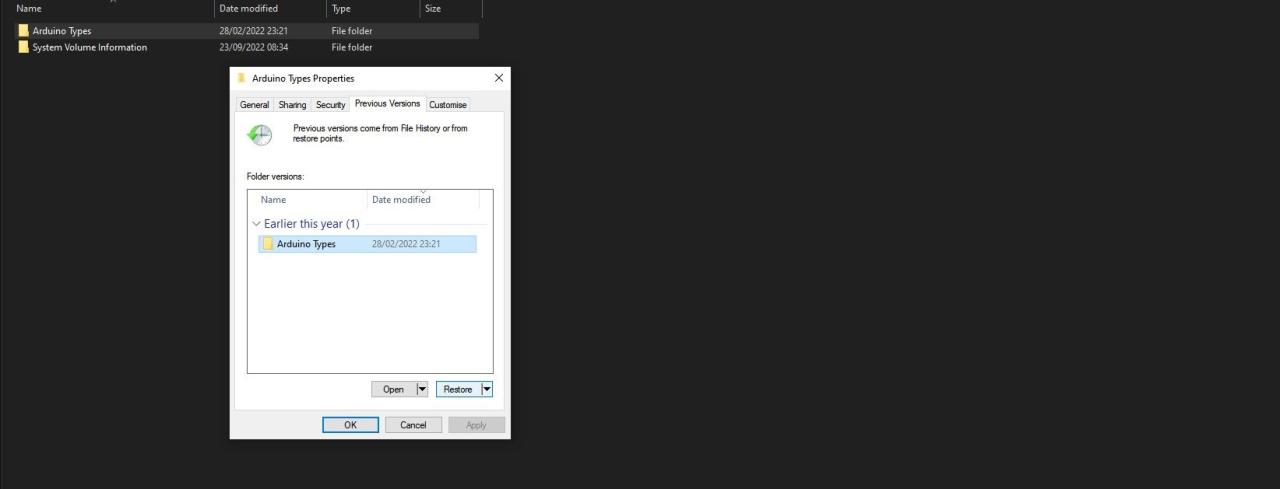
4.問題のあるファイルからパスワードを削除する
OneDriveで同期したファイルをパスワードで保護した後に、このエラーが発生しましたか?この場合、OneDriveにアクセスし、変更されたファイルの履歴を確認し、問題のファイルを以前のバージョンに復元する必要があります。バージョン履歴からOneDriveのファイルを復元する記事で、ファイルをロールバックする方法を説明しています。この修正で問題が解決しない場合は、OneDrive をリセットしてください。
5.OneDriveをリセットする
アプリやサービスのリセットは、一般的な修正で解決しない問題に対する良いトラブルシューティングのステップです。したがって、これまでどの修正もうまくいかなかった場合、OneDriveをリセットする必要があります。OneDriveをリセットしてもデータは削除されませんが、同期接続を再度セットアップする必要があることを忘れないでください。
ファイルを開けない時のOneDriveの直し方の記事で、OneDriveをリセットする方法を説明しました。記事の指示に従ってOneDriveをリセットすると、うまくいけば問題を解決することができます。しかし、それもうまくいかず、エラーが定期的に表示される場合は、問題のファイルやフォルダーを削除したり、再配置したりすることができます。
6.問題のあるファイルを削除または再配置する
他のすべてが失敗した場合、問題のあるファイルを削除または再配置します。しかし、その前に、OneDriveの同期を一時停止して、1時間放置する必要があります。その後、OneDriveオンラインにアクセスし、そこから同期されたファイルを削除してください。
一度、デバイスのインターネット接続をオフにして、Windows 11 をセーフモードで起動します (古いバージョンを使用している場合は、Windows 10)。その後、問題のファイルがあるローカルドライブに移動してください。そこからファイルを削除し、デバイスを通常通り再起動してください。
エラーが発生しているファイルに価値があり、削除できない場合は、そのファイルを他のコンピュータに移動し、プライマリデバイスから削除してください。ファイルを移動または削除することで、エラーが再び発生しなくなることを期待します。
OneDriveのエラーに悩まされないために
ファイルに変更を加える際に、"The tag present in the reparse point buffer is invalid" というエラーに遭遇すると、非常にいらいらすることがあります。この記事の修正を適用すれば、うまくいけば、エラーを修正し、ファイルに再アクセスすることができます。もし何も効果がなければ、それを他の場所に移動し、プライマリドライブから削除することができます。








