目次
あなたのような読者は、MUOをサポートしています。当サイトのリンクを使って購入された場合、アフィリエイト報酬が発生する場合があります。もっと読む
エラーコード0x0 0x0が表示されるWindows 11コンピュータをお持ちですか?もしそうなら、心配しないでください—あなただけではありません。これは多くのWindowsユーザーが経験する一般的な問題で、様々な原因が考えられます。
では、Windows 11のエラーコード0x0 0x0とは何か、なぜ発生するのか、このエラーを修正するにはどうしたらよいのか。
エラーコード0x0 0x0とは何ですか?
エラーコード0x0 0x0は、システムが特定のファイルにアクセスできないとき、またはインストールされているプログラムの1つへのアクセスや実行に問題が発生したときにWindows 11に表示される一般的なエラーです。また、コンピューターがメモリー不足になった場合や、ハードディスクに問題がある場合、その他のハードウェアの問題がある場合にも表示されることがあります。
エラーメッセージには通常、16進数の"0x"が含まれており、これは何か問題が発生したことを示すために使用されます。
このエラーの正確な原因を特定することは困難であり、さまざまな問題によって表示される可能性があります。この問題を解決するために、ユーザーはいくつかの異なるトラブルシューティングの手順を試す必要があります。
0x0 0x0エラーの一般的な原因は何ですか?
エラー0x0 0x0の主な原因は、通常、システムにインストールされているソフトウェアまたはハードウェアの問題です。ここでは、その他の主な原因をご紹介します。
- Windows Beta OSの不具合(Windows Insider Programの場合)。
- システムファイルの破損または欠落。
- Windowsの設定に誤りがある。
- 古いデバイスドライバ。
- 古いシステムアプリケーション。
- ソフトウェアアプリケーションの不適切なインストールまたは不完全なインストール。
- 互換性のないプログラムのインストール。
- マルウェアやウイルスに感染している。
- コンピュータのBIOSに問題がある。
Windows 11のエラーコード0x0 0x0を修正する方法
Windows 11 のエラー 0x0 0x0 は、特に繰り返し発生する場合、イライラさせられることがあります。しかし、原因によって、それを修正する方法がいくつかあります。ここでは、試せるトラブルシューティングの手順をいくつか紹介します。
注:以下の方法をすべて実行する必要はありません。1つ1つ試して、どれが自分に合っているかをチェックしてください。
1.システムを再起動する
このエラーを解決する最初のステップは、Windowsコンピュータを再起動して、問題が解決するかどうかを確認することです。これにより、システムがリフレッシュされ、問題の原因となっている可能性のある一時ファイルが消去されます。
2.ドライバを更新する
古いドライバは、Windows 11でエラー0x0 0x0を引き起こす可能性があります。そのため、すべてのデバイスドライバが最新であることを確認してください。
以下の手順で行うことができます。
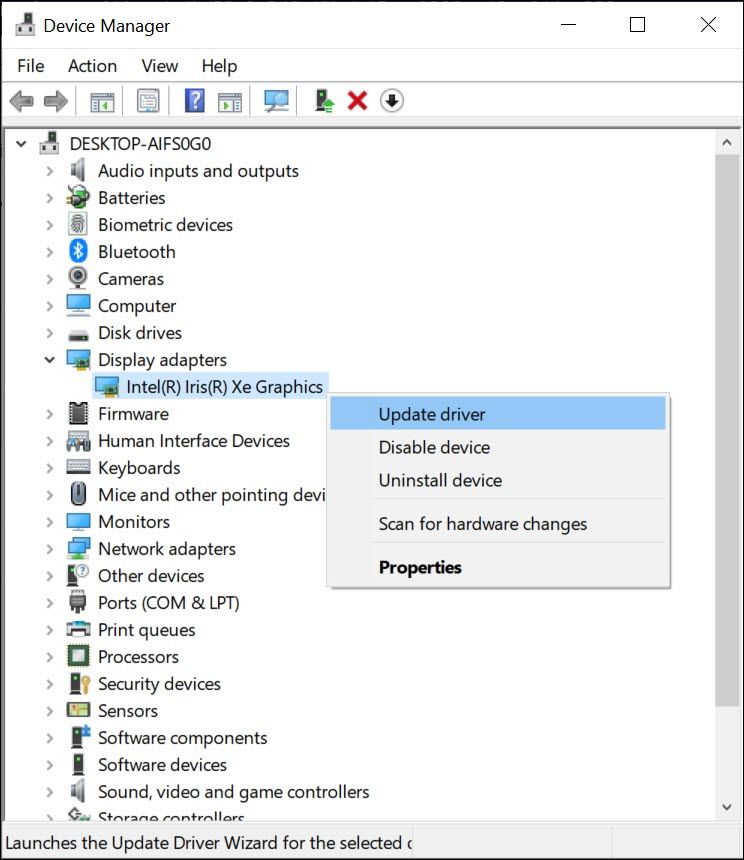
3.同時に実行されているプログラムの終了
2つ以上のアプリケーションの競合が原因で、このエラーが発生することがあります。これは、各アプリケーションがシステムリソースを利用して自分自身を実行しようとするためです。
これを解決するには、同時に起動しているすべてのアプリケーションを終了させることができます。以下はその方法です。
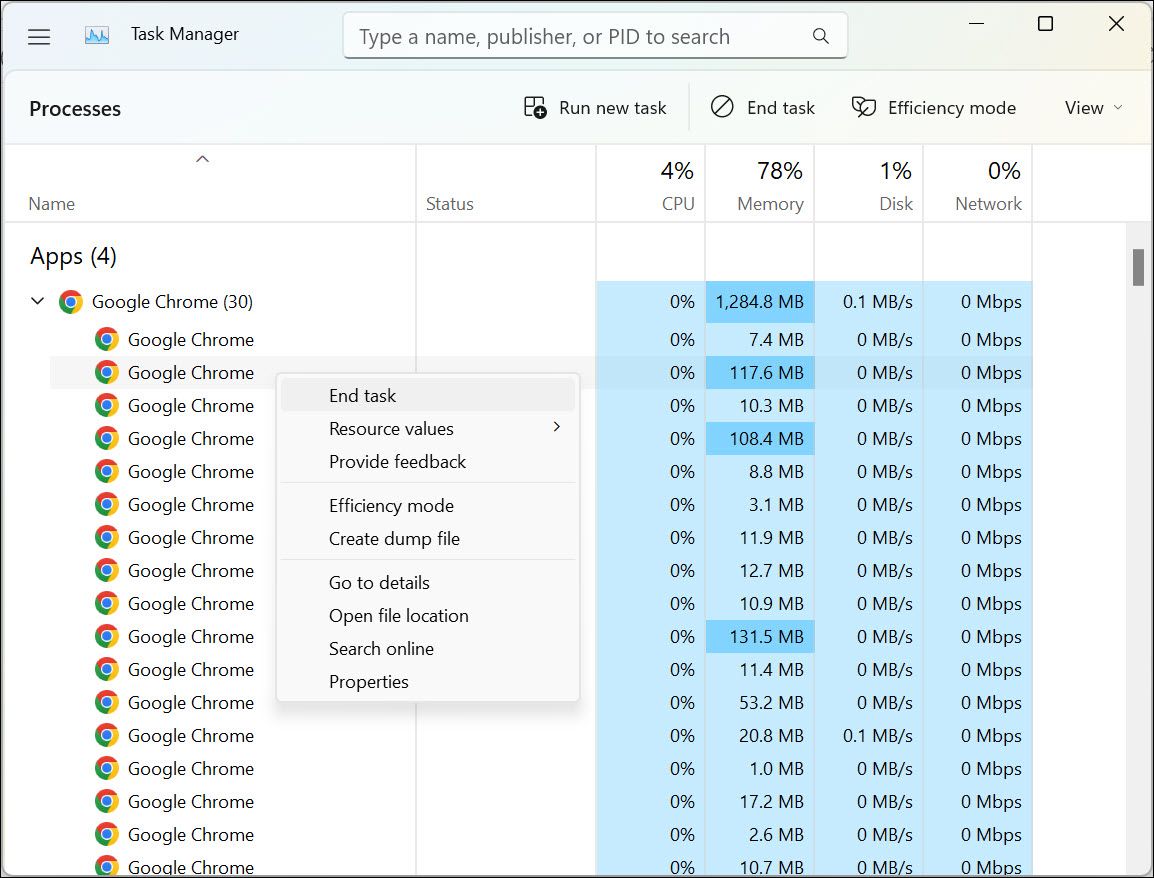
4.Windows Updateの無効化またはロールバック
最近のWindowsアップデート後にエラー0x0 0x0が表示される場合、インストールされているWindowsのバージョンと最新のアップデートとの間に互換性の問題があることが原因である可能性があります。これを解決するには、更新を無効にするかロールバックしてみます。
その方法をご紹介します。
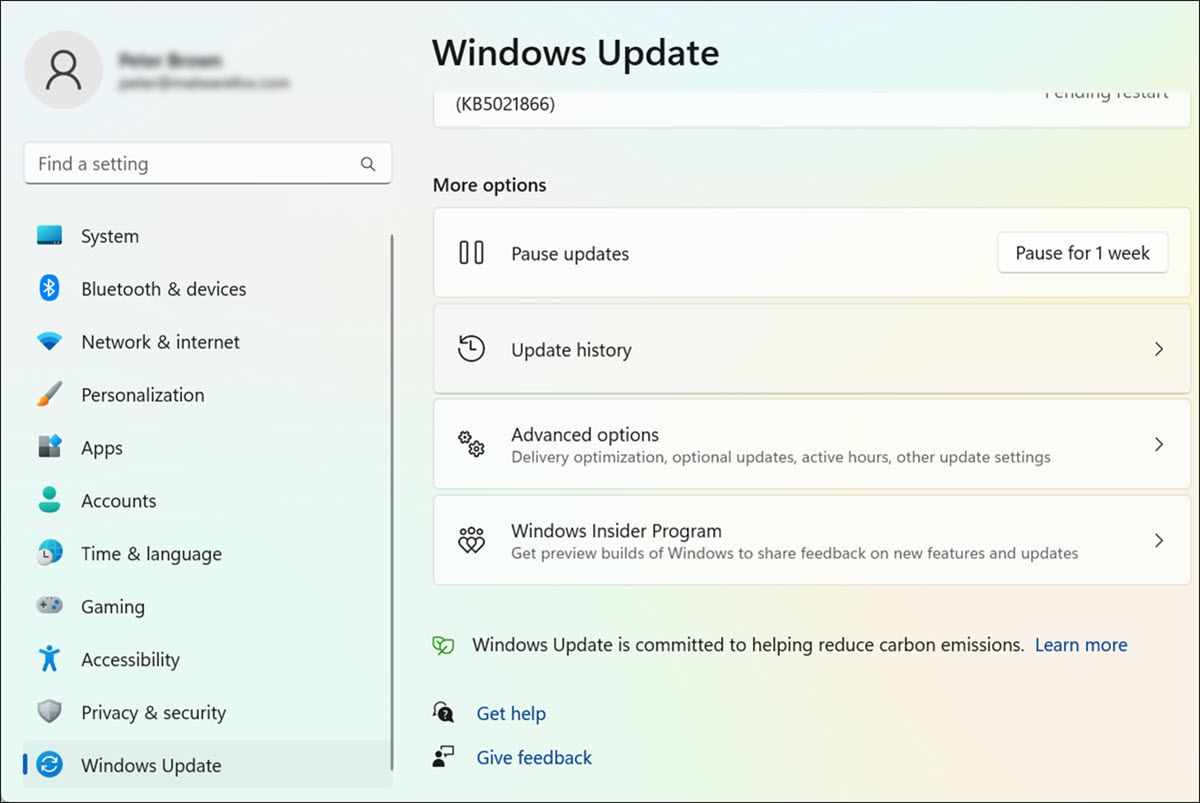
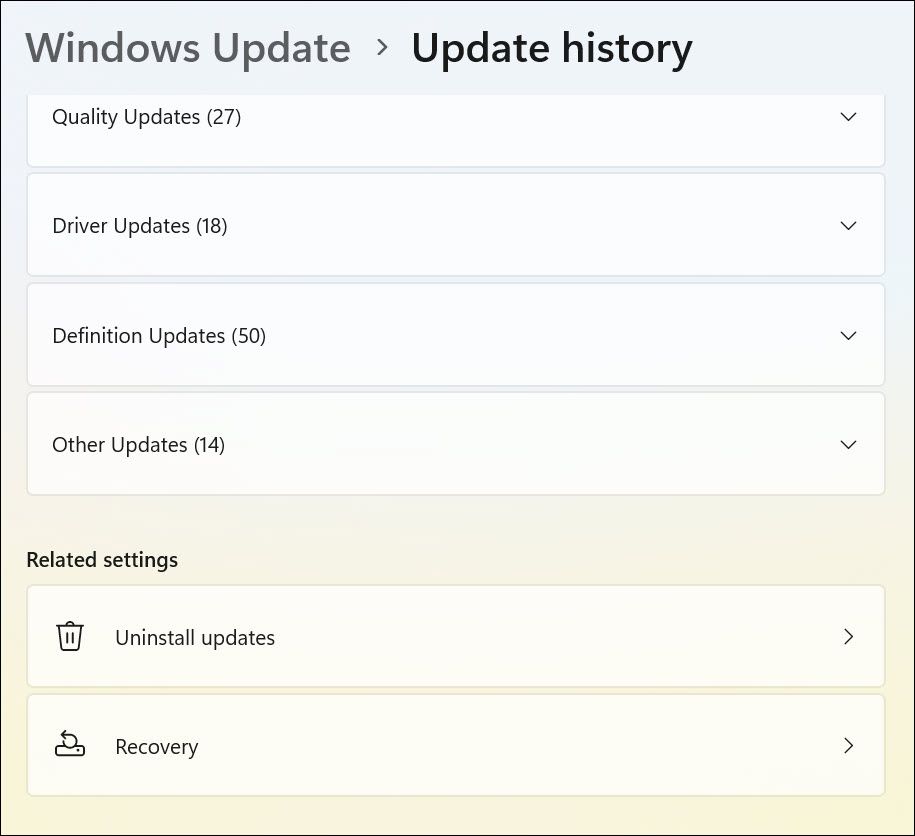
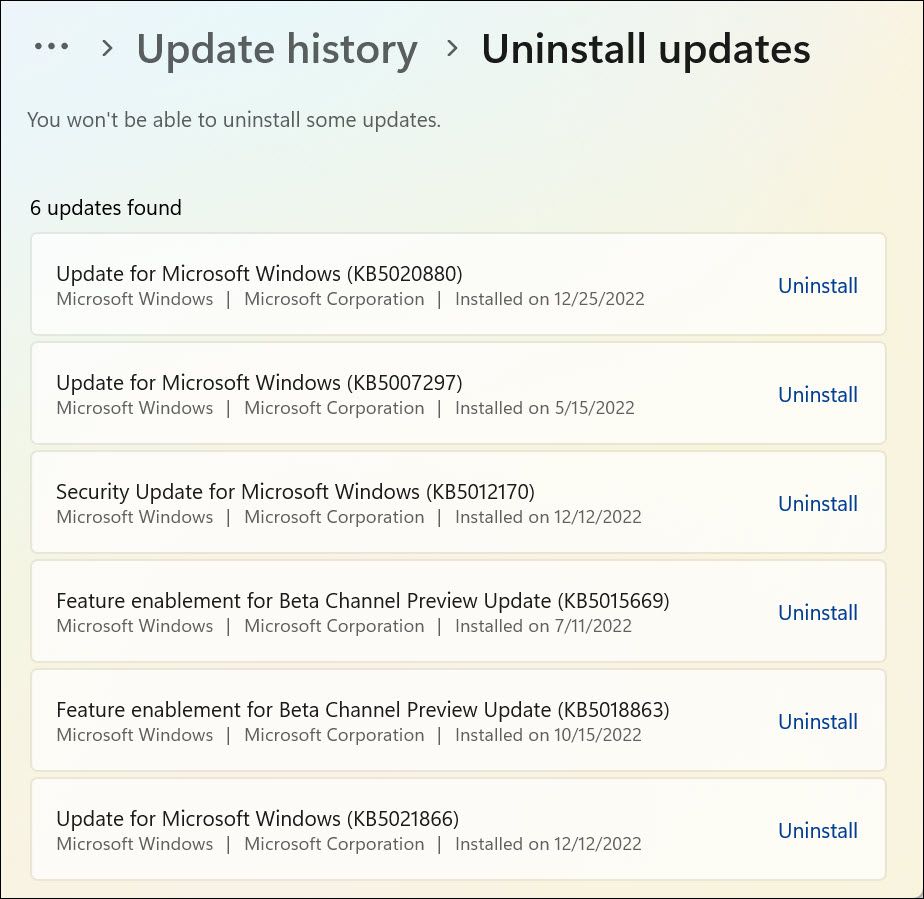
5.システムファイルチェッカー(SFC)ツールの実行
システムファイルチェッカーは、システムに破損、欠落、または損傷したファイルがないかスキャンし、元のバージョンに置き換えることができる強力なツールです。エラー0x0 0x0はファイルが破損していることが原因ですので、SFCツールを実行することで問題を解決することができます。
このツールを実行するには、以下の手順で行います。
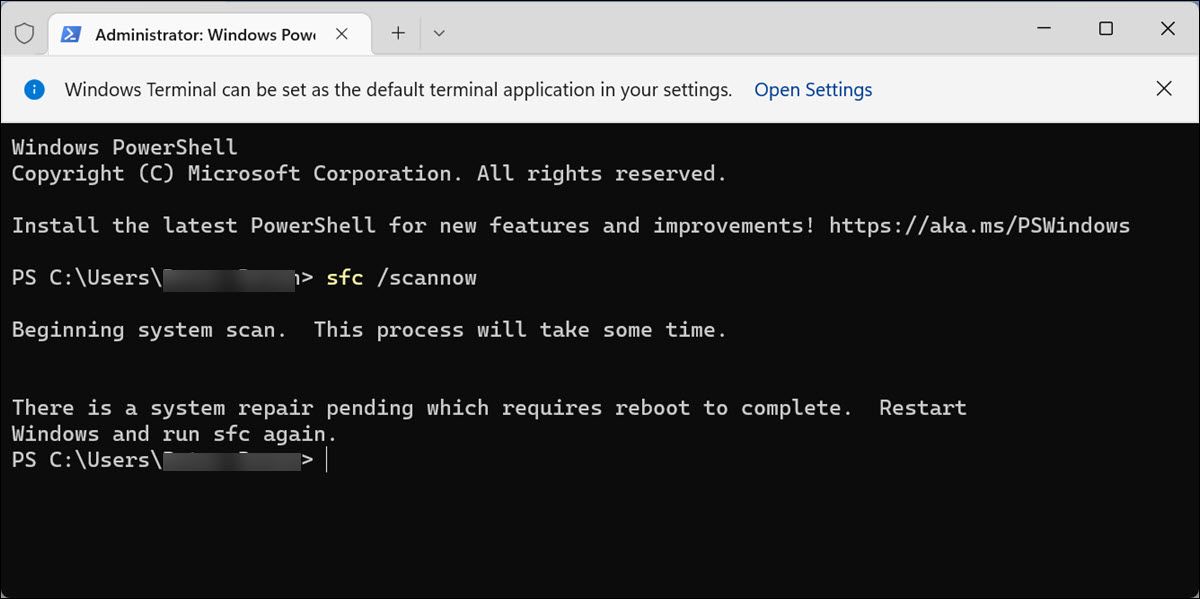
6.6. Deployment Image Servicing and Management (DISM) ツールの実行
Deployment Image Servicing and Management(DISM)ツールは、エラー0x0 0x0に関連する破損したシステムファイルを修正することができます。このツールを実行するには、次の手順に従います。
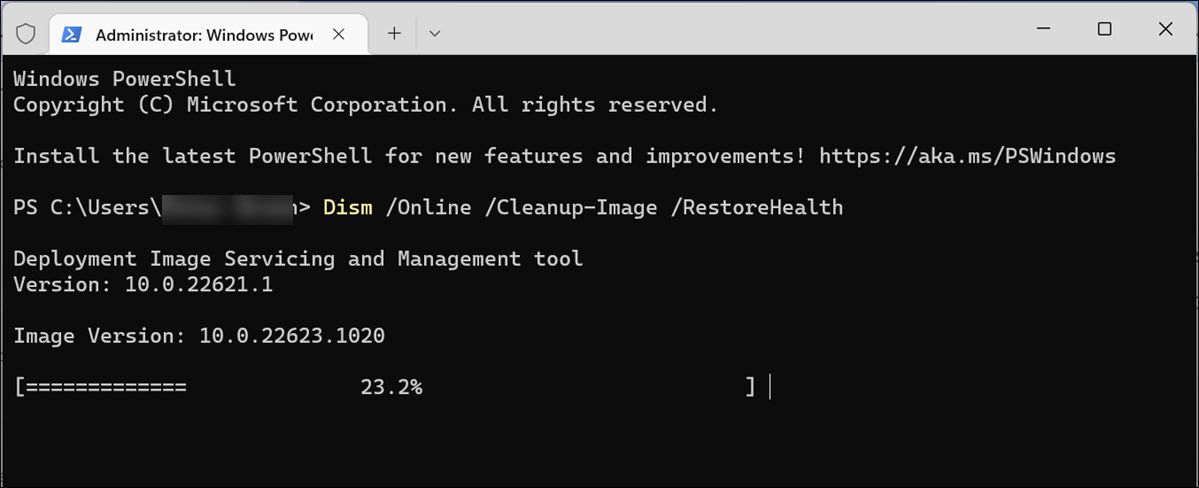
7.クリーンブートを実行する
クリーンブートを実行することで、このエラーの原因を切り分けることができます。クリーンブートは、サードパーティーソフトウェアの干渉を排除するのに役立ち、問題の原因を特定するのに役立ちます。
クリーンブートを行うには、以下の作業が必要です。
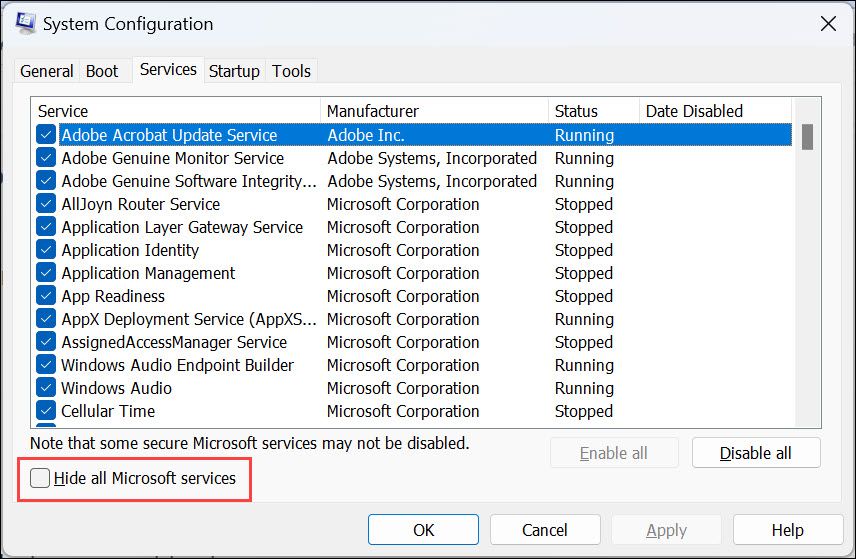
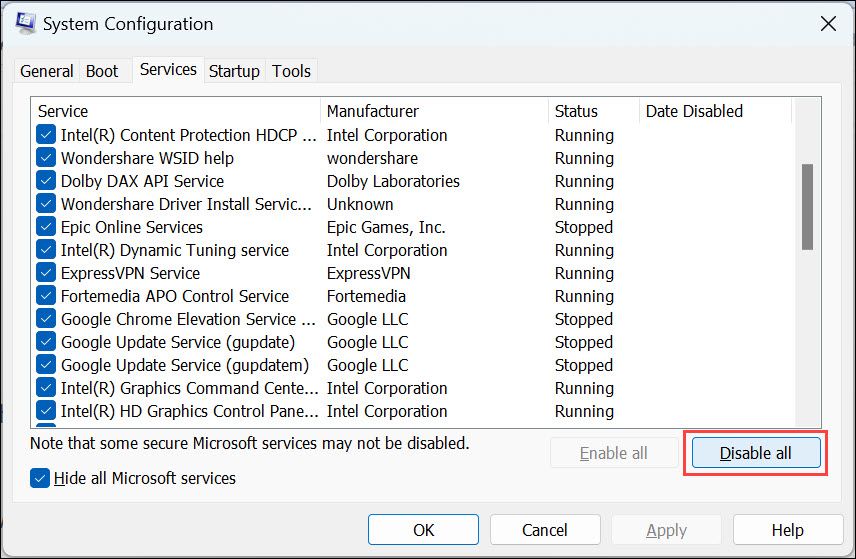
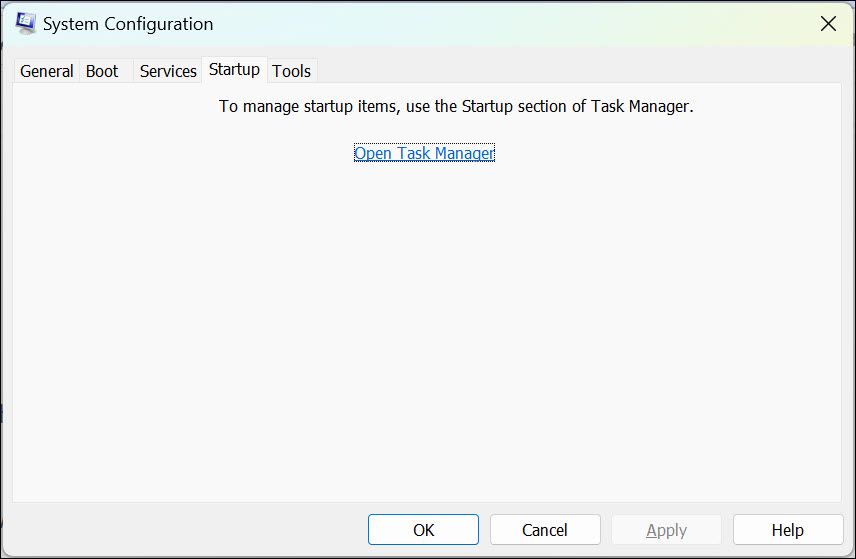
コンピュータが再起動したら、エラー0x0 0x0が解消されるかどうかを確認します。問題が解決された場合は、Microsoftサービスを再度有効にして、各スタートアップ項目を1つずつ有効にして、どの項目が問題を引き起こしているかを確認します。
8.Windows 11をリセットする
上記の方法がすべて失敗した場合は、Windows 11をデフォルト設定にリセットしてみることができます。これにより、個人的なファイルはそのままに、Windows 11が再インストールされます。
Windows 11をリセットするには、以下の手順で行います。
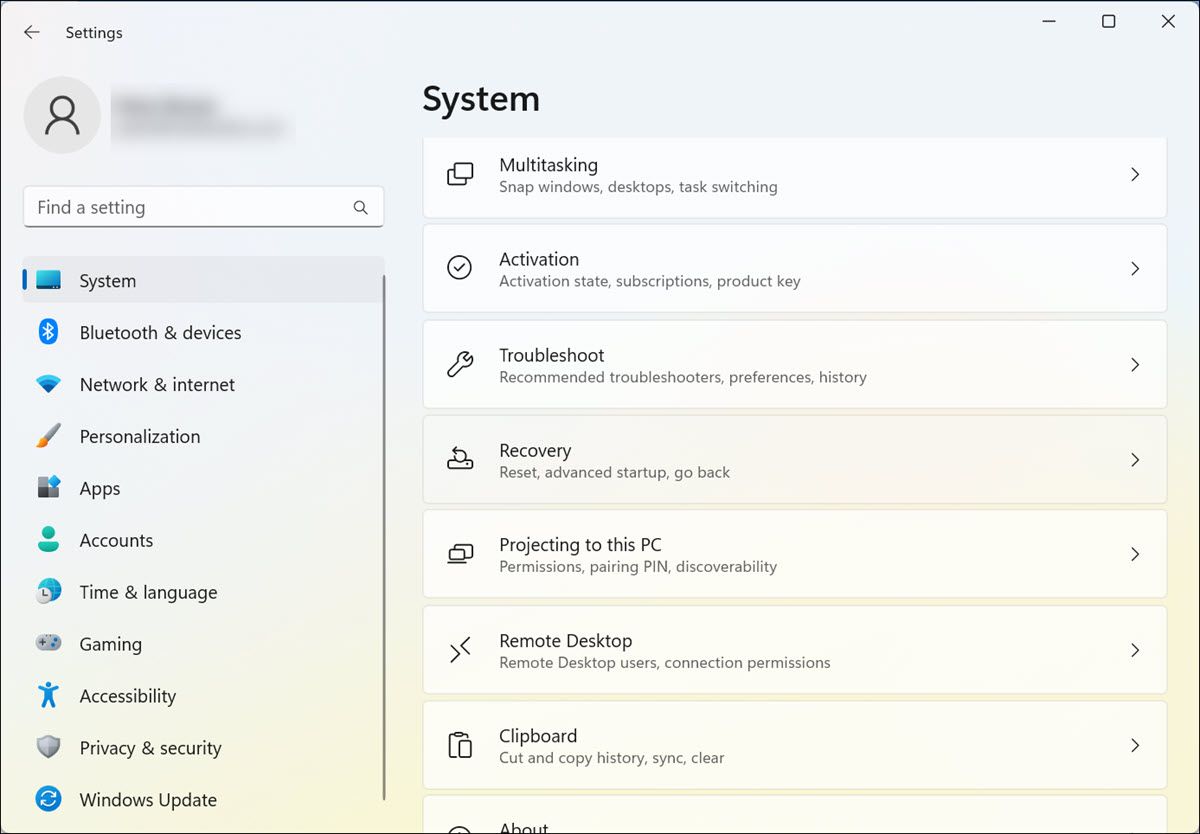
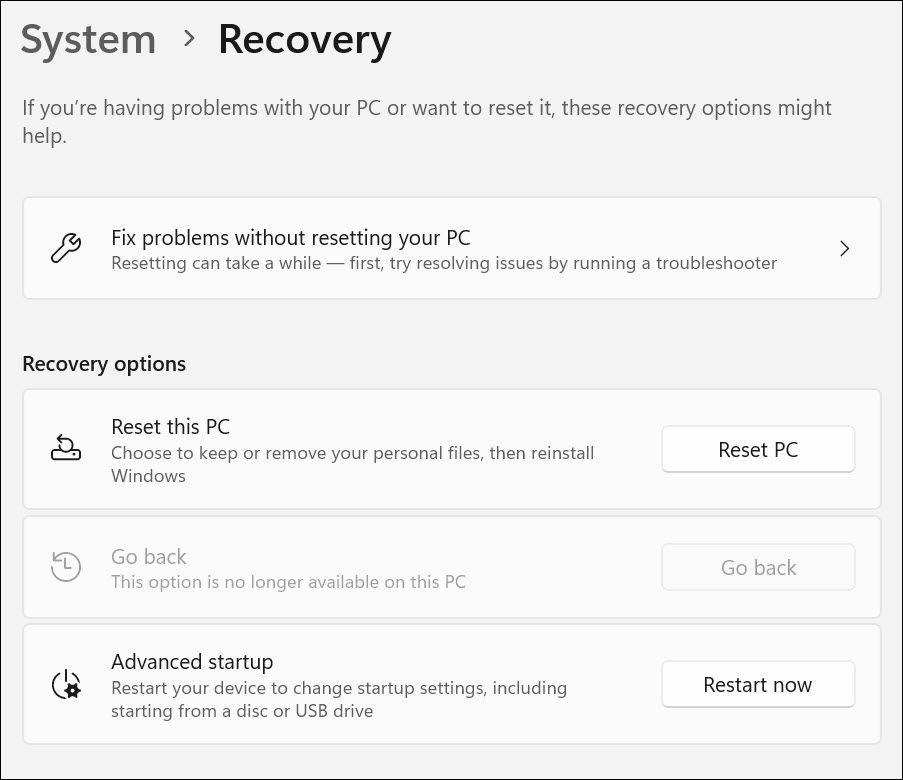
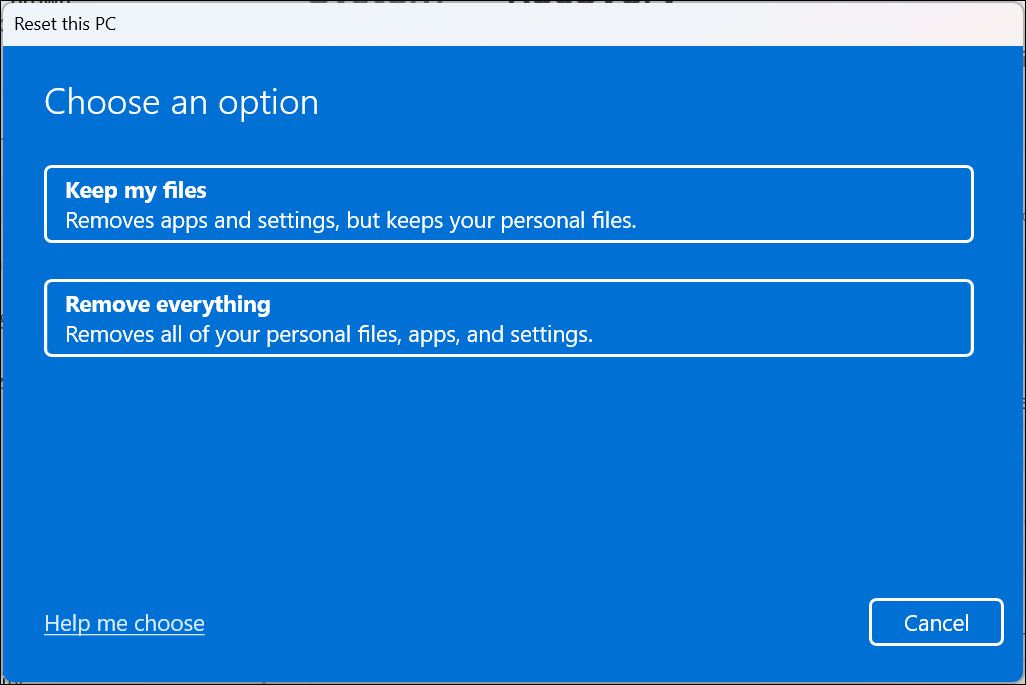
完了したら、エラー0x0 0x0が修正されたかどうかを確認します。
エラーコード0x0 0x0から安全に過ごすために
エラーコード0x0 0x0の修正に成功した場合、このエラーコードを発生させる可能性のある行為に近づかないことが重要です。システムのバックアップを定期的に取り、海賊版ソフトウェアやクラックされたアプリケーションをインストールしないようにし、すべてのドライバを最新の状態に保ってください。そうすることで、このエラーに再び遭遇する可能性を大幅に減らすことができます。
エラー0x0 0x0が解消されない場合は、IT専門家に相談してください。彼らは、最初に問題を引き起こしたかもしれない根本的な問題を特定し、対処するのを助けてくれます。








