巨大な検索ボックスが帰ってきた。Windows 10で嫌われた機能の1つですが、Windows 11で復活しました。Windows 11のタスクバーにある新しい検索ボックスや検索フィールドは、不必要なスペースの浪費です。スタートメニューが検索機能を兼ねているのに、なぜすでに散らかったタスクバーにこれほどスペースを取る別の検索機能が必要なのでしょうか?
検索バーは、より多くのユーザーにEdgeブラウザーとBing検索エンジンを使ってもらうためのMicrosoftのもう一つの策略である。検索フィールドで検索すると、デフォルトのブラウザではなく、MicrosoftのEdgeブラウザに自動的にリダイレクトされます。
Windows 11で新しいワイド検索バーを取り除いてタスクバーのスペースを確保したい場合、ここではWindows 11で検索バーを無効化または非表示にする方法を説明します。
Windows 11の検索バーをタスクバーから無効にする(設定より
Windowsの検索で何かクエリを入力すると、スタートメニューで入力したのと同じ結果が得られます。そのため、タスクバーの検索バーは、タスクバー上でスペースを取りすぎて、実質的に役に立ちません。ここでは、それを無効にする方法を説明します。
スタートメニューを右クリックして、メニューから「設定」を選択し、Windowsの設定アプリを開く。
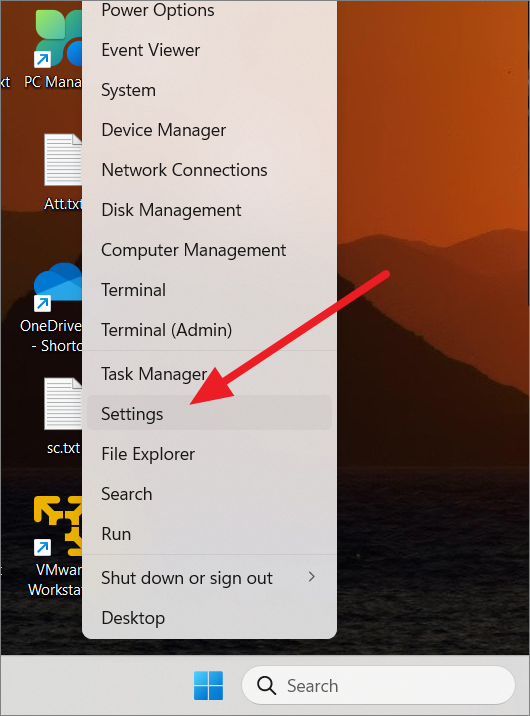
設定」アプリで、左側の「個人設定」セクションに移動し、右側の「タスクバー」をクリックします。
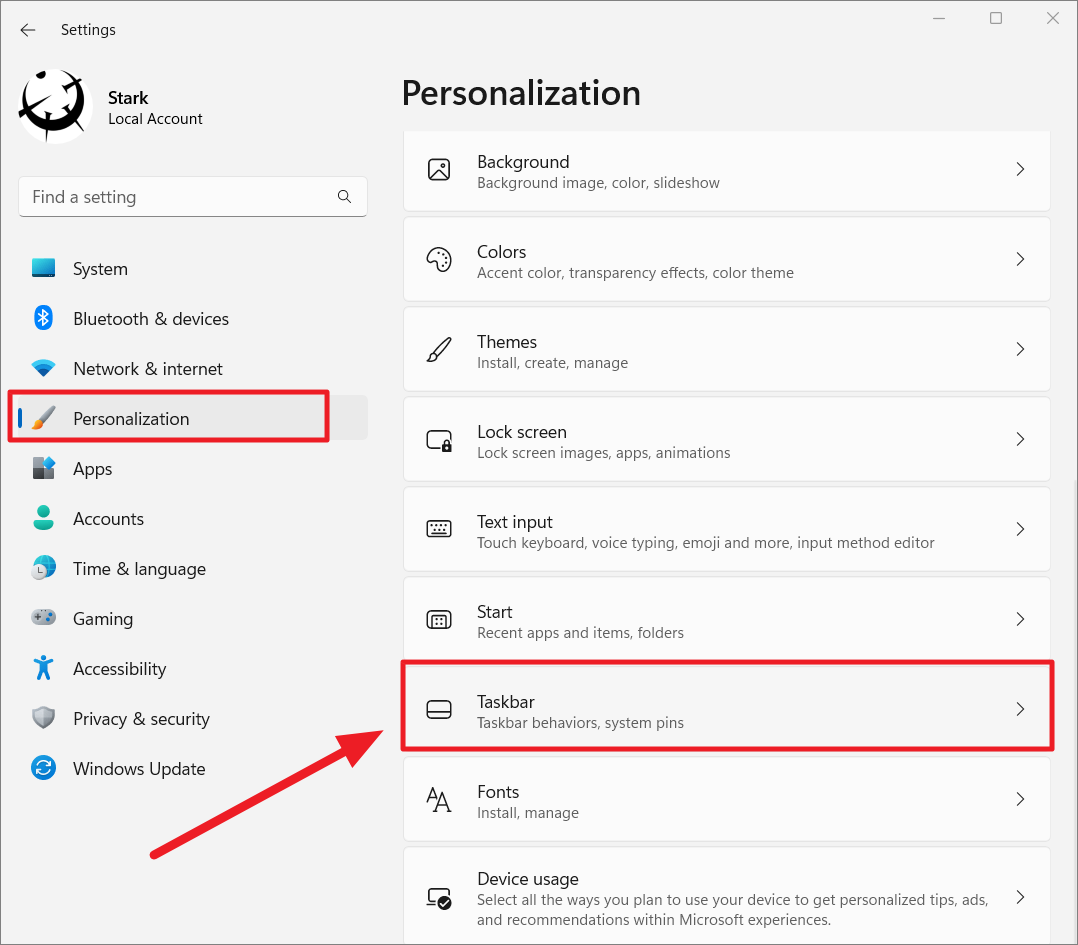
タスクバーの項目」オプションを展開し、「検索」の隣にあるドロップダウンをクリックします。
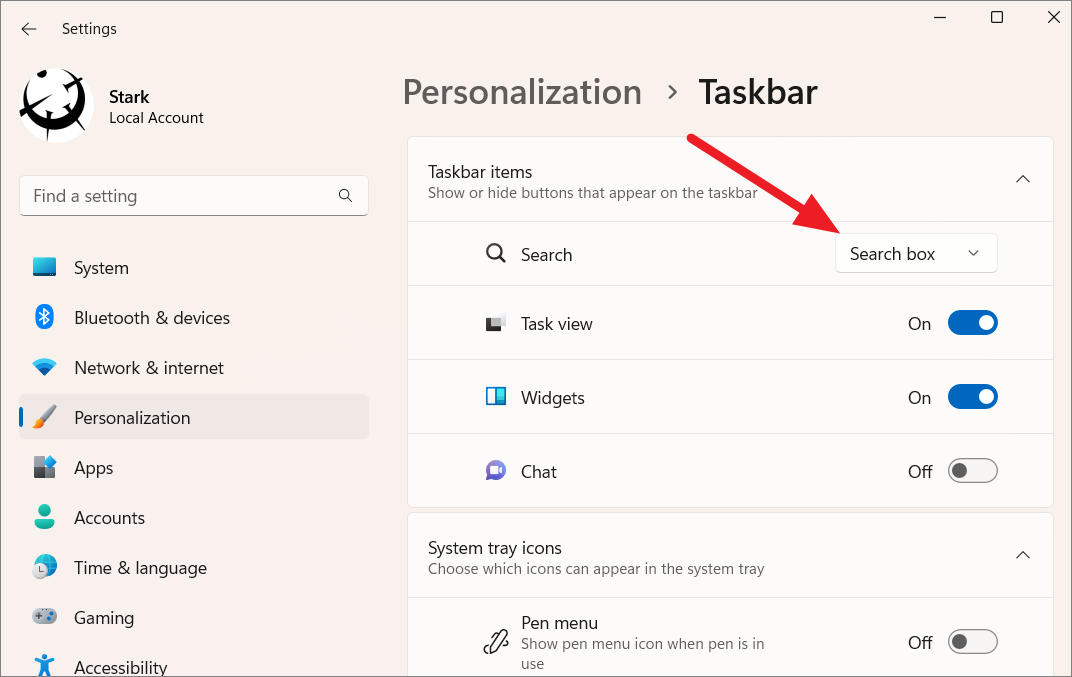
ドロップダウンリストで、「隠す」を選択すると、検索ボックスが無効になります。Windows 11の古いビルドを使用している場合は、このトグルをオフにします。ドロップダウンには他にも、検索アイコンのみ、検索ボックス(デフォルト)、検索ボタンというオプションがあります。
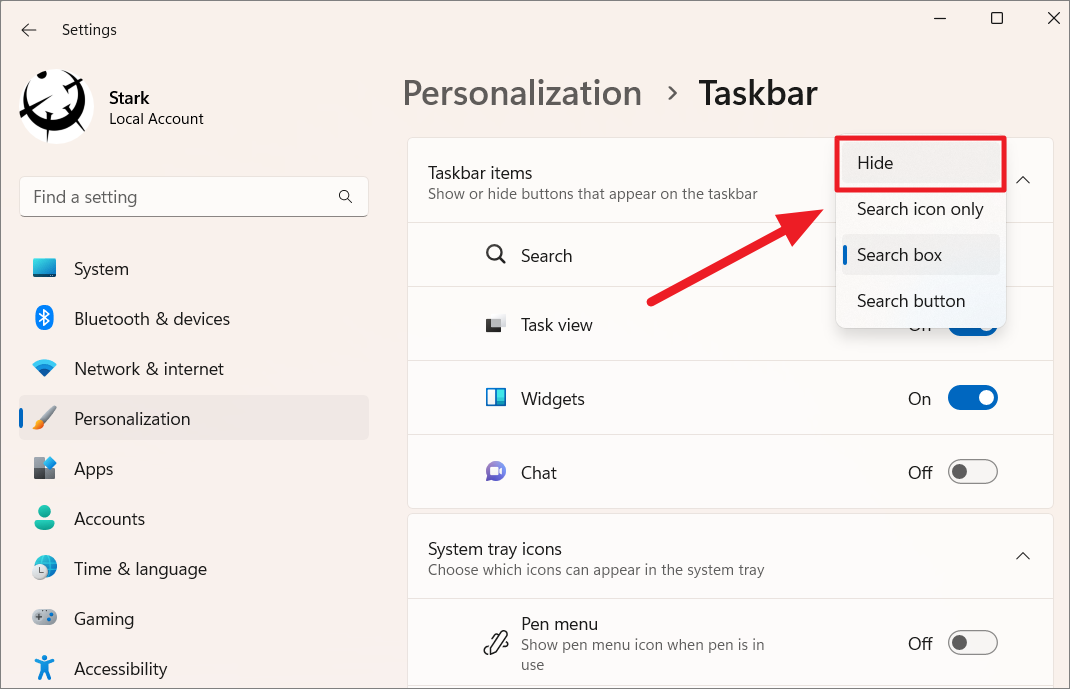
隠す」を選択すると同時に、タスクバーから検索ボックスが消えます。
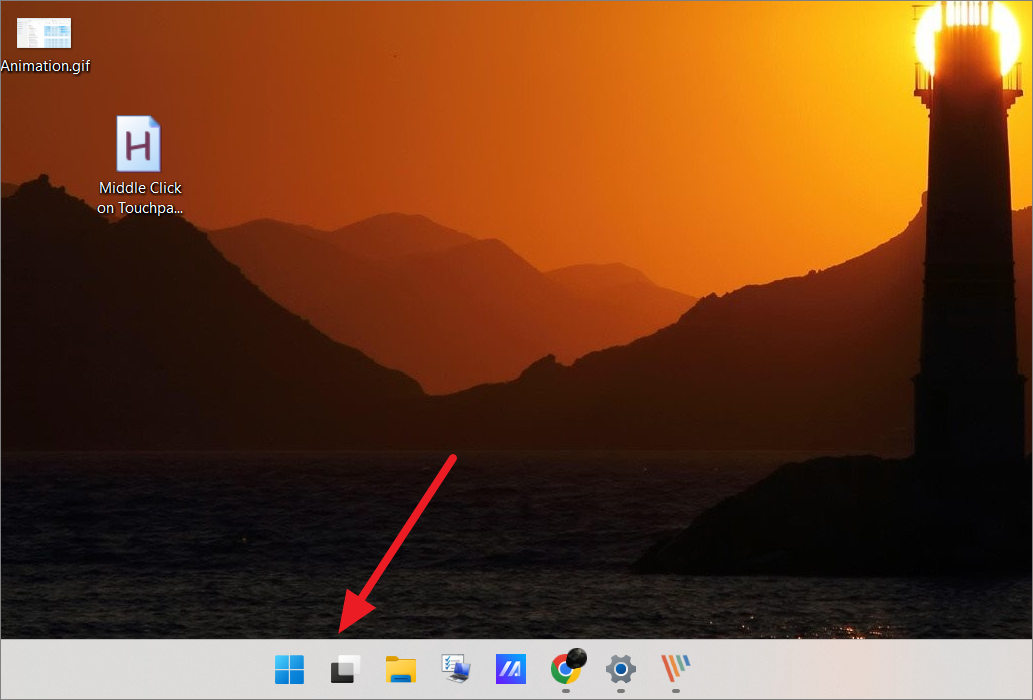
元の検索アイコンに戻したい場合は、ドロップダウンメニューから「検索アイコンのみのオプション」を選択します。
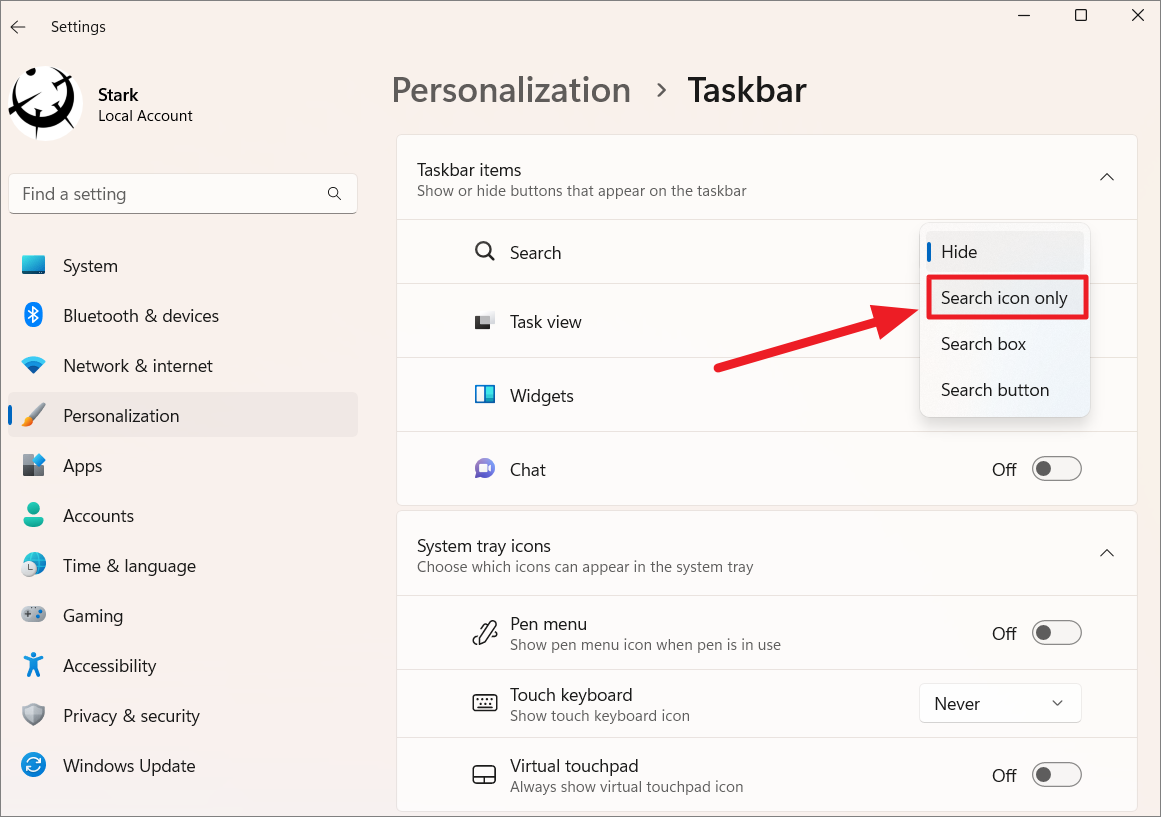
結果
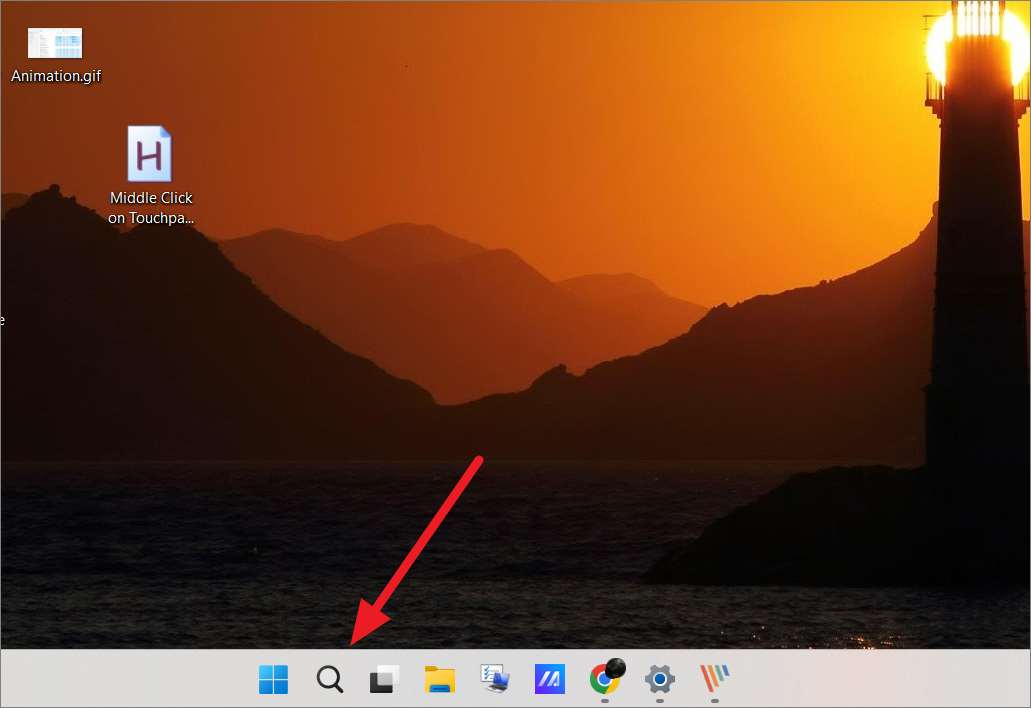
大きな検索ボックスの代わりに小さな検索ボタンを表示したい場合は、ドロップダウンメニューから「検索ボタン」オプションを選択します。
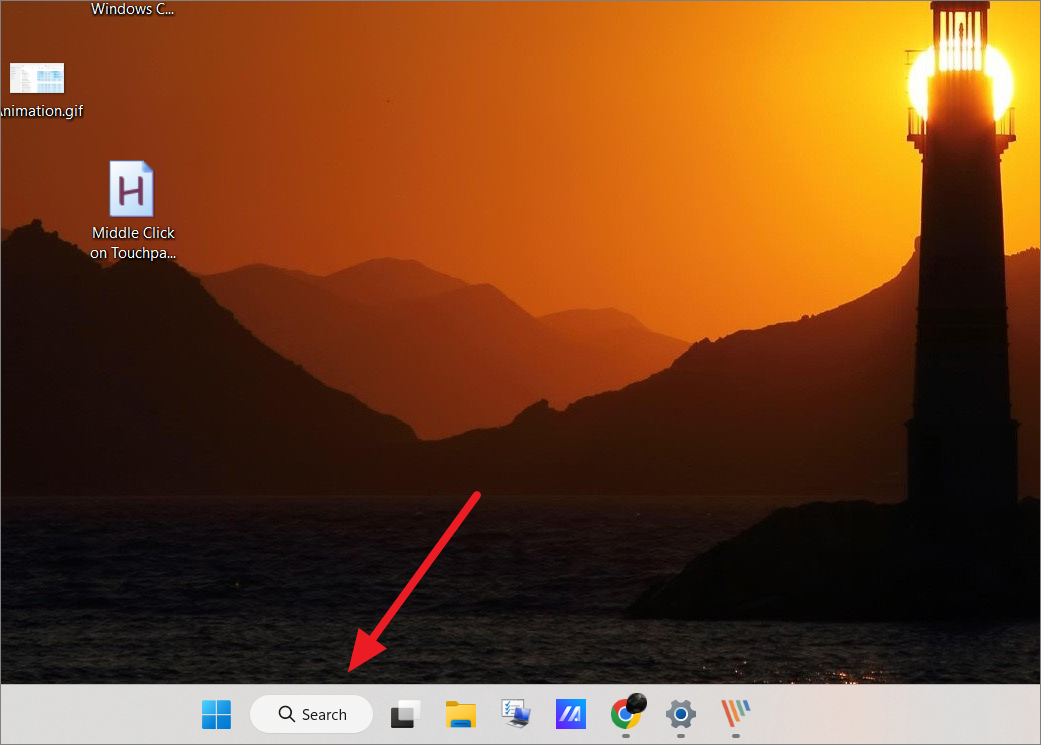
レジストリエディタを使用してWindows 11のタスクバーから検索ボックスを非表示または削除する
タスクバーから検索ボックスを無効化または非表示にするもう1つの方法は、Windowsレジストリをいじることです。
レジストリエディタを開くには、Window Rを押しながら、「ファイル名を指定して実行」コマンドボックスに「regedit」と入力し、「OK」をクリックします。ユーザーアカウント制御が表示されたら、「はい」をクリックします。
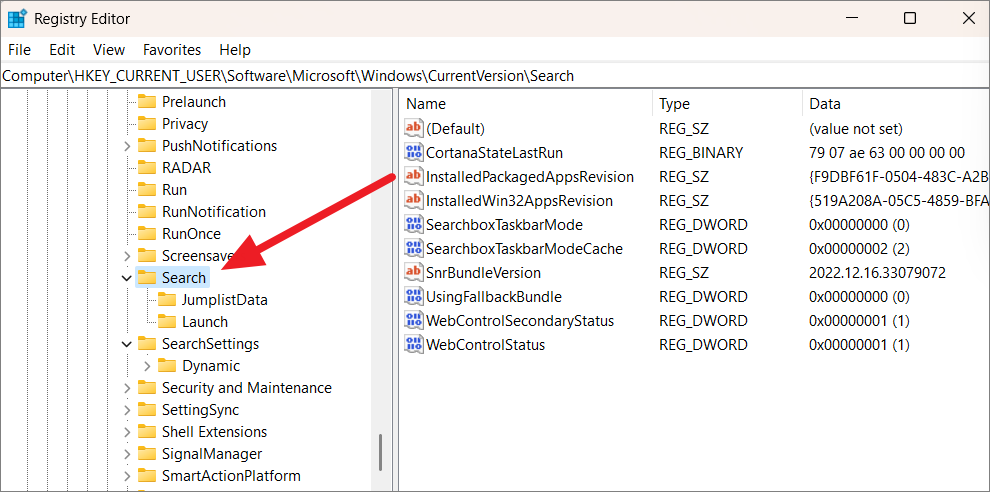
右側のペインで、「SearchboxTaskbarMode」という名前のREG_DWORDをダブルクリックします。
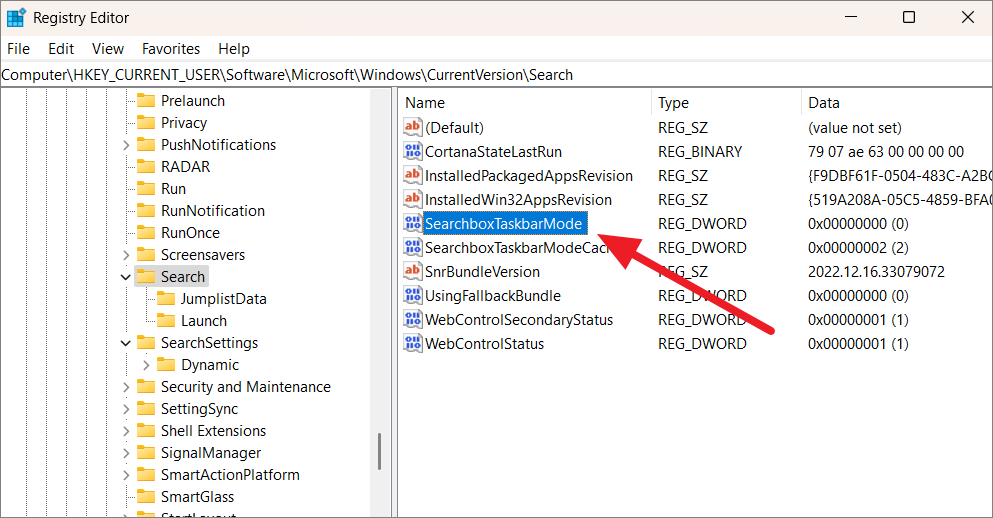
次に、値のデータフィールドに0を入力し、「OK」をクリックします。
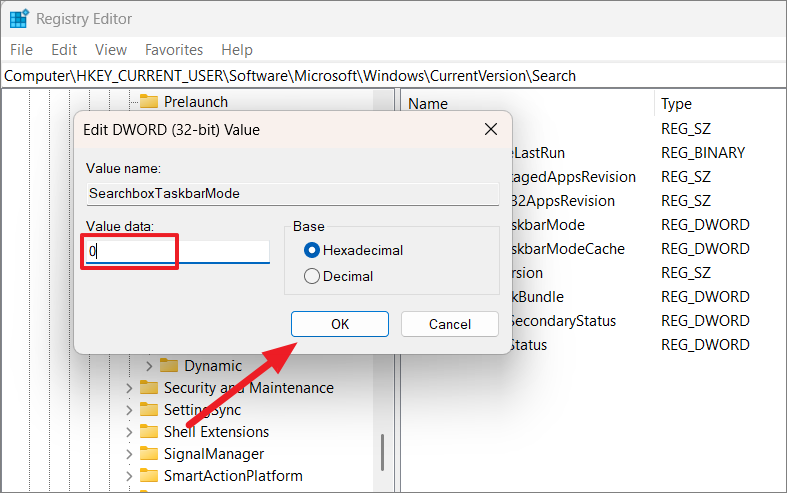
また、Valueデータを以下のいずれかに変更することで、異なる検索ボックスの表示/非表示を切り替えることができます。
- 0 – 検索ボックスを隠す
- 1 – 検索アイコンのみ
- 2 – 検索ボックス
- 3 – 検索ボタン
その後、レジストリエディタを終了し、コンピュータを再起動します。
Windowsの検索ボックスからイラストや画像を表示しないようにする
検索ボックス内の画像は、検索ハイライトと呼ばれています。毎日の特別なことの中で、注目すべきことや興味深い瞬間を紹介しています。画像をクリックすると、関連するコンテンツや画像を提供してくれます。
大きな検索ボックスは気にならないけど、検索ボックスの小さなイラストが気になるという方は、検索ボックスの画像を簡単に無効にすることができます。その方法は以下の通りです。
まず、WindowsのIキーボードショートカットを押して、Windowsの設定を開きます。左側のペインから「プライバシー&セキュリティ」をクリックし、右側のWindowsのアクセス権から「検索の許可」を選択します。
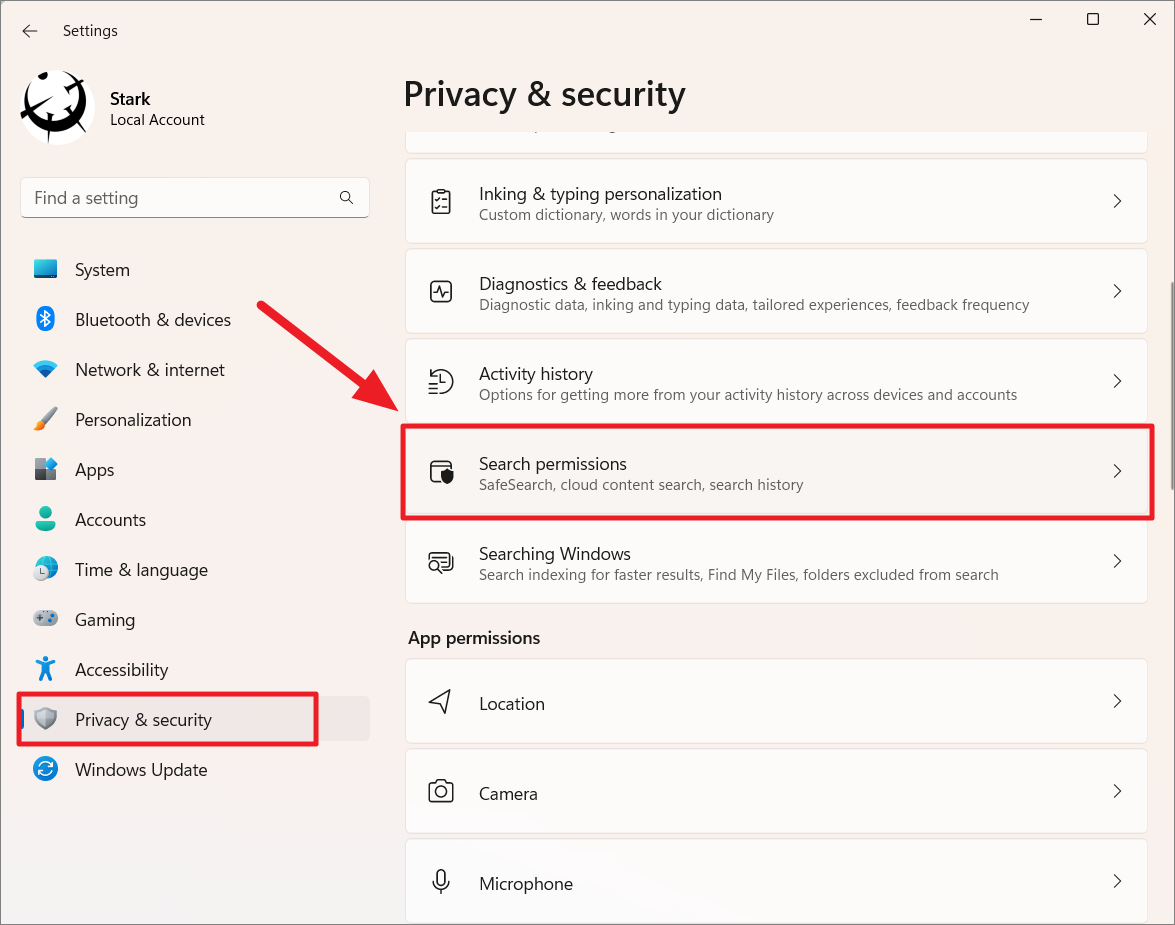
詳細設定までスクロールして、「検索ハイライトを表示する」のトグルをオフにします。
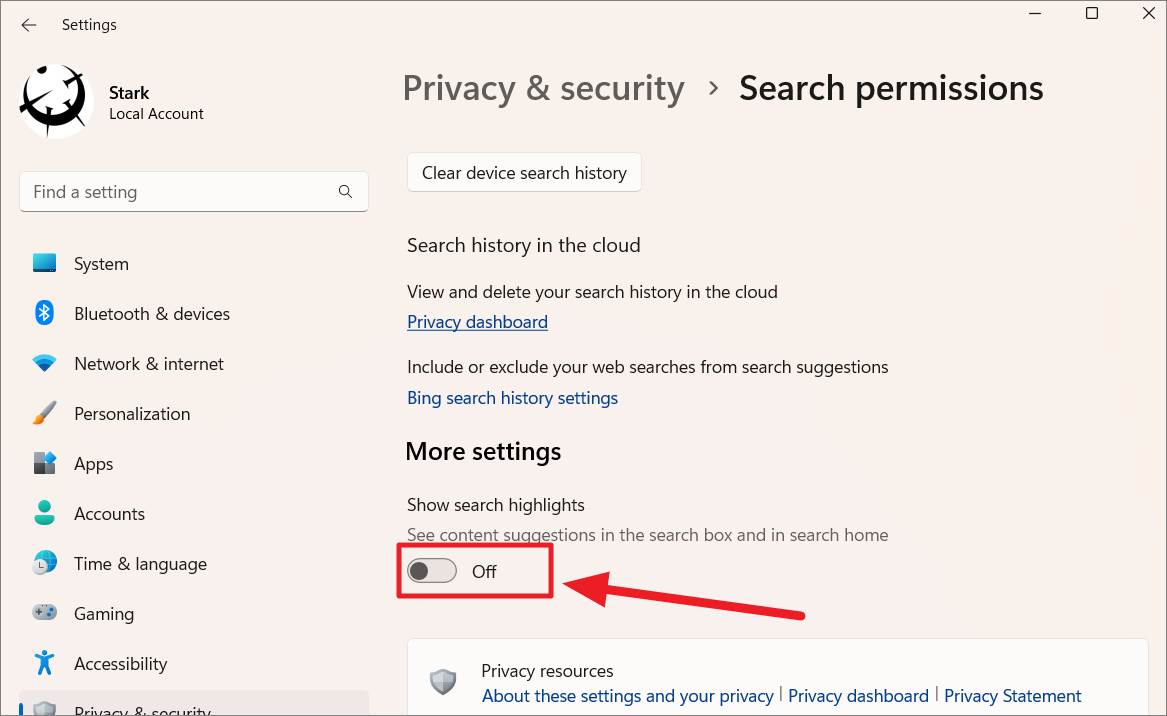
これで、タスクバーの検索ボックスをクリックしても、画像は表示されなくなりました。
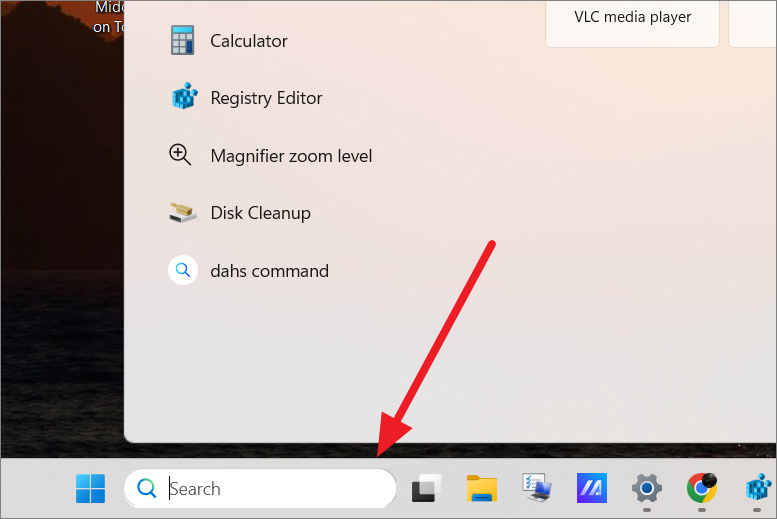
Windows 11のWindows検索でWeb検索結果を無効にする
Windows検索で検索すると、検索項目がシステムで見つからない場合、BingからのクエリのWeb結果が表示されます。多くのユーザーは、このようなWeb結果を好ましく思っていません。何かがコンピュータ上にない場合、迷惑なWebサジェストではなく、「結果が見つかりませんでした」と表示させたいのです。このようなウェブ検索結果を表示させたくない場合は、Windowsの検索で無効にすることができます。
Windowsの検索でWebの検索結果を無効にするには、レジストリエディタをいじる必要があります。ファイル名を指定して実行」ダイアログボックスにregeditと入力し、「OK」を押してレジストリエディタを起動します。
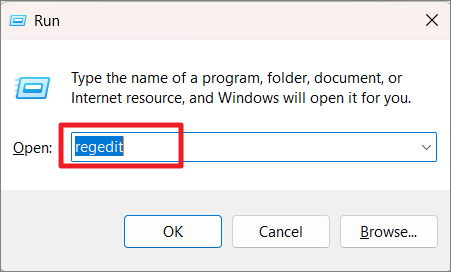
レジストリエディタのウィンドウで、次のパスに移動するか、同じパスを上部のアドレスバーにコピーペーストしてください。
HKEY_CURRENT_USER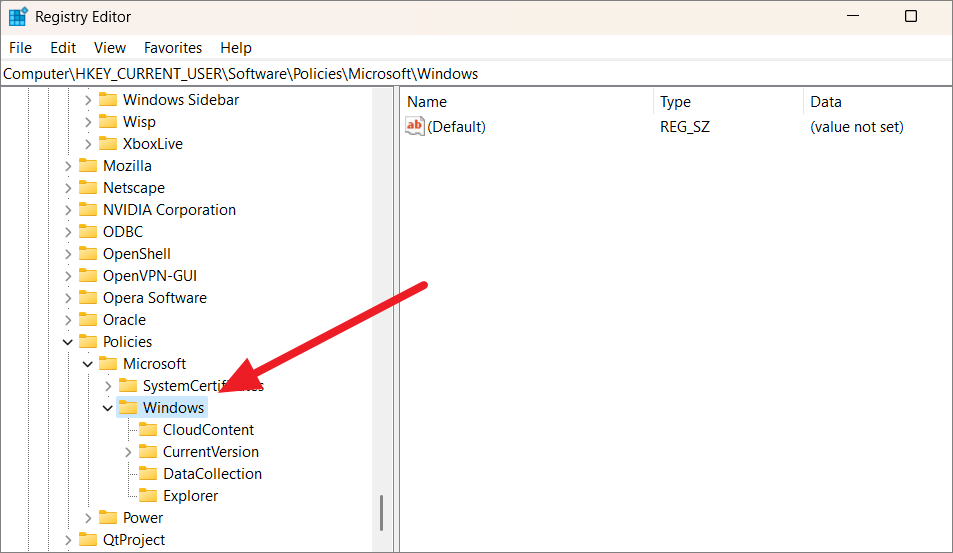
ここで、「Windows」の下に「Explorer」という名前のキーがないか探してください。ない場合は、「Windows」キーを右クリックし、「新規」メニューを選択し、「キー」オプションを選択します。
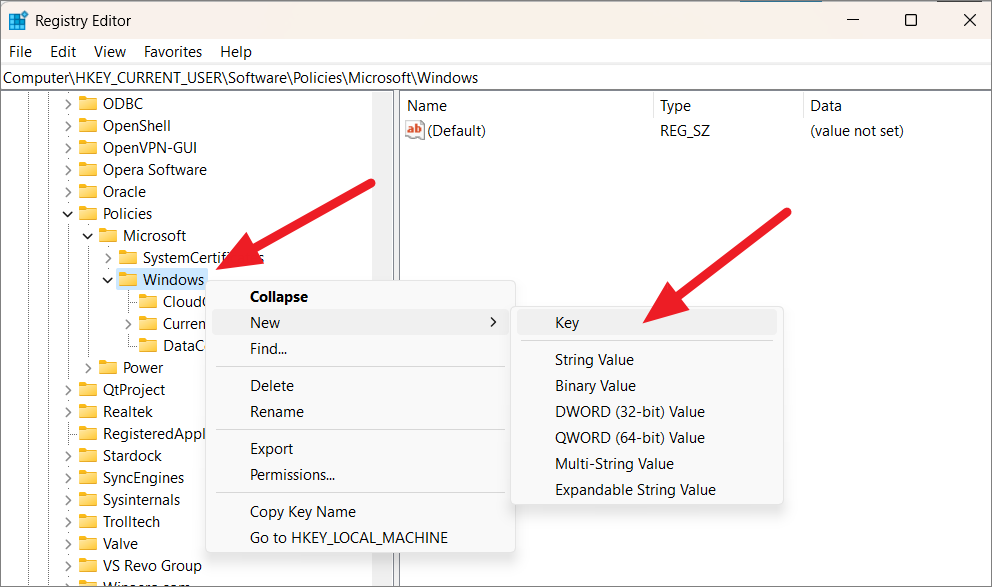
そして、そのキーをExplorerと改名します。
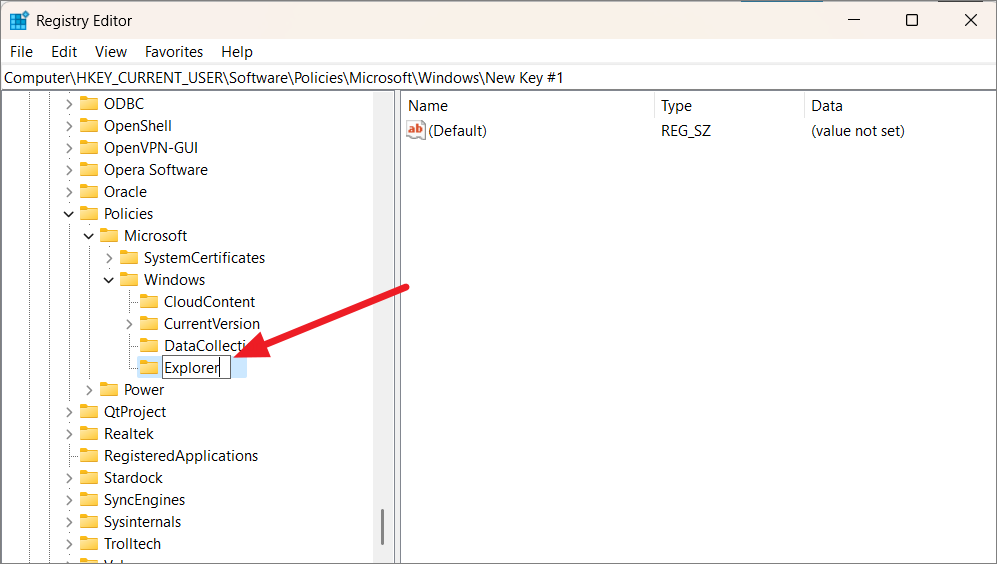
エクスプローラ」キーを選択した状態で、再び空の領域を右クリックして「新規作成」メニューを選択し、「DWORD(32ビット)値」オプションを選択します。
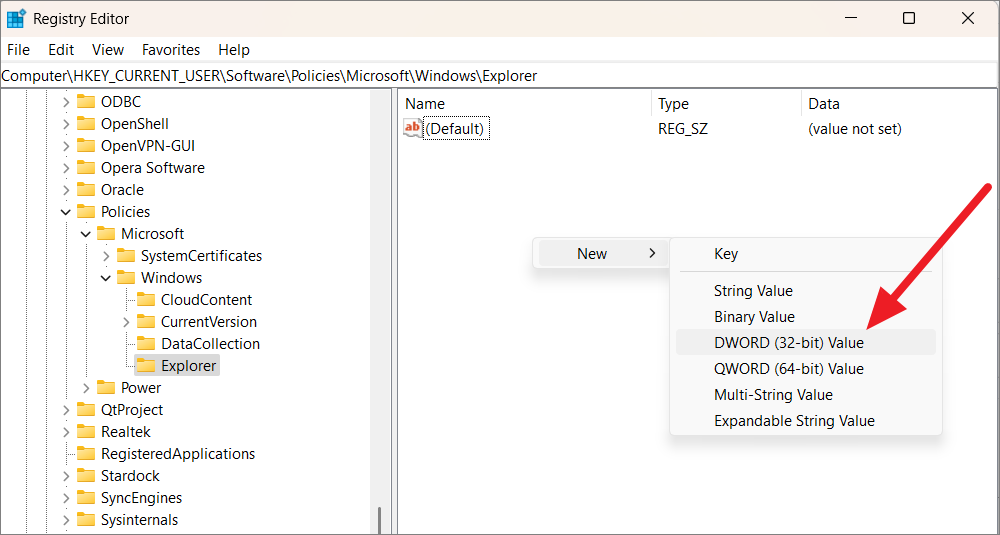
次に、新しく作成されたDWORDをDisableSearchBoxSuggestionsにリネームします。
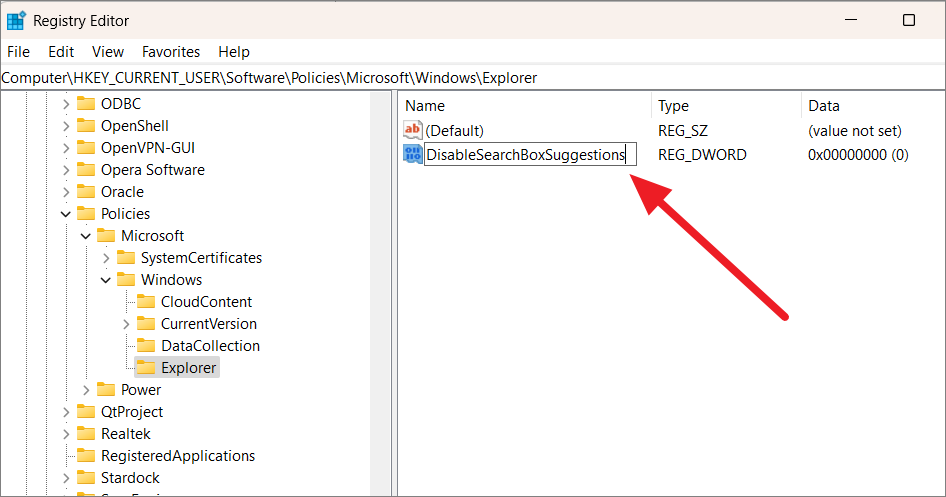
その後、新しいDWORDをダブルクリックして、そのValue Dataを1に設定します。OK」をクリックします。
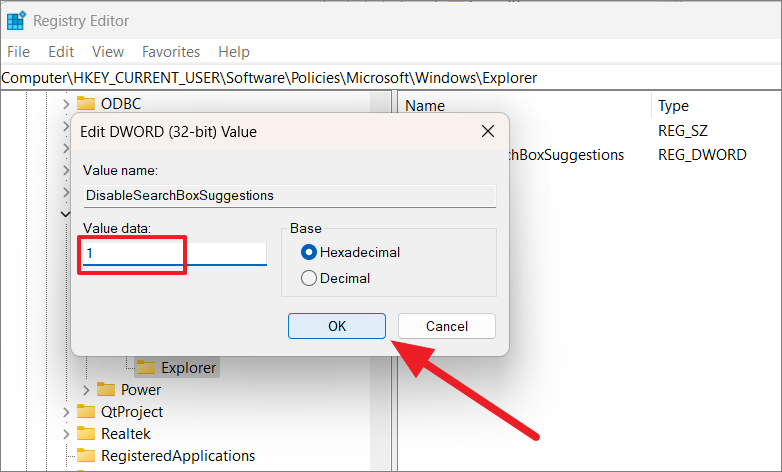
その後、レジストリエディタを終了し、システムを再起動します。レジストリエディタを使用してWindows検索でWeb結果を無効にすると、検索のハイライトも無効になります。これで、何かを検索しても、それがシステムで見つからない場合は、結果が表示されなくなります。
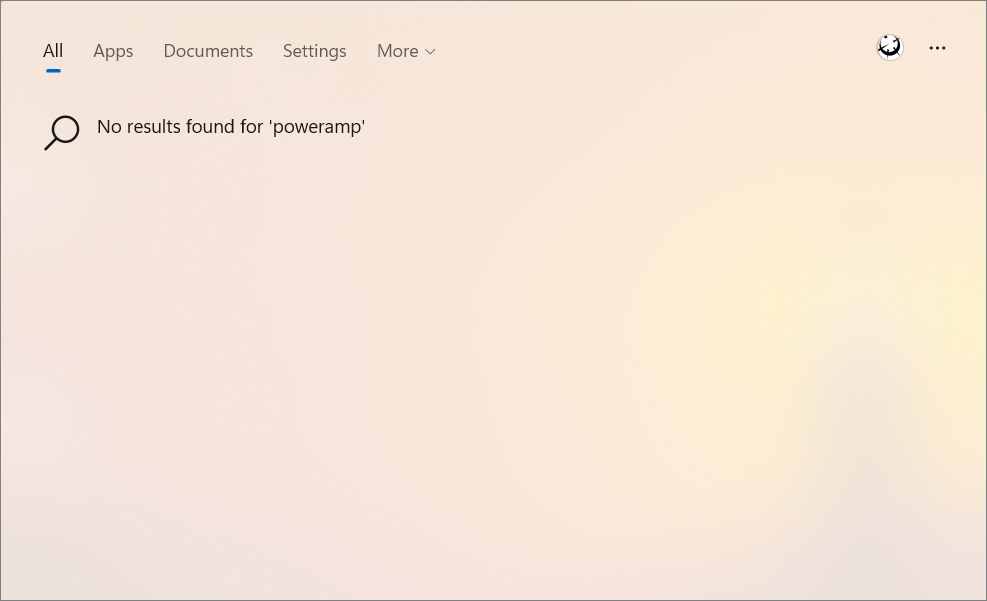
以上です。上記の手順で、Windows 11のタスクバーから検索バーを削除できるだけでなく、さらに「検索」メニューを好きなように調整することができます。








