目次
あなたのような読者は、MUOをサポートするために役立ちます。当サイトのリンクを使って購入された場合、アフィリエイトのコミッションを得ることがあります。もっと読む
共有フォルダを使えば、外出先でもすぐにファイルやフォルダを共有することができます。パソコンでネットワーク共有を設定するだけで、すぐに利用できます。
しかし、共有フォルダーにアクセスする際に問題が発生することがあります。例えば、アクセス権の問題や、共有フォルダーをクリックした後に不定の待ち時間が表示されることがあります。
このような共有の問題が発生した場合、あきらめないでください。このページでは、共有フォルダーを再び使用できるようにするためのいくつかの修正方法について説明します。
1.インターネット接続を確認する
まず最初に、インターネット接続が正常に行われているかどうかを確認します。インターネット接続が遅い場合、共有フォルダを開くことができない場合があります。
インターネット接続を確認するには、インターネット速度をテストするウェブサイトにアクセスしたり、他のウェブサイトやオンラインサービスにアクセスしてみたりすることができます。インターネットに接続できない場合、他の解決策を検討する前に、インターネット接続のトラブルシューティングを行う必要があります。
共有フォルダーはネットワーク上でのみ機能します。つまり、すべてのコンピューターがWi-Fiやイーサネットケーブルなど、同じローカルエリアネットワーク(LAN)で接続されている必要があることに注意してください。異なるネットワークに接続されている場合、共有フォルダーは機能しません。
すべてのデバイスが同じネットワーク上にある場合、Wi-Fiルーターが正しく機能しているか、問題が発生しているかを確認してください。
2.所有者にパーミッションの変更を依頼する
共有フォルダの設定中、Windowsではフルコントロールの許可や拒否、読み取りや書き込みの権限など、カスタム権限を設定することが可能です。
他人が所有する共有フォルダにアクセスできない場合、そのフォルダにアクセスする権限がない可能性があります'。そこで、フォルダのアクセス権を変更し、読み書きできるようにするよう所有者に依頼します。
Windowsで共有フォルダのアクセス権を変更するには、以下の手順で行います。
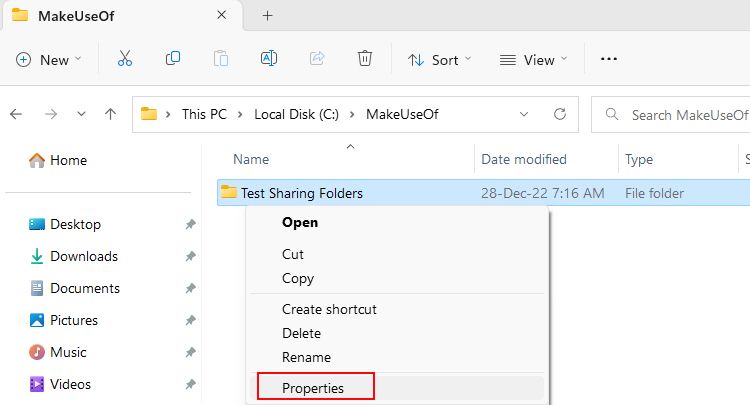
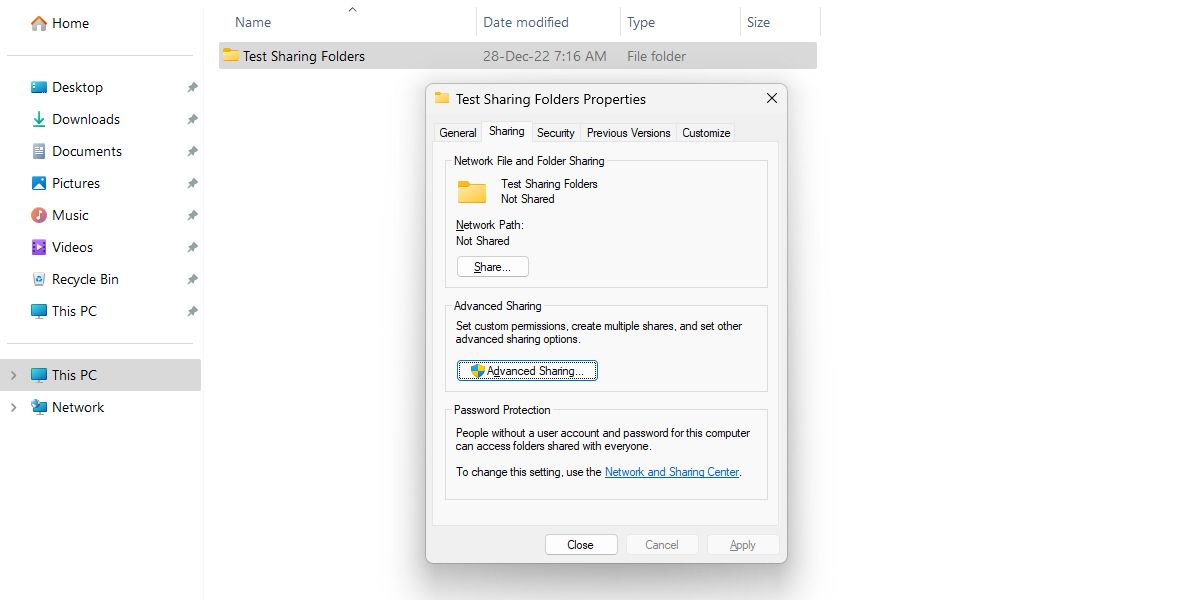
友人やチームメイトに正しいアクセス権を与えることで、ファイルに簡単にアクセスできるようになるはずです。しかし、問題が解決しない場合は、高度なトラブルシューティングのステップに進んでください。
3.ネットワークサービスを再起動する
共有フォルダ関連のエラーのもう一つの可能性は、お使いのコンピュータのネットワークサービスの設定ミスです。
ネットワークサービスは、コンピューター上のすべてのネットワーク接続と通信を管理します。ネットワークサービスを再起動することで、共有フォルダーへのアクセスを回復することができます。
以下の手順で、ネットワークサービスを再起動します。
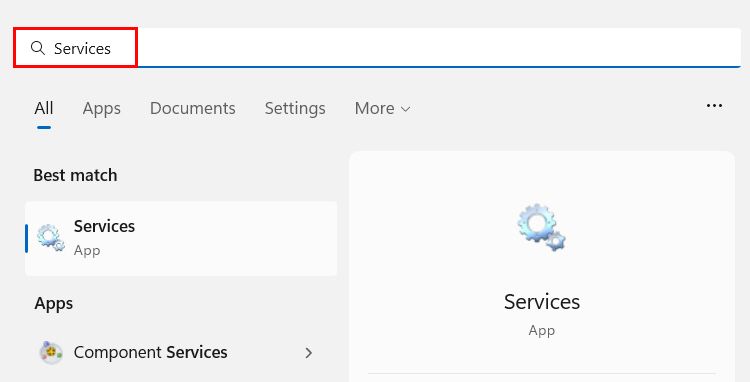
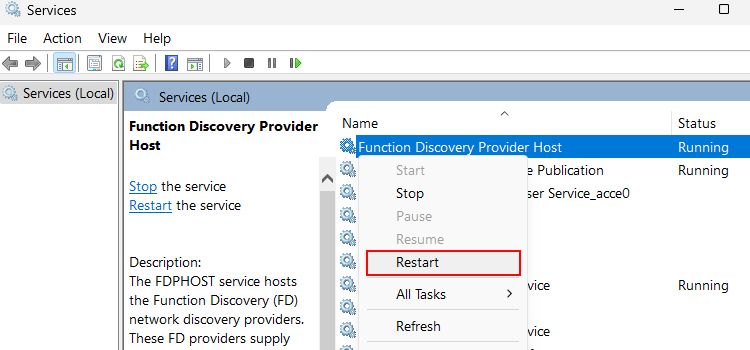
これらのサービスは、Windowsのさまざまなネットワーク機能を担っています。これらのサービスを再起動することで、共有フォルダーへのアクセスの際に発生する可能性のある問題を解決することができます。
4.Windowsの「設定」で「ネットワーク検出」をオンにする
Windowsのネットワーク検出は、接続されたネットワーク上の他のデバイスがあなたのコンピュータを検出することを可能にします。誤ってこのオプションを無効にしてしまった場合、他のコンピュータでホストされている共有フォルダにアクセスすることができなくなります。
ネットワーク検出をオンにするには、次の手順に従います。
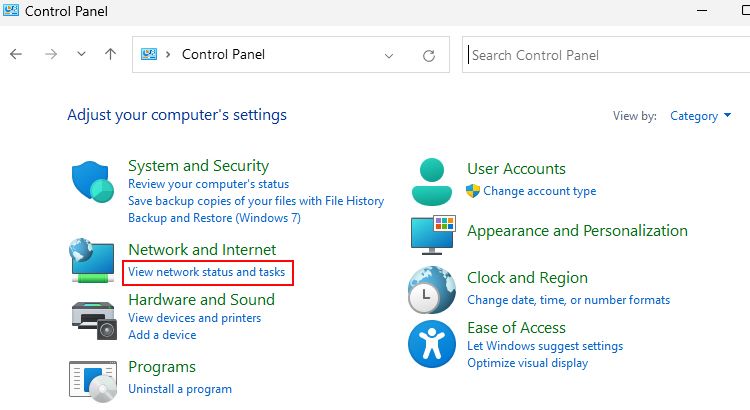
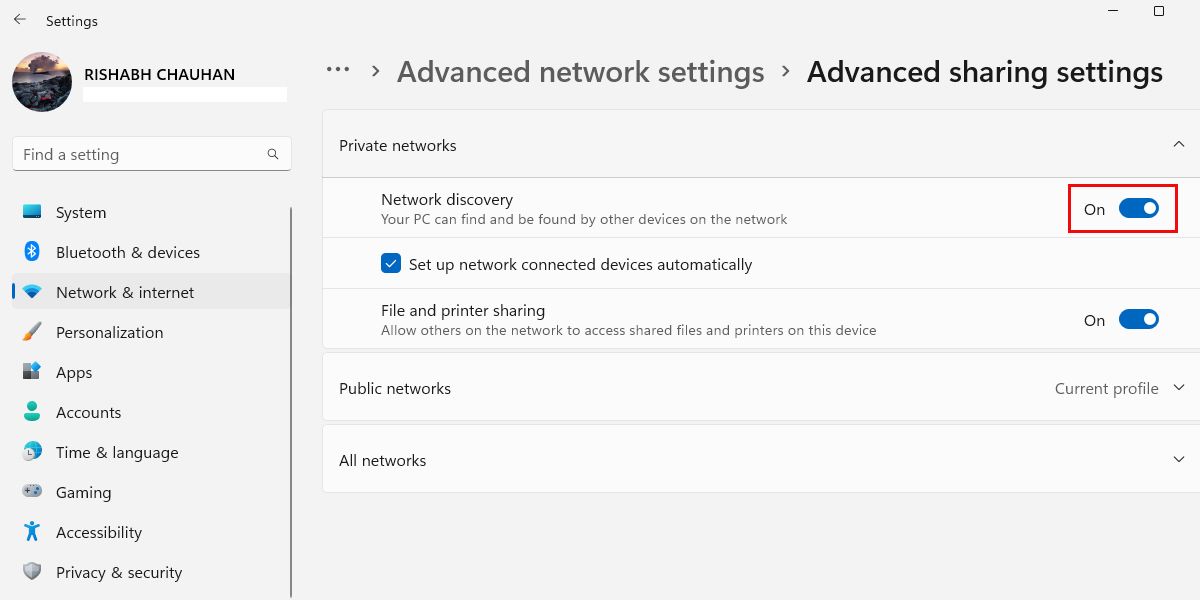
共有フォルダにアクセスするためのログイン機能を無効にしたい場合は、[パスワードで保護された共有]を[オフ]に切り替えます。
これらの設定を変更すれば、共有フォルダーへのアクセスに支障はありません。
5.Windowsファイアウォールの設定を確認する
それでも共有フォルダにアクセスできない場合、ファイアウォールの設定を確認する必要があるかもしれません。ファイアウォールとは、コンピュータとインターネットや他のネットワークとの間にある壁で、不正なアクセスを防止するためのものと理解してください。
ファイアウォールが共有フォルダーへのアクセスをブロックしている場合があります。たとえば、ファイアウォールがすべての受信トラフィックをブロックするように設定されている場合、ネットワークやインターネット上の他のコンピューターから共有フォルダーにアクセスすることができなくなります。
ここでは、お使いのコンピュータのすべてのファイアウォールの問題を解決する方法を説明します。
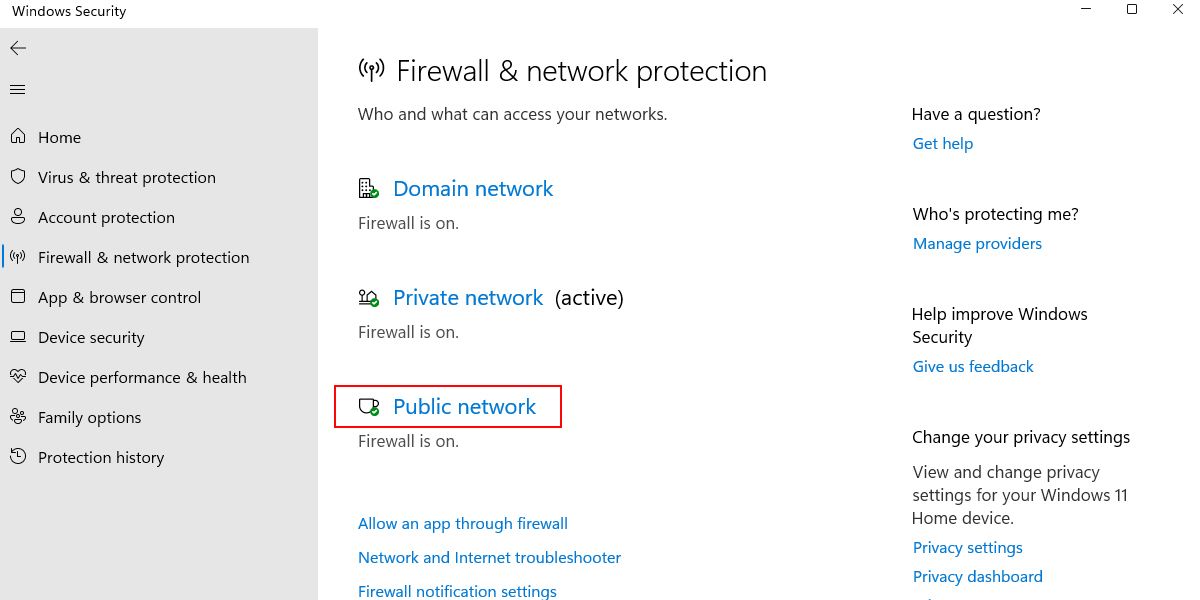
これで、すべての着信接続が可能になり、言い換えれば、Windows上の共有フォルダの問題が解決されます。
6.ネットワーク設定をリセットする
上記のいずれの方法でも解決しない場合は、ネットワーク設定のリセットが必要な場合があります。ネットワーク設定をリセットすると、ネットワーク関連の設定がすべて工場出荷時の状態に戻り、ネットワークに再び接続できるようになります。
先に進む前に、安全のためにWindowsで復元ポイントを作成することをお勧めします。復元ポイントを作成すると、コンピュータに加えられた変更を元に戻すことができます。
ここでは、Windowsのネットワーク設定をリセットする方法について説明します。
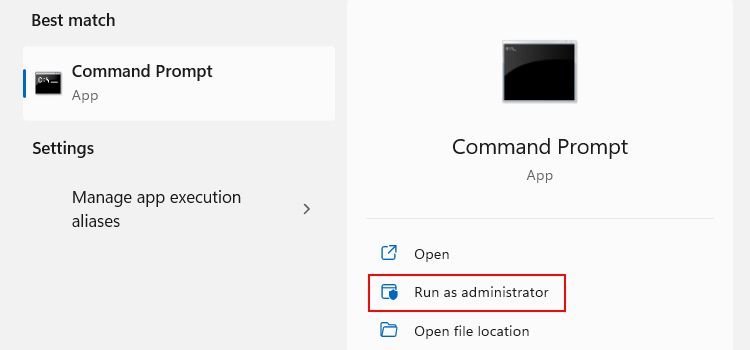
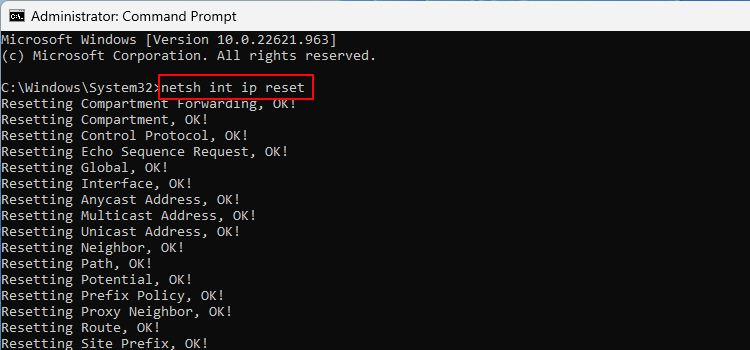
このコマンドは、コンピュータがネットワークに接続できない場合やインターネット接続が安定していない場合など、多くの一般的なネットワークに関する問題の解決に役立ちます。次回、ネットワーク関連のエラーに直面したとき、トラブルシューティングのための便利なコマンドを手に入れたわけです。
Windowsの共有フォルダーのトラブルシューティング
共有フォルダのアクセスに関する問題は解決されたでしょうか?そうでない場合は、ネットワークまたはサーバーの設定に深い問題がある可能性があります。そのような場合は、テクニカルサポートの専門家に助けを求めるのが一番です。








