目次
あなたのような読者は、MUOをサポートするために役立ちます。当サイトのリンクを使って購入された場合、アフィリエイトのコミッションを得ることがあります。もっと読む
Windowsコンピュータは、円滑に動作するために必要な情報を得るために、オペレーティング・システム・ファイルに依存しています。しかし、時にはこれらのファイルが破損したり、PCから消えてしまうことがあり、様々な形でシステムに悪影響を及ぼします。例えば、重要なシステムファイルに何か’問題が発生した場合、お使いのコンピュータは遅くなったり、頻繁にクラッシュする可能性があります。
問題のあるシステムファイルを簡単に修正する方法として、システムファイル チェッカー(SFC)を使用する方法があります。このツールは、コンピュータをスキャンし、各システムファイルの整合性をチェックし、破損したり欠けたりしているファイルを修復します。
ここでは、WindowsでSFCツールを実行する際の注意点を説明します。
Windowsでシステムファイルチェッカーのスキャンを実行する方法
SFCを使用するには、コマンドプロンプトで1つのコマンドを実行する必要があります。以下、その方法を説明します。
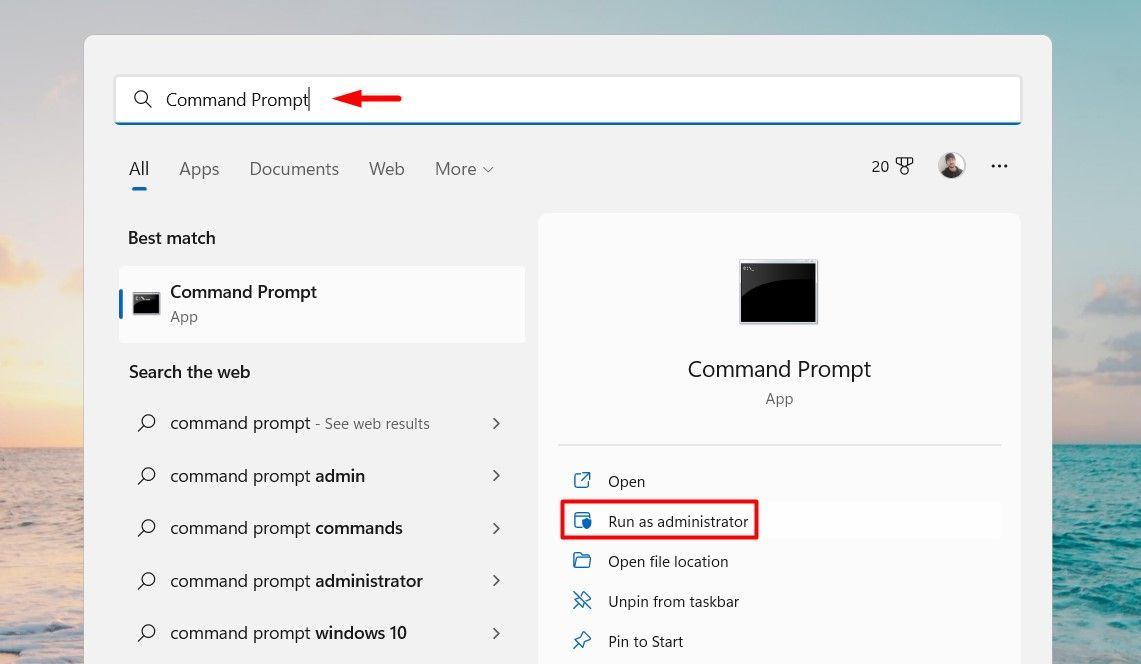
オペレーティングシステムファイルに馴染みのない方は、Windowsのシステムファイルについてのガイドをお読みください。また、コマンドプロンプトについて知りたい場合は、コマンドプロンプトの初心者向けガイドを参照してください。
システムファイルチェッカーを実行するとどうなりますか?
システムファイルチェッカーがスキャンを完了すると、その結果をコマンドプロンプトウィンドウにメッセージとして表示します。
システム ファイルに問題がない場合、"Windows Resource Protection did not find any integrity violations というメッセージが表示されます。" SFC が問題のあるファイルをすべて見つけて修復した場合、"Windows Resource Protection found corrupt files and successfully repaired them." というメッセージが表示されます。
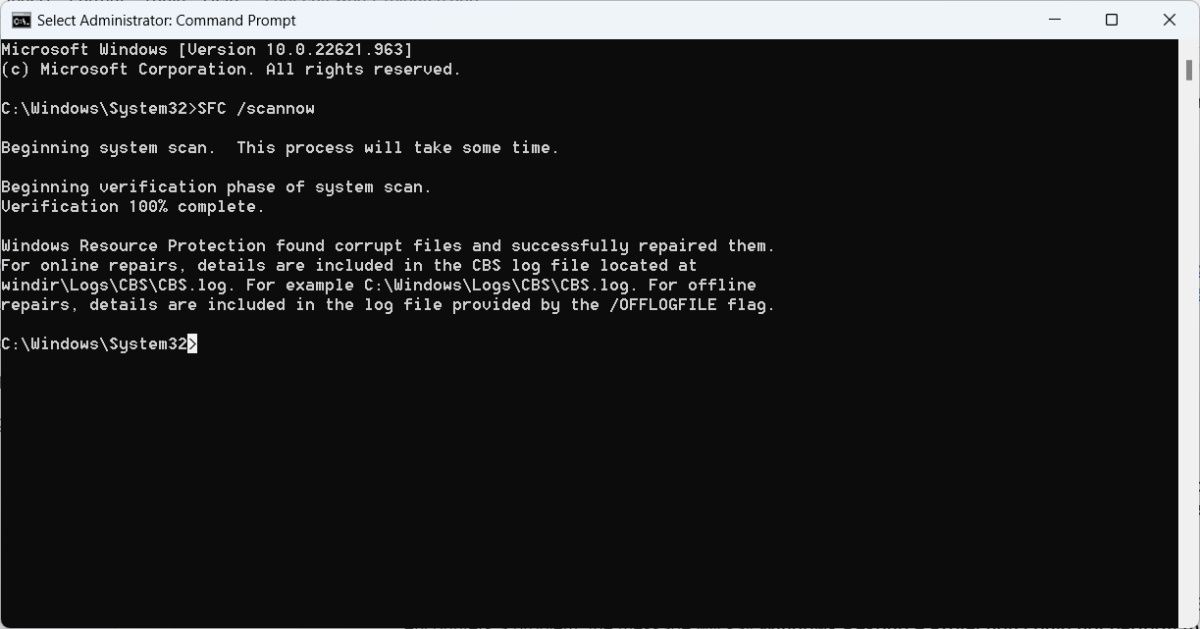
一方、破損したファイルを見つけたが、その一部または全部を修復できなかった場合、"Windows Resource Protection found corrupt files but was unable to fix some of them." というメッセージが表示されます。また、SFC に問題が発生した場合、"Windows Resource Protection could not perform the requested operation." というメッセージが表示されます。
Windowsで実行できるその他のSFCコマンド
システムファイルチェッカーコマンドは、SFC /scannow だけではありません。ここでは、その他のコマンドとその実行内容を紹介します。
|
/検証のみ |
SFCが問題のあるOSファイルを修正せずにチェックする場合は、このコマンドを実行します。 |
|
/スキャンファイル |
SFCに特定のファイルに問題がないかチェックさせ、問題がある場合は修正させたい場合にこのコマンドを実行します。例えば、user32.dllファイルをチェックして修正するためのコマンドは以下の通りです。SFC /scanfile=c:³³³user32.dll |
|
/ベリファイファイル |
特定のシステムファイルに問題がないかどうかだけを確認する場合に、このコマンドを実行します。SFCはファイルに問題を発見しても、それを修復することはありません。例えば、user32.dllファイルをチェックするためのコマンドは以下のとおりです。SFC /verifyfile=c:\windows user32.dll |
|
/offbootdir(オフブートディール |
このコマンドを実行すると、SFCに、起動可能なバージョンのWindowsが含まれるディレクトリを知らせることができます。このコマンドは、Windows以外でツールを使用する際に毎回実行する必要があります。例えば、PCのE:ドライブを選択するには、/offbootdir=e:the \と入力します。 |
|
/オフウィンドアー |
このコマンドを実行すると、SFCの/offbootdirコマンドで指定したディレクトリ—の中のどのフォルダにWindowsが入っているかがSFCに伝わります。例えば、/offwindir=e: \windows と入力すると、Windows が E: ドライブにあることをシステム ファイル チェッカーに知らせます。 |
WindowsでオフラインのSFCスキャンを実行する方法
WindowsにログインせずにSFCを使用する必要があるシナリオがいくつかあります。その1つが、OSファイルが破損してWindowsが起動できない場合です。
その場合、起動可能なWindowsディスクまたはドライブを作成してSFCを実行し、それを使用して破損したシステムファイルを修正することができます。これをオフラインスキャンと呼びます。
オフラインスキャンについて覚えておくべき重要なことは、SFCにブータブルドライブ上のWindowsを見つける場所を伝える必要があるということです。以下は、オフラインで実行した場合の/scannowコマンドの例です。
SFC /scannow /offbootdir=d:\ /offwindir=d:\windows
上記のコマンドは、D:ドライブのWindowsフォルダーにあるWindowsを探すようにSFCに指示します。ただし、スキャンと修復を成功させるためには、ブータブルメディア上のWindowsのバージョンが、PCにインストールされているものと同じである必要があることに留意してください。
WindowsのSFCログファイルの探し方
SFCは動作後、スキャンの結果や修復した内容をCBS.logというテキストファイルに記録します。これを開くには、Win Rキーを押してWindowsのファイル名を指定して、以下のテキストを入力し、OKをクリックします。
%windir%╱logs╱cbs.log
CBS.logファイルには、システムファイルチェッカーからのログ以外にも、さまざまなログが記録されています。エントリに目を通すときは、[SR]タグが付いているものを探してください。各エントリには、スキャンの日付と時間、および何が起こったかの詳細が含まれています。
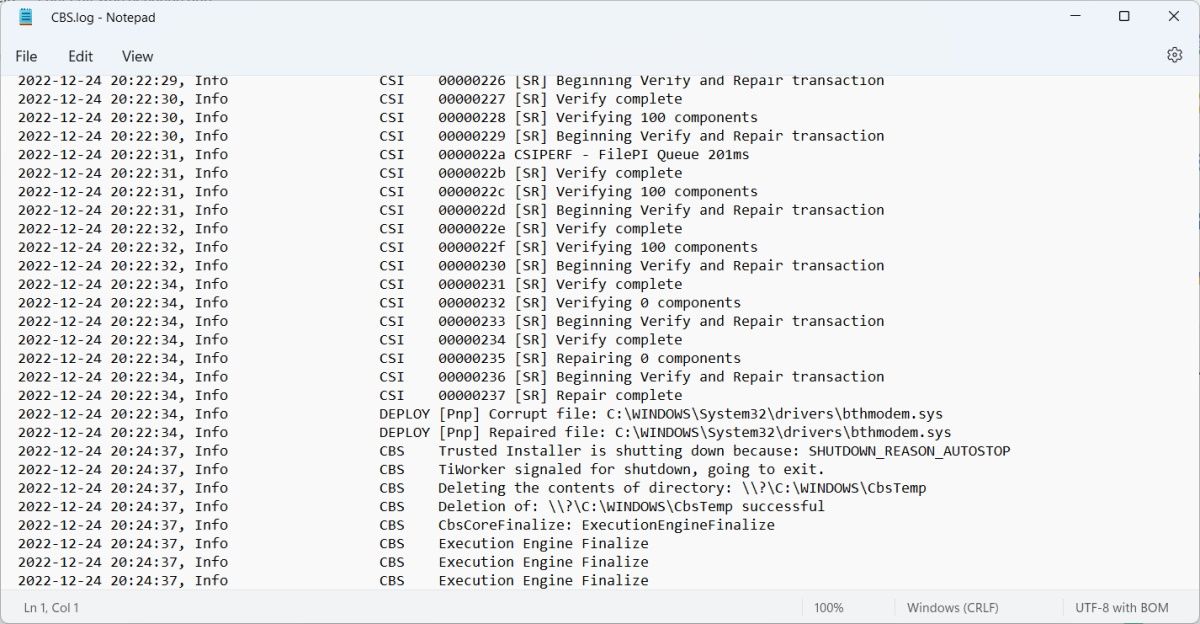
もし、CBS.logファイルの中から[SR]タグの付いたエントリーを探すのが面倒なら、sfcdetails.txtというファイルにそれらを抽出することができます。そのためには、コマンドプロンプトを管理者権限で開き、以下のコマンドを実行してください。
findstr /c:\"[SR]\"%windir%Thinklogscbs.log >sfcdetails.txt
sfcdetails.txtは、This PC > Local Disk (C:) > Windows > System32に移動することで見つけることができます。
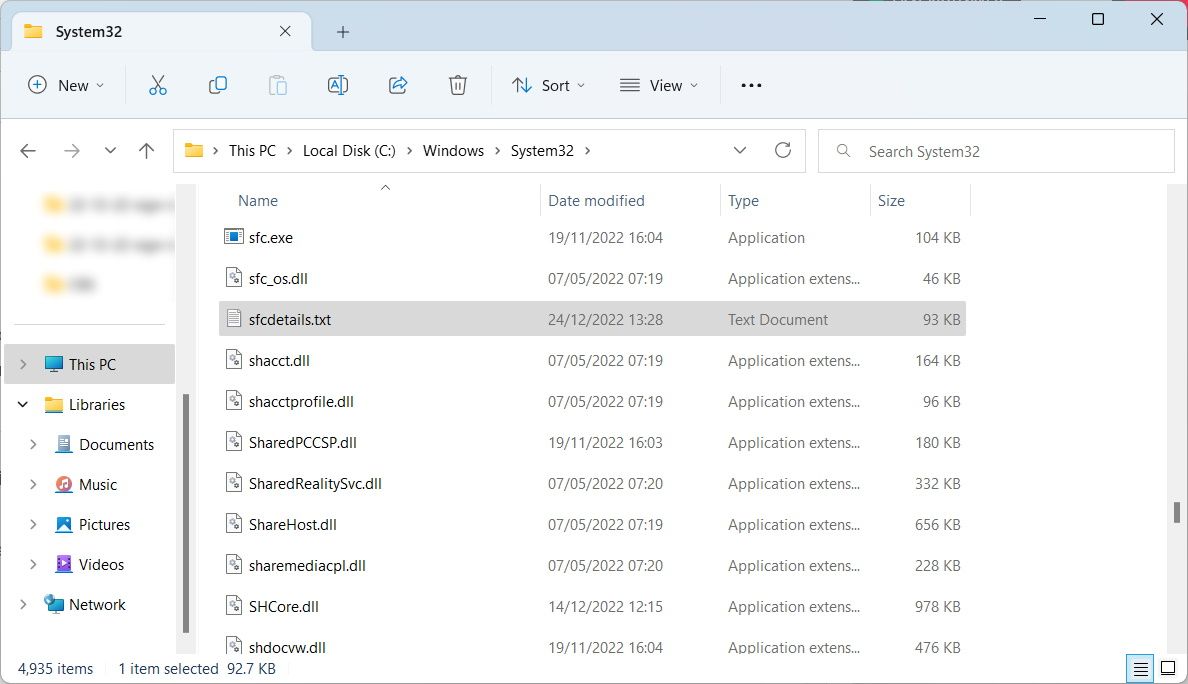
ログファイルには、システムファイルチェッカーからのエントリのみが含まれていることが確認できます。
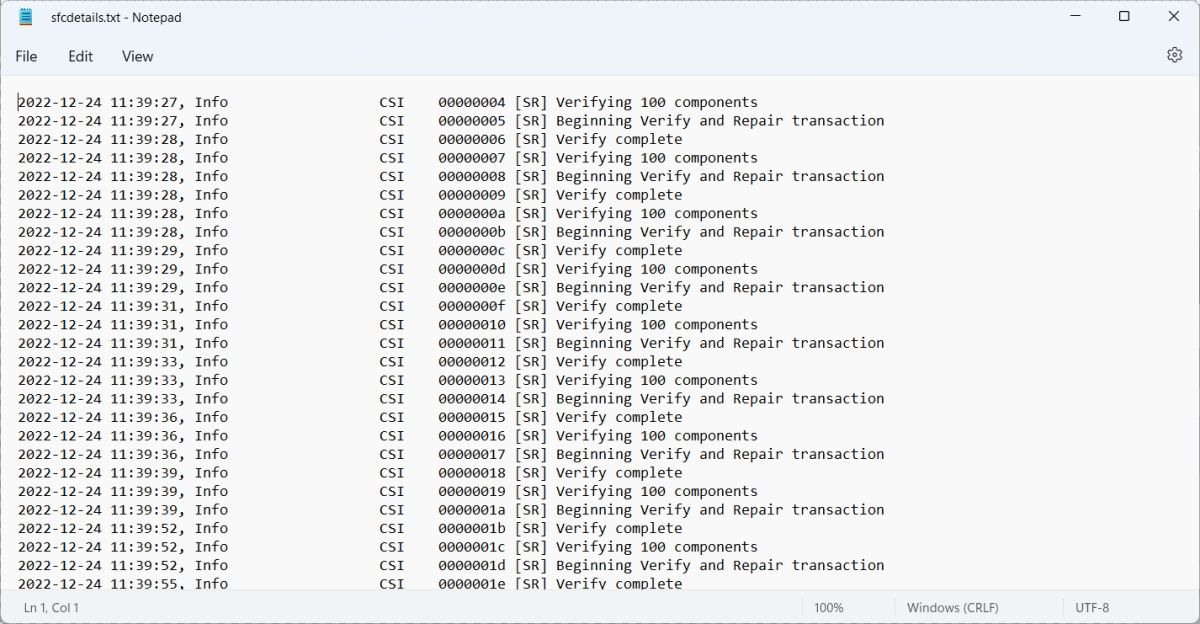
オフラインスキャンを行う場合、以下のコマンド構成でファイルパスを指定するだけで、ロギングを有効にすることができます。
/offlogfile=[オフラインログファイルのパス]。
角括弧内のオフラインログファイルパスを、オフラインディレクトリに格納したい実際のパスに置き換えるだけです。次に、オフラインのSFCスキャンを実行するときに、/windirコマンドの後にこのコマンド全体を挿入します。
システムファイルチェッカーの実行とその概要
Windows 10 および 11 のシステム ファイル チェッカーでできることのほんの一部を紹介しました。しかし、SFCの実行方法(Windowsの内外を問わず)を理解した今、このツールを使って、オペレーティング・システム・ファイルの問題を効果的にトラブルシューティングできるようになりました。
SFCを効果的に使うことは、Windowsユーザーにとって必要なスキルであり、Windowsコンピュータの問題を解決するための数多くのツールのうちの1つに過ぎないのです。








