Visual Worksuiteアプリになるというミッションのもと、Canvaは今年、Canva Docsをアプリに追加しました。Canva Docsを使えば、ユーザーはビジュアルを超強化したドキュメントを作成することができます。画像、動画、その他どんな種類のグラフィックであっても、Canva Docsを使えば、ドキュメント内のテキストと美しく組み合わせることができます。
しかし、文書を作成したものの、後でプレゼンテーションにした方が良いと気づいた場合はどうでしょうか。あるいは、プレゼンテーションのきっかけとなるようなテキストが文書にあったかもしれません。では、この場合、プレゼンテーションを一から作成し、すべてのデータを手作業で移動する必要があるのでしょうか?幸いにもそうではありません。Canva DocsはDoc to Deck機能でドキュメントをプレゼンテーションに変換する簡単な方法を提供しています。
ドキュメントをプレゼンテーションに変換する
Canva DocsのドキュメントをCanvaのプレゼンテーションに変換するには、パソコンまたはモバイルアプリのいずれかを使用します。手順はどちらのプラットフォームでも同じです。このガイドでは、コンピュータからの手順を紹介します。
お好みのブラウザでcanva.comにアクセスし、自分のアカウントにログインします。次に、最近のデザインからプレゼンテーションに変換したいドキュメントを開きます。
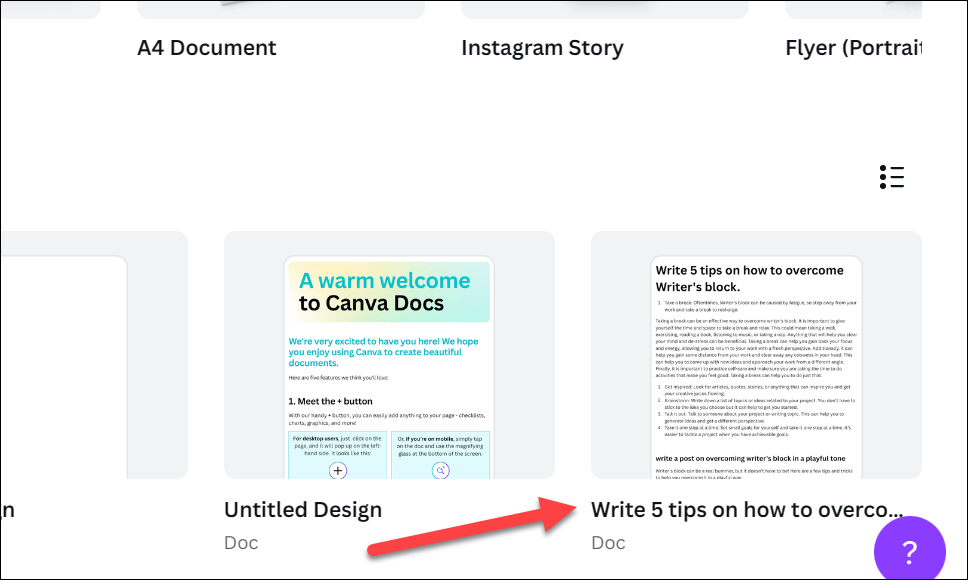
ここで、上部のツールバーから「変換」ボタンをクリックします。
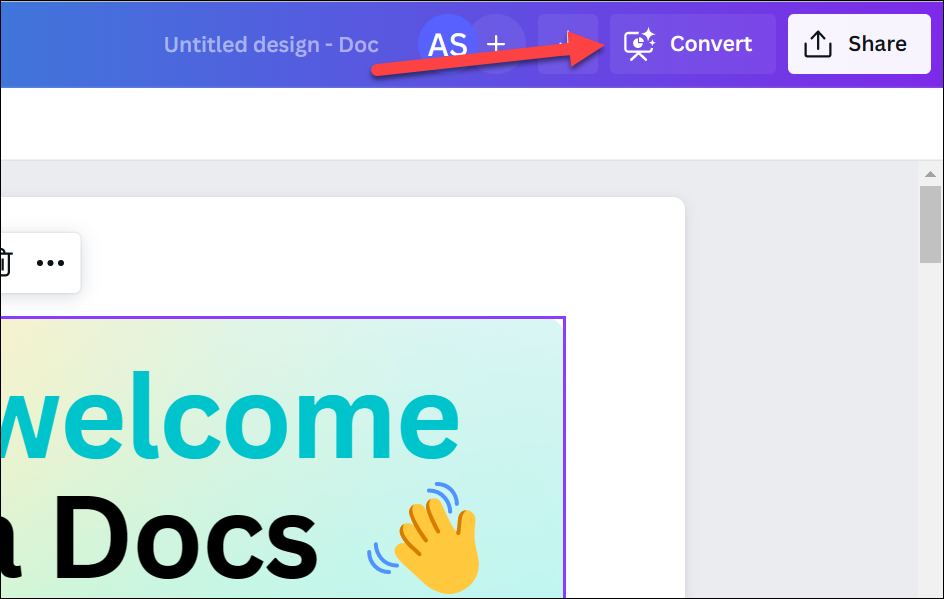
Docs to Decks機能を初めて使用する場合、オンボーディングメッセージが表示されます。プロンプトから「Get Started」をクリックしてください。
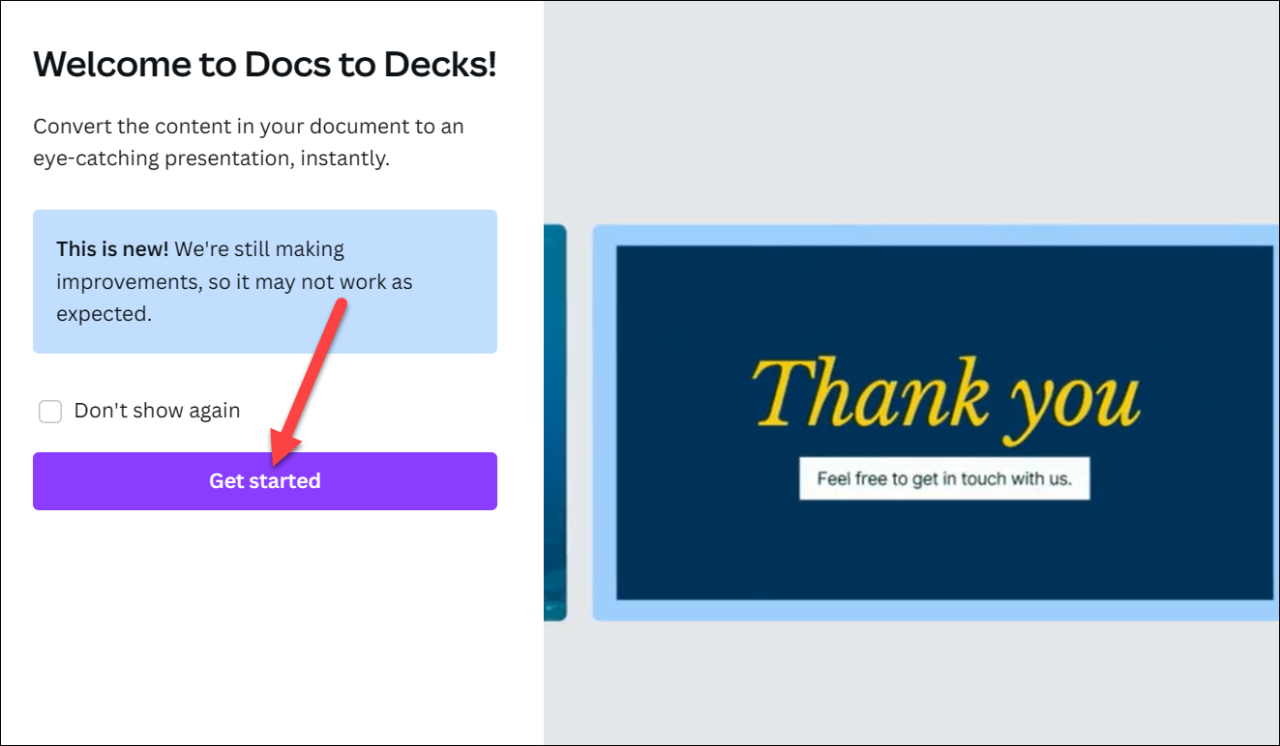
次に、利用可能なオプションからプレゼンテーションのスタイルを選択します。この機能はまだ新しいため、現時点ではスタイルのオプションはかなり制限されています。あなたは、プレゼンテーションのすべてのスライドは、右側の現在のスタイルで表示される方法をプレビューすることができます。
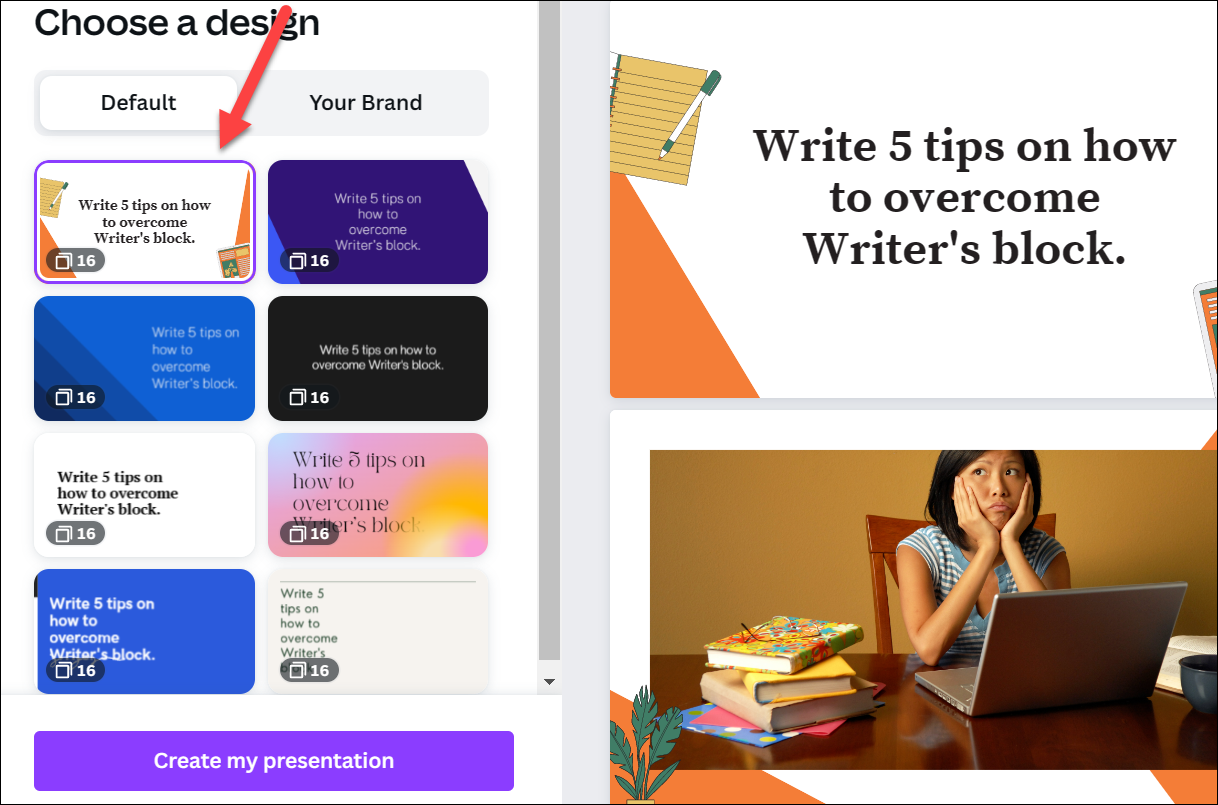
ブランドキットをお持ちの方は、「Your Brand」タブに切り替えることで、それに対応したスタイルを選択することも可能です。
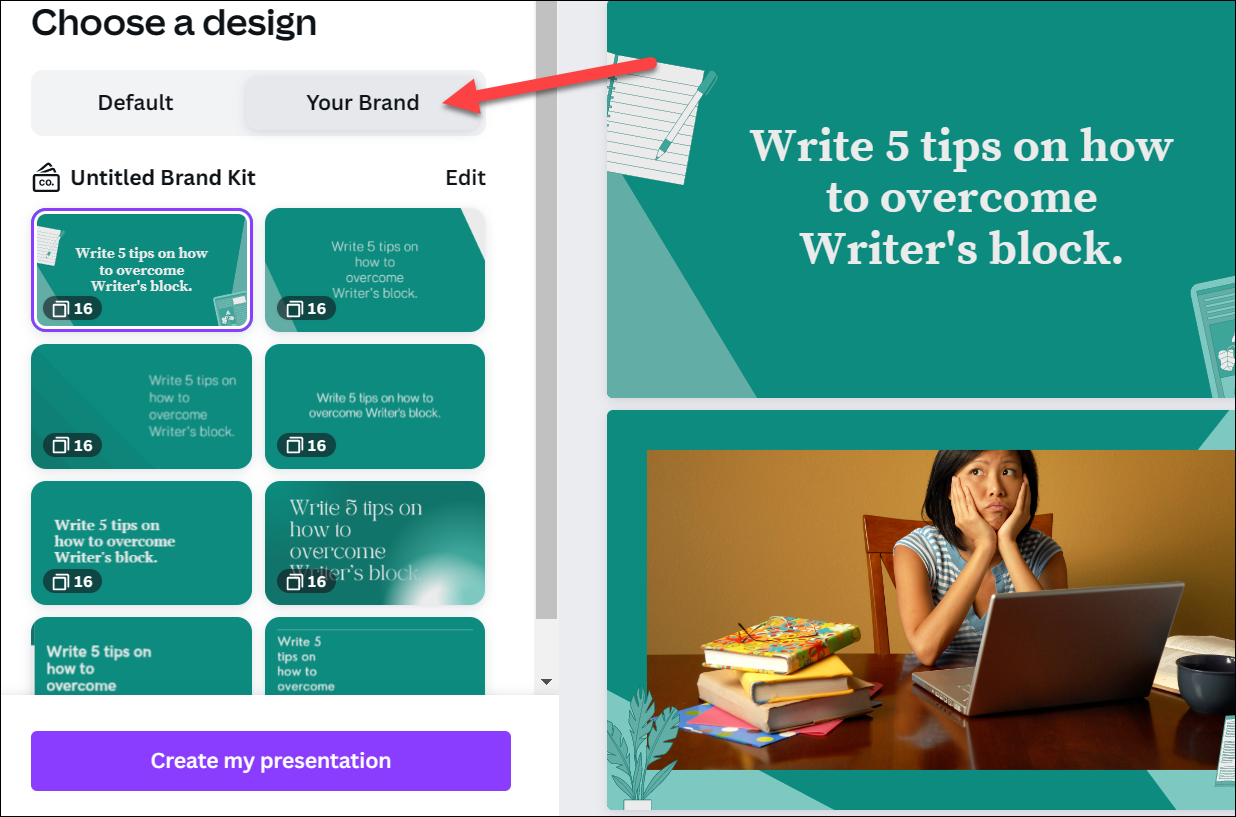
スタイルを選択したら、「Create my Presentation」ボタンをクリックします。
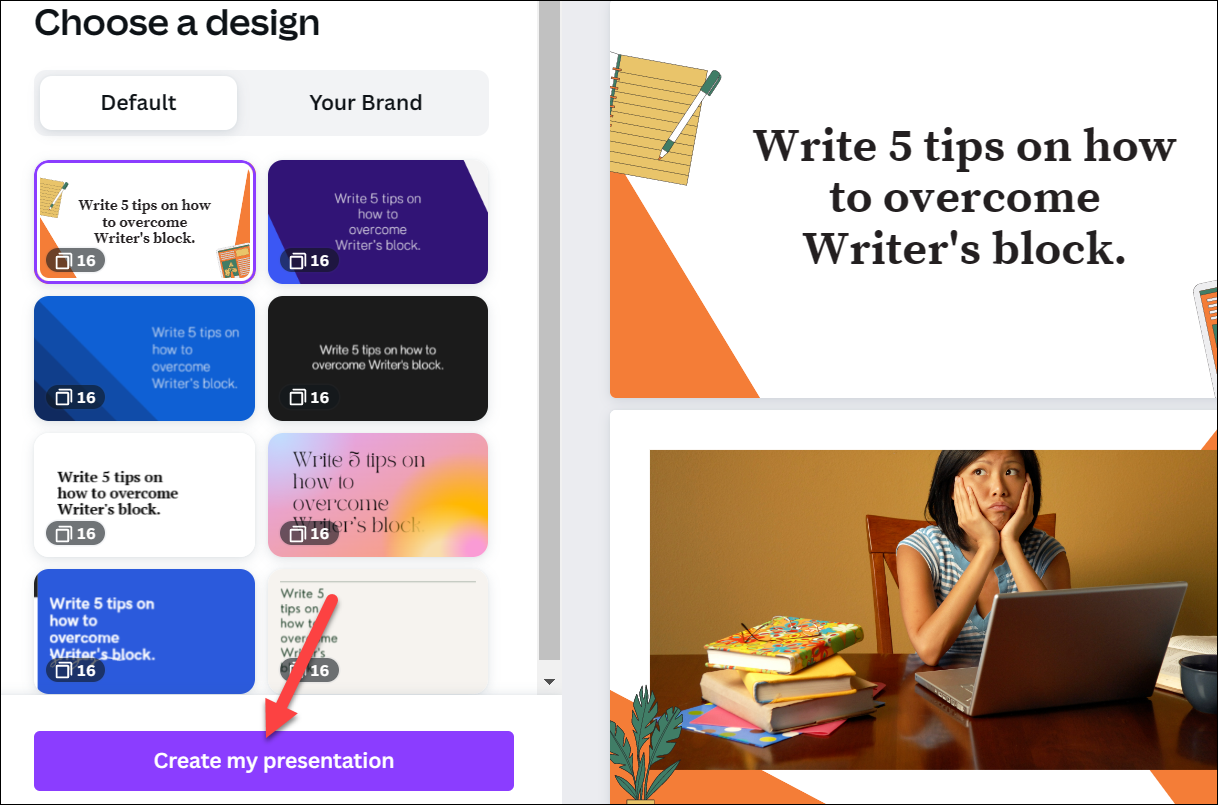
プレゼンテーションが作成され、エディタに読み込まれます。Canvaで作成した他のプレゼンテーションと同じように、さらに編集することができます。
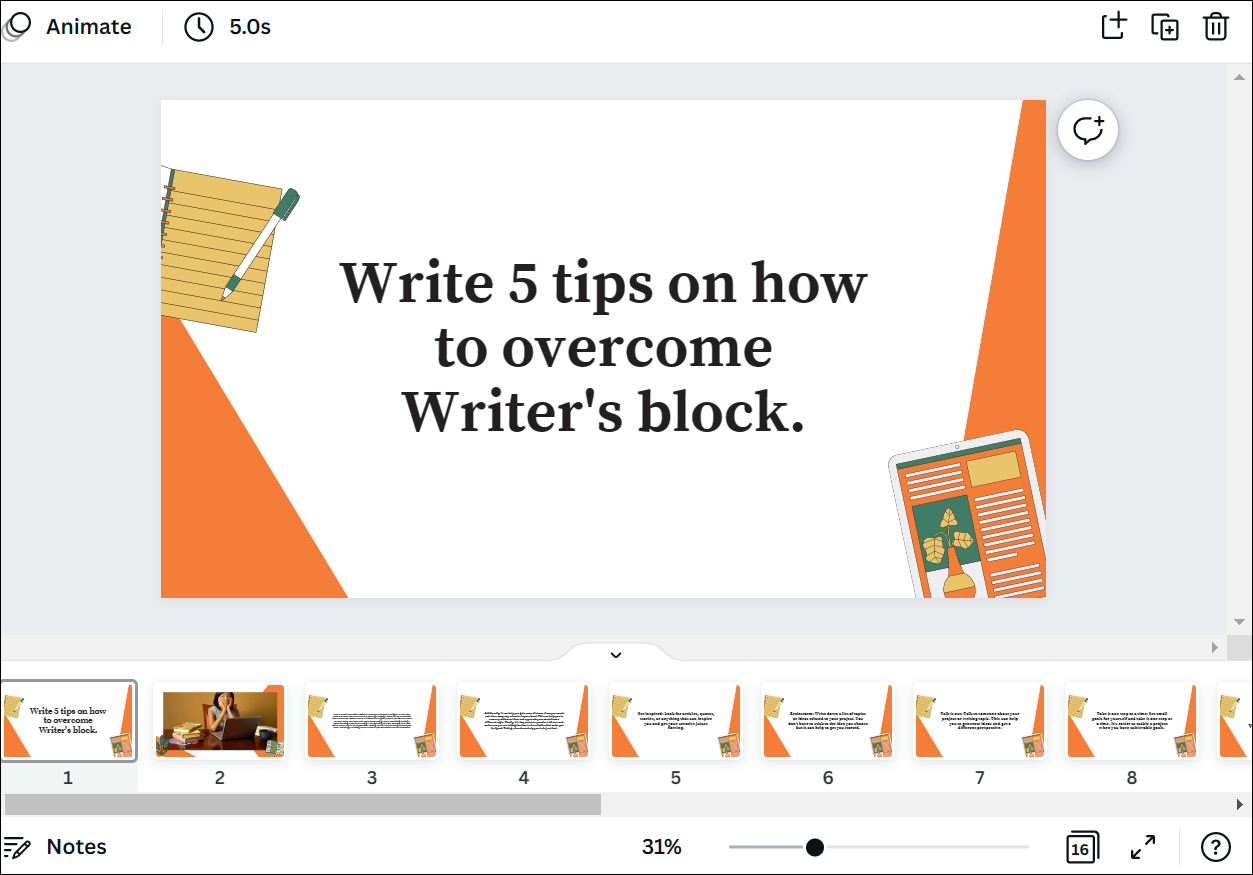
これだけで、Canva DocsのドキュメントをCanva上のプレゼンテーションに変換できます。これで、プレゼンテーションをゼロから始めたり、コンテンツを手作業でコピーペーストして時間を無駄にする必要はありません。








