目次
MUOを支えているのは、読者の皆様です。当サイトのリンクを使って購入された場合、アフィリエイト報酬を得ることがあります。続きを読む
ファイル操作、メール作成、写真編集などなど、Windows PCで作業していると、いろいろなことがありますよね。そのため、いつか失敗したり、もっと良くしたいと思うことをするのは当然のことです。
幸いなことに、Windowsには操作を元に戻したり、やり直したりするためのオプションが用意されています。さらに、ホットキーがあれば、いつでもより速くやり直したり、元に戻したりすることができます。その方法を知って、貴重な時間を節約してください。
Windowsでの操作の取り消しとやり直し
元に戻すとは、ご存知のように、PC上で行った操作を取り消すことです。キーボードのタイプミスを修正したり、フォルダに転送した画像を元に戻したりすることができます。
やり直しとは、取り消した操作を再び行うことで、取り消しの反対語です。例えば、一度削除して元に戻した画像ファイルが本当に必要ないと判断した場合、やり直しで再度画像ファイルを削除することができます。
Word、Excel、PowerPointなどのMicrosoft Officeアプリケーションを使用している場合、クイックアクセスツールバー上の隣り合った曲がった矢印のようなアイコンの元に戻すコマンドとやり直すコマンドを見つけることができます。このツールバーはOfficeを使用する際の便利なパートナーであり、Excelのクイックアクセスツールバーをカスタマイズする方法も紹介されています。
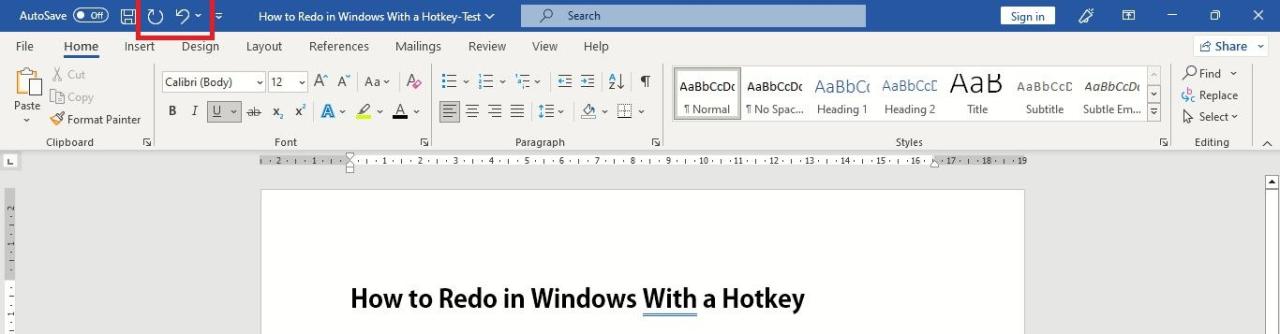
やり直しコマンドを使うには、まず操作を元に戻す必要があることを忘れないでください。
Windowsでキーボードショートカットを使って元に戻す方法
元に戻す」コマンドは、クイックアクセスツールバー上の反時計回りに曲がった矢印で、マウスまたはノートパソコンのトラックパッドの左クリックボタンでクリックすることができます。
しかし、操作を取り消すには、取り消しショートカットキーを使用するのが一番早い方法です。Ctrl Zを押し続けると、前の操作を取り消すことができます。Officeのデフォルトでは、取り消すことができる最後の100個の操作が保存されます。
また、「元に戻す」の隣にある下向き矢印をクリックし、元に戻したい操作をリストで選択して、リストをクリックすると、一度に複数の操作を元に戻すことができます。
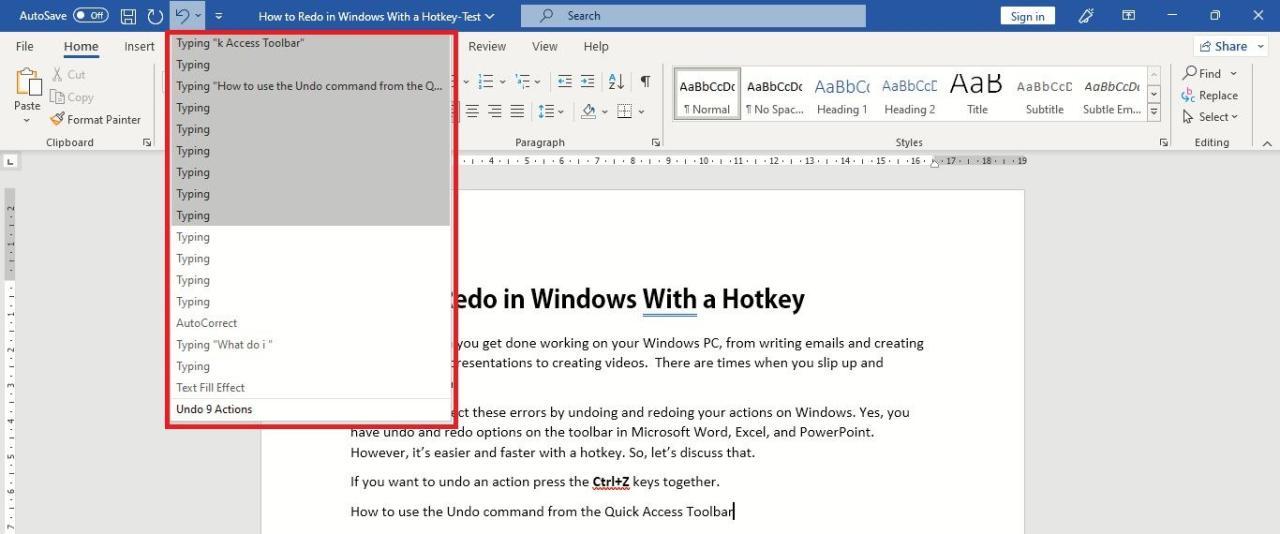
また、保存後に変更を取り消し、再度保存することもできます。ただし、[ファイル]タブのコマンドをクリックしたり、ファイルを保存するなどの一部の操作は取り消すことができません'。
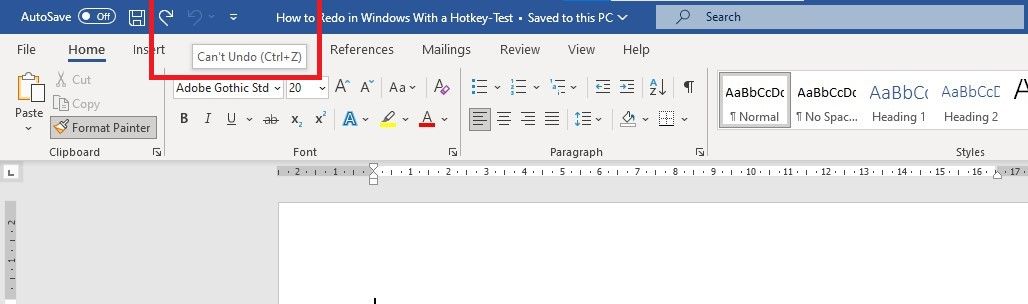
操作を取り消すことができない場合、「取り消し」コマンドは「取り消すことができない」に変わり、矢印のアイコンは薄く表示されます。
やり直しホットキーで瞬時にやり直す方法
Ctrl YまたはF4のやり直しホットキーを押すことで、時間を節約し、すばやく操作をやり直すことができます。F4が使えない場合は、まずF-LockキーまたはFnキーを押し、次にF4を押してください。
クイックアクセスツールバーの「元に戻す」の隣にある時計回りに曲がった矢印「やり直し」をクリックすると、マウスでやり直すこともできます。やり直しの矢印が表示されるのは、取り消した後だけです。

また、同じやり直しのショートカットキーCtrl YやF4を使って、何かを繰り返し行うこともできます。同じテキストを何度も貼り付けたり、同じ色を使って異なる行を強調したりすることができます。
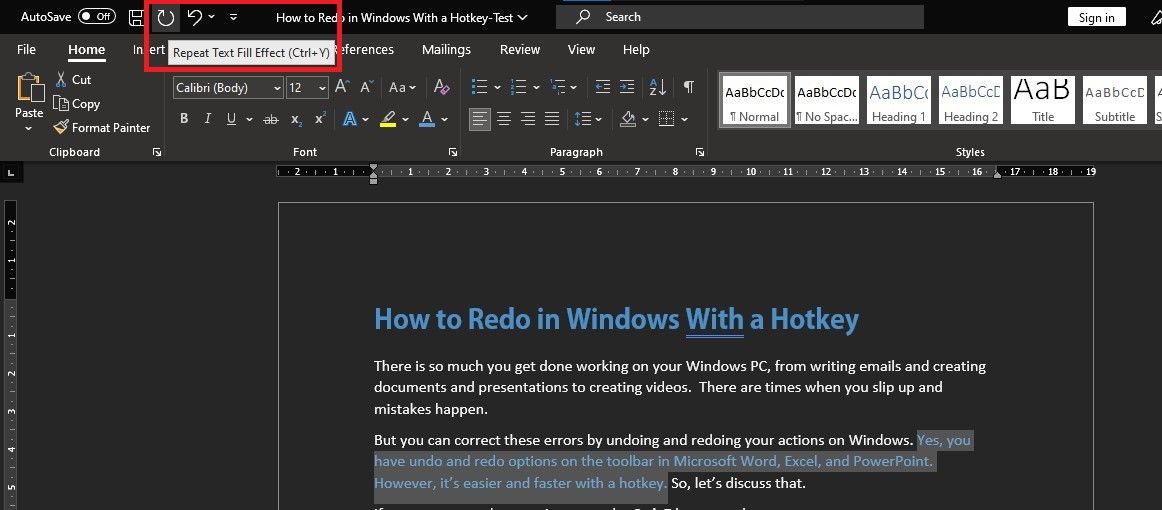
キーボードで操作するのが好きな方は、Microsoft OfficeのKeyTipsの使い方をぜひご覧ください。
元に戻す、やり直しのホットキーを使ってよりスピーディーにWindowsを使いこなす
失われた時間は、取り戻すことができない貴重なものです。そこで、Windows の元に戻すとやり直しのホットキーを使用して、時間とクリック数を節約してください。また、Windows 11 のキーボード ショートカットをすべて確認することで、よりスマートかつ迅速に作業することができます。








