目次
あなたのような読者は、MUOをサポートするのに役立っています。当サイトのリンクを使って購入された場合、アフィリエイト報酬を得ることがあります。もっと読む
世界で最も広く使われているオフィス生産性スイートは、Microsoft Officeです。あなたのPCがWindows 10かmacOSかは関係なく、Microsoft Officeを使用している可能性が高いです。もし使っていないなら、使っている同僚がいるはずです。
でも、あなたのPCはLinuxで動いています。一体どうやってLinuxにMicrosoft Officeをインストールして、問題にぶつかることなく使うつもりなのでしょうか?
LinuxでMicrosoft Officeを動かすのは簡単です。Linux 環境で Microsoft Office を実行するための 3 つの方法について説明します。
LinuxにMicrosoft Officeをインストールする方法
LinuxコンピュータでMicrosoft'の業界標準のオフィス・ソフトウェアを実行するには、3つの方法があります。
Microsoft Office 365 for Linuxはありませんのでご注意ください。MS Office for Linuxもありませんが、これらの方法を使えば、Office 365がもたらす強化なしにLinux上でMicrosoft Officeを実行できます。念のため、MS OfficeとMicrosoft Office 365の違いは以下の通りです'。
オプション1: ブラウザでMicrosoft Officeを使う
それは完全なマイクロソフト・オフィスではないかもしれませんが、あなたのブラウザを通して利用できるものは確かにオフィスベースのタスクの大きな塊には十分です。これは、完全なMicrosoft Officeスイートのために支払うことなく開始する簡単な方法です。
Word、Excel、PowerPoint、Outlookはすべて、ブラウザとMicrosoftアカウントでアクセスできます。
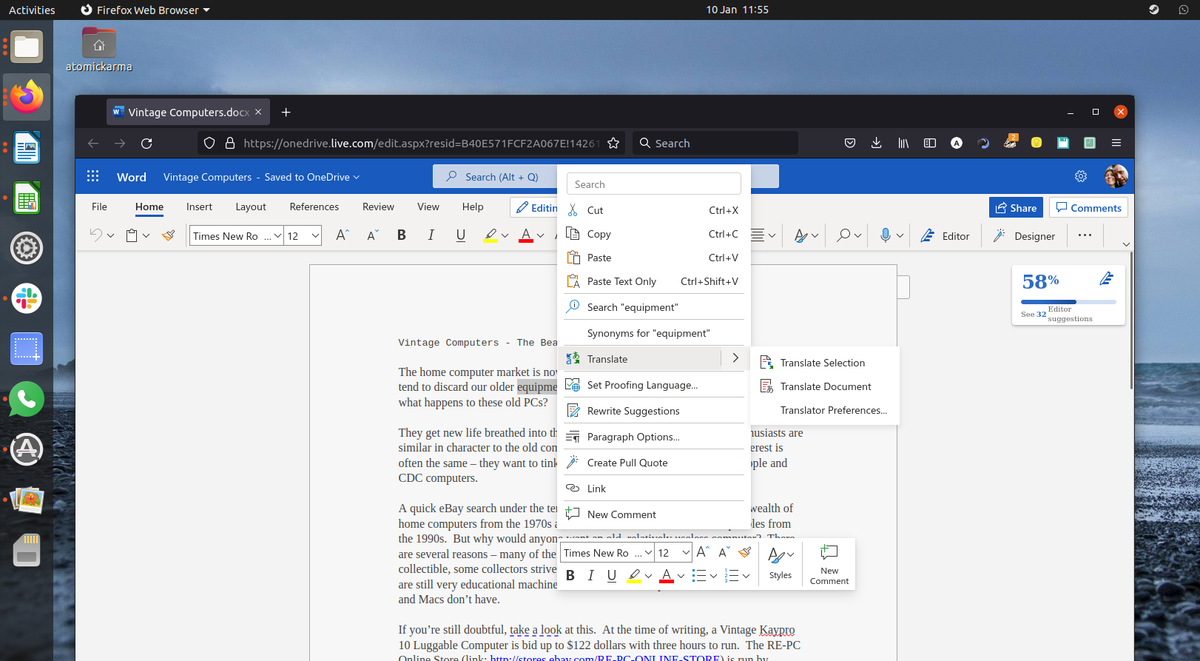
Microsoft Officeのコピーは、Office 365の月額サブスクリプションを経由していますか?Linuxユーザーは、このバージョンのOfficeをWindows、Mac、およびモバイル版とほぼ同じ完成度にする、高度なブラウザベースのツールを活用することができます。
ブラウザベースのスイートなので、オフラインでは利用できません。しかし、office.live.comをデスクトップのショートカットとして設定することで、物事をスムーズに行うことができます。ファイルはクラウドに保存されますが、これを管理するには、Microsoft OneDriveのアカウントを使用するのが最適です。個人用クラウドストレージにMicrosoft'のOneDriveを使うべき理由についてはこちらをご覧ください。
Office 365 を使用しない場合、必要最低限の機能しか使用できません。いざというときに役立つとはいえ、期待することすべてを実現できるわけではありません。
オプション2:PlayOnLinuxを使用してMicrosoft Officeをインストールする
Linuxで完全なマイクロソフトオフィスが必要ですか?それをインストールする必要があります。さて、あなたはおそらくLinuxにWindowsソフトウェアをインストールすることは不可能だと思うでしょうし、ある程度はその通りだと思います。幸いなことに、Microsoft WordのようなWindowsソフトウェアをLinuxにインストールするためのツールは他にもありますし、他のオフィススイートもあります。
UbuntuにMicrosoft Officeをインストールする最も簡単な方法は、PlayOnLinuxを使用することです。以下の手順は、UbuntuにOffice 365をインストールするためのものですが、異なるパッケージマネージャを使用するディストロのためにこれをカスタマイズすることができるようになるはずです。
PlayOnLinuxのインストール
まずターミナルを開き、winbindをインストールします。
sudo aptinstallwinbind
これはPlayOnLinuxがインストールしようとしているソフトウェアのWindowsログインを正しくリンクさせるためのツールです。また、cURLとp7zip-fullがまだインストールされていない場合は、それらをインストールする必要があるかもしれません。
次に、PlayOnLinuxをインストールします。
sudo aptinstallplayonlinux
または、お使いのディストロ'のアプリインストーラーを開くこともできます。Ubuntu 20.04 LTS以上の場合、Ubuntu SoftwareでPlayOnLinuxを検索し、Installをクリックします。インストールが完了するのを待ちます。
あとは、メニュー>アプリケーションからPlayOnLinuxを起動するだけです。Microsoft Officeをインストールするには、Officeタブをクリックし、検索フィールドを使用するか、リストをブラウズしてください。Project 2010、Word Viewer、Excel Viewerは別として)個々のアプリは利用できないので、スイート全体をインストールする必要があることに注意してください。
PlayOnLinuxでアプリを選択すると、右側に互換性の概要が表示されることにお気づきでしょう。この詳細については、リンクをクリックしてください。ブラウザーのウィンドウがWineHQに移動し、そこで詳細を確認することができます。
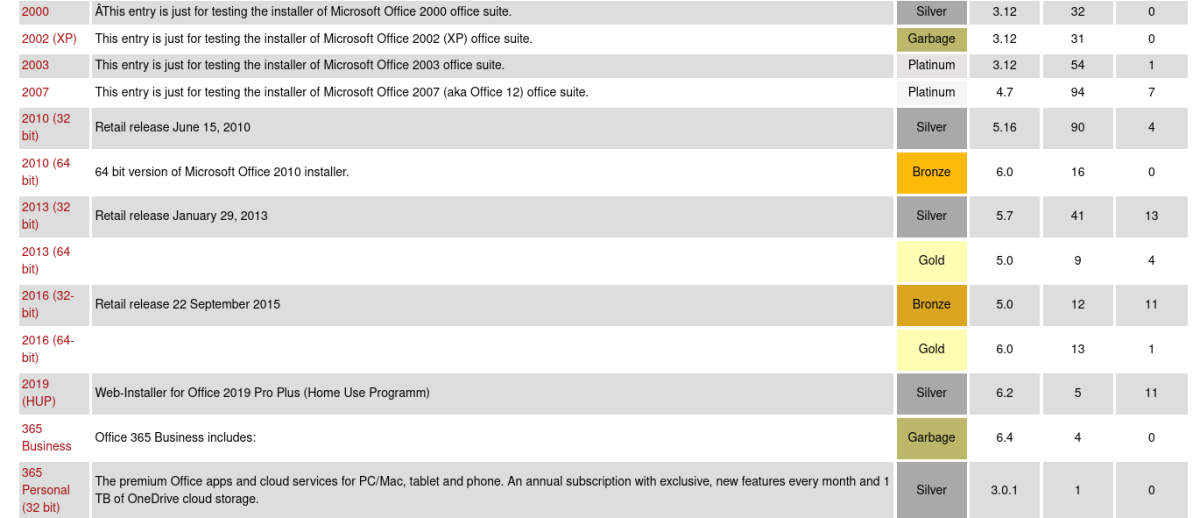
Linuxでは、最新版としてMicrosoft Office 2016に限定されます(せいぜい32ビット版)。最良で安定した結果を得るには、Microsoft Office 2016を使用してください(方法B)。このためには、インストールメディア(またはISOファイル)またはセットアップファイル、および純正のプロダクトキーが必要です。
PlayOnLinuxでUbuntuにMicrosoft Officeをインストールする
ISOファイルの準備ができたら、[インストール]をクリックします。
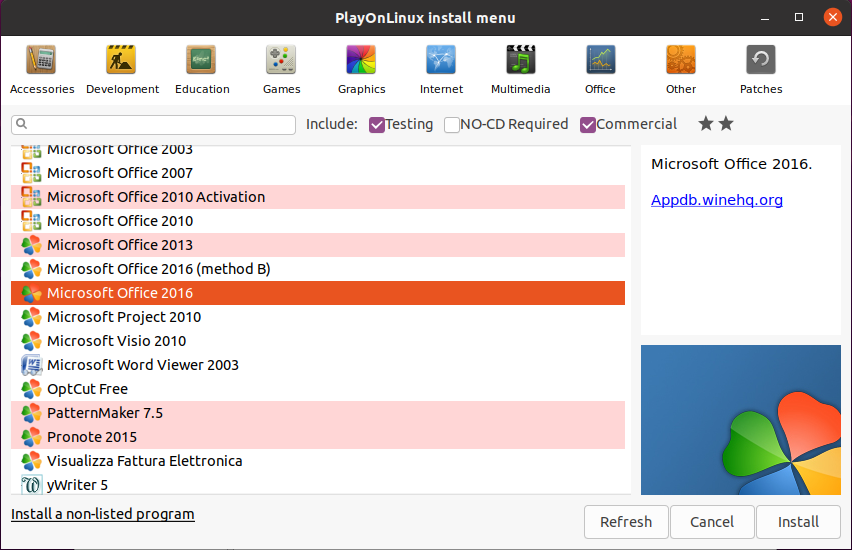
PlayOnLinuxウィザードが起動し、DVD-ROMまたはセットアップファイルを選択するよう指示があります。適切なオプションを選択し、[次へ]をクリックします。セットアップファイルを使用する場合は、Linux システムの保存場所を参照する必要がありま す。
次へ」をクリックして、インストールを進めます。完了すると、Microsoft Office が Linux 上で動作するようになります。
バックグラウンドで動作するPlayOnLinuxを別途ロードすることなく、デスクトップからMicrosoft Officeを実行できるようになります。
最新バージョンのMicrosoft Officeにしかない機能が必要ですか?より新しいバージョンのMicrosoft Officeを実行できる、無料トライアル付きの有料ツール、CrossOverをご検討ください。
CrossOverのインストールはPlayOnLinuxよりも簡単で、Officeのインストールも似たようなものです(この2つのツールには開発上のつながりがあります)。
Linux PCでWindowsのソフトが楽に動くのは本当に素晴らしいことです。PlayOnLinuxは、多くのWindowsゲームだけでなく、他のアプリケーションもサポートしていることが分かるでしょう。要するに、これがUbuntuにMS Officeをインストールする方法です。
オプション3:Windows VMでLinuxにMicrosoft Office 365をインストールする
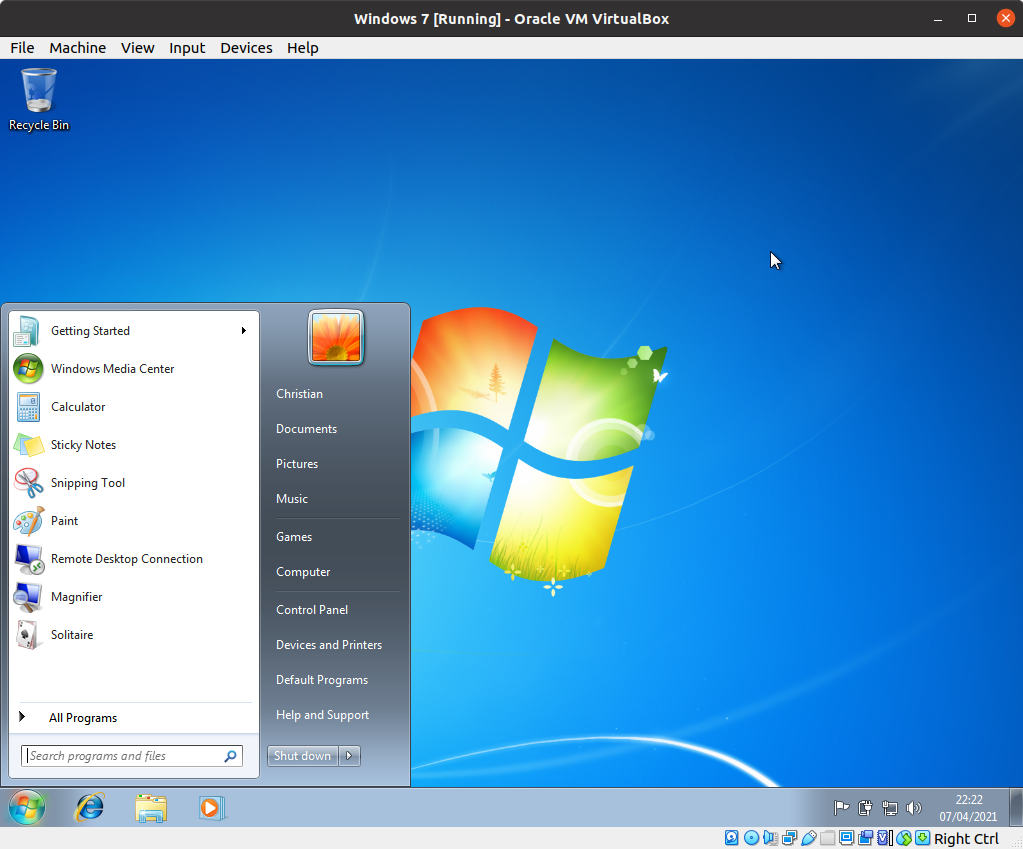
LinuxコンピュータにMicrosoft Officeをインストールしたい人には、もう1つのオプションがあります。しかし、これは、すでにWindows仮想マシンを実行していない限り、他の方法ほど簡単ではありません。
この場合、必要なのは、仮想マシンを起動し、Windowsにサインインし、Microsoft Officeをインストールすることです。Linuxユーザーは、Wine/PlayOnLinuxを使うのとは違い、この方法でどのバージョンのOfficeでもインストールできるので、ファイルの互換性確保に便利です。
Microsoft Office for Linux を今すぐ手に入れよう!
マイクロソフトオフィスはLinuxシステム上でオフィスタスクを実行するのに最も理想的なオプションではありません。しかし、仕事を成し遂げるために必要なものであれば、LinuxにMS Officeをインストールするための4つの良いオプションがあります。
しかし、Microsoft Officeをインストールすることで、文書の互換性の問題を解決することができます。これは、締め切りに間に合わせたり、複雑なスプレッドシートやデータベースにアクセスしたりする際に、非常に重要です。
LinuxにMicrosoft Officeをインストールする方法がわかったら、そこで終わりではありません。Linuxにはもっと多くのWindowsソフトウェアが仮想化なしでインストールできます。








