目次
MUOは読者の皆様に支えられています。当サイトのリンクから購入された場合、アフィリエイト報酬が発生することがあります。もっと読む
Google Chromeは最も安定したウェブブラウザの1つですが、問題がないわけではありません。Windowsでは、グラフィカルインターフェースの読み込みに失敗し、黒い画面が表示されることがあります。
このガイドでは、Google Chromeの黒い画面の問題を解決するためのいくつかの迅速な修正方法を説明します。
Google Chromeのブラックスクリーンの問題を迅速な回避策で修正する
WindowsでGoogle Chromeの黒い画面の問題を解決する簡単な方法は、ブラウザのウィンドウをリサイズすることです。これは、問題の原因を突き止める時間がない場合に使用できる一時的な修正方法です。
Chromeウィンドウのサイズを変更するには、右上にある「下に戻す」アイコンをクリックします。次に、マウスカーソルをウィンドウの端に合わせ、マウスの左ボタンをクリックしたままにします。ウィンドウを好きなサイズにドラッグして、問題が解決するかどうかを確認します。
もう1つの方法は、ブラウザを再起動することです。これにより、Google Chromeのグラフィカルインターフェースがコンピュータ上で再読み込みされ、ブラックスクリーンの問題が解決されます。WindowsでGoogle Chromeを終了するには、タスクマネージャを開きます(詳しくはタスクマネージャの開き方をご覧ください)。プロセス」タブでGoogle Chromeを右クリックし、コンテキストメニューから「タスクの終了」を選択します。
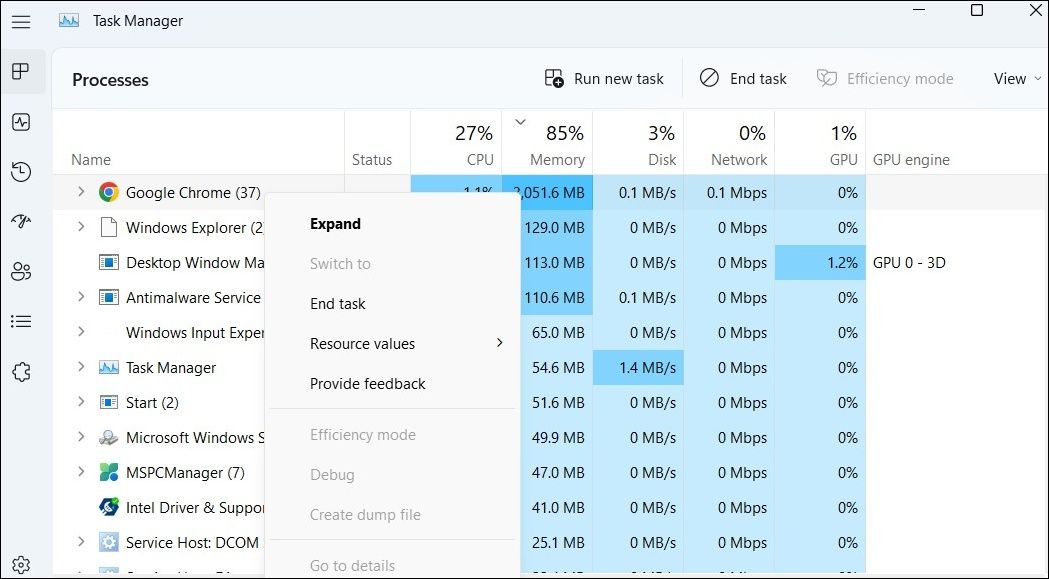
しばらくしてからChromeを再起動し、黒い画面の問題が解決されるかどうかを確認します。
1.プログラム互換性トラブルシューターを実行する
互換モードの設定が正しくない場合、アプリケーションまたはプログラムがコンピュータに正しく読み込まれないことがあります。そのような疑いがある場合は、以下の手順でプログラム互換性トラブルシューターを実行してください。
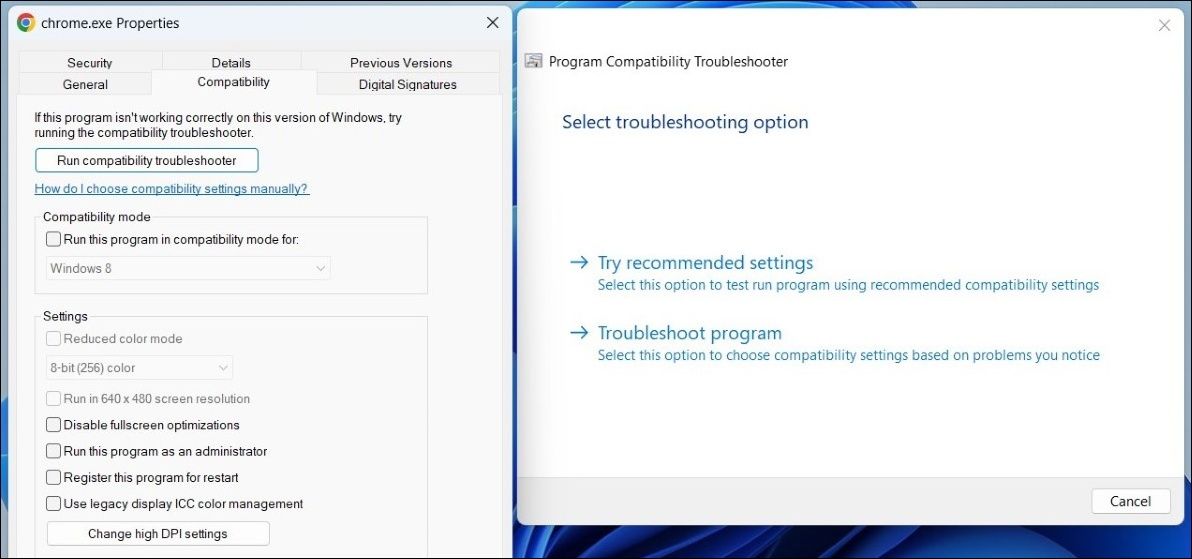
Google Chrome が正常に開き、機能する場合は、トラブルシューターに戻り、[はい、このプログラムにこれらの設定を保存します] オプションを選択します。保存された互換性設定でGoogle Chromeが開き、問題が解決されます。
2.ハードウェア アクセラレーションを無効にする
Chrome でハードウェア アクセラレーションを有効にすると、多くのグラフィック処理能力を必要とするタスクで、CPU の代わりに GPU が使用されます。しかし、この機能は時々動作に失敗し、問題を引き起こすことがあります。
フォーラムでは、ハードウェアアクセラレーション機能を無効にすることで、Google Chromeのブラックスクリーンの問題を解決したという報告がいくつかあります。この方法を試してみることもできます。
Google Chromeでハードウェアアクセラレーションを無効にする方法。
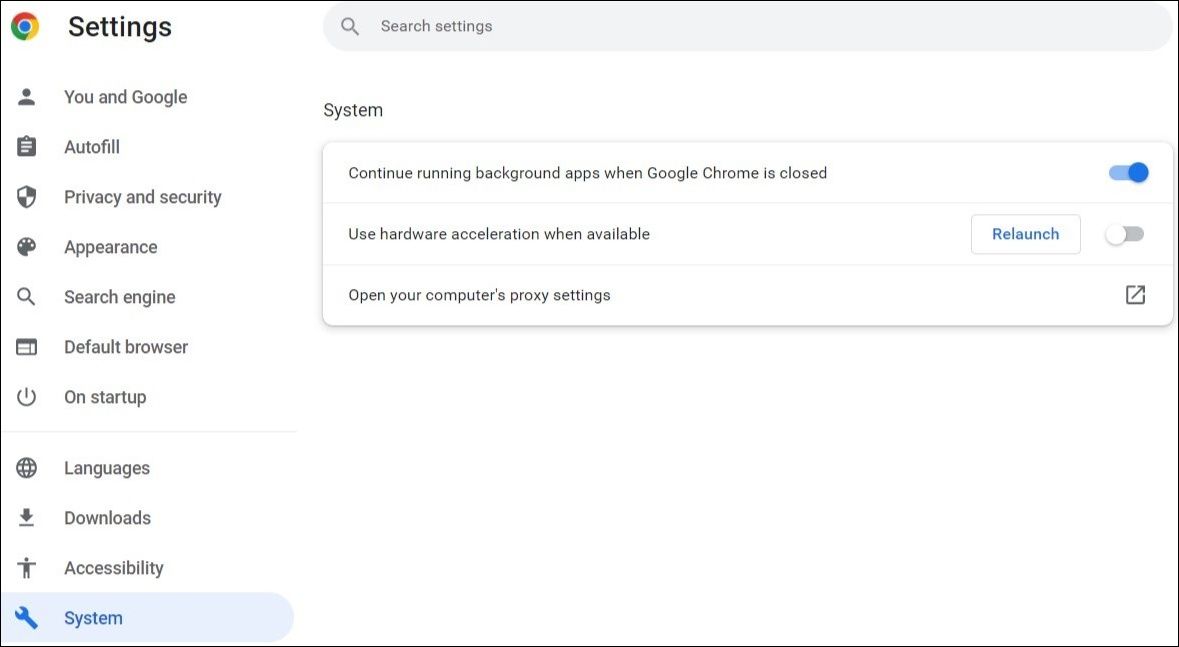
3.拡張機能を無効にする
ブラウザの拡張機能が動作不良を起こし、Chrome のインターフェイスが正しく読み込まれない可能性があります。その場合、Google Chrome の拡張機能を無効にすることで解決します。
Google Chromeで拡張機能を無効にするには。
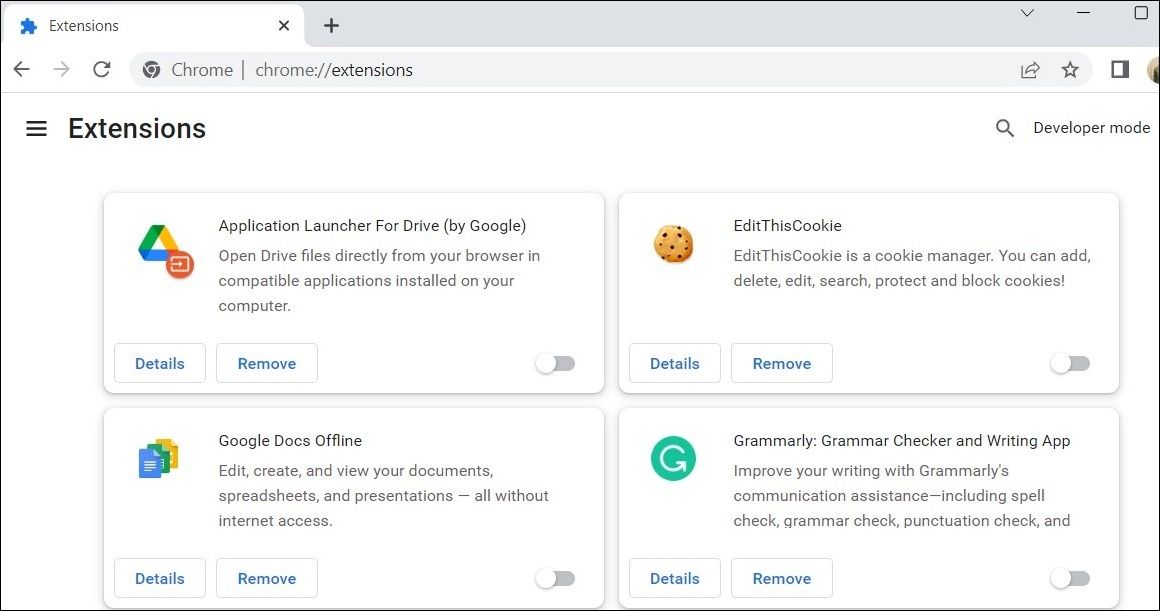
この後、Chromeを再起動し、黒い画面の問題が再び発生するかどうかを確認します。これで問題が解決した場合は、無効にした拡張機能のいずれかが原因であることを意味します。どの拡張機能が問題を引き起こしていたかを調べるには、拡張機能を1つずつ再有効化します。問題のある拡張機能が見つかったら、その拡張機能を更新するか、Chromeから削除することを検討できます。
4.クロームのフラグをリセットする
最近、Chrome のフラグを変更しましたか?その場合、これらの機能はブラウザの他の部分ほど徹底的にテストされていないため、問題が発生する可能性があります。Google Chromeのブラックスクリーンの問題がChromeフラグが原因だと思われる場合、Chromeフラグをリセットする方法はこちら'です。
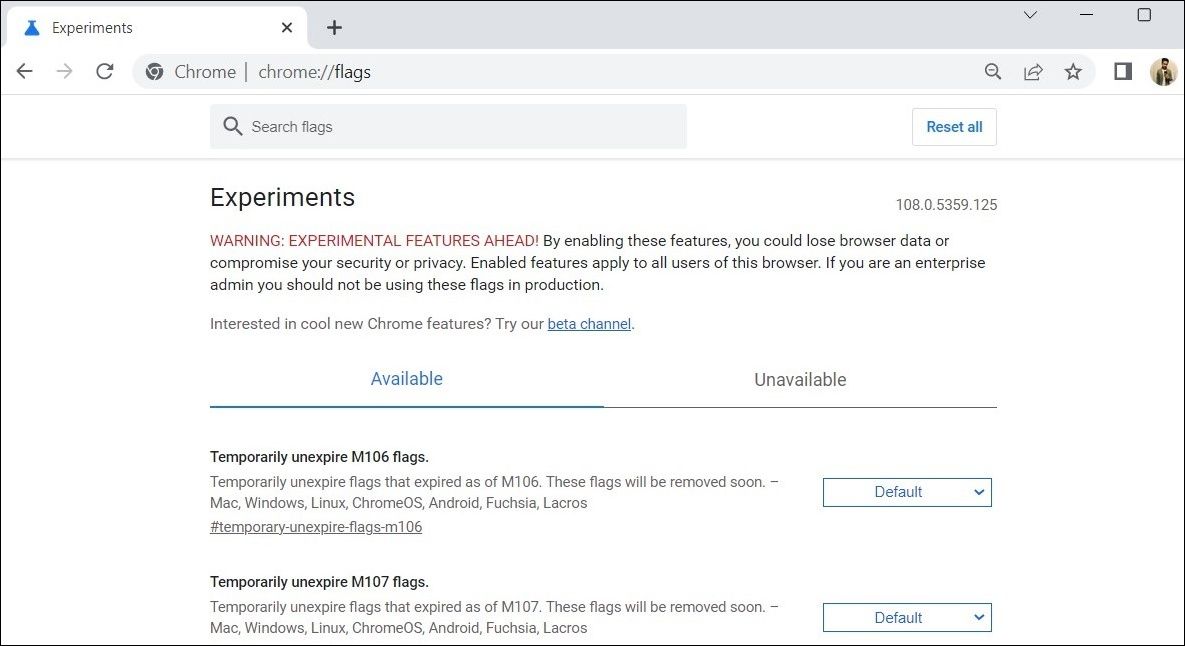
この後、Chromeを再起動し、黒い画面の問題が解決されたかどうかを確認します。
5.Google Chromeをリセットする
Google Chromeの黒い画面の問題を解決するためにできるもう一つのことは、ブラウザをリセットすることです。このプロセスでは、拡張機能、クッキー、およびその他のブラウザデータがすべて削除されることに注意することが重要です。ありがたいことに、ブックマークや保存されたパスワードのようなものは、これによって影響を受けません。
ここでは、Google Chromeを初期設定に戻す方法について説明します。
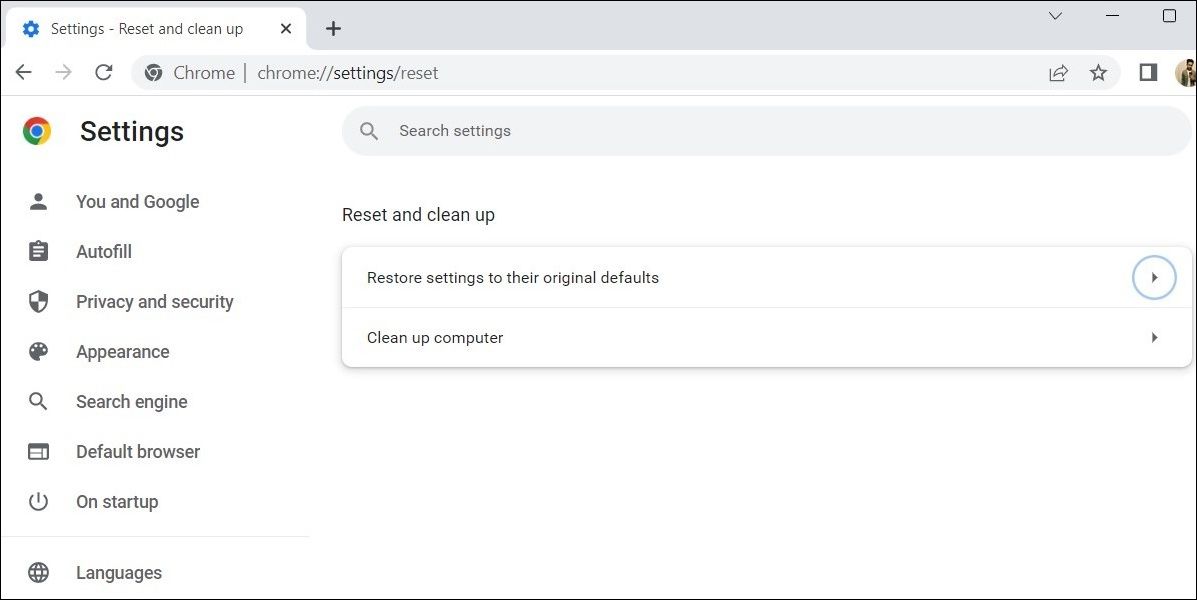
詳しくは、ブラウザのリセットでChromeとFirefoxの問題を解決する方法をご確認ください。
6.Google Chromeを再インストールする
この時点でGoogle Chromeがまだ黒い画面を表示している場合、コンピュータにブラウザを再インストールする以外に方法はありません。
WindowsパソコンでGoogle Chromeをアンインストールするには、以下の手順で行います。
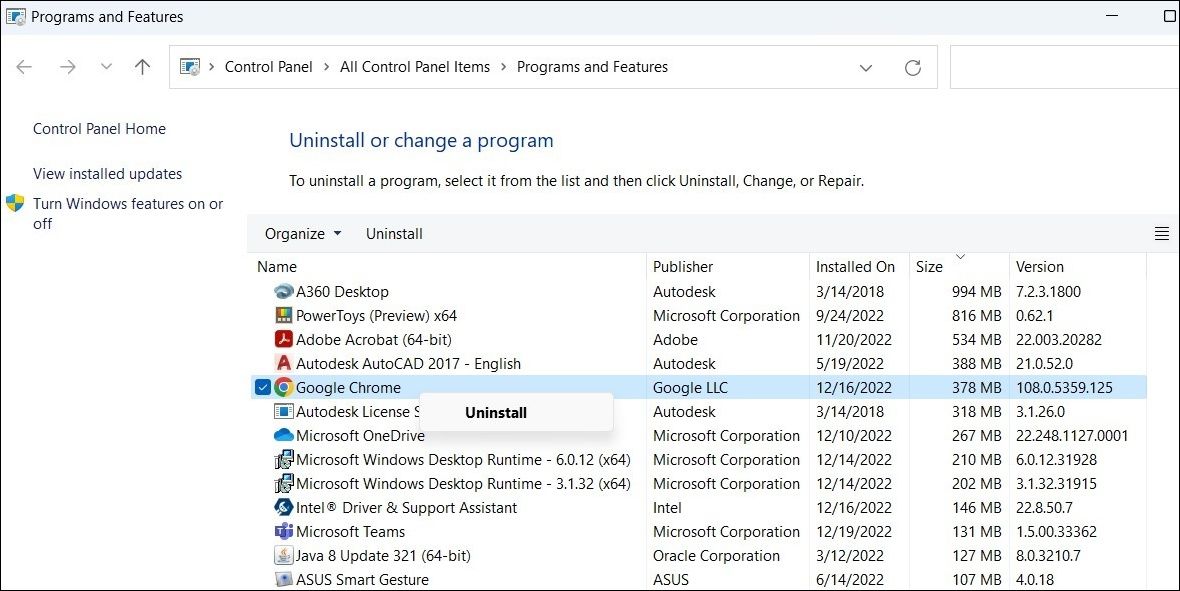
上記の手順が完了したら、コンピュータに残っているChromeのファイルをすべて削除してください。その際、Windows 10 & 11でアンインストールしたソフトウェアの残骸を根絶する方法についてのガイドを確認し、そこに記載されている手順に従ってください。
一度、別のブラウザでGoogle Chromeの公式サイトにアクセスし、Google Chromeのインストールファイルをダウンロードし、パソコンにインストールしてください。
Google Chromeを再び使い始める
世界で最も人気のあるブラウザでさえ、時折奇妙な問題やエラーであなたを失望させることがあります。上記の解決策でWindowsのGoogle Chromeの黒い画面の問題が解決され、すべてが正常に戻ることを願っています。
Google Chromeでこのような問題に疲れてしまった場合は、Microsoft EdgeやFirefoxなど、別のブラウザを試してみるのもよいかもしれません。








