目次
MUOは、読者の皆様のご協力により支えられています。当サイトのリンクを使って購入された場合、アフィリエイト報酬が発生する場合があります。もっと読む
Windowsのパスワード有効期限機能は、PCのユーザーアカウントにパスワードの有効期限の上限を設定することができます。デフォルトでは、この機能はすべてのユーザーに対して無効になっており、Windows 10および11のPro、Education、Enterpriseエディションでのみ利用可能です。
ローカルユーザーとMicrosoftアカウントの両方にパスワードの有効期限を設定することができます。しかし、これを行うための手順は、両方のアカウントの種類によって異なります。そこで、Windowsアカウントでパスワードの有効期限を有効または無効にする3つの方法を紹介します。
1.Microsoft アカウントのパスワードの有効期限を設定または削除する
Microsoftアカウントのパスワードの有効期限は、オンラインで設定することができます。これを行うには、「Microsoftアカウントのセキュリティ」セクションにアクセスし、「72日ごとにパスワードを変更する」オプションを有効にする必要があります。
この機能を有効にすると、現在のMicrosoftアカウントのパスワードは72日後に失効し、アカウントに関連するMicrosoftサービスにアクセスするためにパスワードの変更が必要になります。パスワードの有効期限を有効にするには、新しいパスワードを変更し、設定する必要があります。パスワードの有効期限を設定しないと、この機能を利用することができません。
Microsoftアカウントのパスワードの有効期限を設定する。
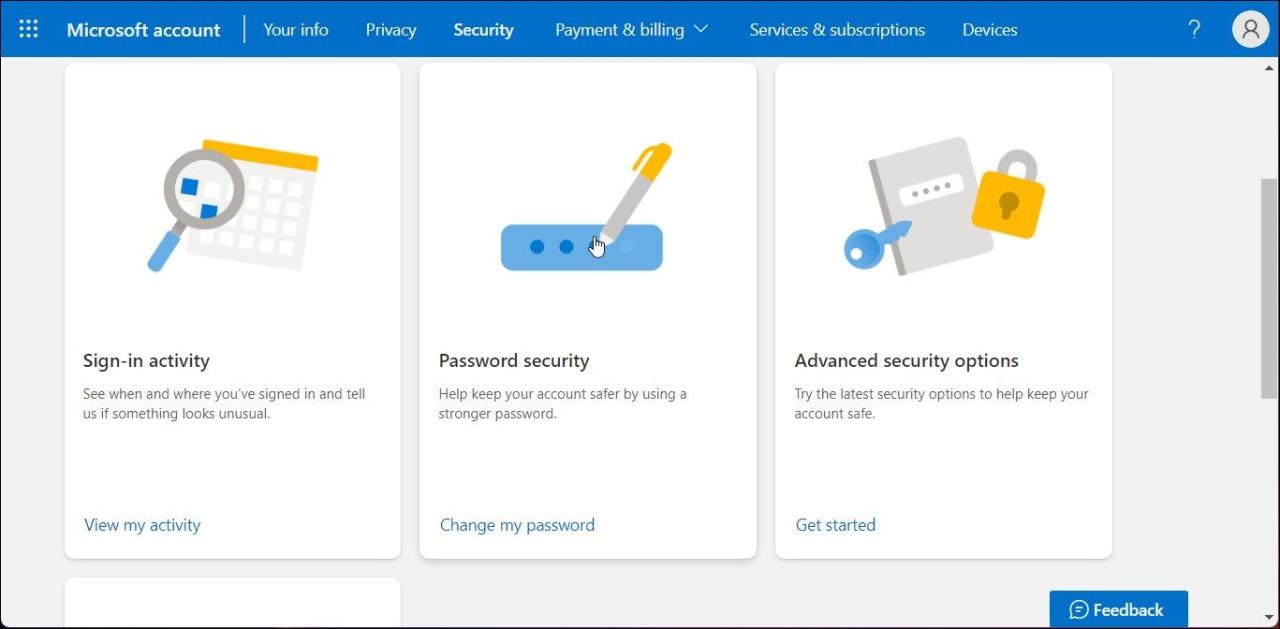
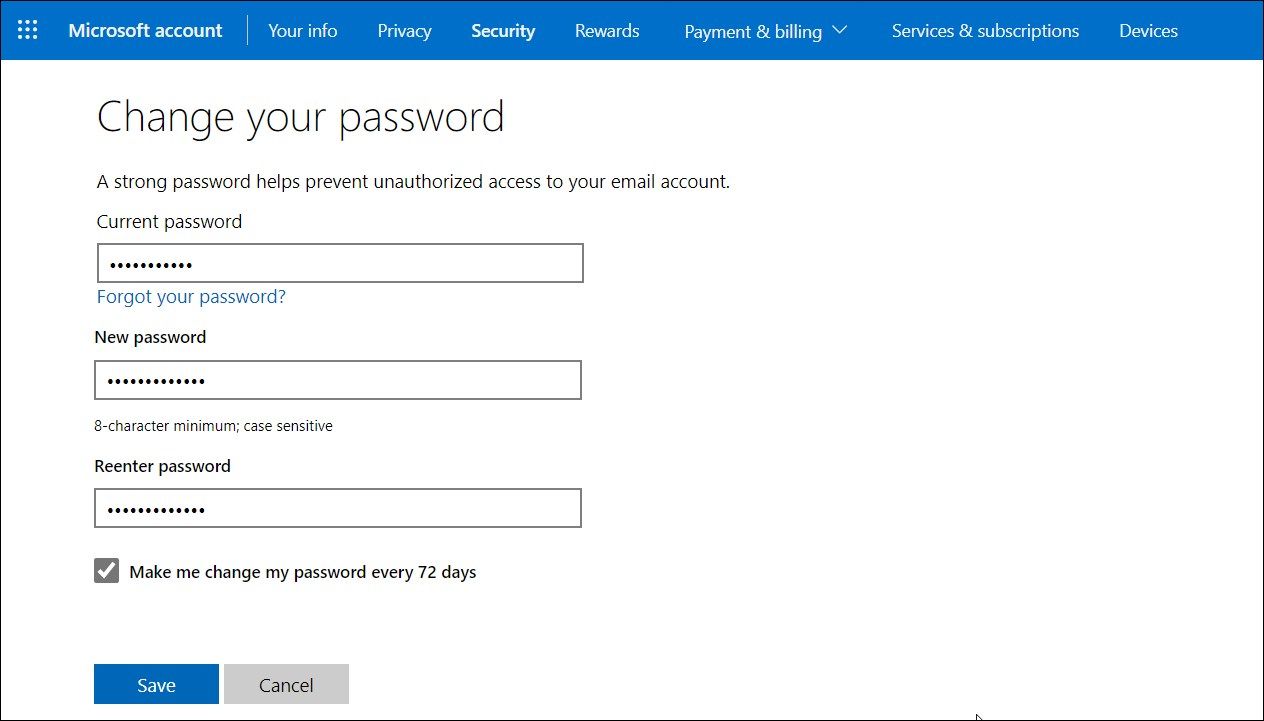
Microsoftアカウントのパスワードの有効期限を無効にする必要がある場合。
2.ローカルユーザーとグループを使用して、ローカルユーザーアカウントのパスワードの有効期限を有効にする
ローカルユーザーとグループは、ネットワーク上の個々のコンピュータや複数のコンピュータを管理できるWindows管理者ツールです。Windows 11 Pro、Education、Enterpriseエディションのユーザーは、このツールを使って、ローカルユーザーアカウントのパスワードの有効期限を有効にすることができます。以下、その方法を説明します。
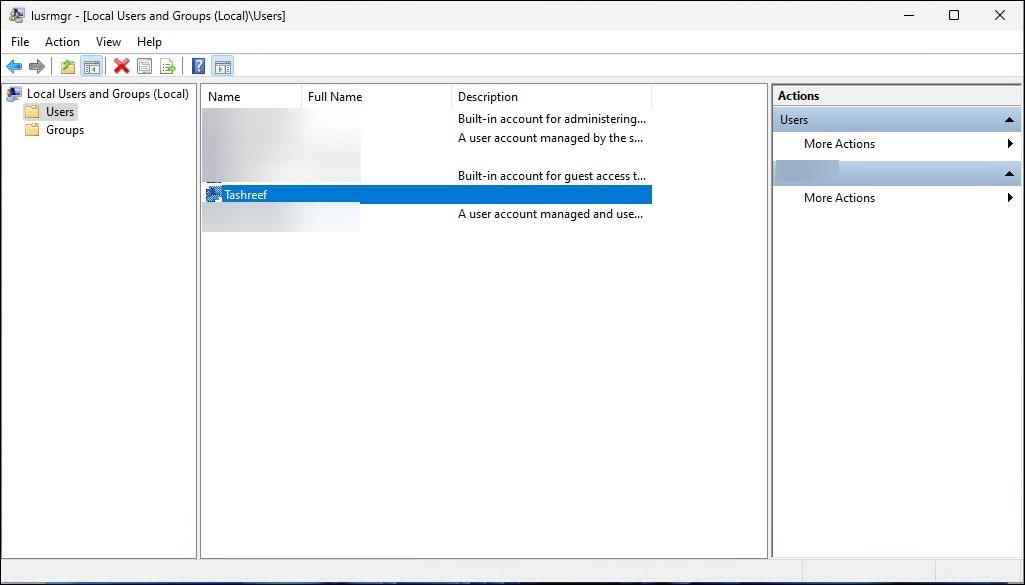
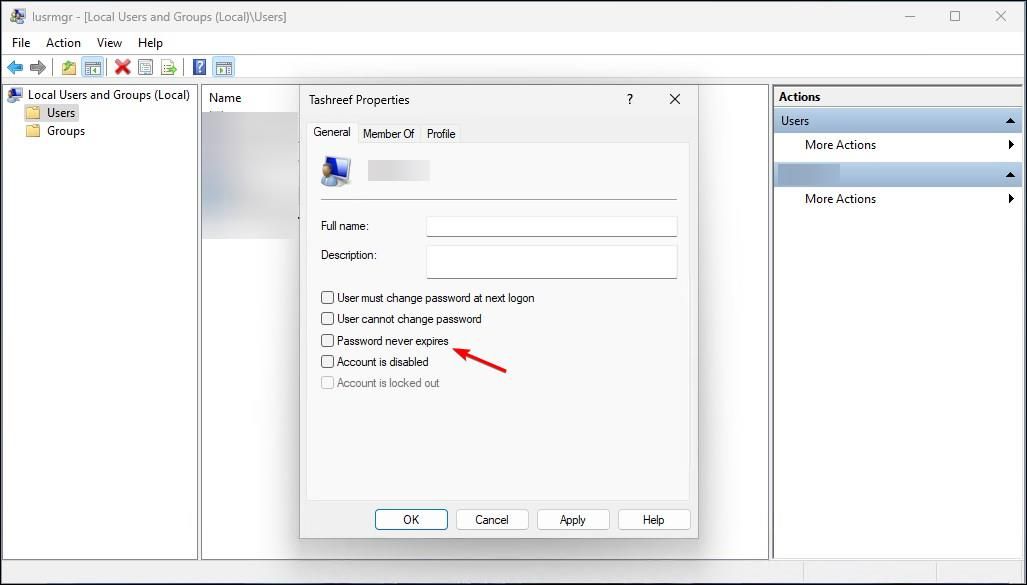
OSのHome版を使用している場合、この方法を使用する前にWindows 11 Homeでローカルユーザーとグループの管理を有効にする必要があります。ローカルユーザーとグループの管理を有効にした後、以下の手順でパスワードの有効期限を設定します。
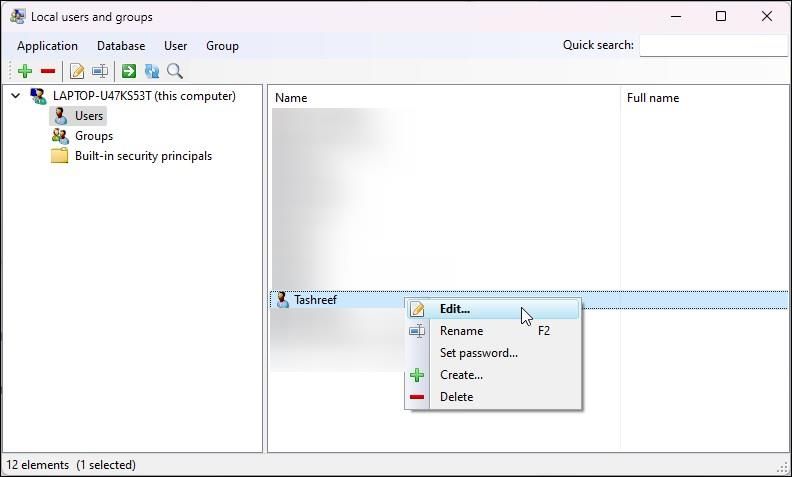
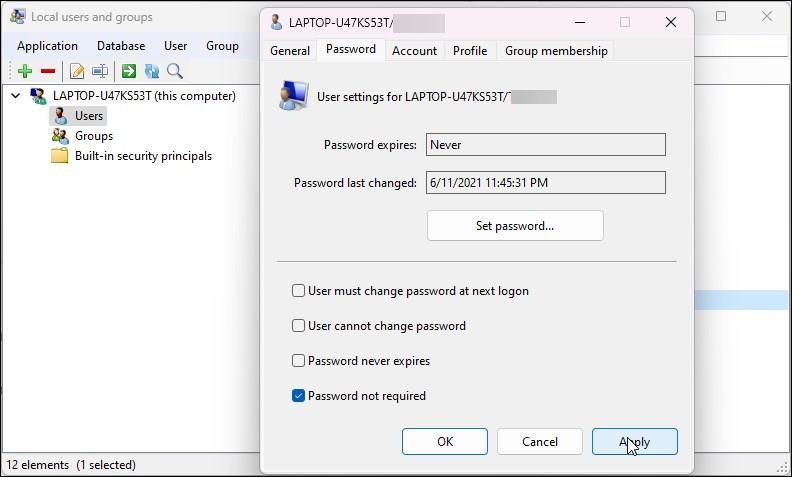
デフォルトでは、Windowsは42日後にパスワードを変更するように要求します。ただし、コマンドプロンプトやグループポリシーエディタを使用して、パスワードの有効期限を好みに応じてカスタマイズすることも可能です。
グループポリシーエディターを使用して最大パスワード年齢を設定する方法
グループポリシーエディターを使用して、パスワードポリシーの最大パスワード年齢を設定することができます。デフォルトのパスワード有効期限は42日ですが、要件に合わせて短縮または増加させることができます。
なお、Group Policy Editorは、Windows 11およびWindows 10 Pro、Education、Enterprise Editionに搭載されています。WindowsのHome Editionを使用している場合、Windows HomeでGroup Policy Editorにアクセスする方法については、当社のガイドに従って説明する必要があります。
グループポリシーエディターを開いたら、以下の手順でローカルユーザーアカウントのパスワード有効期限を設定します。
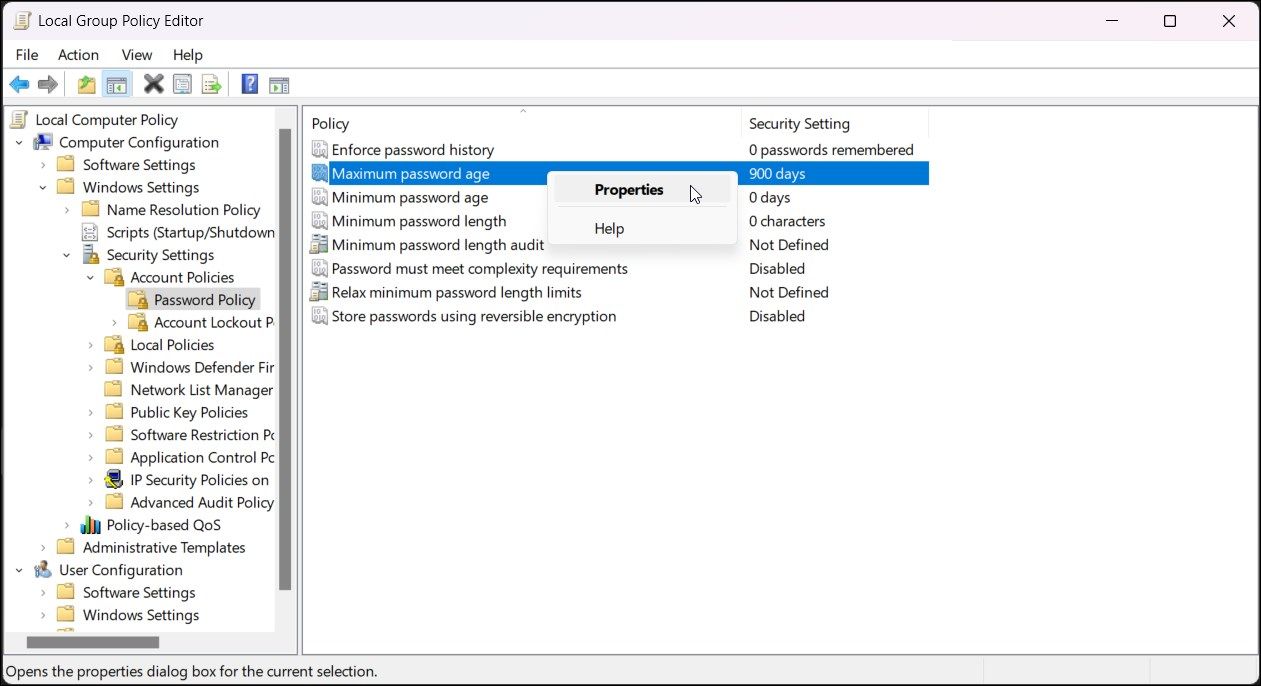
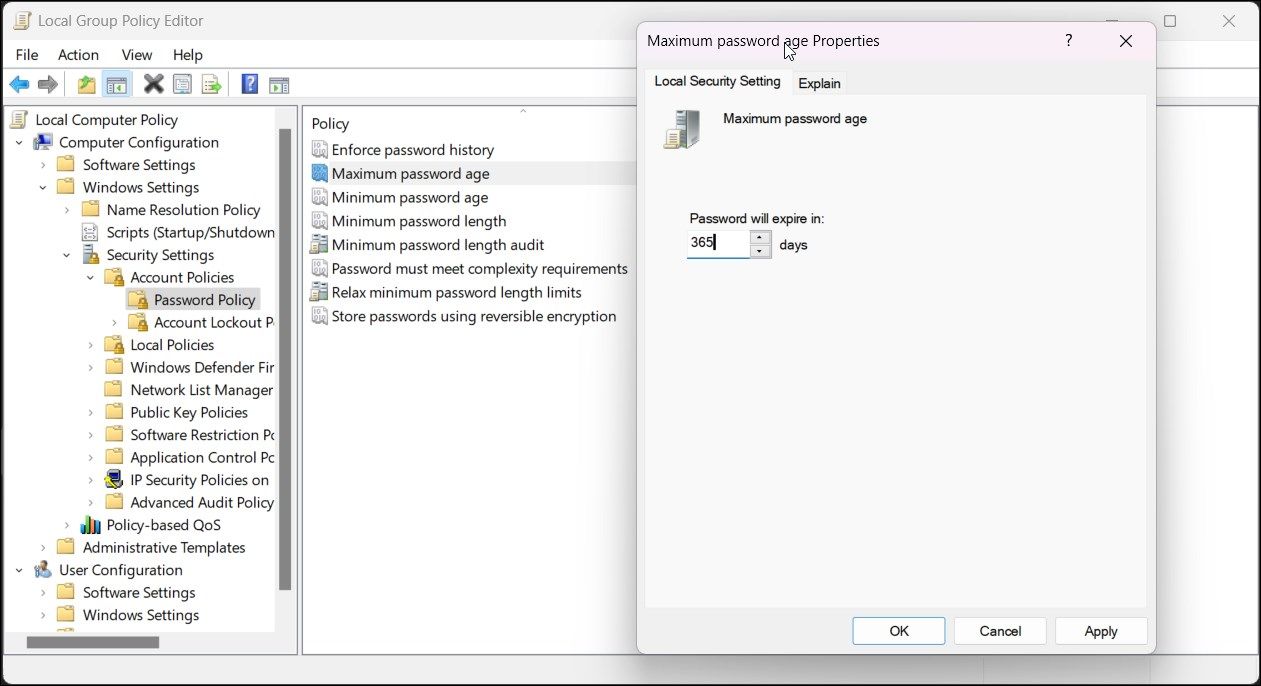
Windowsは、設定された日数が経過すると、ローカルユーザーアカウントのパスワードを変更するように要求します。
3.コマンドプロンプトを使用したローカルユーザーアカウントのパスワード有効期限の有効化および無効化
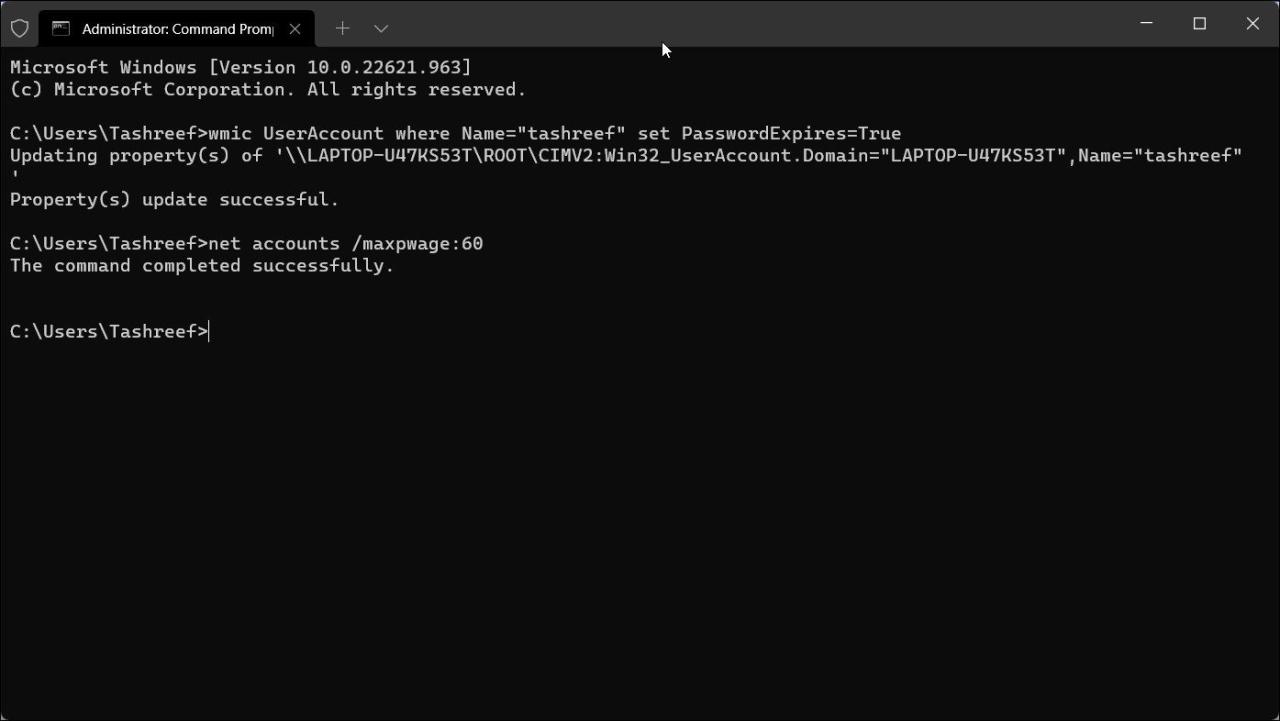
パスワードの有効期限を手動で頻繁に変更する必要がある場合、コマンドプロンプトでWMIコマンドライン(WMIC)コマンドを使用して、ローカルユーザーアカウントのパスワードの有効期限を有効にしたり無効にしたりすることができます。以下はその方法です'。
パスワードの有効期限を設定し、セキュリティを向上させる
マイクロソフトが推奨するパスワードの有効期限のベストプラクティスは、30日から90日の間です。これは、脅威に対して最も効果的な解決策ではありませんが、誰かがあなたの古いパスワードを傍受または推測して、あなたのコンピュータにアクセスしようとした場合、あなたを保護することができます。








