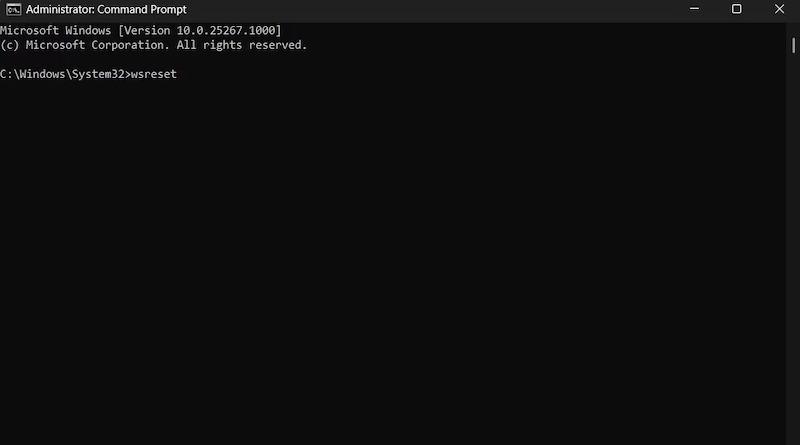目次
Microsoft Storeでのゲームやアプリケーションのダウンロードに時間がかかることはありませんか?そんなときは、ダウンロードを高速化する方法がたくさんあります。
この記事では、Microsoft Storeでのダウンロード速度を上げるために試せるさまざまな方法をご紹介します。
1. インターネット接続を確認する
Windowsの設定を大きく変更する前に、インターネット接続がMicrosoft Storeのダウンロードを遅くする原因になっていないか確認してください。この確認は、スピードテストウェブサイトを使用してインターネットの速度をテストすることによって行うことができます。
インターネットを利用するすべてのアプリでダウンロード速度が遅くなる場合は、インターネットの速度を上げる方法についてのガイドを確認してください。このガイドでダウンロード速度が遅い問題が解決された場合は、問題ありません。しかし、まだ問題に直面している場合は、インターネットサービスプロバイダ(ISP)に連絡してください。
2. ネットワークを消費するアプリケーションを閉じる
Microsoft Storeで最高のダウンロード速度を得るには、バックグラウンドで実行されているネットワーク消費型アプリケーションをすべて閉じる必要があります。そのためには、以下の手順に従ってください。
Ctrl + Shift + Escのホットキーを押して、タスクマネージャを開きます。
プロセス]タブの[ネットワーク]列を確認し、データを大量に消費している必要のないアプリケーションをすべて閉じます。
さらに、Microsoft Storeが優先度の低いプロセスである効率モードで実行されていないことを確認します。Microsoft Storeを効率化モードから外すには、以下の手順に従います。
タスクマネージャーで、Microsoft Storeを右クリックします。コンテキストメニューから、[効率化モード]オプションをクリックします。
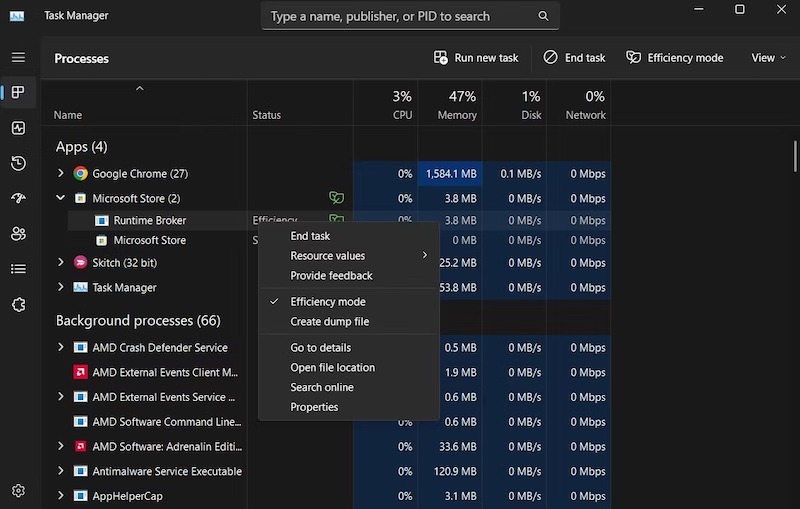
次に、コンピュータを再起動し、ダウンロードの速度に改善が見られるかどうかを確認します。
3. Windowsの従量制接続をオフにする
Windowsの従量制接続機能により、ユーザーはデータを節約することができます。この機能は、データ通信量の上限がある場合に非常に便利ですが、マイナス面として、アプリが利用可能な帯域幅をどのように使用するかを制限することができます。
無制限のデータプランを利用している場合や、アプリが一定量の帯域幅を使用することを制限したくない場合は、従量制接続機能を無効にする必要があります。その方法は次のとおりです。
Win + I ホットキーで「設定」メニューを開きます。左側のパネルにある「ネットワークとインターネット」オプションをクリックします。Wi-Fiを選択し、お使いのWi-Fi接続を選択します。メーター接続オプションの横にあるトグルを無効にします。
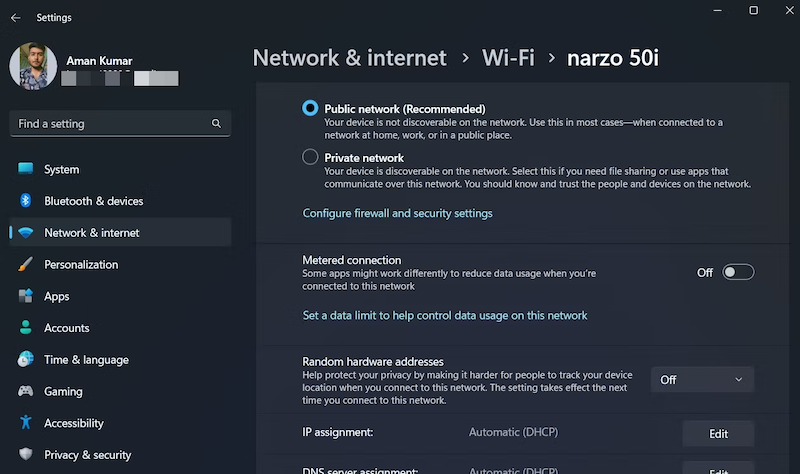
4. バックグラウンドダウンロードの帯域幅を変更する
Microsoft Storeで速度を向上させるために次に試せることは、バックグラウンドダウンロードの帯域幅を増やすことです。その方法は次のとおりです。
設定]メニューを開き、左側のパネルから[Windows Update]を選択します。詳細オプション]を選択します。
追加オプション]で[配信の最適化]を選択します。詳細オプション]を選択します。
ダウンロードの設定]で、[測定された帯域幅の割合(更新元に対して測定)]オプションを選択します。
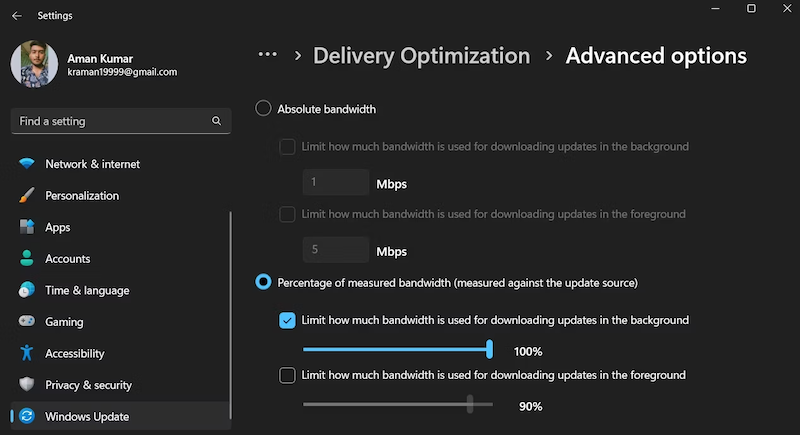
バックグラウンドでのアップデートのダウンロードに使用する帯域幅を制限する]オプションをチェックし、スライダーを100%にドラッグします。
次に、「フォアグラウンドでのアップデートのダウンロードに使用する帯域幅を制限する」オプションをチェックし、スライダーを100%にドラッグします。設定メニューの「フォアグラウンドでのアップデートのダウンロードに使用する帯域幅を制限する」オプションを選択します。
これで完了です。ダウンロードの速度が改善されたかどうかを確認します。
5. Microsoft Storeのキャッシュデータを消去する
Microsoft Storeは、より良いユーザー体験を提供するためにキャッシュデータを保存しています。しかし、キャッシュデータが破損すると、ダウンロード速度に悪影響が出る場合があります。
この場合、Microsoft Storeのキャッシュデータを消去することで解決します。これを行うには、以下の手順に従ってください。
Winキーを押して、スタートメニューを起動します。検索バーに「Command Prompt」と入力し、右側のペインから「管理者として実行」を選択します。表示されたコマンドプロンプトのウィンドウで、「wsreset」と入力してEnterキーを押します。
6. GoogleパブリックDNSに切り替える
デフォルトでは、DNSサーバーは自動に設定されており、これがMicrosoft Storeでのダウンロード速度が遅い原因である可能性があります。ダウンロード速度を改善するためには、Google Public DNSのようなオープンソースのDNSサーバーに切り替える必要があります。その方法は次のとおりです。
スタートメニューを起動し、「コントロールパネル」と入力してEnterキーを押します。コントロールパネルで、「表示方法」を「カテゴリ」に変更します。ネットワークとインターネット]オプションを選択します。ネットワークと共有センター」をクリックし、左側のパネルにある「アダプターの設定の変更」をクリックします。
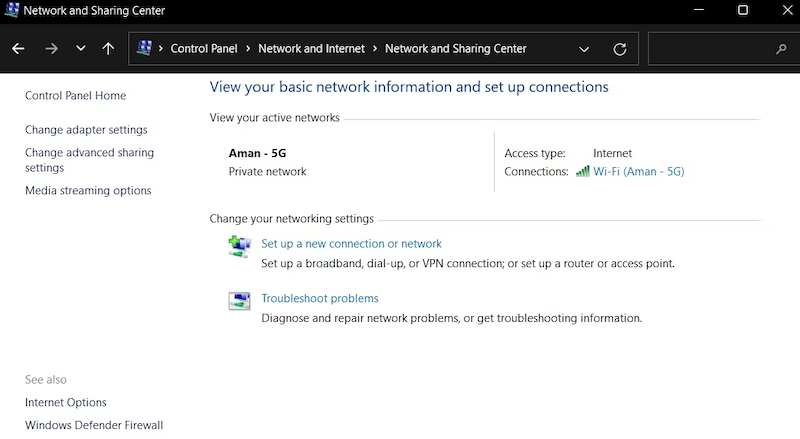
接続されているネットワークを右クリックし、プロパティを選択します。
インターネットプロトコルバージョン4(TCP/IPv4)をダブルクリックし、「次のDNSサーバーのアドレスを使用する」の箇所を選択します。
優先DNSサーバー]ボックスに「8.8.8.8」と入力し、[代替DNSサーバー]ボックスに「8.8.4.4」と入力します。OK]をクリックして、設定を保存します。
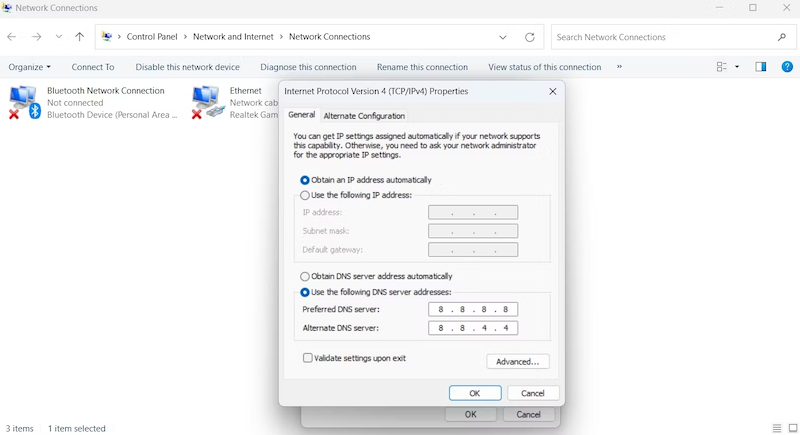
7. マイクロソフトストアの再登録
Microsoft Storeでのダウンロードが遅くなる原因は、一時的な不具合であることがあります。このような不具合を解消するには、Microsoft Storeを再登録する必要があります。
Microsoft Storeは、コントロールパネルや標準アプリのアンインストールに使用される他の方法を使用してアンインストールすることはできません。代わりに、PowerShellウィンドウでコマンドを実行し、Microsoft Storeを再登録する必要があります。
スタートメニューから「PowerShell」を起動し、右ペインから「管理者として実行」を選択します。
PowerShellウィンドウで、次のコマンドを入力します。
Get-AppXPackage *Microsoft.WindowsStore* | Foreach {Add-AppxPackage -DisableDevelopmentMode -Register "$($_.InstallLocation)\AppXManifest.xml"}
Enterキーを押して、Microsoft Storeの再登録を行います。
その後、コンピュータを再起動し、ダウンロード速度が向上しているかどうかを確認します。そうでない場合は、コンピュータのネットワーク設定をリセットする必要があるかもしれません。
8. ネットワーク設定をリセットする
Microsoft Storeのダウンロード速度がまだ改善されないのですか?現在のネットワーク設定に問題がある可能性があります。
これを解決するには、ネットワーク設定をリセットする必要があります。ネットワークアダプタを削除してから再インストールし、その他のネットワークコンポーネントをデフォルト値に戻します。その方法は次のとおりです。
[設定]メニューを開き、左側のパネルから「ネットワークとインターネット」を選択します。
ネットワークの詳細設定]を選択し、[ネットワークのリセット]を選択します。今すぐリセット "ボタンをクリックします。表示される確認ボックスに「はい」をクリックします。
Microsoft Storeのダウンロード速度を改善する
Windowsパソコンでゲームやアプリケーションをダウンロードするには、Microsoft Storeを利用するのが一般的です。しかし、Windowsの設定ミス、一時的な不具合、バックグラウンドで実行されているネットワーク占有アプリケーションによって、Microsoft Storeでのダウンロード速度が低下することがあります。幸い、上記の修正プログラムを適用することで、この問題を素早く解決することができます。