目次
あなたのような読者がMUOをサポートしています。当サイトのリンクを使って購入された場合、アフィリエイト報酬を得ることがあります。もっと読む
Windows 11 の Windows Hello 機能では、指紋認証、虹彩スキャン、顔認証、セキュリティ キー、PIN など、さまざまなサインイン オプションを利用できます。PINはハードウェアに依存せず、覚えやすいため、従来のパスワードによるログインよりも一般的に好まれています。
Windows 11の初期設定では、初回起動時に暗証番号の設定を求められます。このステップをスキップした場合は、後で設定アプリから追加することができます。そこで、追加する必要がある場合は、Windows 11 で PIN を使用してコンピューターを保護するための詳細なステップバイステップのチュートリアルをご覧ください。
Windows Hello PIN をパスワードとして使用するメリット
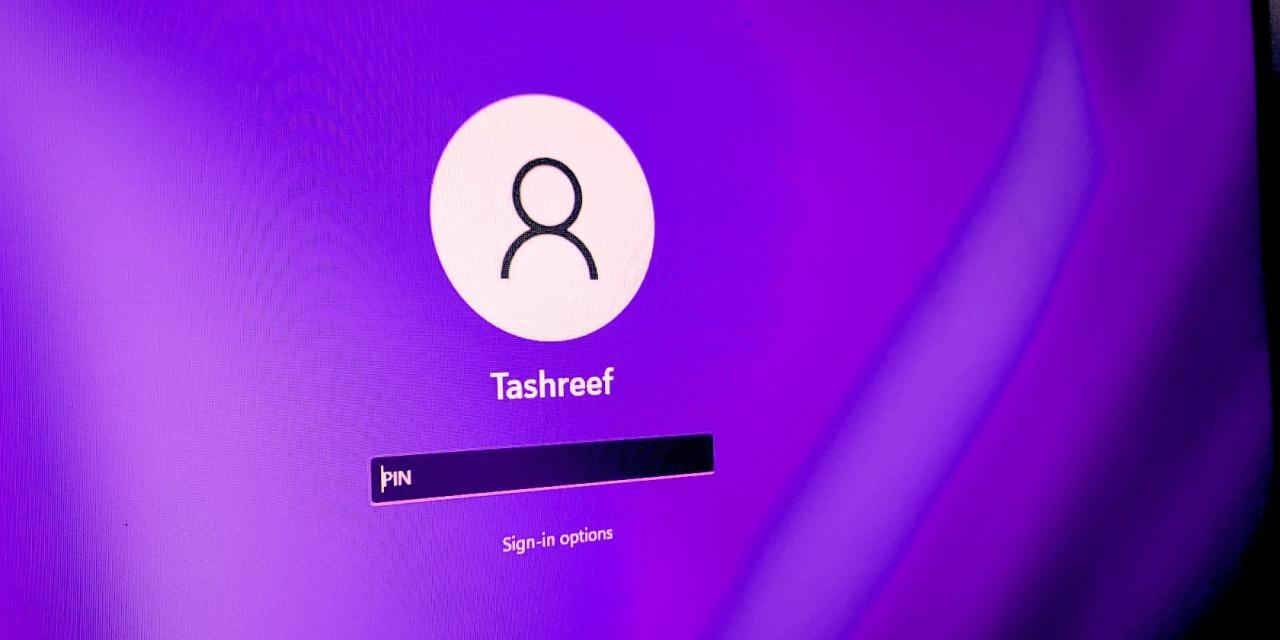
オンラインアカウントには通常パスワードを使用しますが、安全なデバイスでは通常 PIN を使用する方が望ましいとされています。その理由は次のとおりです。
- PINの決定的な利点は、多くの場合、4桁から6桁の数字コードで構成されていることです。PINには文字や特殊文字を組み合わせることもできますが、通常はすべて数字で構成されたコードの方が覚えやすく、共有しやすくなります。
- PINによるサインインはWindows Helloの一部であり、TPM(Trusted Platform Module)に対応したデバイスが必要です。つまり、Windows PINはシステムハードウェアによって保護されているため、クラックやなりすましが困難なのです。
- また、PINを使ったサインインは、ローカルユーザーの場合、従来のパスワードによるサインインよりも比較的高速に行うことができます。Microsoftアカウントとは異なり、PINは特定のコンピュータにアクセスするためにoすることができます。
- また、Microsoftアカウントのサインインには、アクティブなインターネット接続が必要ですが、PINはオフラインでも機能します。
- サインイン用PINは、Microsoftアカウントのパスワードにアクセスすることなく、他のユーザーと共有することができます。
パソコンでパスワードとPINのどちらを使うべきかまだわからない場合は、「PINとパスワードのどちらを使うべきか」をご覧ください。より詳細な分析については、Windows 11でより安全に使用できるのは?それでは、Windows 11 の設定アプリからサインイン PIN を設定、変更、削除する方法を見てみましょう。
WindowsユーザーアカウントのサインインPINを設定する方法
Windows 11 のすべてのサインインオプションは、[設定] アプリで変更できます。顔認証や指紋認証、PIN、セキュリティキー、パスワードなどを設定するオプションが含まれています。
Windowsの設定を使用してサインインPINを設定する場合。
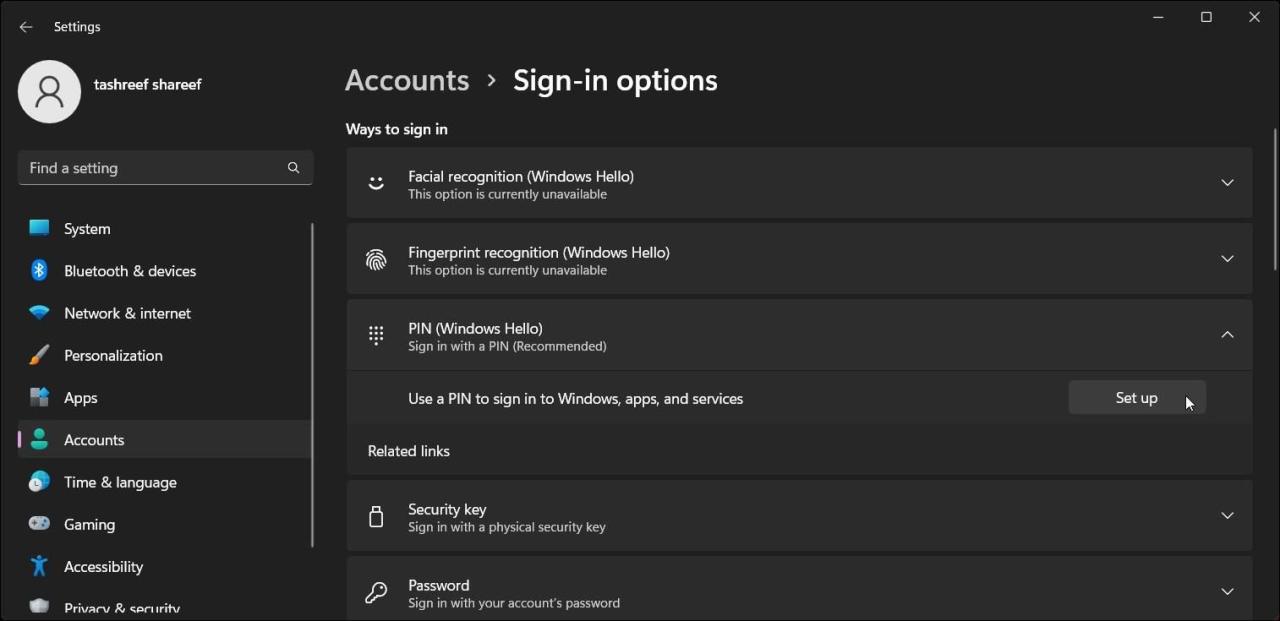
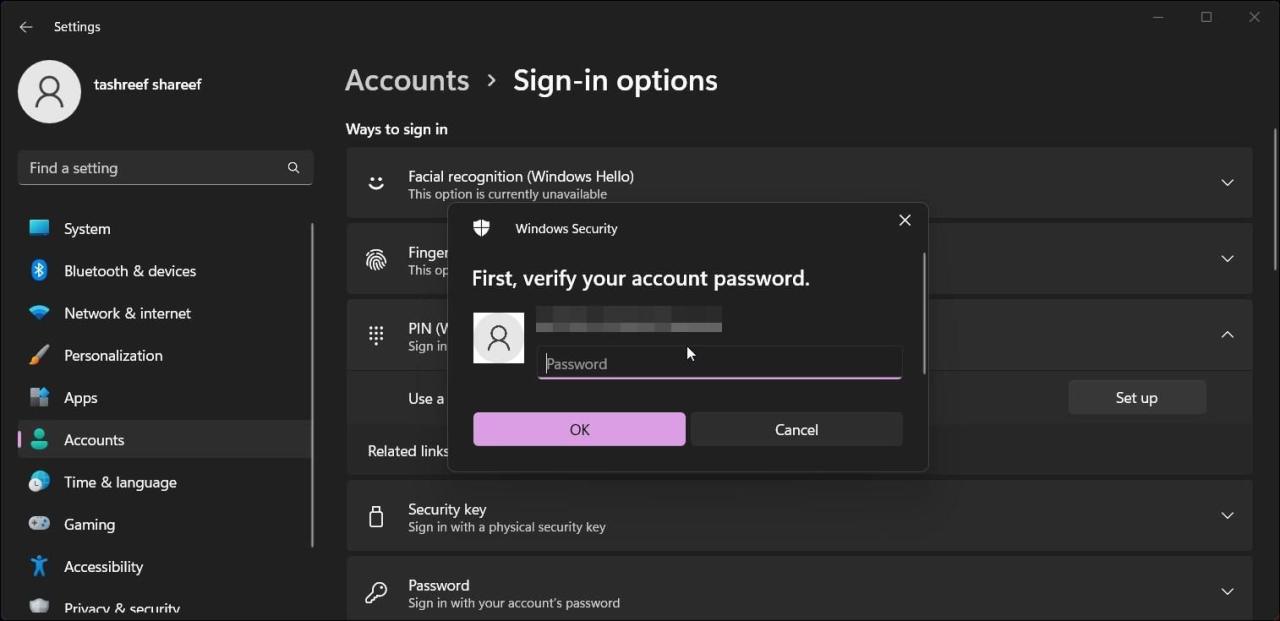
これで、新しく設定したPINを使用してPCにログインすることができます。Windowsは、以前にパスワードによるサインインを有効にしていた場合でも、PINをデフォルトのサインインオプションとして設定します。サインイン画面で[サインインオプション]をクリックすると、別のログインオプションが表示されます。
サインイン用暗証番号の変更・削除方法
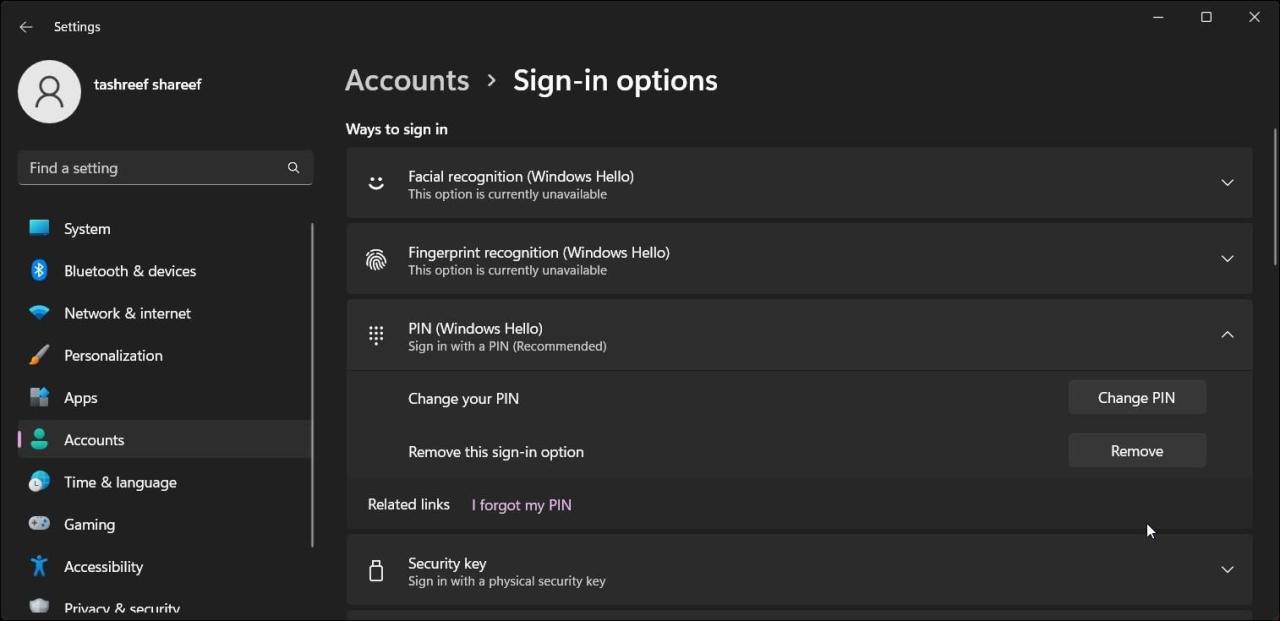
最近、PIN を誰かと共有した場合は、すぐに変更することがシステムの安全性を確保する方法の 1 つです。また、Windows 11で「PINが機能していません」というエラーが発生した場合にも、PINを変更することをお勧めします。
幸い、サインインPINは「設定」アプリから簡単に変更・削除することができます。
PIN はローカルパスワードよりも安全です。
Windows HelloのPINは、TPM(Trusted Platform Module)チップを使用してデバイスのロックを解除するため、悪意のあるコードに対する耐タンパ性を備えています。また、PINは特定のデバイスに紐付けられます。そのため、Microsoftアカウントとは異なり、たとえPINが流出しても、特定のデバイスにアクセスできなければ意味がありません。
ローカルアカウントのパスワードよりも、PINの方がより安全で、より高速なサインインが可能です。とはいえ、このサインインオプションは、時折問題に直面することが知られています。そこで、パスワードのようなバックアップのログインオプションを用意しておくと安心です。








