目次
あなたのような読者は、MUOをサポートするのに役立っています。当サイトのリンクを使って購入された場合、アフィリエイトのコミッションを得ることがあります。続きを読む
コンピュータで Discord を起動するたびに、このアプリは新しいアップデートを検索します。それは良いことなのですが、このプロセスはいつもスムーズにいくとは限りません。時には、Discordアプリがアップデートに失敗し、動かなくなることがあります。
Discord のアップデートに失敗すると、アプリを使用することができなくなります。同じような問題に直面している場合、Discord クライアントを再び利用できるようにするための潜在的な修正方法をいくつか紹介します'。
1.インターネットの問題を除外する
Discordのアップデートに失敗する最も一般的な原因の1つは、インターネット接続の不調や一貫性のなさです。したがって、高度なトラブルシューティングのヒントを試す前に、インターネット接続の問題を除外する必要があります。
いくつかのウェブサイトをロードしたり、インターネットの速度をテストするための最良のウェブサイトのいずれかにアクセスすることによって、あなたのインターネット接続をテストしてください。さらに、あなたがVPN接続を使用している場合は、一時的にそれを無効にし、それが問題を修正するかどうかを確認します。
2.Discord を再スタートさせる
Discord アプリが正しく起動しない場合、"Checking for updates" というメッセージで立ち往生することがあります。もしその問題が一回限りの不具合であれば、アプリを再起動することで解決するはずです。
Discordアプリを強制停止するには。
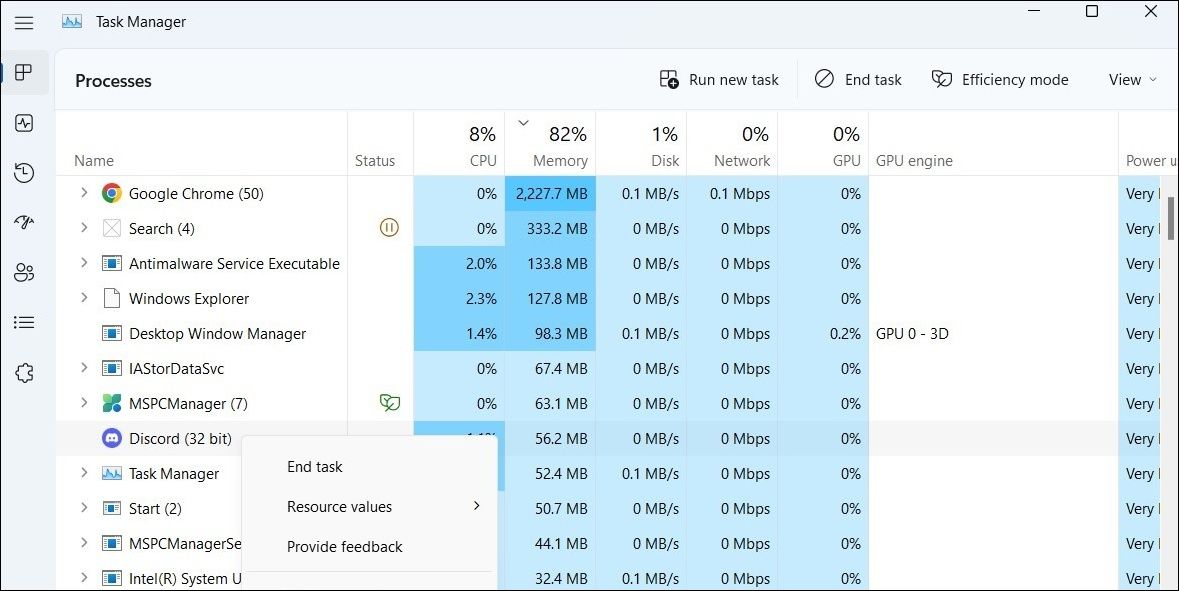
3.3. Discordサーバーの状態を確認する
Discordのアップデートに問題があるのはあなただけではない可能性があります。問題があなたの側ではなく、Discord の側にある可能性が高いです。他の人が同じような問題に直面していないか、Discord’のサービスステータスを確認することができます。
Discordのサーバーに問題がある場合、開発者が解決するまで待つしかありません。うまくいけば、それほど長くはかからないはずです。その後、WindowsのDiscordアプリをアップデートすることができるはずです。
4.Discordを管理者として実行する
Discord が動作しない、または Update Failed エラーが表示されるもう一つの理由は、特定のパーミッションが不足していることです。これを改善するには、Discord を管理者として実行してみてください。Discordアプリのアイコンを右クリックし、「管理者として実行」を選択してください。
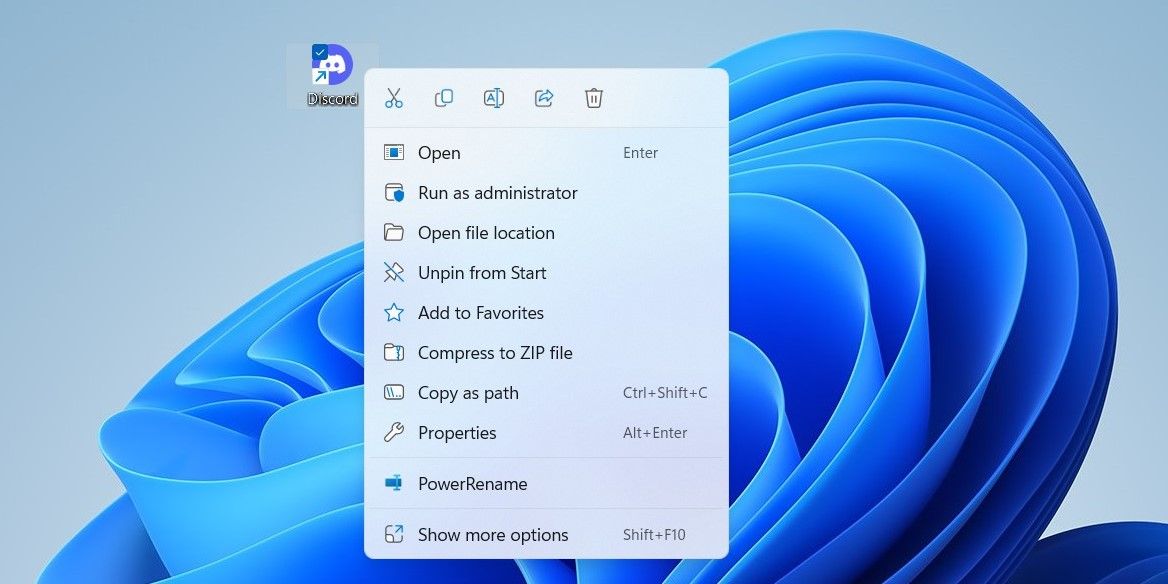
これで Discord が更新を終えることができれば、アプリを常に管理者として実行するように設定することができます。必要な場合は、アプリを常に管理者として実行する方法についてのガイドを参照し、そこで説明されているステップに従ってください。
5.Windows ファイアウォールを通して Discord を許可する
Windows Defender ファイアウォールは Discord がインターネットにアクセスするのを妨害することもあります。その場合、Windows ファイアウォールで Discord をホワイトリストに登録する必要があります。方法はこちらです。
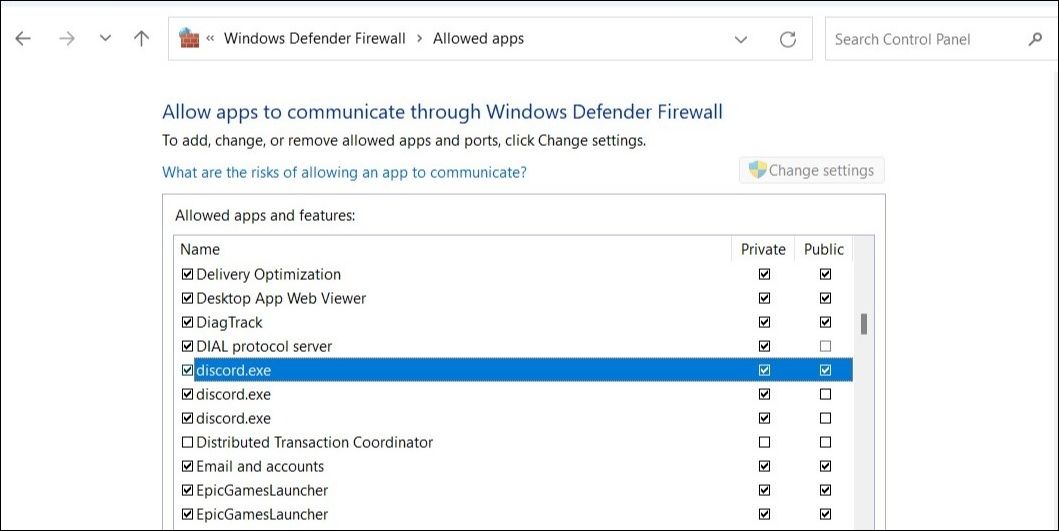
6.アンチウィルス・プログラムを無効にする
コンピュータにサードパーティのアンチウイルス・プログラムがインストールされている場合、それを一時的に無効にしてみてください。これは、アンチウイルスプログラムが Discord アプリと競合しているかどうかを確認するのに役立ちます。
アンチウィルス・プログラムを無効にした後、Discordを再度アップデートしてみてください。もしこれがうまくいったら、アンチウイルス設定でDiscordをホワイトリストに登録する必要があります。または、別のアンチウイルスプログラムに変更することもできます。Windows には無料・有料のアンチウイルスアプリがたくさんあります。
7.日付と時刻の設定を調整する
PC の日付や時刻が正しくない場合、Discord のサーバーへの接続に問題が発生することがあります。このような問題は、Windows がネットワーク提供の時刻を使用するように設定することで回避することができます。以下にその方法を説明します。
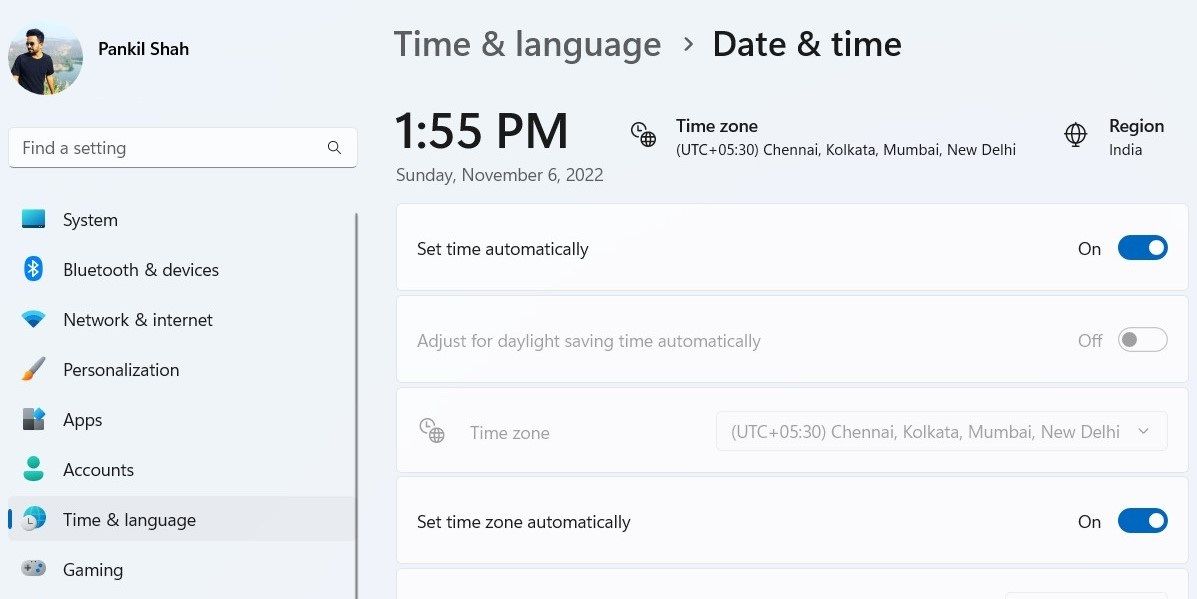
この後、Discordアプリを再起動し、アップデートが完了するのを待ちます。
何をやっても正しい時刻が設定できない場合は、「Windowsで正しくない時刻を修正する方法」を参考にしてみてください。
8.Discord アップデート実行ファイルの名前を変更する
PC 上の Discord アップデート ファイル (update.exe) ファイルに問題がある場合も、このような異常が発生することがあります。これは通常、Discord アップデート ファイルが破損している場合に起こります。これを解決する簡単な方法は、Discord アップデート・ファイルの名前を別のものに変更することです。これにより、Discordは更新ファイルを再度ダウンロードするようになり、問題が解決されます。
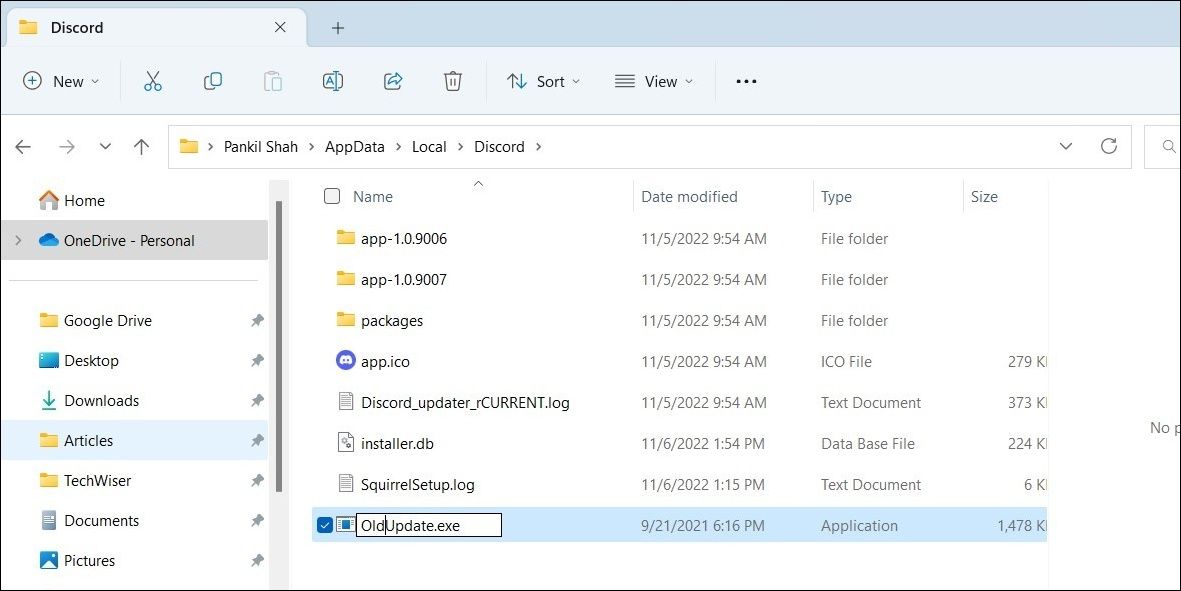
9.9. Discord のアンインストールと再インストール
他の方法がうまくいかない場合、最後の手段として Discord アプリをアンインストールして再インストールすることができます。これにより、アプリの更新を妨げていた可能性のある不具合のあるアプリデータを削除し、再び動作するようにすることができます。
DiscordをPCからアンインストールするには。
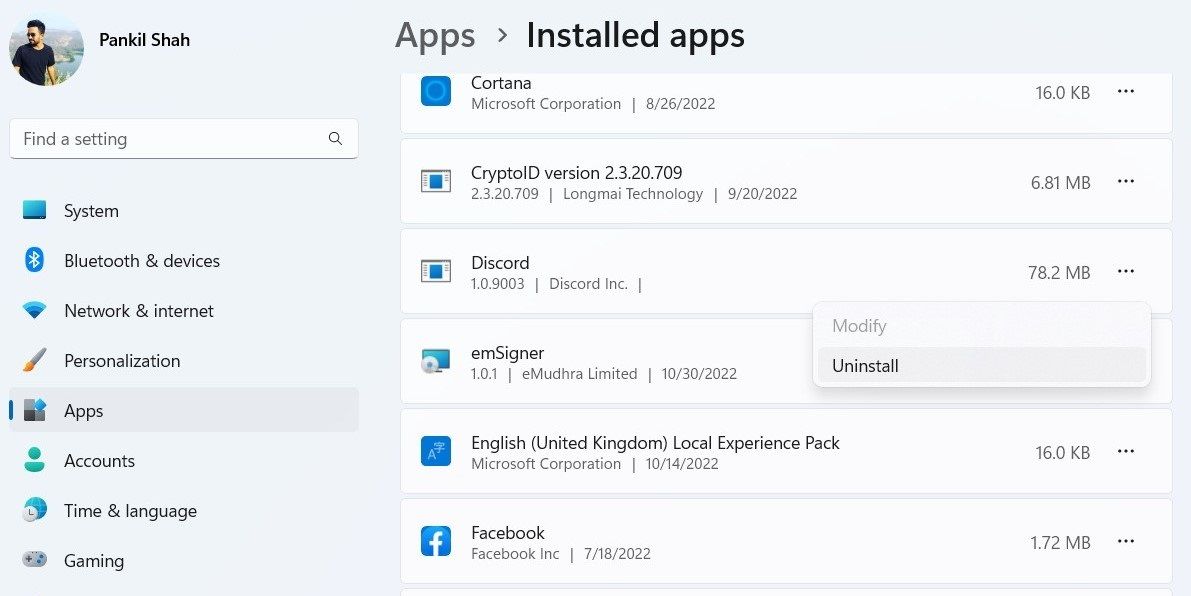
Discord アプリをアンインストールした後、以下の手順で残っているアプリのファイルを削除してください。
これが終わったら、Discrod’ の Web サイトにアクセスするか、Microsoft Store を開いて Discord アプリを PC にインストールしてください。また、Windows のプログラムの残り物を削除して、PC をきれいに保つ方法もご覧ください。
Windows で Discord をアップデートする
この記事の修正を適用すると、Windows PC で Discord をアップデートできるようになるはずです。しかし、どの解決策もうまくいかない場合、しばらくの間 Discord' のウェブクライアントに切り替えることができます。これは同一のユーザー・インターフェースを持ち、あなたが必要とするかもしれない必要な機能を全て含んでいます。Discord ウェブクライアントは、Chrome、Edge、Firefox、Opera、Brave など、人気のあるすべてのブラウザと互換性があります。








