目次
Windows 11でプリインストールアプリやシステムアプリ(Cortana、Microsoft Photos、Edgeブラウザ、Peopleアプリなど)のアンインストールを試したことはありますか?ほぼ不可能です。Windowsは、設定やコントロールパネルで特定のプロビジョニングされたアプリをアンインストールするためのアンインストールオプションを提供していないのです。アプリディレクトリにアンインストーラを探しても、削除することはできません。
マイクロソフトとメーカーは、自社のアプリや製品を宣伝するために、お使いのコンピュータに不要なプログラムをいくつか追加します。これらのアプリのほとんどはブロートウェアで、システムのリソースを消耗し、ハードディスクのスペースを浪費するためだけに存在します。プロビジョニングされたアプリは、Windowsにプリインストールされている内蔵アプリで、新しいユーザーアカウントが作成されてサインインすると自動的にインストールされます。
これらの不要な内蔵アプリを削除することで、多くのスペースを節約し、PCのパフォーマンスを向上させることができます。Windows 11では、Windows PowerShellを使用してシステムアプリを削除することができます。PowerShellでアプリをアンインストールするには、Remove-AppxPackageコマンドレット、DISMツール、Wingetコマンドラインツールの3種類の方法があります。
Windows 11 で Windows PowerShell を使用して内蔵アプリをアンインストールする
Windows PowerShell は、強力なコマンドライン シェルおよびスクリプト言語であり、プリインストールされたアプリおよびプログラムをすばやく削除することができます。Remove-AppxPackage コマンドレットを使用すると、特定のユーザー アカウントまたはすべてのユーザー アカウントからアプリ パッケージを削除することができます。
スタートメニューを開き、Windowsの検索で「PowerShell」を検索します。そして、右側の一番上の結果に対して「管理者として実行」をクリックします。または、結果を右クリックし、「管理者として実行」を選択します。そして、ユーザーアカウント制御のプロンプトが表示されたら、「はい」を選択します。
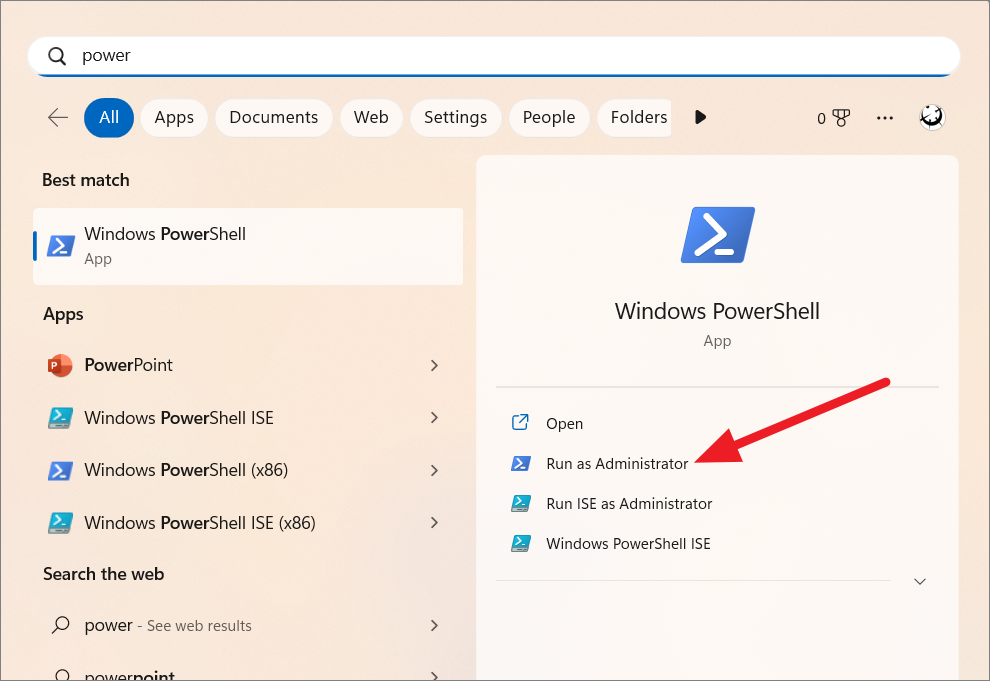
PowerShellのウィンドウが開いたら、以下のコマンドを入力してEnterキーを押します。
Get-AppxPackage
上記のコマンドは、Windows 11 デバイスにインストールされているすべてのシステム アプリとサードパーティ製アプリを、アプリ名、フル パッケージ名、バージョン、発行元、アーキテクチャなどを含めて一覧表示します。
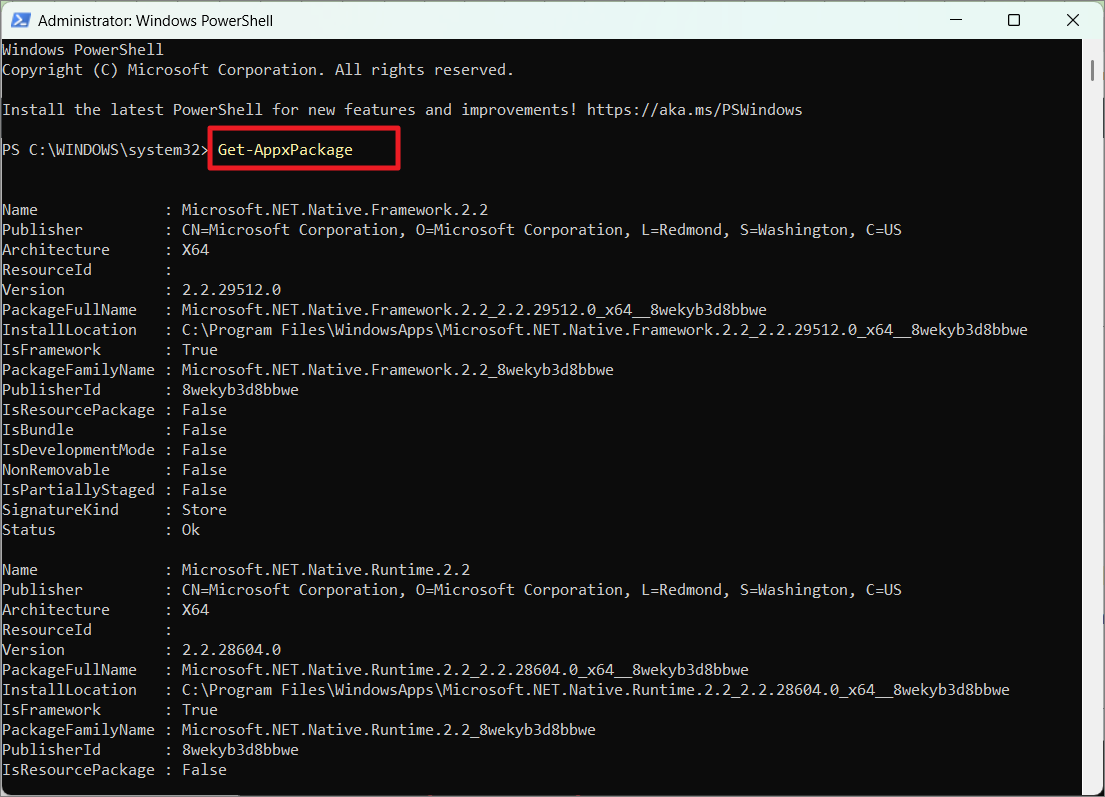
以下のコマンドを実行すると、アプリ名とそれに対応するフルパッケージ名のみのリストが表示されます。
Get-AppxPackage|Select Name, PackageFullNameを選択します。
以下に示すように、上記のコマンドはアプリのフルネームとそのフルパッケージ名(現在のユーザーアカウント用)だけをリストアップします。
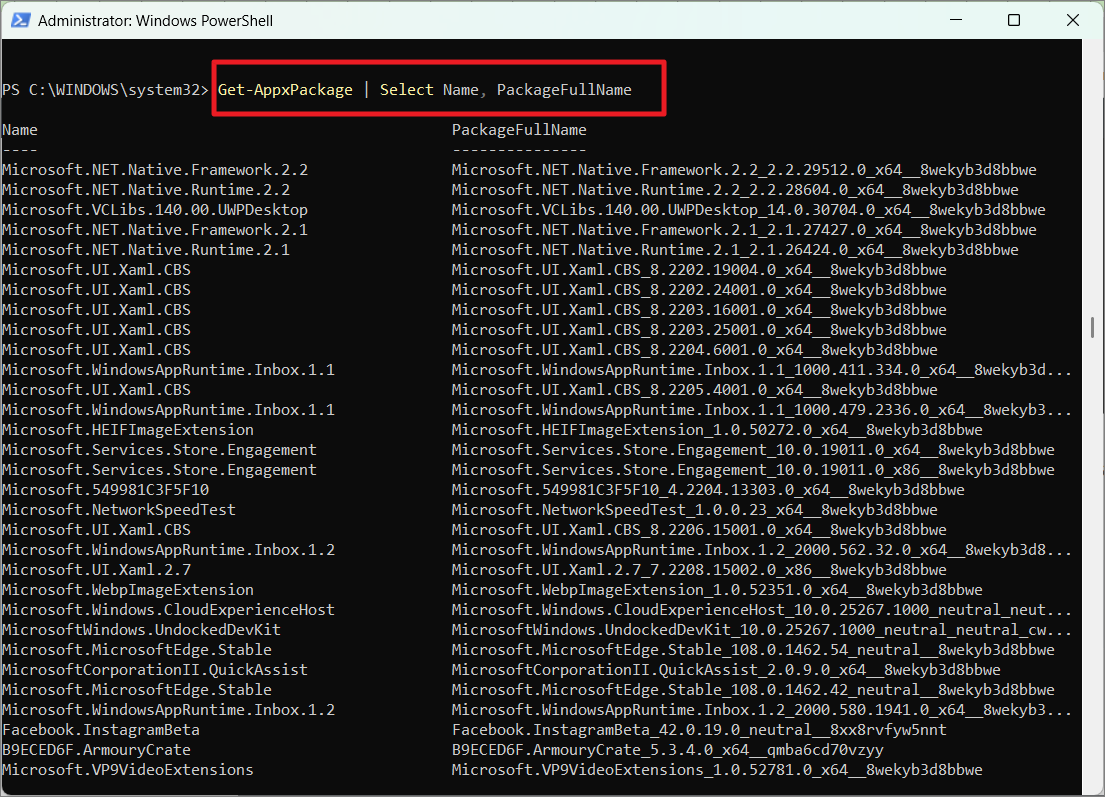
アプリをアンインストールするには、正しいアプリ名または完全なパッケージ名のいずれかが必要です。アプリ名またはパッケージのフルネームをコピーまたはメモしてください。
特定のユーザーのアプリの一覧を表示するには、以下のコマンドを入力します。
Get-AppXPackage -User Lavin38 | Name, PackageFullName を選択します。
アプリの一覧とアプリのパッケージ情報を取得するには、以下のコマンドを実行します。
Get-AppXPackage -User Lavin38
上記のコマンド例のLavin38は、必ず自分のアカウントのユーザー名に置き換えてください。
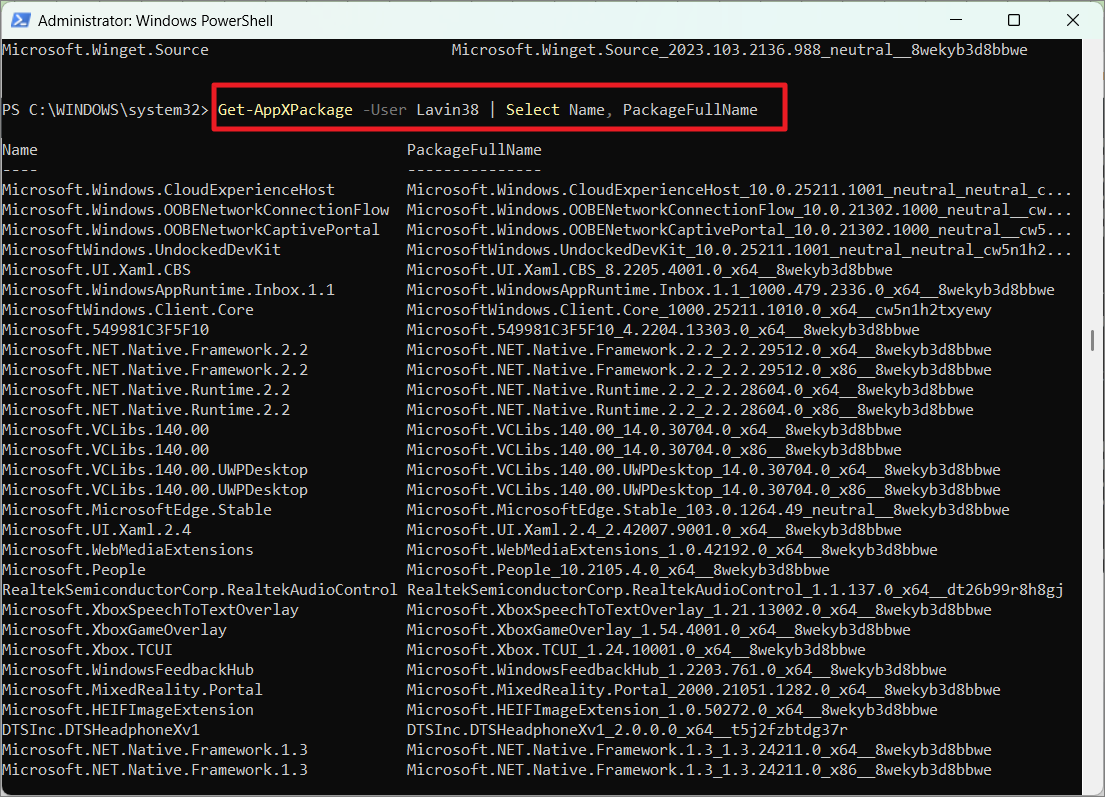
すべてのユーザーアカウントのアプリのリストを取得するには、次のコマンドを入力します。
Get-AppxPackage -AllUsers | 名前、PackageFullName を選択します。
または
Get-AppxPackage -AllUsers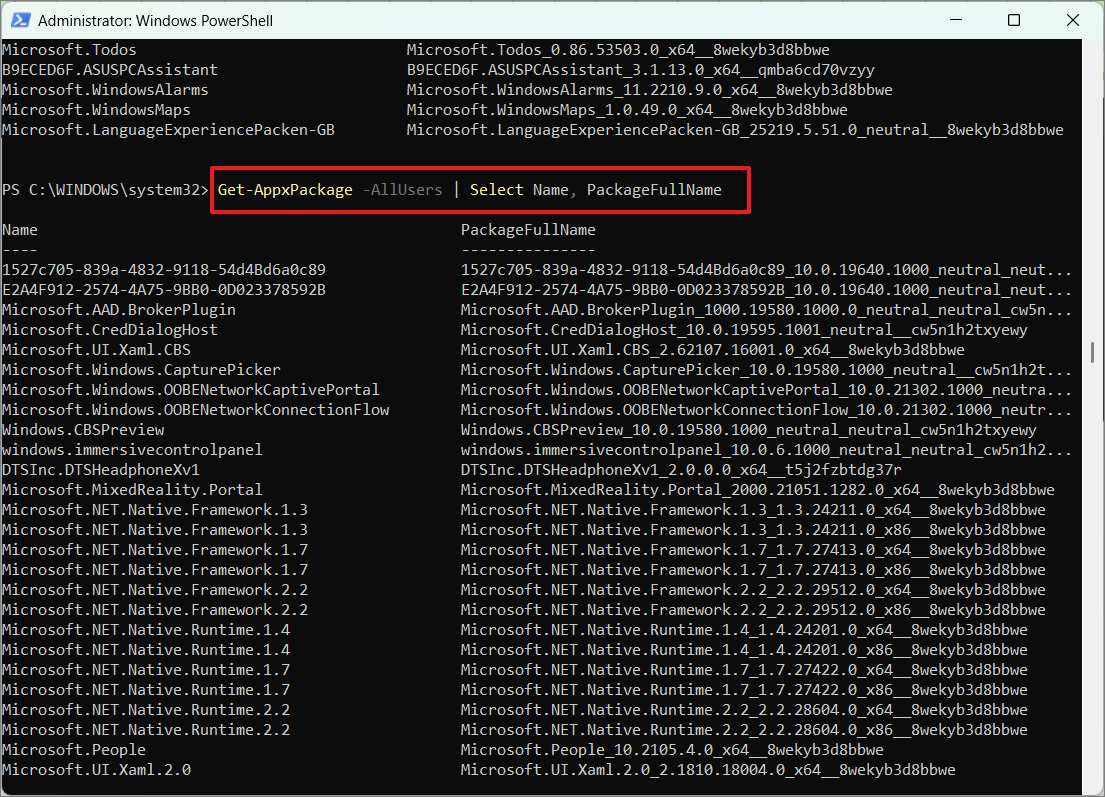
ここで、リストをスクロールして、アンインストールするアプリを探します。ただし、何百ものアプリの一覧から1つのアプリを探し出すのが困難な場合は、次のように実行します。
Windows Powershellのタイトルバーを右クリックし、「編集」を開き、サブメニューから「検索」を選択するか、単にCtrl Fを押すだけです。
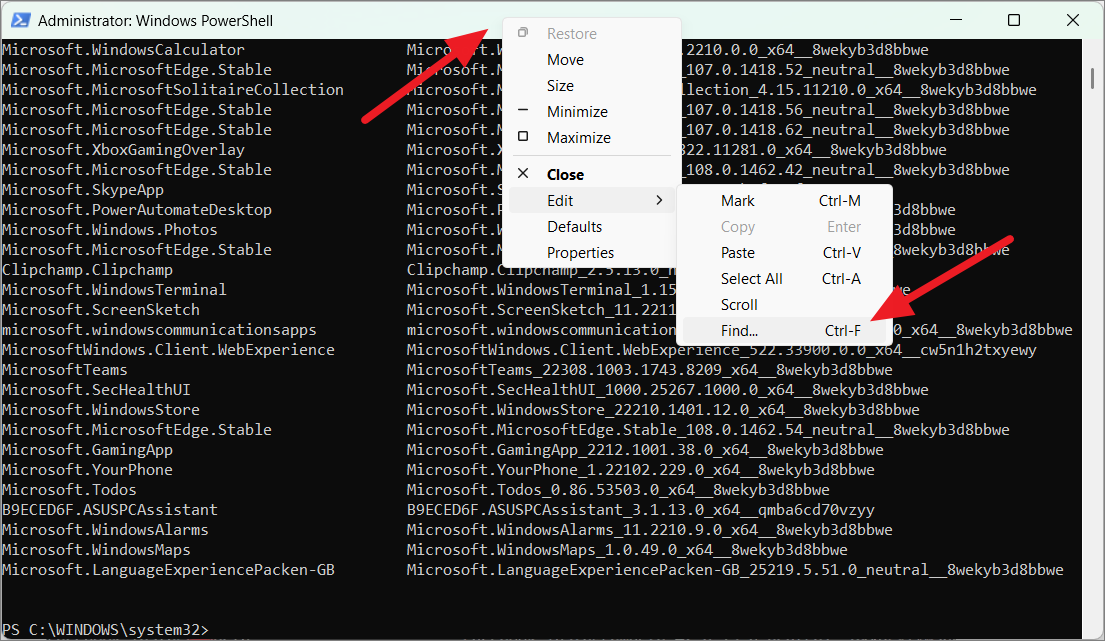
検索」ウィンドウに、アンインストールしたいアプリ名(または関連するキーワード)を入力し、「次を検索」をクリックします。たとえば、ボックスに「bing」と入力して「Find Next」をクリックすると、検索に一致するアプリ名またはアプリパッケージがハイライト表示されます。また、「次を検索」ボタンをクリックし続けると、同じ検索語の他の事例を見つけることができます。
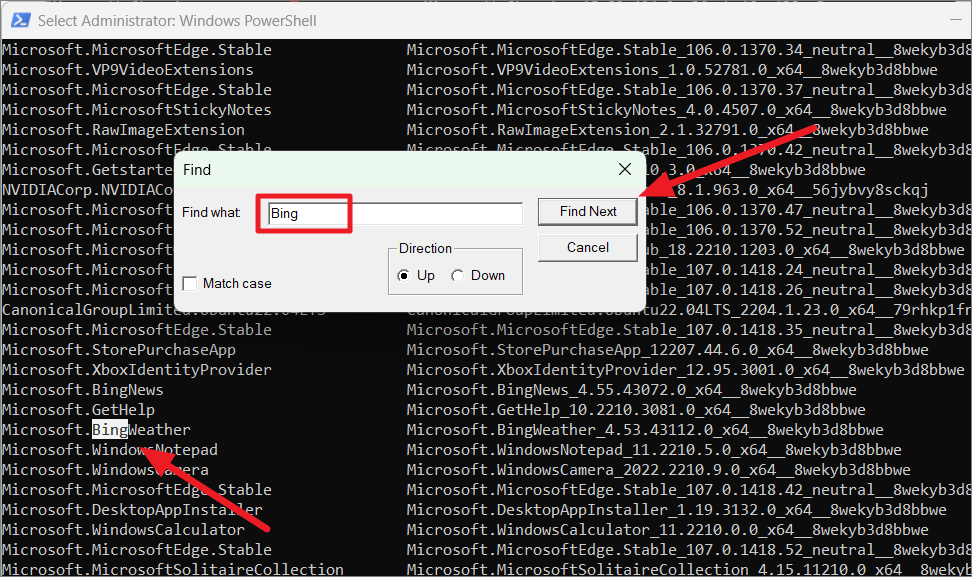
ここで、アプリの名前とFullPackageNameをコピーまたはメモしてください。リストでアプリを見つけたら、PackageFullNameをハイライトしてコピーしてください。
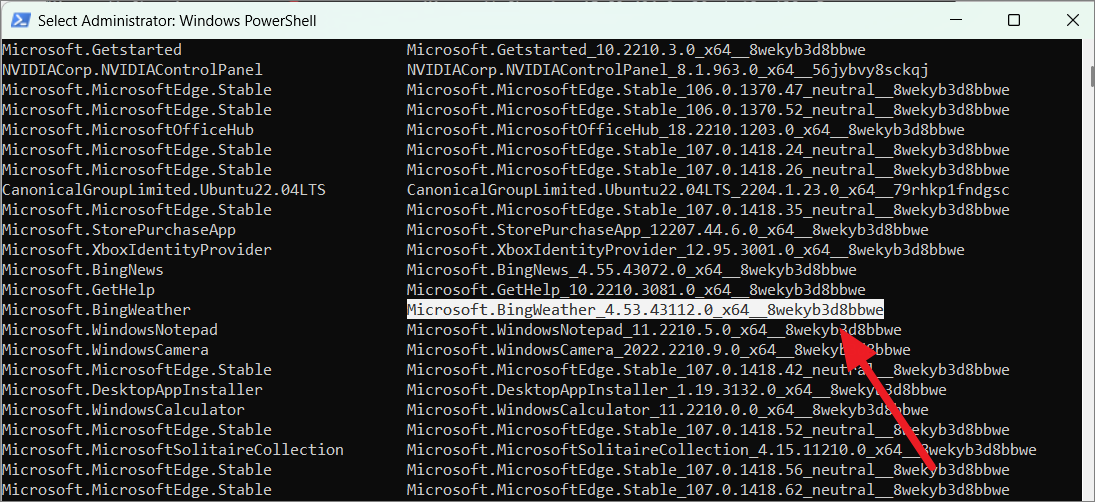
個々のアプリをアンインストールする場合は、以下のコマンドを実行します。
Remove-AppxPackage の例です。
例
ここで、を先ほどコピーした実際のフルパッケージ名に置き換えてください。
Remove-Appxpackage Microsoft.BingWeather_4.53.43112.0_x64__8wekyb3d8bbwe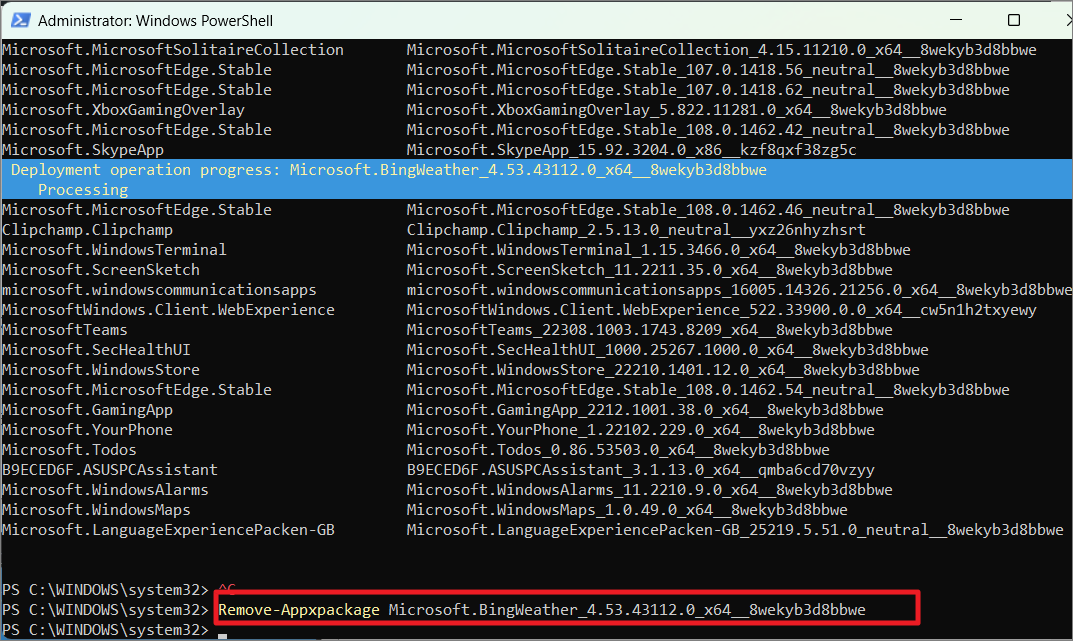
このプロセスはまもなく終了し、アプリはコンピュータから削除されます。
現在のアカウントからプログラムを削除したい場合は、代わりにこのコマンドを使用します。
Get-AppxPackage 」を実行します。| Remove-AppxPackage
ここでを削除したいアプリの名前に置き換えます。ご覧のように、ここではパッケージ名ではなくアプリ名を使用しています。リストでアプリを探し、アプリ名をハイライトして、Ctrl Cキーを押して名前をコピーすることができます。
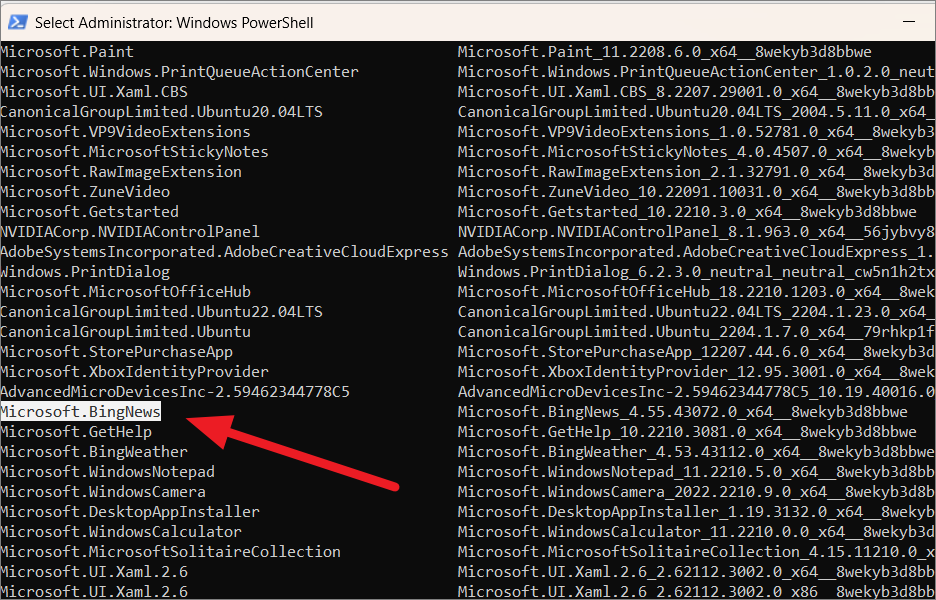
例
ここで、を先ほどコピーした実際のフルパッケージ名に置き換えてください。
Get-AppxPackage Microsoft.BingNews|Remove-AppxPackage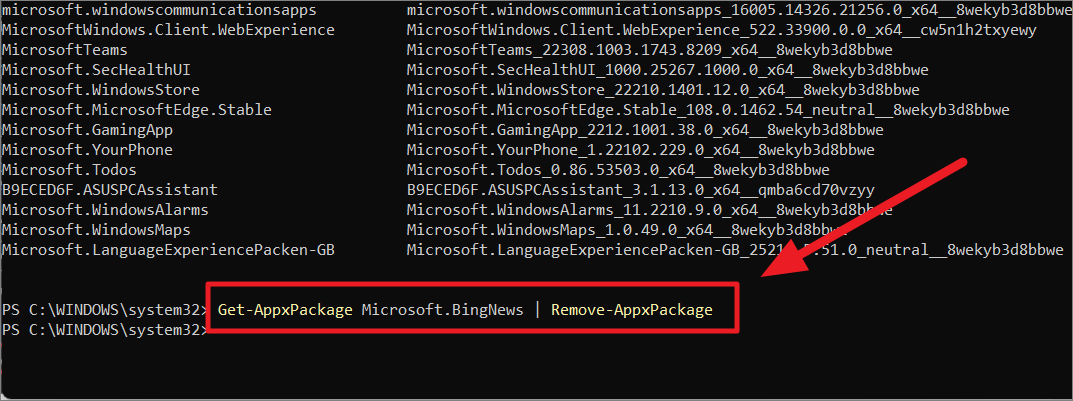
ワイルドカードを使用してアプリをアンインストールする。
また、アプリ名の一部やキーワードにワイルドカード(*)を使用することで、一覧からアプリを探す手間を省くことができます。アプリ名やパッケージ名をすべて入力するのではなく、ワイルドカードを使用することでコマンドを簡略化することができます。たとえば、Xbox 関連のアプリをすべて PC からアンインストールする場合、複数のコマンドを入力する代わりに、アプリ名のパラメータに *Xbox* を使用すれば、すべての Xbox アプリを一度に削除することができます。
Get-AppxPackage *Xbox* | Remove-AppxPackage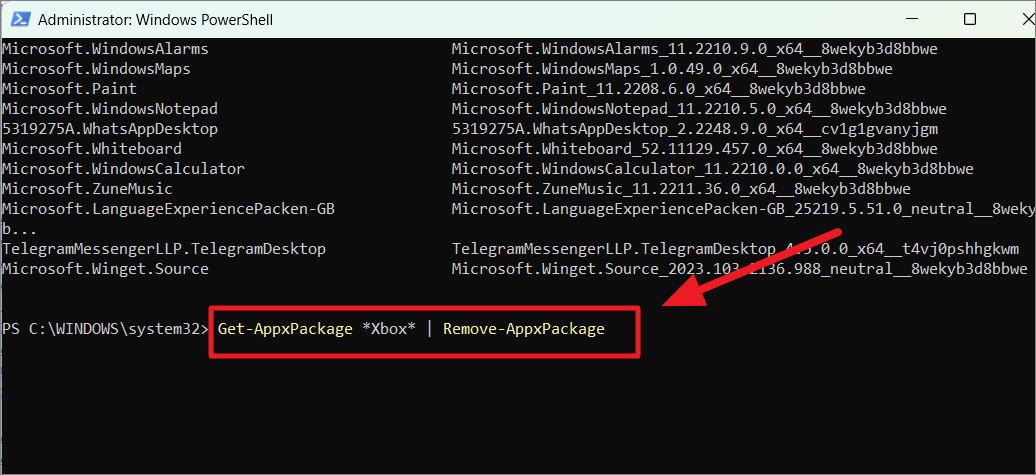
特定のユーザーアカウントからアプリをアンインストールする場合は、以下のコマンドを使用します。
Get-AppxPackage -user を使用します。| Remove-AppxPackage
ここでは、をユーザアカウント名に、をアプリ名またはワイルドカードを含むキーワードに置き換えてください。
Get-AppxPackage -user Lavin38 *Xbox*|Remove-AppxPackage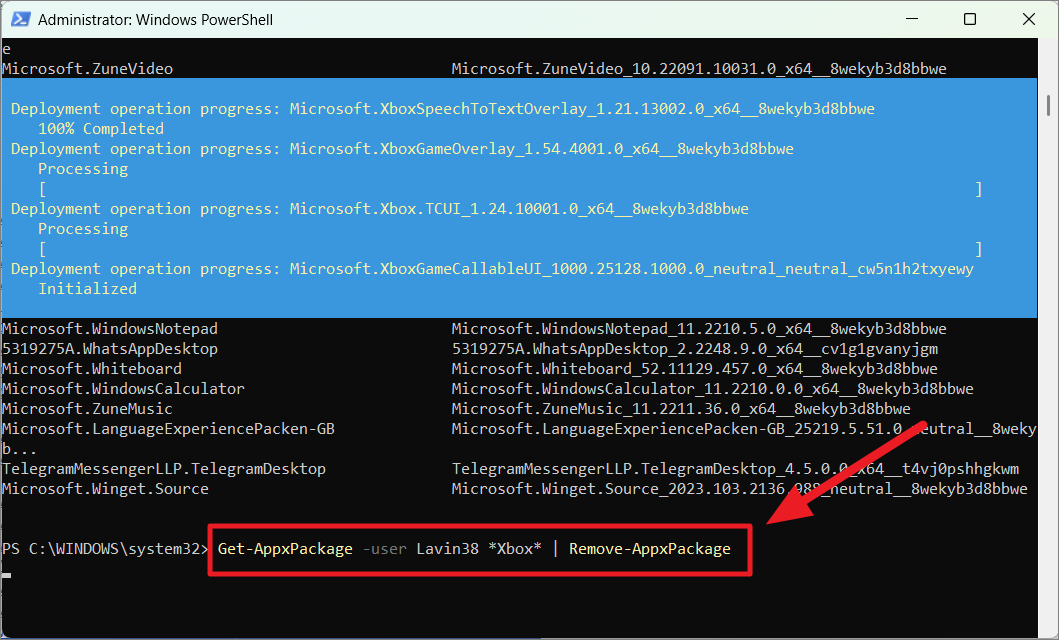
すべてのユーザーアカウントからアプリをアンインストールするには、以下のコマンドを入力します。
Get-AppxPackage -alluser *Xbox*|Remove-AppxPackage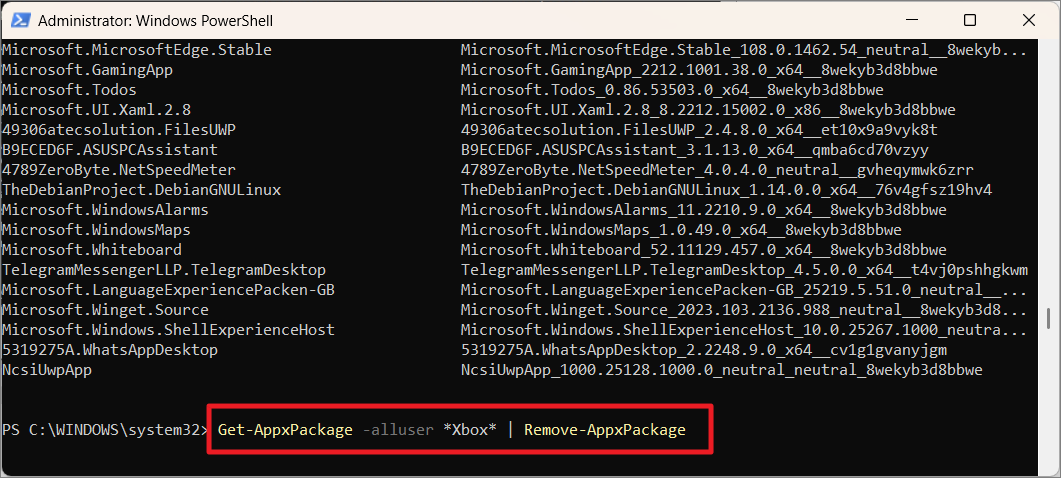
ここでは、Windows 11からさまざまなプリインストールアプリをアンインストールするためのコマンドをまとめました。
| 3Dビルダー | Get-AppxPackage *3dbuilder*|Remove-AppxPackage |
| スウェイ | Get-AppxPackage *sway* | Remove-AppxPackage |
| アラーム &時計 | ゲストアパッケージ *alarms* | Remove-AppxPackage |
| 電卓 | Get-AppxPackage *calculator* | Remove-AppxPackage |
| カレンダーとメール | ダウンロード|AppxPackage *communicationsapps*| Remove-AppxPackage |
| オフィスを手に入れる | Get-AppxPackage *officehub* | Remove-AppxPackage |
| AV1コーデック | Get-AppxPackage *AV1VideoExtension* | Remove-AppxPackage |
| VP9 ビデオ拡張 | Get-AppxPackage *VP9VideoExtensions* | Remove-AppxPackage |
| ニュースアプリ | Get-AppxPackage *BingNews* | Remove-AppxPackage |
| 天気予報 | 入手先: *BingWeather* | Remove-AppxPackage |
| スポーツ | ダウンロード パッケージ *bingsports* | Remove-AppxPackage |
| ニュース、スポーツ、天気予報のアプリ | Get-AppxPackage *bing* | Remove-AppxPackage |
| WebP 画像のサポート | Get-AppxPackage *WebpImageExtension* | Remove-AppxPackage |
| HEIF イメージのサポート | Get-AppxPackage *HEIFImageExtension* | Remove-AppxPackage |
| 音楽アプリ | Get-AppxPackage *ZuneMusic* | Remove-AppxPackage |
| 映画とテレビ | 入手先: *ZuneVideo* | Remove-AppxPackage |
| ヘルプを入手するアプリ | Get-AppxPackage *GetHelp* | Remove-AppxPackage |
| ボイスレコーダー | 入手先: WindowsSoundRecorder* | Remove-AppxPackage |
| 写真 | Get-AppxPackage *photos* | Remove-AppxPackage |
| MSオフィス | 正規パッケージ *MicrosoftOfficeHub* | Remove-AppxPackage |
| Windowsカメラ | Get-AppxPackage *camera* | Remove-AppxPackage |
| Skype | 入手先:*skype* | Remove-AppxPackage |
| 地図 | Get-AppxPackage *maps* | Remove-AppxPackage |
| Microsoft Solitaire Collection(ソリティアコレクション | 入手先: *solitaire* | Remove-AppxPackage |
| スタート | 入手先: *getstarted* | Remove-AppxPackage |
| ワンノート | Get-AppxPackage *onenote* | Remove-AppxPackage |
| 人々 | 入手先:*people* | Remove-AppxPackage |
| 電話帳 | 入手先: *yourphone* | Remove-AppxPackage |
| Microsoft Store | 入手先: *windowsstore* | Remove-AppxPackage |
| ボイスレコーダー | 入手先: *soundrecorder* | Remove-AppxPackage |
| スクリーン&スケッチ/スニッピングツール | 入手先: *ScreenSketch* | Remove-AppxPackage |
| スポティファイ | Get-AppxPackage *SpotifyAB.SpotifyMusic* | Remove-AppxPackage |
| Microsoft Edge | Get-AppxPackage *MicrosoftEdge*|Remove-AppxPackage |
| チーム/チャット | Get-AppxPackage *Teams* | Remove-AppxPackage |
| Microsoft To-Do | Get-AppxPackage *Todos* | Remove-AppxPackage |
| 付箋紙 | Get-AppxPackage *MicrosoftStickyNotes* | Remove-AppxPackage |
| フィードバックハブ | Get-AppxPackage *WindowsFeedbackHub* | Remove-AppxPackage |
| PowerAutomate | Get-AppxPackage *PowerAutomateDesktop* | Remove-AppxPackage |
| Xbox Game Callable | Get-AppxPackage *XboxGameCallable* | Remove-AppxPackage |
| Xboxゲームオーバーレイ | Get-AppxPackage *XboxGamingOverlay* | Remove-AppxPackage |
| Xbox TCUI | Get-AppxPackage *Xbox.TCUI* | Remove-AppxPackage |
| Windowsターミナル | Get-AppxPackage *WindowsTerminal* | Remove-AppxPackage |
| Xbox Speech To Text Overlay (音声入力オーバーレイ) | Get-AppxPackage *XboxSpeechToTextOverlay* | Remove-AppxPackage |
| Xbox およびすべての関連アプリ | Get-AppxPackage *Xbox* | Remove-AppxPackage |
| MS ペイント | Get-AppxPackage *Paint* | Remove-AppxPackage |
| メモ帳 | Get-AppxPackage *WindowsNotepad* | Remove-AppxPackage |
| ECApp | Get-AppxPackage *ECApp* | Remove-AppxPackage |
| 複合現実感ポータル | Get-AppxPackage *MixedReality* | Remove-AppxPackage |
| スクリーンスケッチ | Get-AppxPackage *ScreenSketch* | Remove-AppxPackage |
| クリップチャンプ | Get-AppxPackage *Clipchamp* | Remove-AppxPackage |
| キャプチャピッカー | Get-AppxPackage *CapturePicker* | Remove-AppxPackage |
プリインストールされているアプリをすべて削除する
現在のユーザーにインストールされているすべてのプリインストールアプリを1つのコマンドで削除したい場合は、次のコマンドを使用します。
Get-AppxPackage|Remove-AppxPackage
コンピュータ上のすべてのユーザーアカウントからプリインストール/デフォルトアプリをすべて削除したい場合は、次のコマンドを使用します。
Get-AppxPackage -allusers|Remove-AppxPackage
特定のユーザーアカウントからすべての内蔵アプリを削除するには、次のコマンドを入力します。
Get-AppxPackage -user | Remove-AppxPackage
例
Get-AppxPackage -user Lavin38 | Remove-AppxPackage
プリインストールされているすべてのアプリを削除せず、いくつかの特定のアプリを残しておきたい場合は、コマンドに Get-AppxPackage コマンドレットを指定して、「where-object」コマンドレットを使用することで実現できます。これを行うには、次のコマンドを使用します。
1つのアプリ(例:ペイント)を残したまますべてのアプリを削除するには、次のコマンドを入力します。
Get-AppxPackage | where-object {$_.name -notlike "*Paint*"}.| Remove-AppxPackage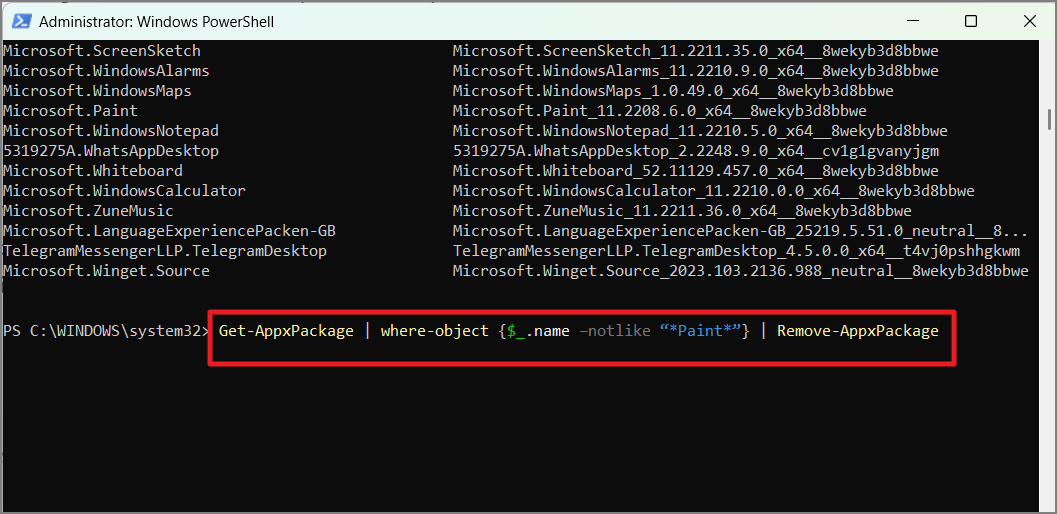
複数のアプリを残したい場合は、残したいアプリごとにwhere-object {$_.name -notlike "*app_name*"} パラメータをコマンド内に追加してください。
Get-AppxPackage | where-object {$_.name -notlike "*Paint*"}.| where-object {$_.name -notlike "*store*"}を指定します。| where-object {$_.name -notlike "*Office*"}.| Remove-AppxPackage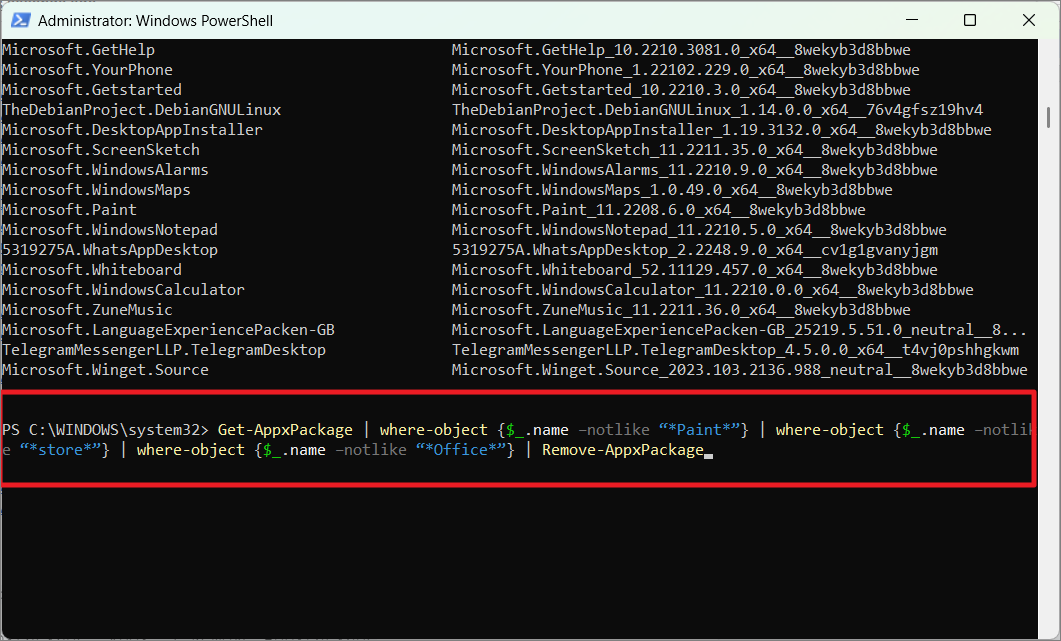
新規ユーザーアカウントからアプリを削除する
特定のプロビジョニング(プリインストール)アプリ、またはすべてのプリインストールアプリをすべてのアカウントからアンインストールしても、新しいユーザーアカウントが作成されると自動的にインストールされます。
Windows 11 で新しいユーザーを作成したときに内蔵アプリをインストールしないようにするには、プロビジョニング パッケージを削除する必要があります。
新しいアカウントからアプリを削除するには、以下のコマンドを入力します。
Get-AppxProvisionedPackage -online | where-object {$_.packagename -like \"*AppName*"} }.| Remove-AppxProvisionedPackage -online
ここで、AppNameは将来のアカウントから削除したいアプリの名前に置き換えてください。
例
Get-AppxProvisionedPackage -online | where-object {$_.packagename -like \"Windows.CBSPreview"}.| Remove-AppxProvisionedPackage -online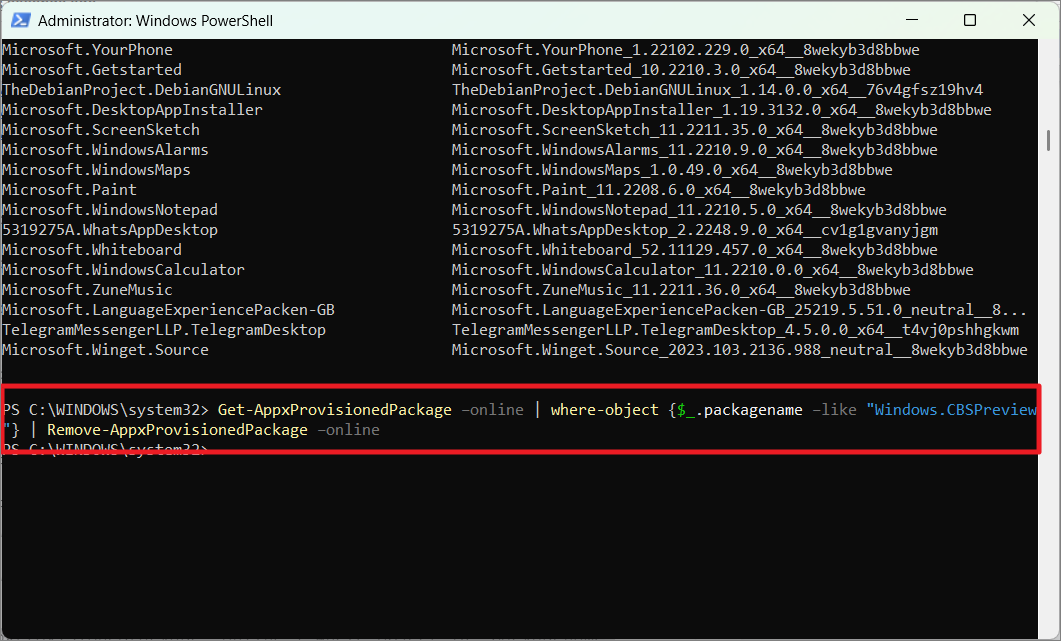
上記のコマンドが使いにくいと感じる場合は、Remove-AppxProvisionedPackageコマンドレットを使用してプロビジョニングされた(プリインストールされた)アプリを削除することも可能です。
プロビジョニングされたアプリの一覧を表示するには、以下のコマンドを実行します。
Get-AppXProvisionedPackage -Online | Select PackageName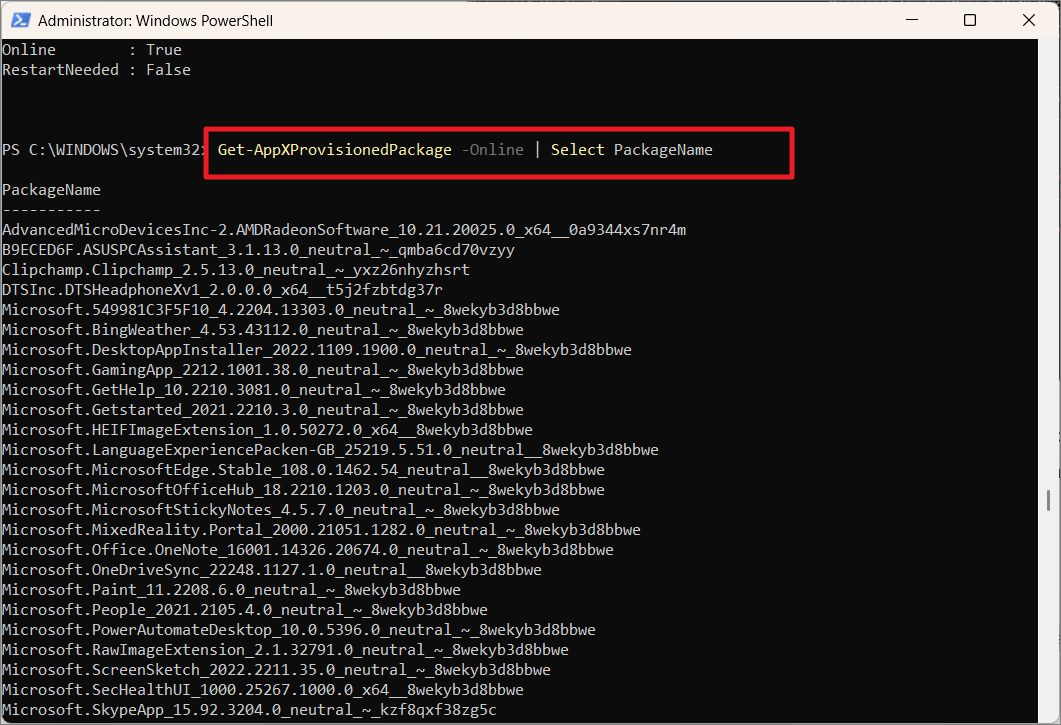
特定のプロビジョニングされたアプリを削除するには、以下のコマンドを使用します。
Remove-AppXProvisionedPackage -Online -PackageName 。
ここで、は、上記コマンドで取得したパッケージ名に置き換えてください。
例
Remove-AppXProvisionedPackage -Online -PackageName Microsoft.MicrosoftSolitaireCollection_4.15.11210.0_neutral_~_8wekyb3d8bbwe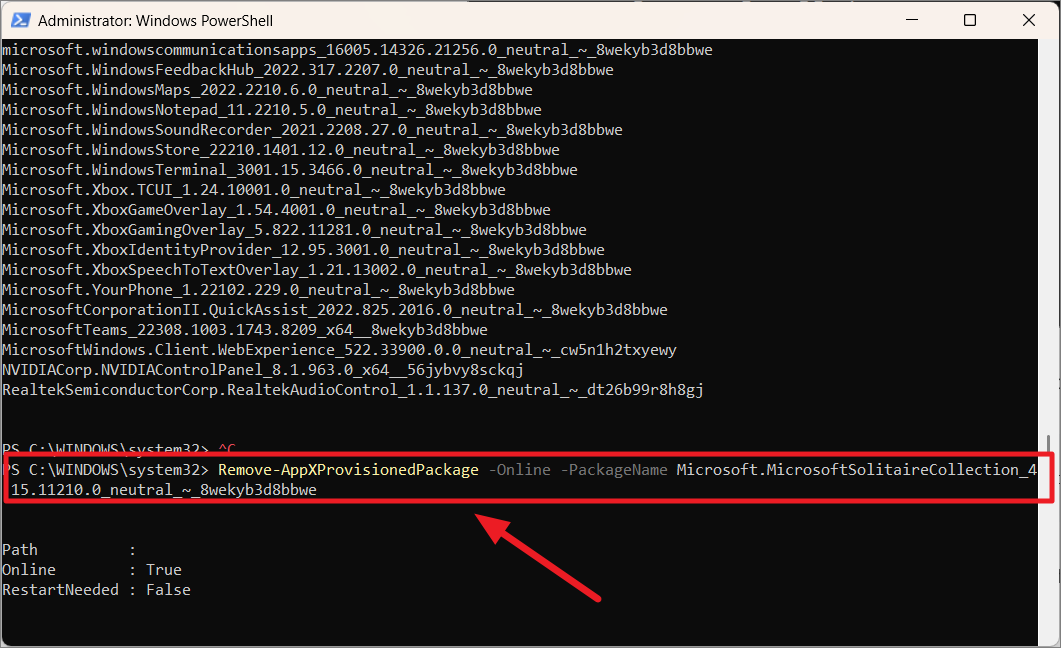
デバイスからプロビジョニングされたアプリをすべて削除するには、以下のコマンドを実行します。
Get-AppXProvisionedPackage -Online | Remove-AppxProvisionedPackage -Online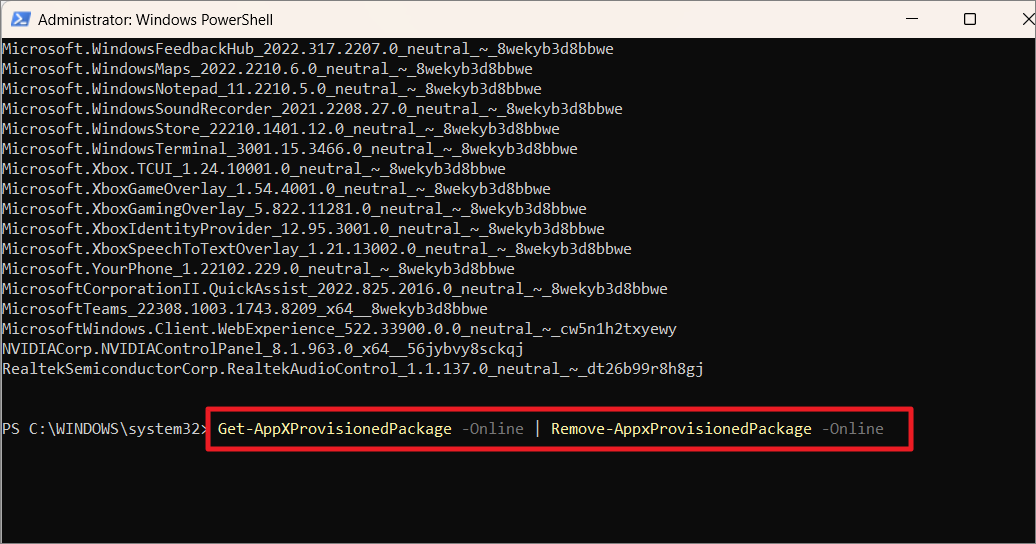
Windows 11 でシステムアプリを再インストール/復元する
誤って特定のシステムアプリをアンインストールしてしまった場合、PowerShellで簡単に再インストールすることができます。
まず、以下のコマンドを実行して、Windowsイメージで利用可能なデフォルトアプリの一覧を取得します。
Get-AppxPackage -allusers | 名前、PackageFullName を選択します。
次に、再インストールするアプリの一覧から「PackageFullName」をコピーします。
Windows 11で特定の内蔵アプリを再インストールするには、以下のコマンドを使用します。
Add-AppxPackage -register \"C:³Program Files³³³³WindowsApps³³PackageFullName³³appxmanifest.xml" -DisableDevelopmentMode
ここで、PackageFullNameをコピーしたパッケージ名で置き換えます。
例
BingNewsアプリを再インストールするには、以下のコマンドをお試しください。
Add-AppxPackage -register \"C:³Program Files³³WindowsApps³³Microsoft.BingNews_4.55.43072.0_x64__8wekyb3d8bbwe ³appxmanifest.xml" -DisableDevelopmentMode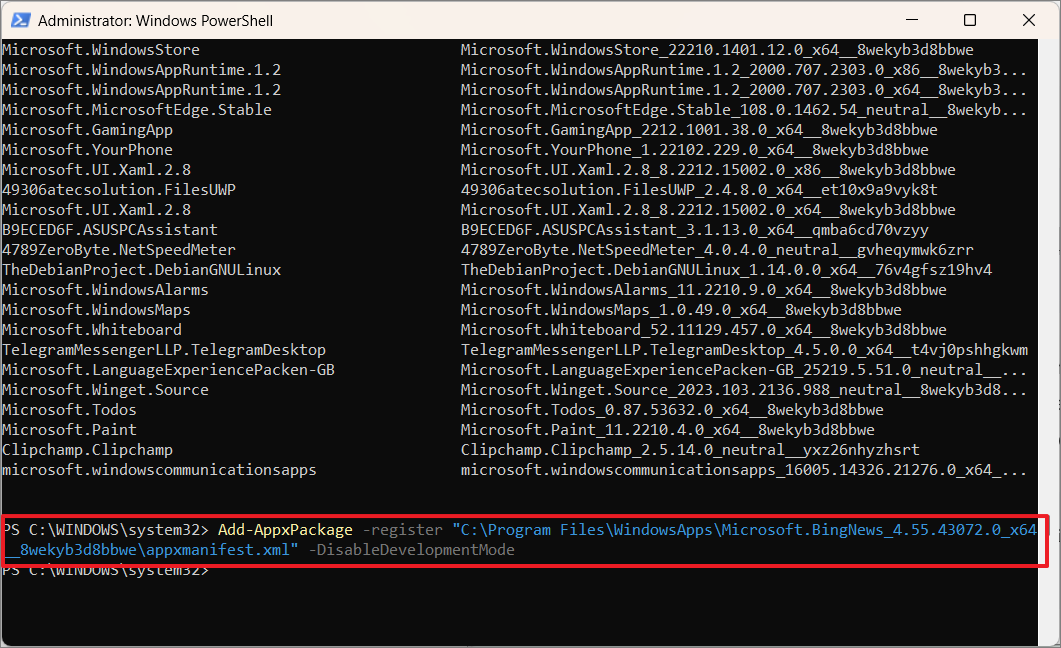
さて、Windows PowerShellでアンインストールしたプリインストールアプリをすべて再インストールしたい場合は、コマンド1つで可能です。
Windows 11で内蔵アプリをすべて再インストールまたは復元する場合は、以下のコマンドを実行します。
Get-AppxPackage -AllUsers| Foreach {Add-AppxPackage -DisableDevelopmentMode -Register \"$($_.InstallLocation)\AppXManifest.xml"}}.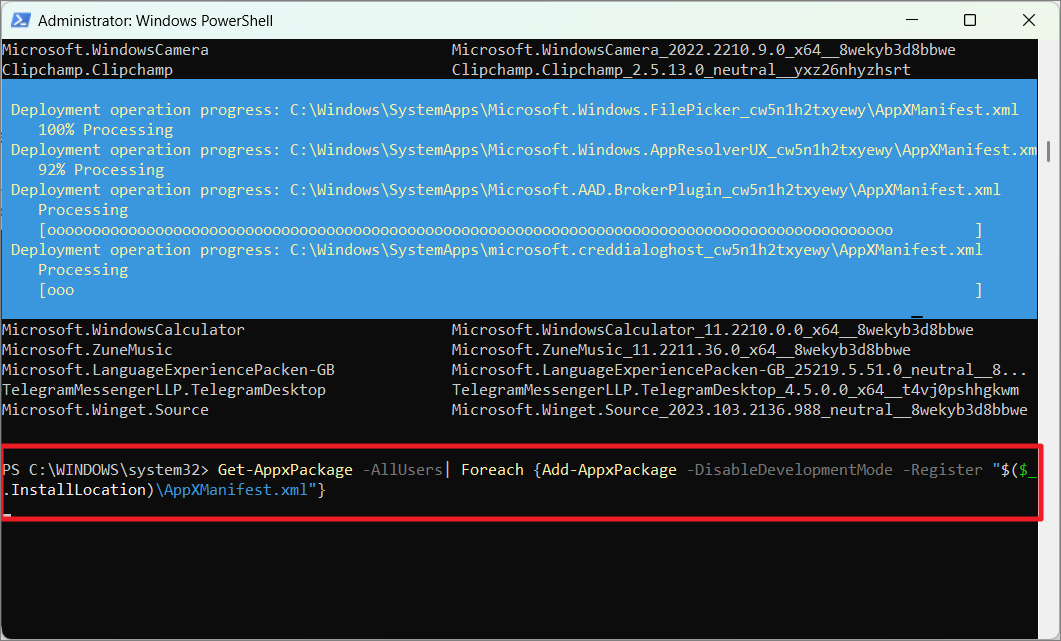
このコマンドは、Windows 11のユーザーアカウントにプリインストールされているすべてのアプリを再インストールします。
再インストールは比較的時間がかかります。Windows PowerShellのページで多数のエラーメッセージが表示されるかもしれません。しかし、心配はいりません。できるだけ時間をかけて、プロセスが完了するようにしてください。
コマンドのリストがWindowsシステムコマンドになるまで待ち、アプリのリストに以前にアンインストールした内蔵アプリケーションが戻っているかどうかを確認します。処理が完了したら、PCを再起動します。
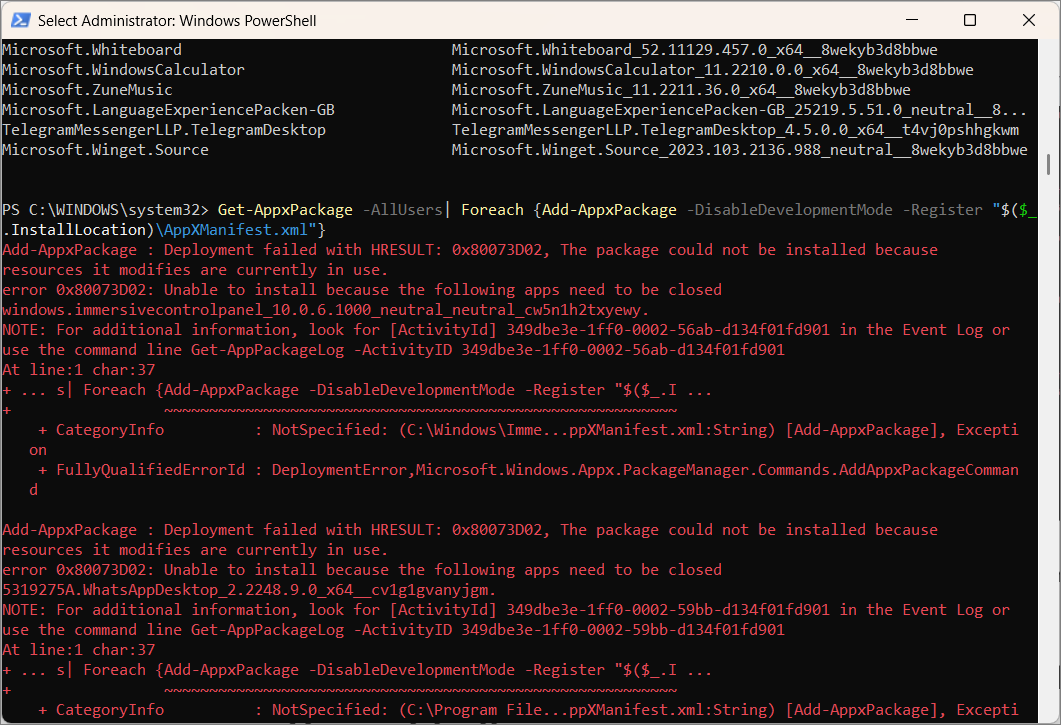
PowerShell で DISM を使用してブロートウェアを削除する方法
Get-AppxPackage コマンドが機能しない場合、DSIM ( Deployment Imaging Service and Management ) コマンドラインを使用して、Windows 11 PC からデフォルトのシステムアプリを削除することが可能です。その方法について見てみましょう。
まず、PowerShellを管理者権限で開きます。そのためには、スタートメニューに「PowerShell」と入力し、右から「管理者として実行」を選択します。
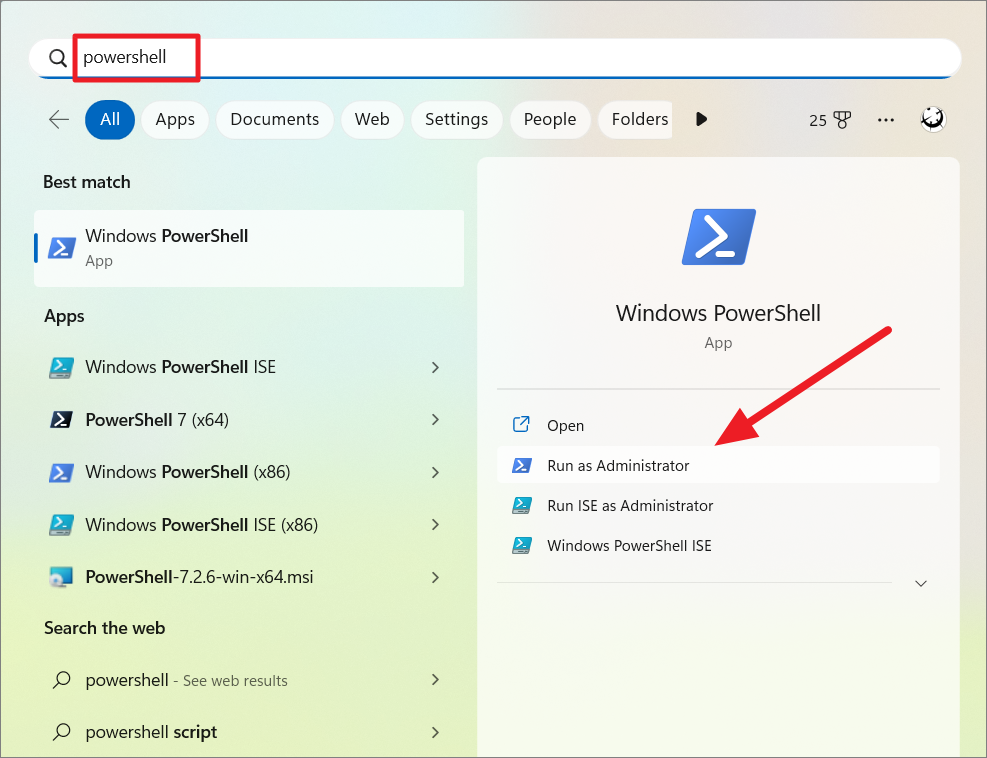
次に、以下のコマンドを実行すると、PCにプリインストールされているソフトウェアの全リストが表示されます。
DISM /Online /Get-ProvisionedAppxPackages | select-string Packagename(パッケージ名
リストから、システムから削除したいアプリを探し、完全なパッケージ名をコピーします。ここでは、Bing Newsアプリを削除したいと思います。
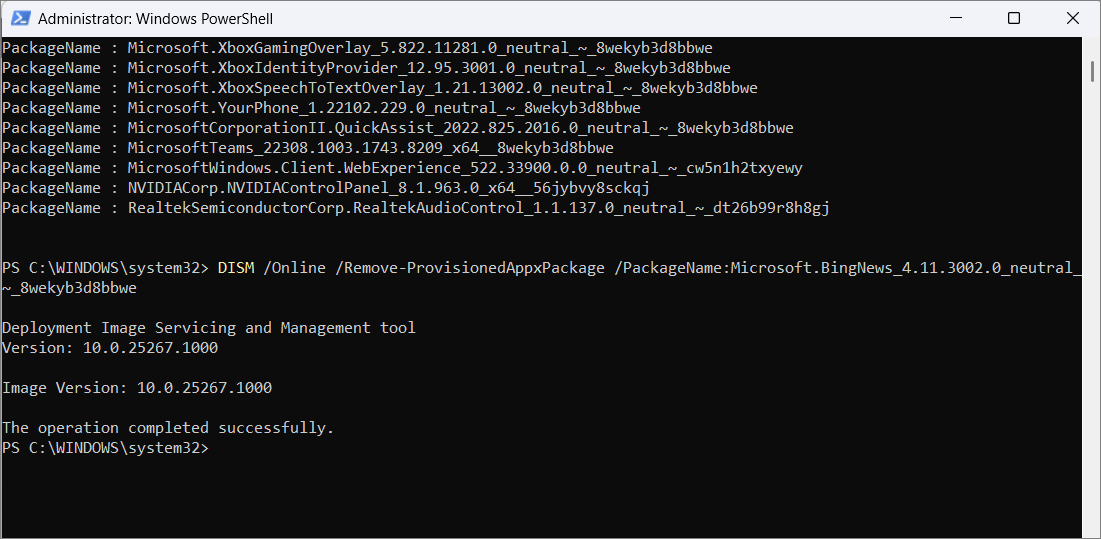
削除したいブロートウェアやシステムアプリを削除するために、このコマンドを繰り返す。アプリのアンインストール後、コンピュータを再起動すると変更が適用されます。
PowerShell で Winget を使用してプリインストールされたアプリをアンインストールする
Windowsパッケージマネージャ(Winget)は、開発者がアプリケーション(Windowsおよびサードパーティアプリ)の検索、ダウンロード、インストール、アップグレード、設定、およびアンインストールを行うことができるコマンドラインベースのパッケージマネージャです。DISM ツールと同様に、Winget は Windows 11 コンピュータから削除不可能なデフォルトアプリを削除することができます。以下はその方法です。
Wingetツールは、Windows11に標準でApp Installerとしてバンドルされています。万が一、App Installer がデバイスにインストールされていない場合は、Microsoft Store または GitHub ページからインストールすることができます。Windowsストアで「App installer」を検索してインストールすることができます。
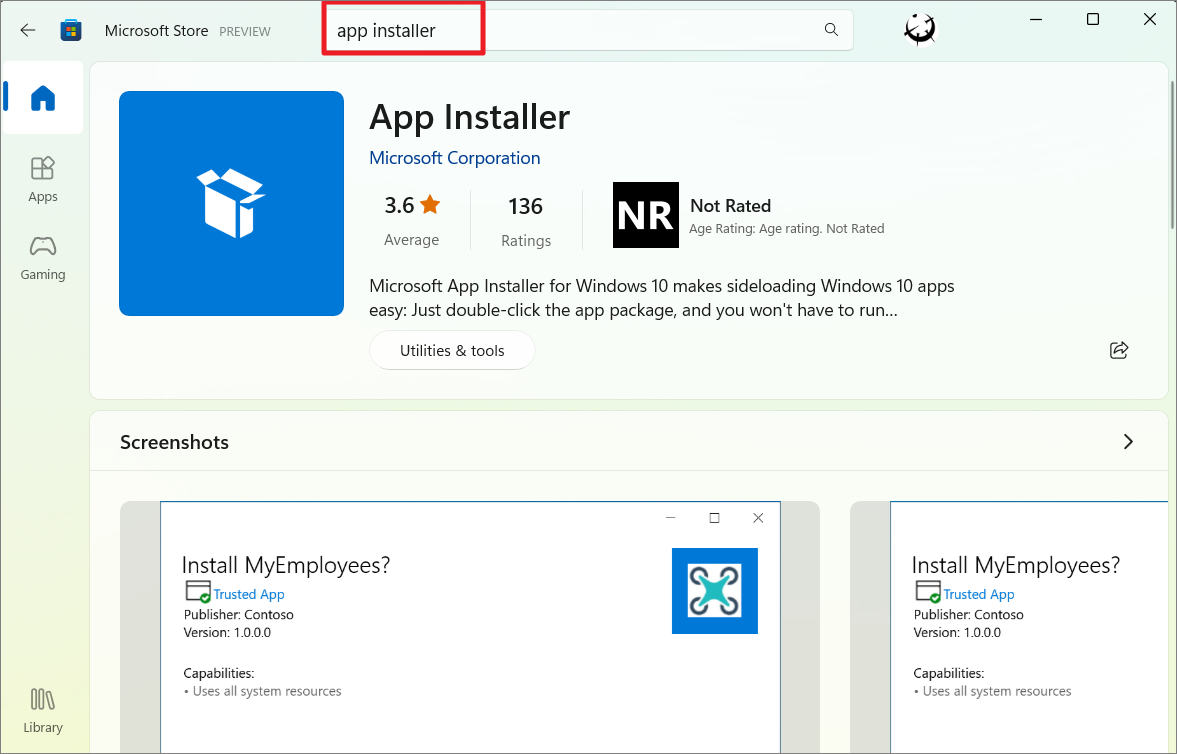
管理者権限でコマンドプロンプトを起動します。PowerShellウィンドウが開いたら、以下のコマンドを実行し、デバイスにインストールされているアプリ(デフォルトアプリとサードパーティアプリの両方)のリストを表示します。
ウィンゲットリスト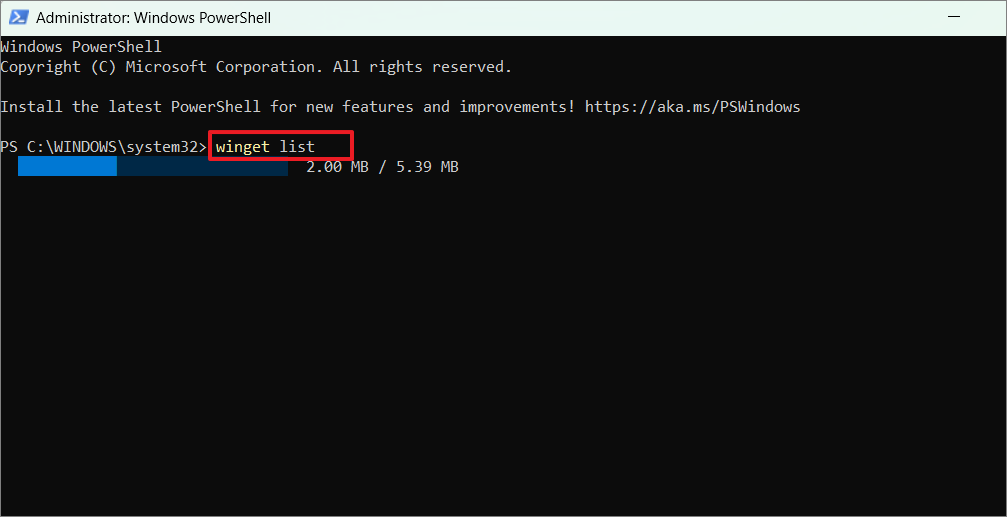
初めてWingetを使用する場合、「Do you agree to all the source agreement terms?Yと入力し、Enterキーを押して同意します。
このツールは、Windows 11コンピュータ上のすべてのアプリケーションを、以下のように名前、パッケージID、バージョン、ソースとともにリストアップします。
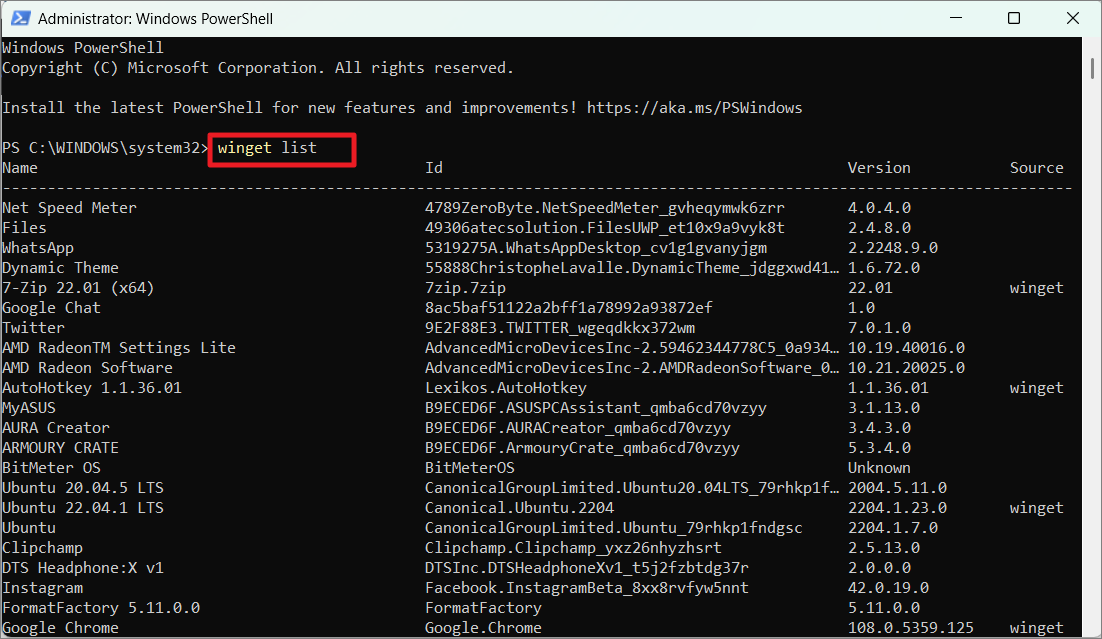
アプリのリストを生成したら、削除したいアプリの「名前」と「ID」をメモします。
アンインストールコマンドのオプションと詳細情報を表示するには、以下のコマンドを使用します。
ウィジェットアンインストール
または
winget uninstall -?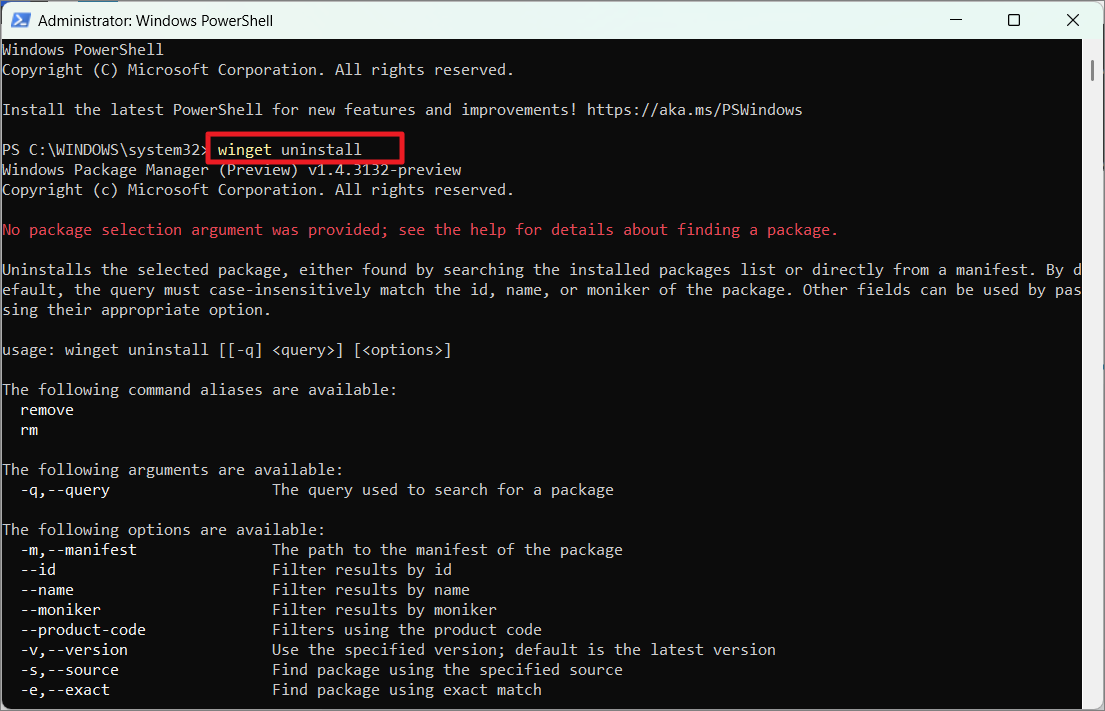
Wingetでアプリをアンインストールするための構文です。
winget アンインストール [[-q] ][] となります。
uninstallコマンドでは、以下のオプションが使用できます。
- -m,–manifest。パッケージのマニフェストへのパス
- –id結果をidでフィルタリング
- –name: 名前で結果を絞り込む
- -moniker:モノカーで結果をフィルタリング
- -v,–version:指定されたバージョンを使用、デフォルトは最新バージョン
- -s,–source:指定されたソースを使用してパッケージを検索する
- -e,–exact:完全一致でパッケージを探す
- -i,–interactive:インタラクティブなインストールを要求します; ユーザー入力が必要な場合があります
- -h,–silent:サイレントインストールを要求
- –force:コマンドを直接実行し、セキュリティに関連しない問題を続行する
- –purge:パッケージディレクトリ内のすべてのファイルとディレクトリを削除します (ポータブル)
- –preserve:パッケージによって作成されたすべてのファイルとディレクトリを保持します (移植可能)
- -o,–log:ログを記録する場所 (サポートされている場合)
- –header:オプションの Windows-Package-Manager REST ソース HTTP ヘッダー
- –accept-source-agreements:ソース操作中にすべてのソースアグリーメントを受け入れる
- -?, –help。選択したコマンドに関するヘルプを表示します。
- —wait:終了する前に何かキーを押すようにユーザーに促します。
- –verbose, –verbose-logs:Wingetの冗長ロギングを有効にします。
- –disable-interactivity:対話的なプロンプトを無効にする
上記のオプションを使用して、アンインストールする正しいアプリケーションの選択をさらに絞り込むことができます。
まず、winget listコマンドを使って、削除したいアプリケーションのフルネームをメモしておきます。
例1.
Bing Newsをアンインストールするには、PowerShellで次のコマンドを入力し、Enterキーを押してください。
Winget アンインストール News
ここで、削除したいアプリの名前をNewsに置き換えてください。Winget のリストにある「Bing News」アプリの名前は「News」です。
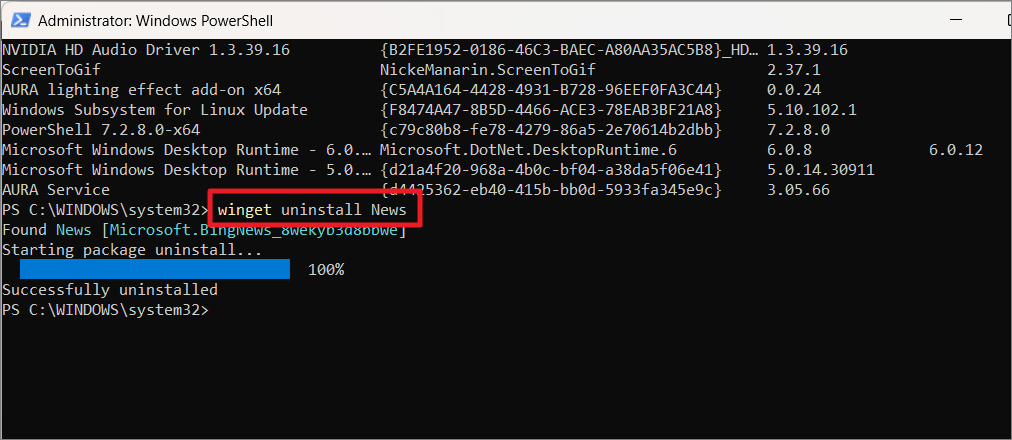
例2.
Microsoft People」アプリをアンインストールするために、以下のコマンドを使用しています。
winget uninstall \"Microsoft People"
ここでは、Microsoft Peopleをインストールしたいアプリ名に置き換えてください。アプリ名(クエリ引数)にはスペースがあるため、ダブルクォーテーションで囲みました。
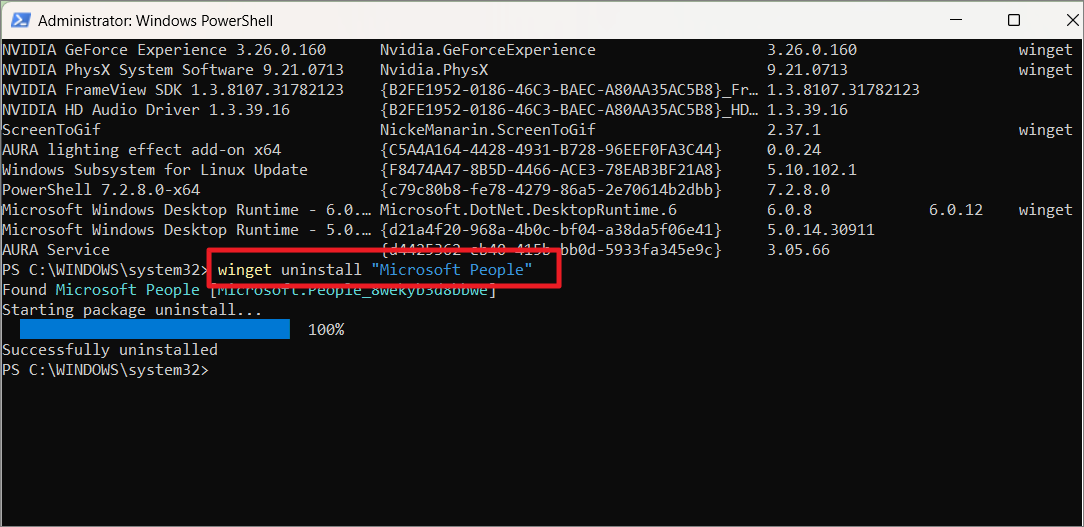
指定したアプリケーションはバックグラウンドで削除されます。
例3.
試しているアプリが他のアプリと同じ名前の部分を共有している場合、Winget はクエリを絞り込むように要求します。なぜなら、どれを削除すればいいのかわからないからです。
例えば、Windows 11 6のXbox関連アプリ。winget list xboxコマンドでパソコンにある「Xbox」アプリをリストアップすると、複数の結果が表示されます。そこで、–nameオプションを使って、PCからアンインストールしたいアプリを指定した名前で絞り込むことができます。
winget uninstall –name \"Xbox Game Bar" -e
さらに、正確なクエリ -e オプションを追加すると、選択対象を正確なアプリ名に限定することができます。
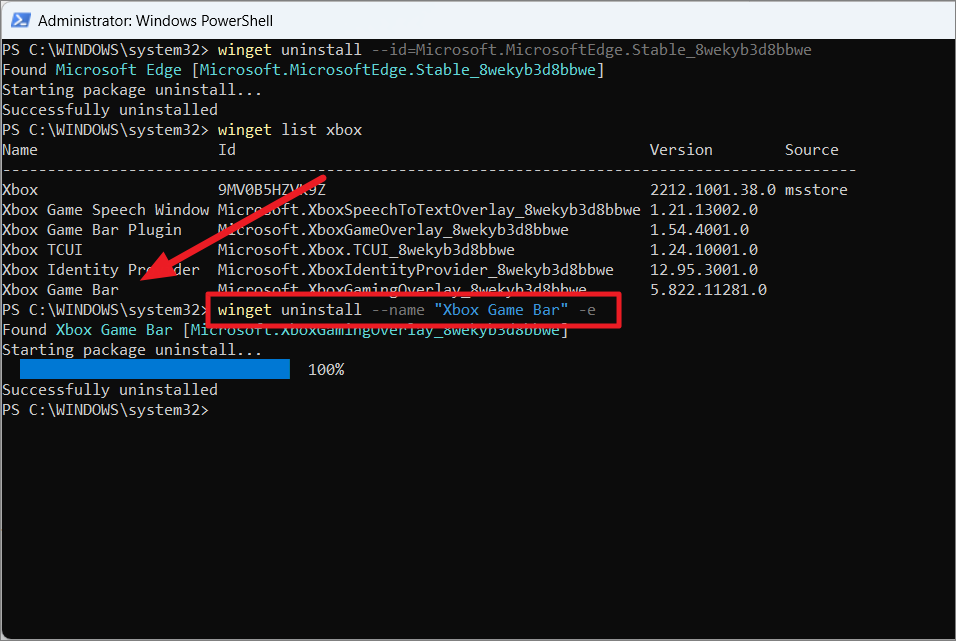
例4.
しかし、アンインストールしようとしているアプリの名前が重複している場合、上記の–nameオプションは機能しません。下図に示すように、全く同じ名前のアプリが2つ存在します。
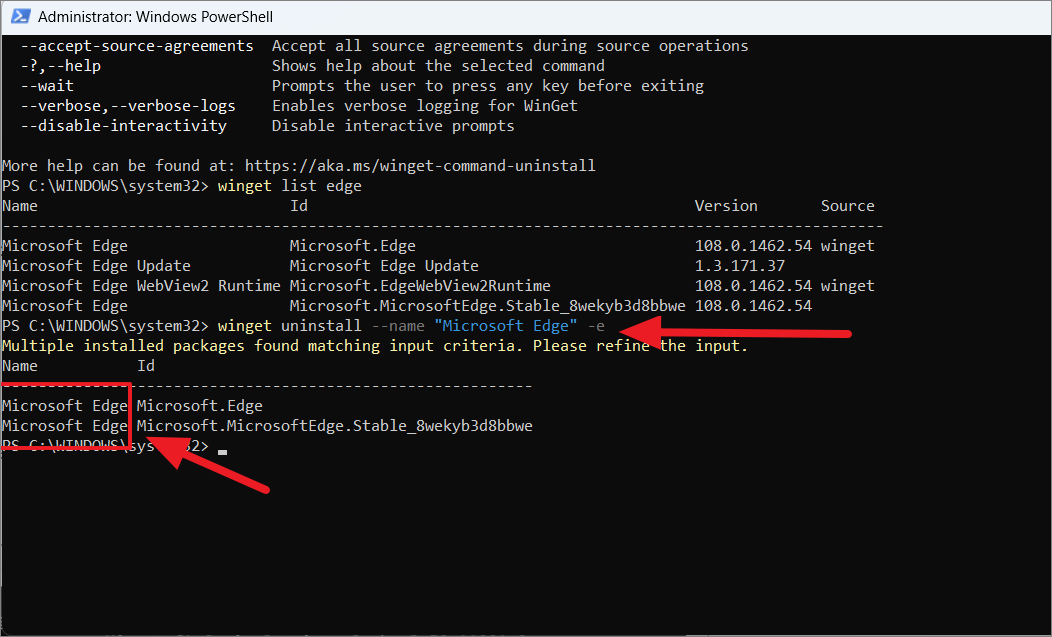
この場合、アプリケーションIDオプションを使用して、代わりに正しいアプリケーションを指定することができます。
winget uninstall –id=Microsoft.MicrosoftEdge.Stable_8wekyb3d8bbwe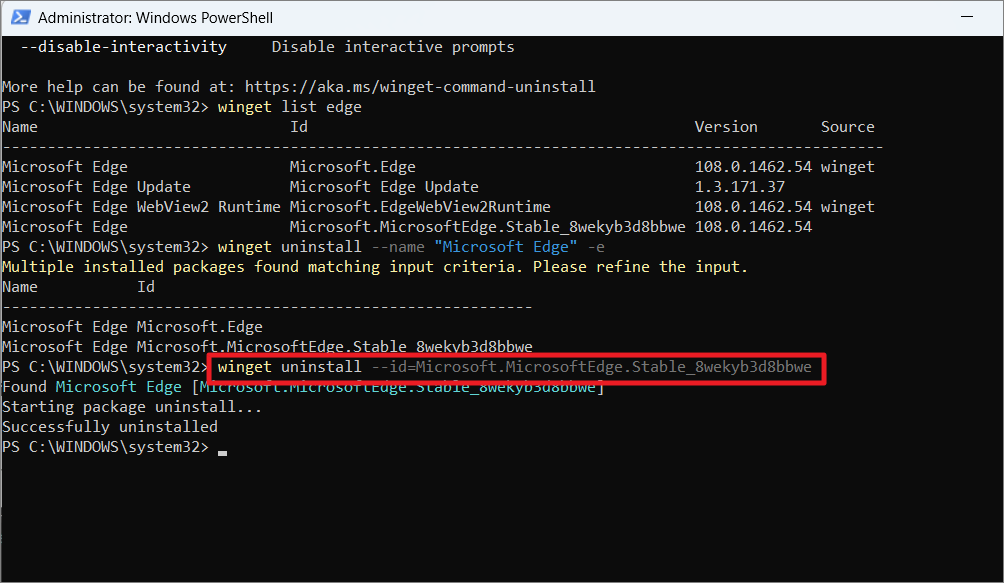
例 5:
アプリケーションをアンインストールすると、履歴、レジストリ、保存ファイルなど、大量のソフトウェア残留ファイルを残してしまうことがあります。
アプリの保存データおよび設定をすべて消去するには、以下のコマンドを実行してみてください。
winget uninstall \"Windows Maps" –purge
-purgeオプションを付けると、パッケージディレクトリ内のファイルやフォルダが全て削除されます。
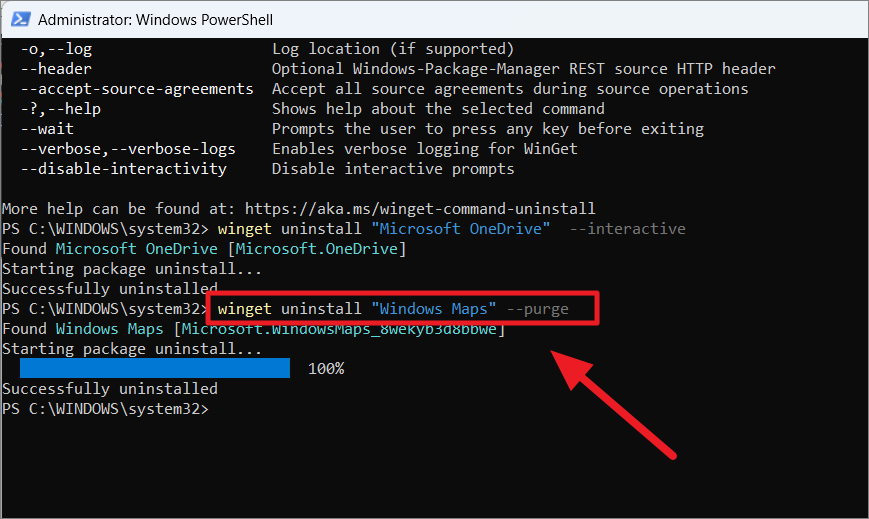
アプリを削除しても、そのアプリが作成したすべてのファイルとフォルダーを残すには、代わりに –preserve オプションを使用します。
winget uninstall \"Windows Maps" –preserve
対話型ウィザードでアプリケーションをアンインストールする場合は、以下のコマンドを実行します。
ウィジェット アンインストール Office -e –interactive
interactiveオプションは、アプリのアンインストーラーを開き、削除するもの、残すものを選択することができます。
すべてのUIを抑制し、サイレントモードでアプリケーションを削除するには、以下のコマンドを実行します。
ウィジェット アンインストール Office -e -h
これで完了です。これで、Windows 11 PC から不要なシステムアプリを完全に簡単にアンインストールできるようになったことを願います。








