目次
あなたのような読者は、MUOをサポートするために役立ちます。当サイトのリンクを使って購入された場合、アフィリエイト報酬が発生する場合があります。もっと読む
iPhoneでアラームを設定するのはよくあること。でも、Macにアラームをセットしたことはありますか?変な感じでしょう?Macは朝のアラームをセットするのに理想的なデバイスではありませんが、仕事中にアラームをセットするには便利です。
例えば、在宅勤務中にアラームをセットしておけば、オーブンのチェックや小休止を思い出すことができます。あるいは、ポモドーロ法でより生産性を高めるために使うこともできます。
そこで、Macでアラームを設定するさまざまな方法を以下に紹介します。
1.macOS Venturaで時計アプリを使用する
macOS Venturaをお使いの場合、以前のmacOSとは異なり、macOS Venturaには専用の時計アプリが搭載されているので、ラッキーです。
時計」アプリは、iOSやiPadOSに搭載されているものと同様で、世界時計(異なるタイムゾーンに対応)、アラーム、タイマー、ストップウォッチの機能を備えています。
時計アプリのアラーム機能を使って、Macで素早くアラームを設定することができます。どこから始めればいいかわからない場合は、以下の手順に従ってください。
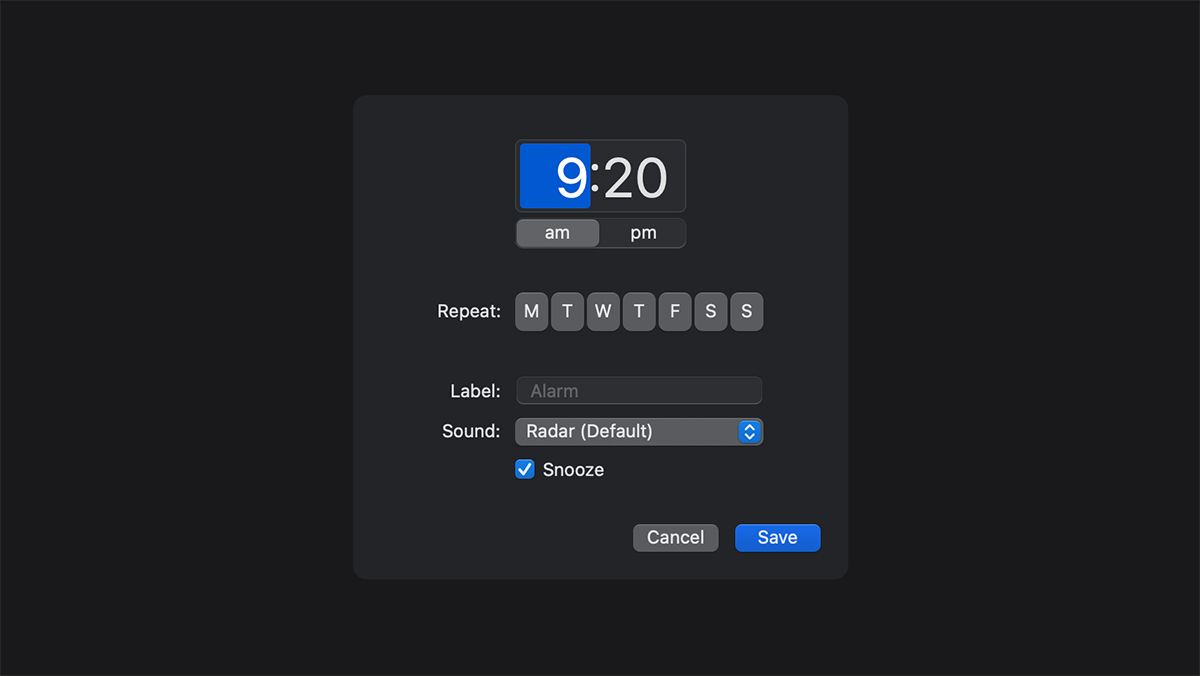
アラームが鳴ると、音が鳴り、画面の右上に通知が表示されます。それをクリックすると、アラームを閉じたり、必要に応じてスヌーズしたりすることができます。
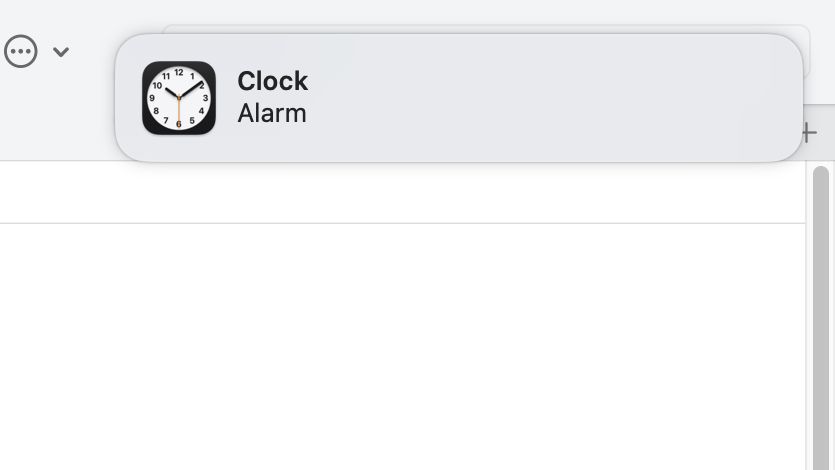
macOS Venturaには専用の時計アプリがあるので、Macでアラームを設定するのは簡単です。しかし、お使いのMacが以前のバージョンのmacOSを実行している場合、以下に説明する回避方法のいずれかを使用する必要があります。
2.Siriを使ってMacにリマインダーを設定する
macOS Monterey以前のMacでは、Siriを使って"アラームを設定するのが最も簡単な方法です。これらのmacOSバージョンには専用の時計アプリがないため、Siriはアラームを設定することができません。しかし、特定の時刻にアラームを鳴らすリマインダーを設定することは可能です。これは要するに、Siriが通知を使って設定したイベントを思い出させてくれるので、アラームの役割を果たすことができるのです。
MacのSiriをオフにしている場合は、リマインダーを設定する前に、MacでSiriを有効にする必要があります。Mac で Siri を有効にするには、次の手順に従います。
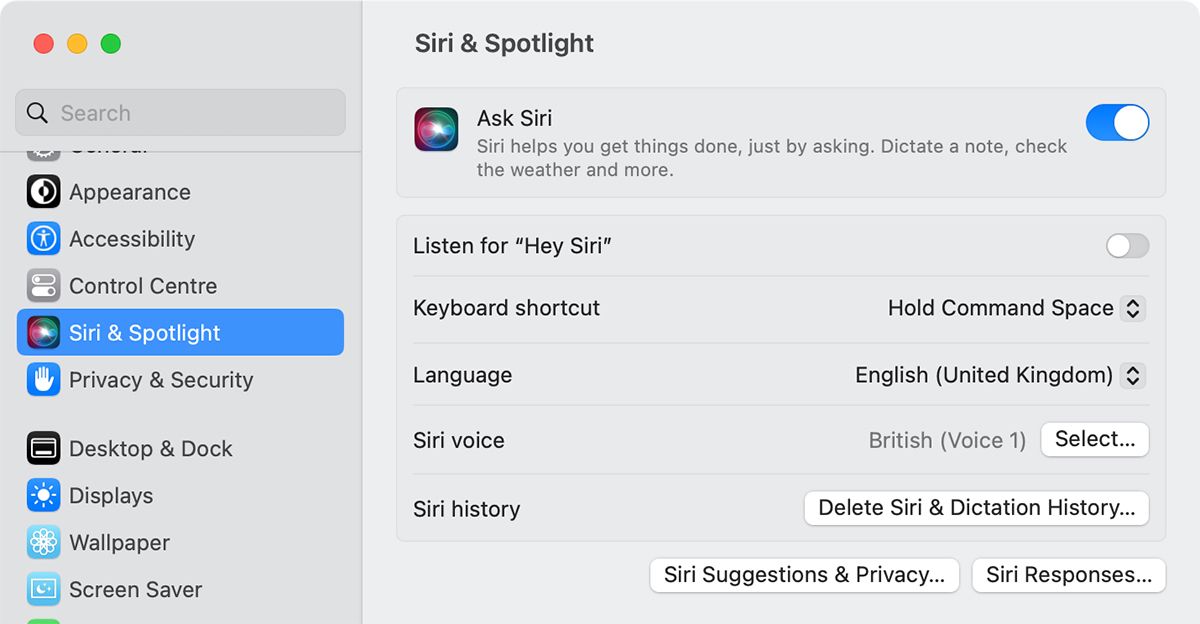
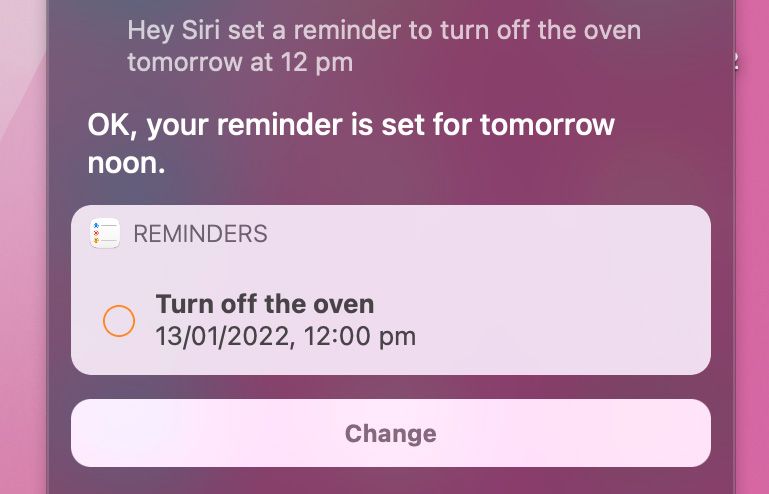 。
。 これだけです。Siriがリマインダーを作成し、指定した時刻にMacのアラームとして通知します。
3.リマインダーアプリを使う
Siriを使いたくない場合は、「リマインダー」アプリからアラームをリマインダーとして設定することができます。唯一の違いは、Siriにすべてを頼む代わりに、リマインダーの名前、日付、時刻を入力する必要があることです'。
リマインダーアプリからアラームを設定するには、以下の手順が必要です。
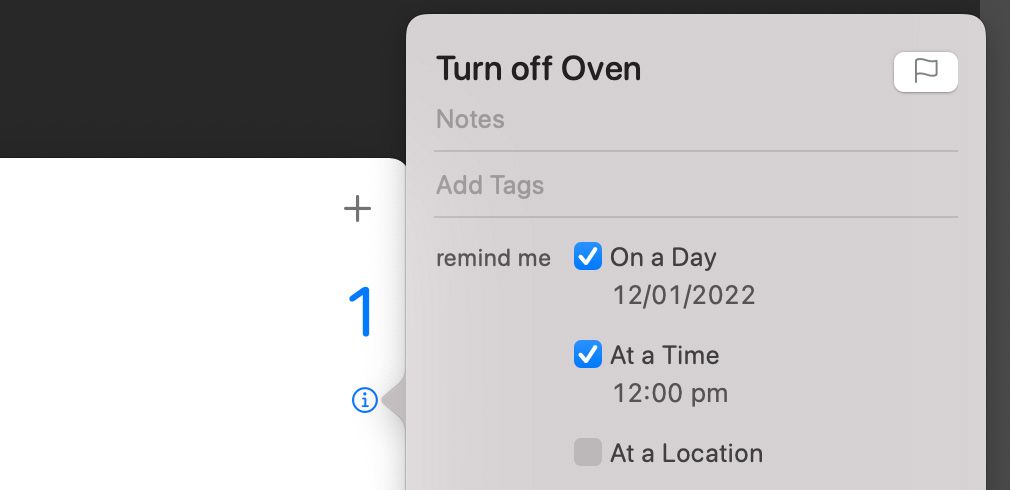
設定すると、指定した時刻にリマインダーが音声付きの通知としてポップアップ表示されます。
4.サードパーティアプリを使用してアラームを設定する
リマインダーアプリではなく、アラーム専用のアプリを使いたい場合は、サードパーティアプリのインストールを検討してください。これらのアプリは、カスタマイズ可能なオーディオを備えた適切なアラーム(またはタイマー)アプリとして機能することができます。
Mac App Storeにはたくさんのオプションがあります。おすすめは、完全無料のWake Up Timeです。Macで簡単に素早くアラームをセットアップできます。アラームにはさまざまなサウンドが用意されています。
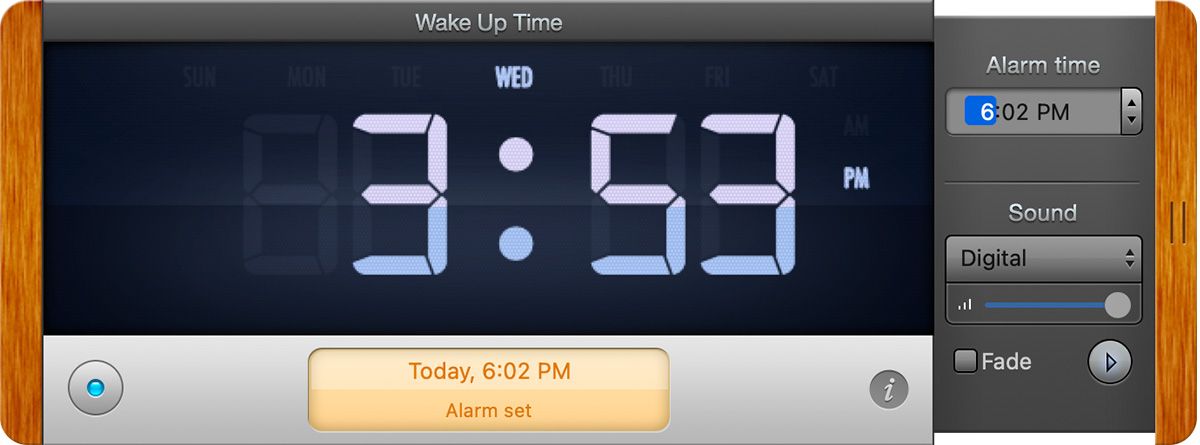
これ以外にも、複数の無料アプリがあり、いずれも好みに合わせて目覚まし時計のスタイルを変えることができます。
ダウンロードするウェイクアップタイム(無料)
Macでアラームを設定するのはもう難しくありません。
macOS Ventura以前は、ネイティブの時計アプリがなかったため、Macでアラームを設定したり、世界中の異なるタイムゾーンを表示したりすることは少し困難でした。iPhoneと同じように、Clockアプリでアラーム、ストップウォッチ、タイマーを設定したり、異なるタイムゾーンを表示したりすることができます。
Macでアラームを設定する最も簡単な方法をお探しなら、macOS Venturaにアップグレードすることをおすすめします。専用の時計アプリケーションだけでなく、Continuity Camera、Stage Managerなど、たくさんの便利な機能を手に入れることができます。








