目次
あなたのような読者は、MUOをサポートするために役立ちます。当サイトのリンクを使って購入された場合、アフィリエイト報酬が発生する場合があります。もっと読む
コンピュータで作業をするたびに、特定のアプリケーションを使用している可能性があります。システム起動のたびにそれらを一つずつ起動するのは非常に不便です。
このような状況に対処するために、頻繁に使用するアプリケーションを起動のたびに自動的に起動するように設定することができます。ここでは、Windowsで起動するアプリを追加する5つの方法を見ていきましょう。
1.タスクマネージャーを使用してアプリをスタートアップに追加する
タスクマネージャーは、システム上で実行されているアプリケーションやプロセスを監視することができる、Windowsに不可欠なツールです。CPU、メモリ、ディスク、ネットワークの使用状況など、コンピュータの重要な情報を収集するために使用することができます。
また、タスクマネージャーでは、スタートアップアプリの追加や削除もできます。タスクマネージャーを使用してスタートアップにアプリを追加するには、以下の手順に従います。
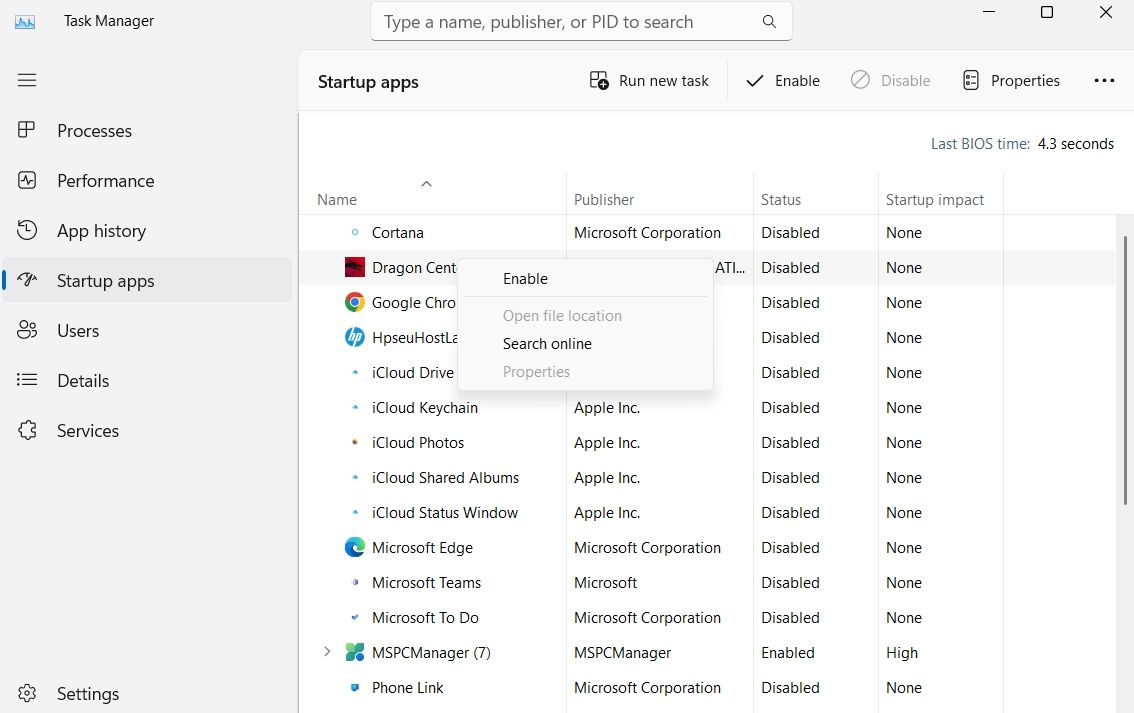
さて、何らかの理由でアプリをスタートアップから削除したい場合は、タスクマネージャの「スタートアップアプリ」セクションを開き、削除したいアプリを右クリックして「無効化」を選択します。
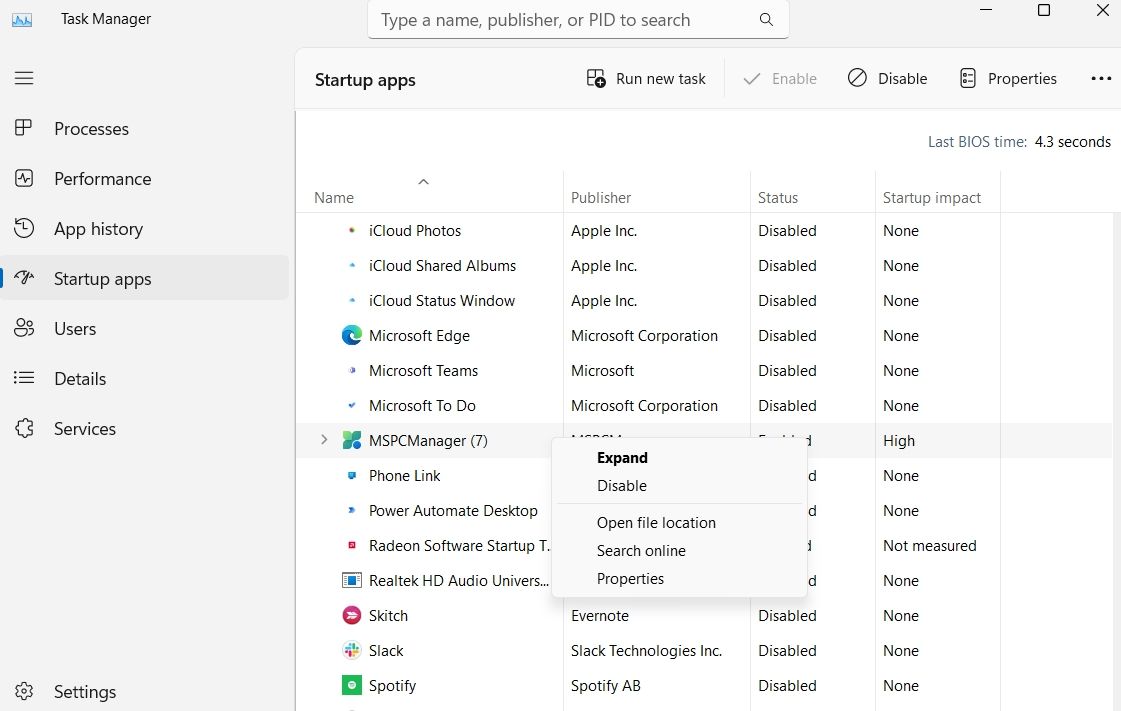
2.レジストリエディタを使用してアプリをスタートアップに追加する
プログラムをスタートアップに追加するもう一つの簡単な方法は、レジストリエディタを使用することです。ここではその方法を説明します。
レジストリエディタで変更を加える前に、必ずレジストリをバックアップしてください。これを行うことで、レジストリの編集中に何か問題が発生した場合でも、コンピュータをすばやく動作可能な状態に復元することができます。
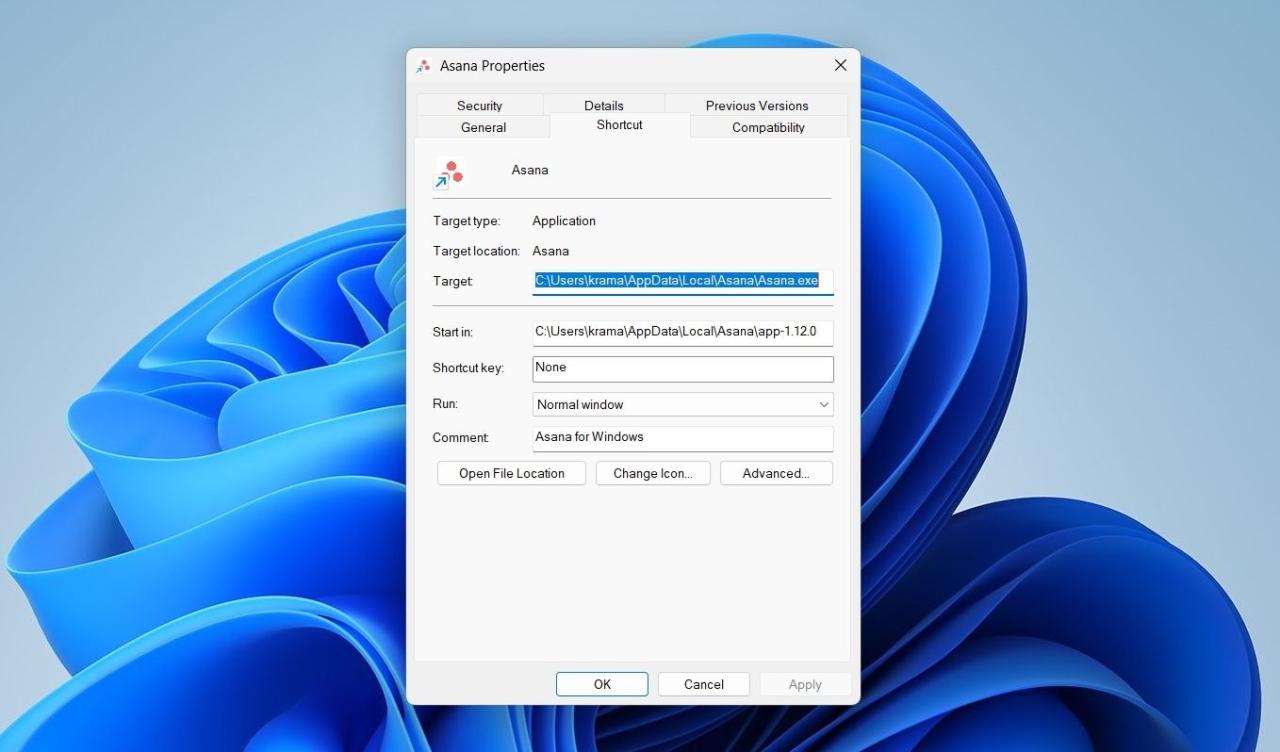
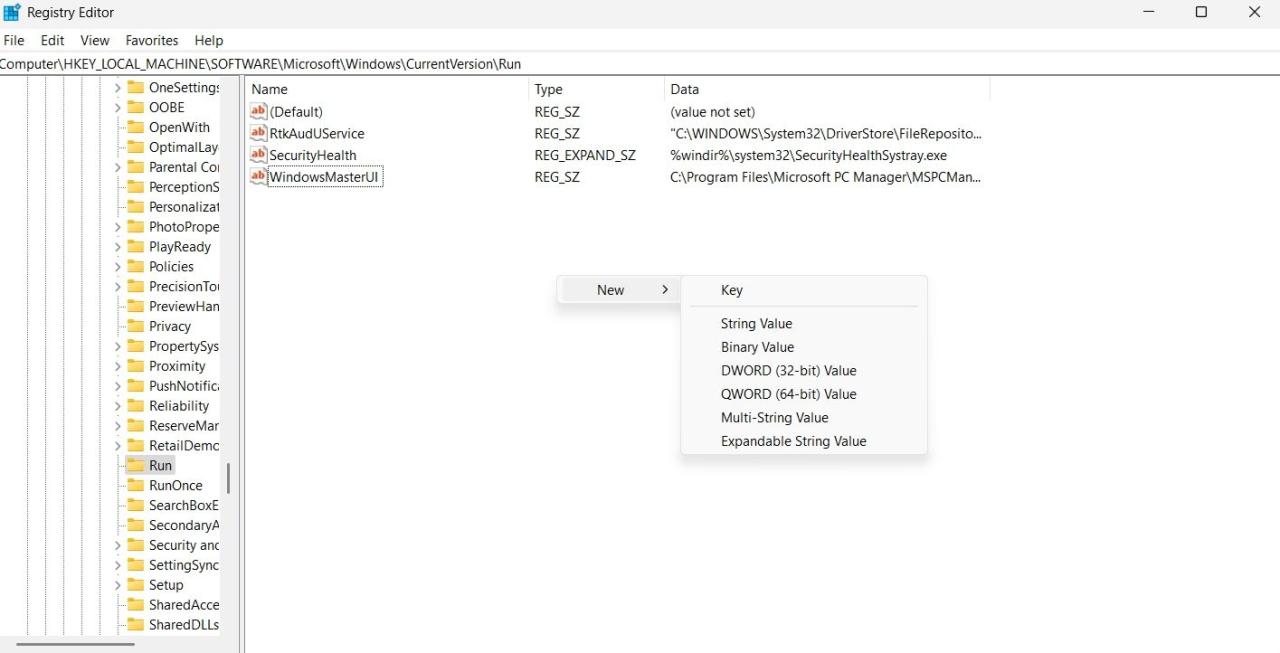
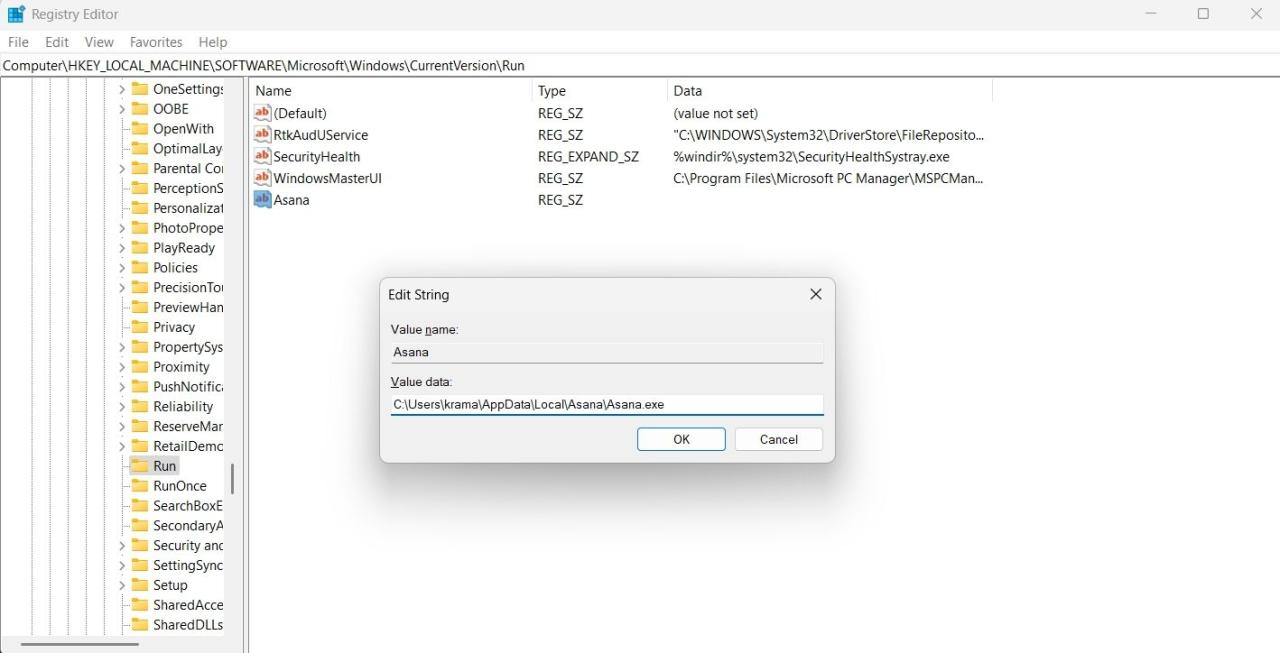
3.3. コマンドプロンプトを使用してアプリをスタートアップに追加する
Windowsに内蔵されているコマンドラインツールのコマンドプロンプトは、システムの問題を解消したり、ファイルやフォルダにアクセスしたりするのに便利です。しかし、それを使ってスタートアップにプログラムを追加することができることをご存知ですか?その方法をご紹介します。
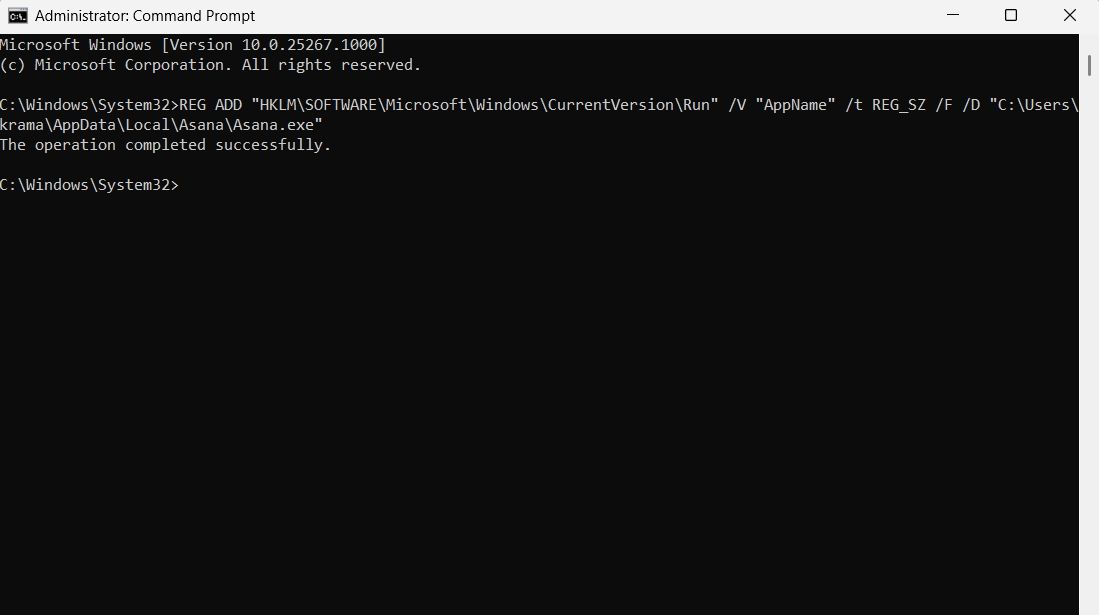
4.タスクスケジューラーを使用してアプリをスタートアップに追加する
タスクスケジューラーは、定義済みのWindowsタスクを自動的に実行するためのWindowsユーティリテ ィです。タスクスケジューラーを使用して、起動時に実行するアプリケーションをスケジュールするには、 次の手順に従います。
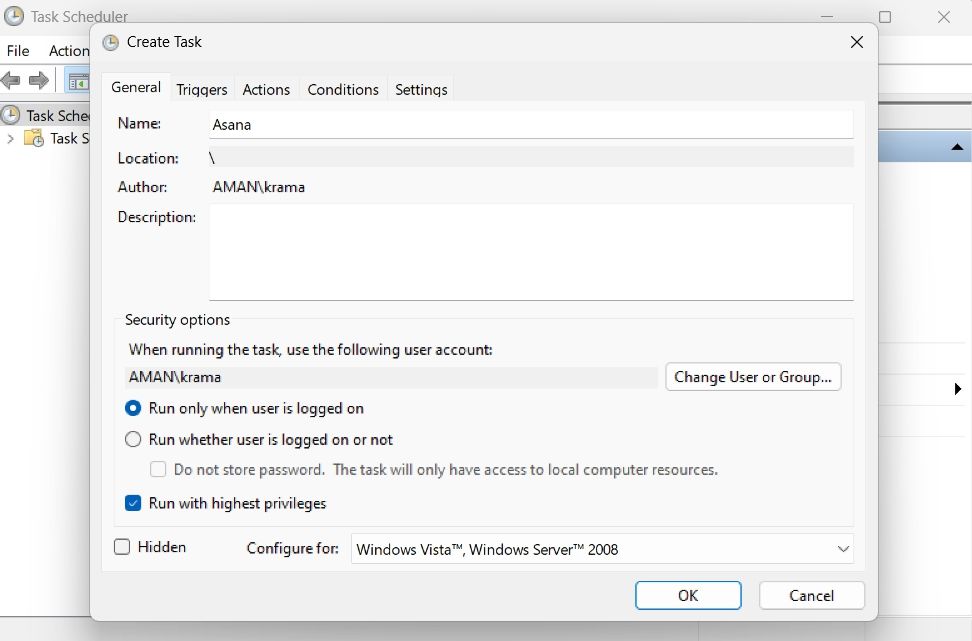
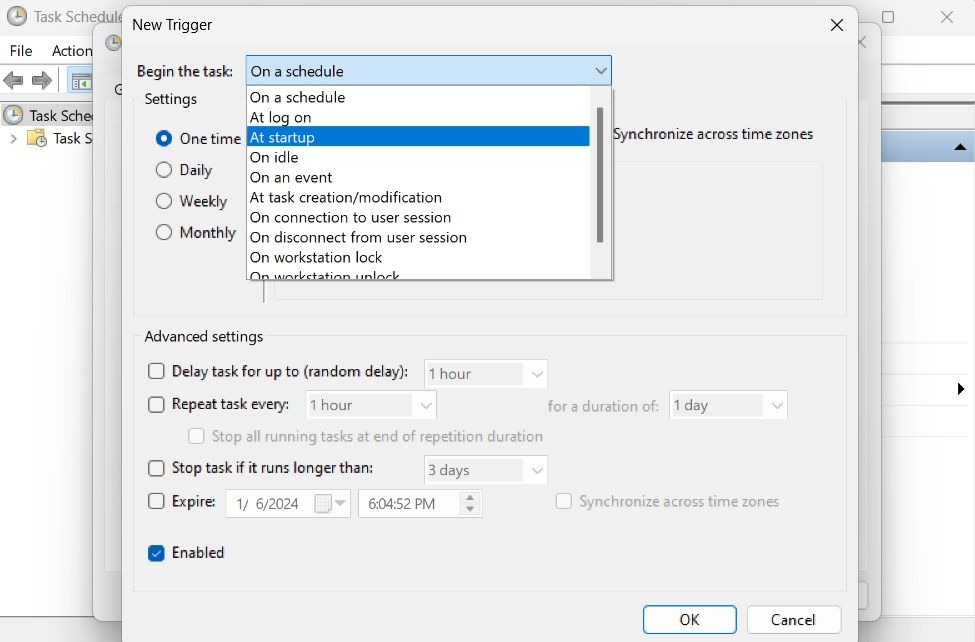
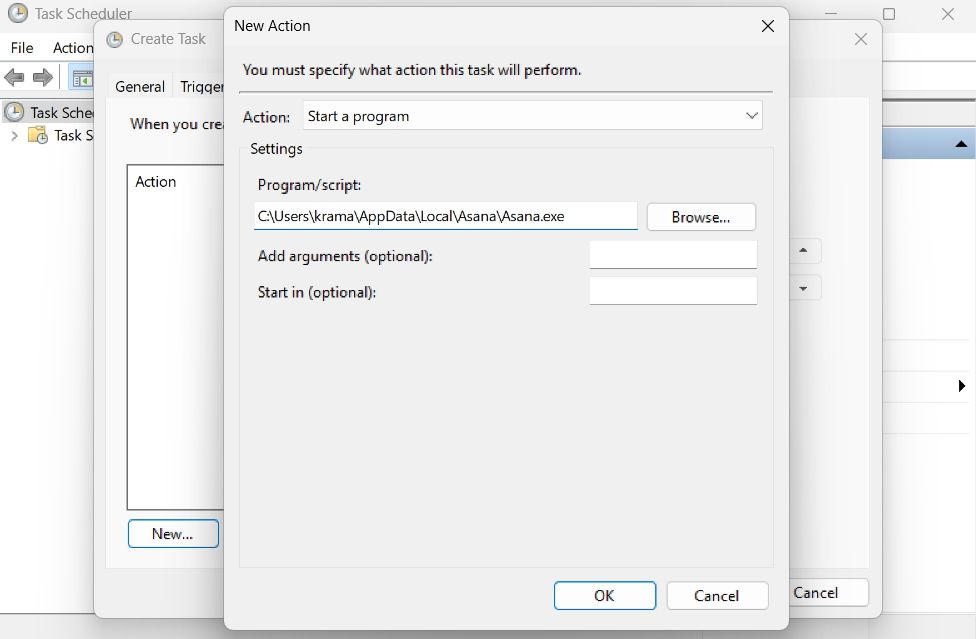 (英語版のみ
(英語版のみ 5.スタートアップフォルダを使ってアプリを起動に追加する
スタートアップフォルダは、Windowsの特別なフォルダで、その中に保存されているプログラムを自動的に実行します。このフォルダは、以下の場所にあります。
C:\ProgramData Depot
スタートアップフォルダを使用するには、スタートアップフォルダ内に配置されたプログラムを自動的に実行する方法のガイドを参照してください。
Windowsのスタートアップアプリケーションを管理する
システム起動のたびに自動的に起動するアプリケーションを設定する方法は、すべてご理解いただけたと思います。定期的に使用するアプリケーションをスタートアップに追加すると、多くの時間を節約できますが、マイナス面として、システムの起動時間が長くなる可能性があります。したがって、スタートアップには重要なアプリケーションだけを追加するようにしてください。








