目次
あなたのような読者は、MUOをサポートするために役立ちます。当サイトのリンクを使って購入された場合、アフィリエイト報酬が発生する場合があります。もっと読む
Windowsのアップデートは、新機能、パフォーマンスの向上、バグの修正などをもたらす傾向があります。とはいえ、主要なアップデートをインストールした後に問題に直面しがちなコンピューターもあります。Windowsアップデート後によくある問題の中に、ディスプレイドライバがクラッシュする問題があります。
ディスプレイドライバは、古いドライバ、新しいアップデートとの互換性の問題、およびTDR(Timeout Detection and Recovery)の競合が原因でクラッシュする可能性があります。このように、アップデート後にディスプレイドライバがクラッシュする場合のトラブルシューティングと修正のために試せることをいくつか紹介します。
1.ディスプレイドライバの削除とクリーンインストール
ディスプレイドライバの問題は、ディスプレイドライバそのものが原因であることがよくあります。そこで、ディスプレイドライバをアンインストールしてから、メーカー'のウェブサイトからクリーンインストールするのが、問題の迅速な解決策です。
Windowsパソコンにディスプレイドライバをクリーンインストールするには、さまざまな方法があります。このガイドでは、ディスプレイドライバアンインストーラを使用してドライバを削除し、メーカー'のウェブサイトからインストールする方法を説明します。
激しいクラッシュでWindowsを起動できない場合、必ずDDUアプリをUSBドライブにダウンロードしてから、PCに接続してください。次に、Windowsのセーフモードで起動し、以下の手順を実行してください。
さらに、始める前にいくつか注意することがあります。
- ドライバを問題なくアンインストールするには、DDUをセーフモードで実行することをお勧めします。通常起動で使用しようとすると、アンインストーラがセーフモードでないことを検知し、警告を発します。
- また、ディスプレイドライバがアンインストールされると、一時的にセカンダリディスプレイにアクセスできなくなる場合があります。
- ドライバを再インストールするには、確認とダウンロードのためにアクティブなインターネット接続が必要な場合があります。そうでない場合は、以下のアンインストール手順を実行する前に、オフラインバージョンのドライバーをダウンロードしてください。
ディスプレイドライバをクリーンインストールする。
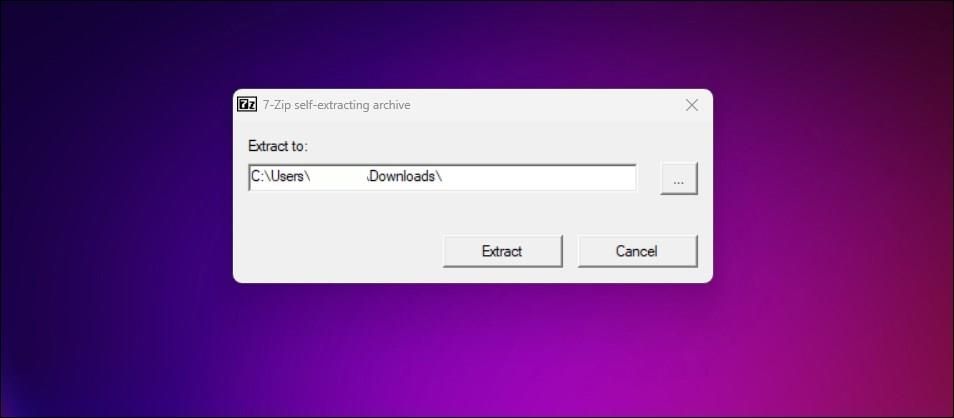
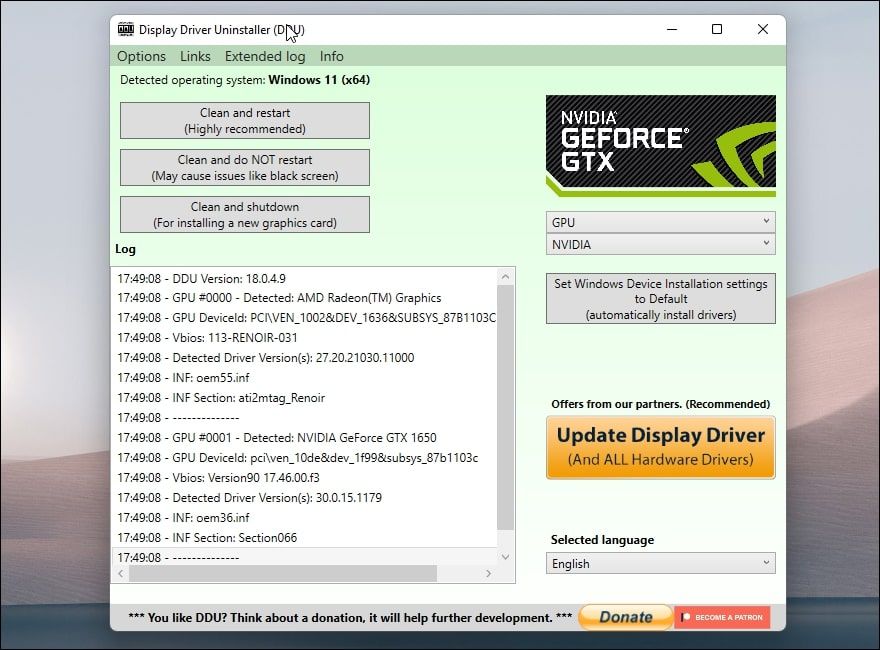
DDUはディスプレイドライバのアンインストールを開始する前に、復元ポイントを作成します。処理中に何か問題が発生した場合、これを使用してPCを現在の状態に復元することができます。
2.レジストリエディタを使用して、マルチプレーン・オーバーレイを無効にする
ディスプレイドライバのクラッシュでも黒い画面とスタッタリングの問題がある場合、Multiplane Overly (MPO) を無効にして問題を解決することができます。MPOはWindowsディスプレイドライバモデルに関連するWindowsの機能で、マルチプレーンオーバーレイ機能の詳細をチェックします。
しかし、MPOは、AMDドライバのタイムアウトエラーなど、AMDおよびNvidiaドライバのクラッシュ問題に共通の要因であるようです。この問題を解決するには、レジストリエディタを使用して、この機能を無効にしてみてください。
Windowsレジストリを誤って変更すると、システムの誤動作を引き起こす可能性がありますのでご注意ください。回復方法として、レジストリのバックアップを取り、復元ポイントを作成するようにしてください。
マルチプレーンオーバーレイを無効にする場合。
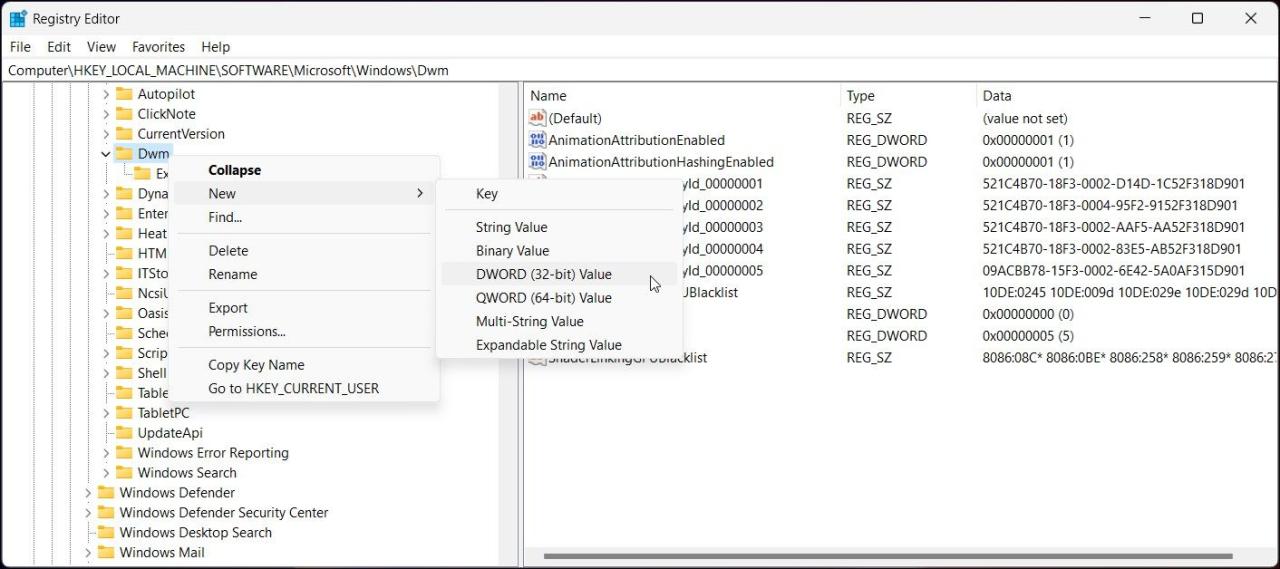
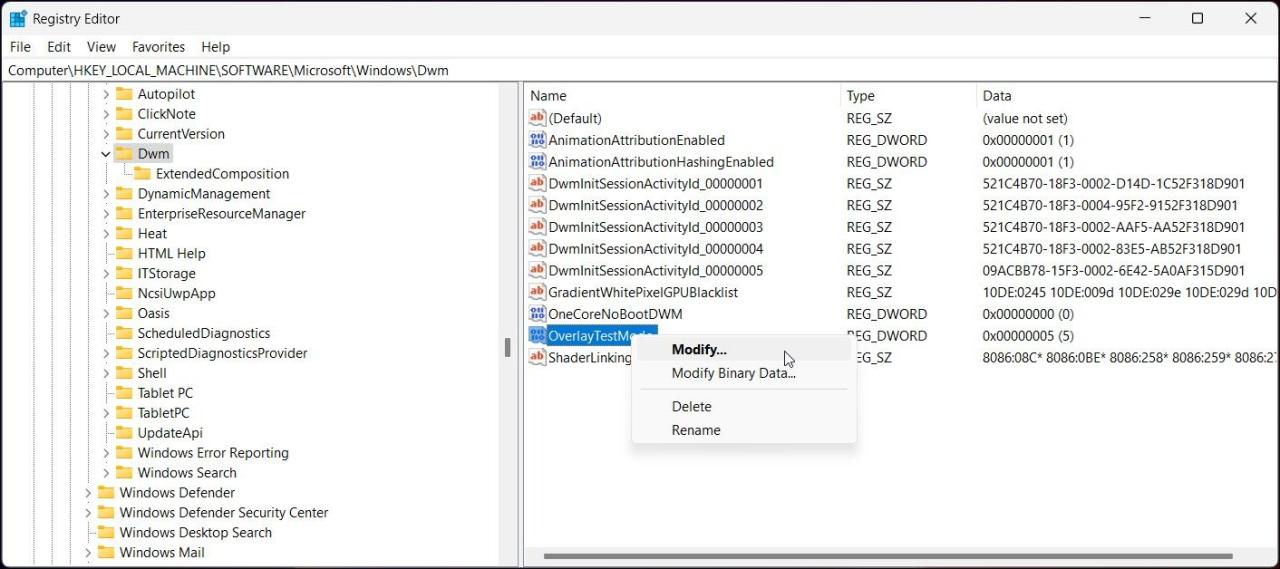
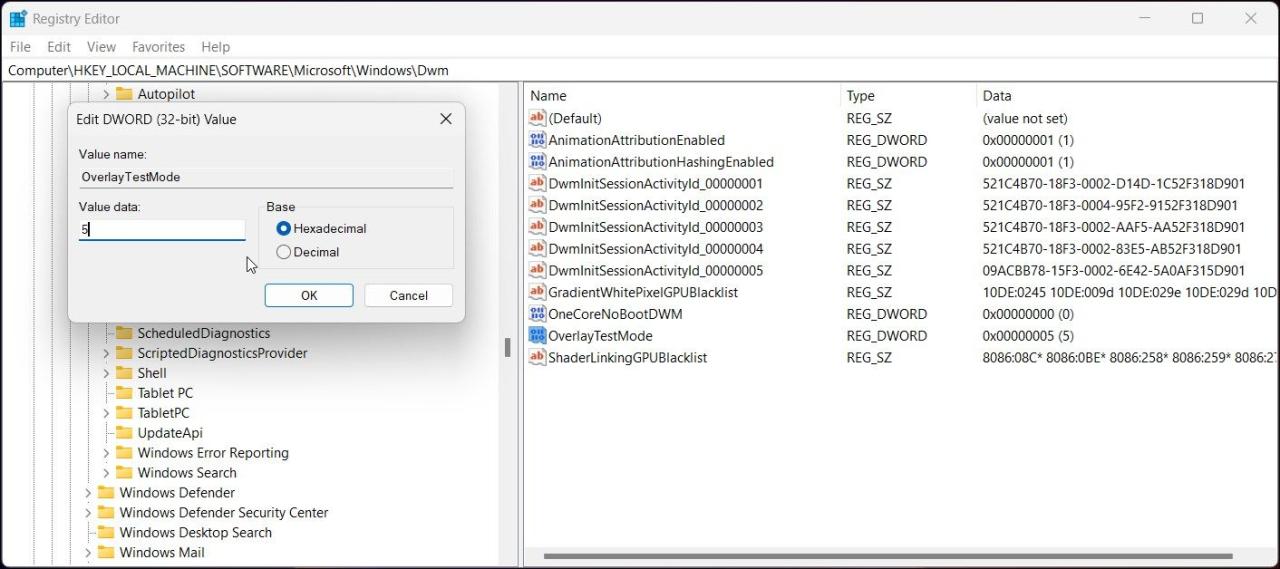
3.以前のバージョンのWindowsにロールバックする
Windows 10および11には、便利な"go back"機能が搭載されています。この機能は、Windowsの以前のバージョンにロールバックして、新しいアップデートでPCに加えられた変更を元に戻すことができます。
しかし、これは無期限の機能ではありません。ロールバックを実行するためのウィンドウは10日間しかありません。10日経過すると、Windowsは古いバックアップを削除するので、"戻る"オプションはアクセスできなくなります。
Windows更新プログラムのロールバックを行うには、以下の手順に従います。
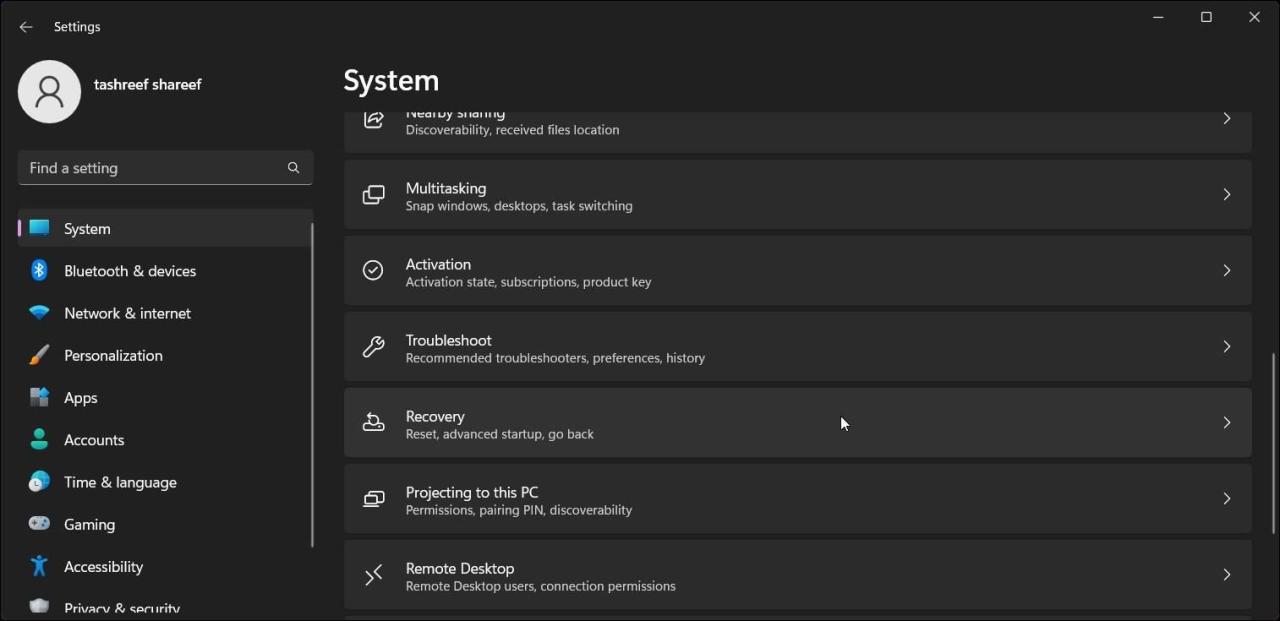
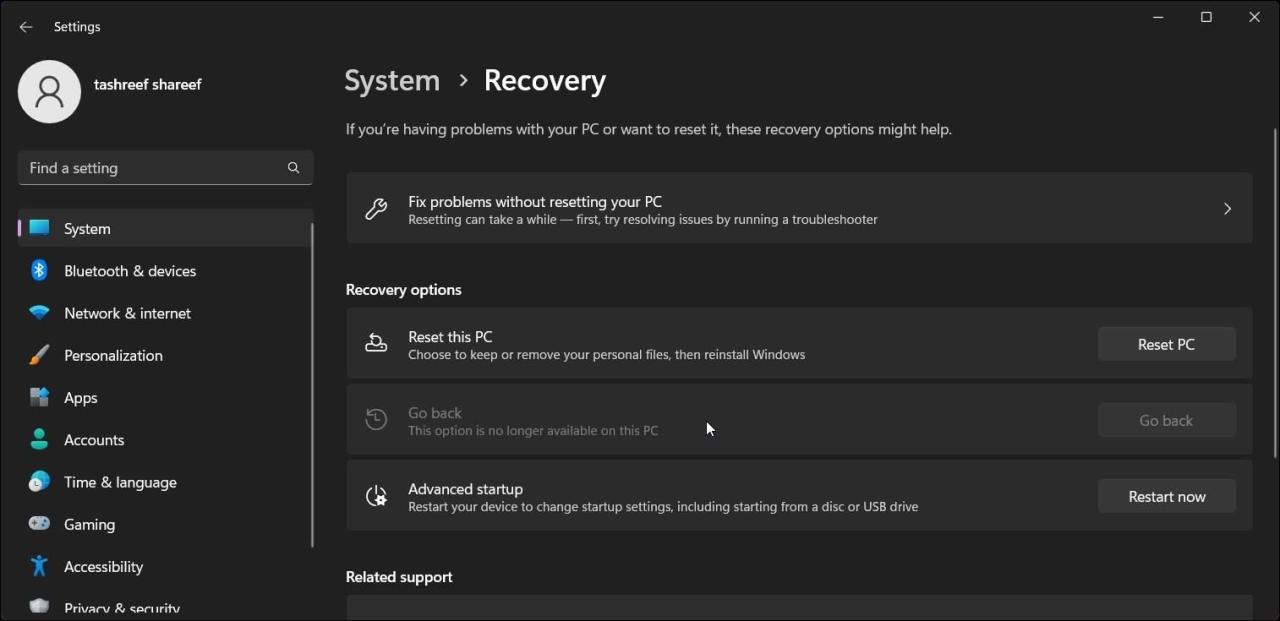
このオプションはこの PC では使用できません」というメッセージが表示された場合、この機能を使用して復元を実行することはできません。ただし、今後のアップデートでは、レジストリハックを使用して、Windows 11 の 10 日間のロールバック期間を 60 日間に延長し、より長いロールバックウィンドウを取得することができます。
4.高速スタートアップを無効にする
高速スタートアップは、従来のシャットダウンよりも高速にPCを起動するのに役立ちます。しかし、この機能が通常の起動動作に影響を与えたり、ディスプレイドライバに問題を発生させたりすることがあります。
この問題を解決するには、コンピュータの高速スタートアップを無効にしてみてください。その方法は以下の通りです。
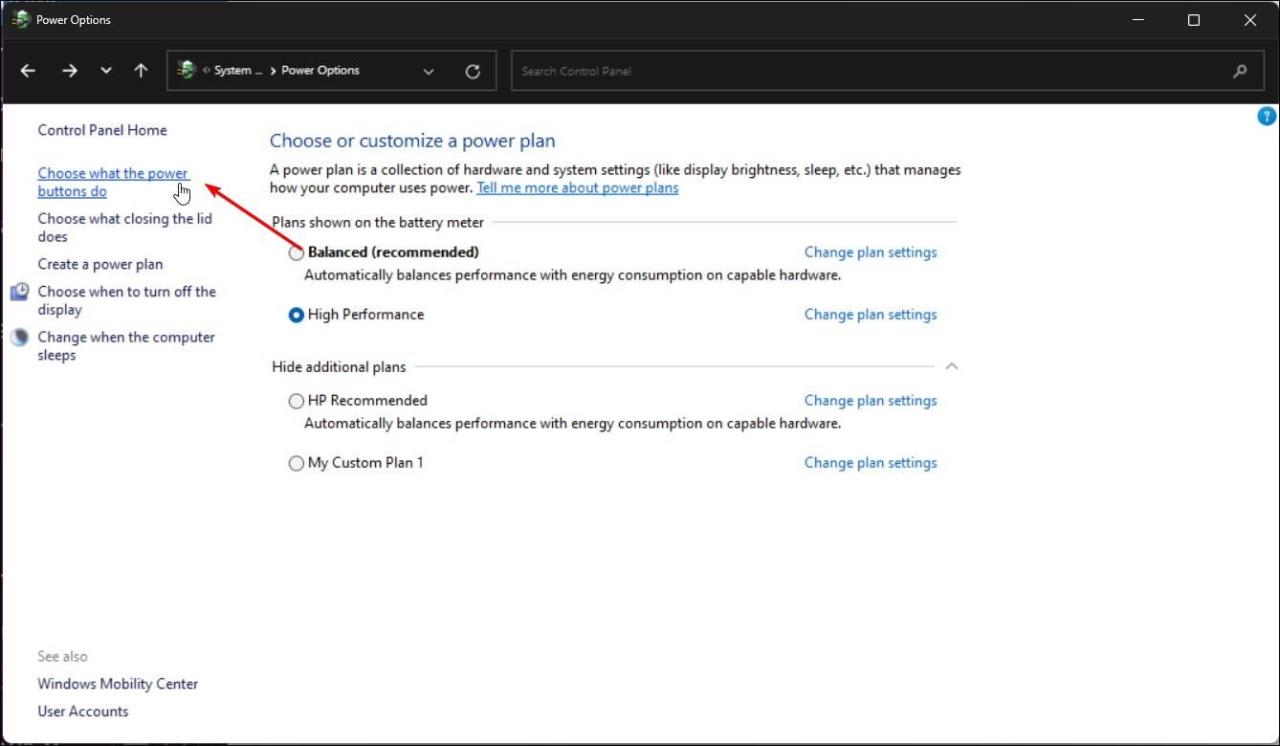
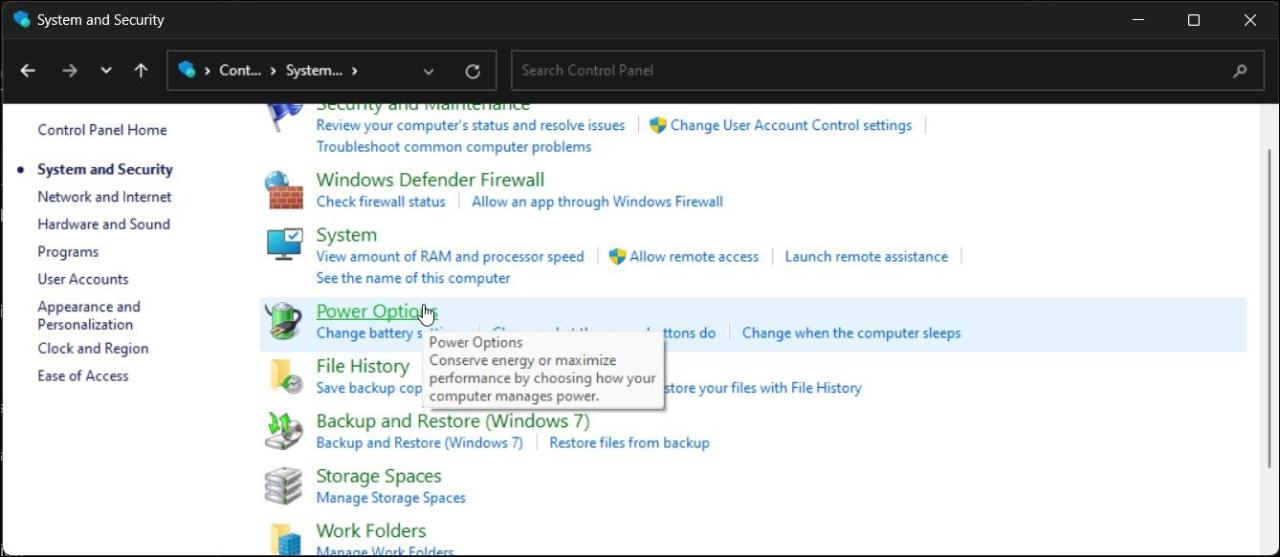
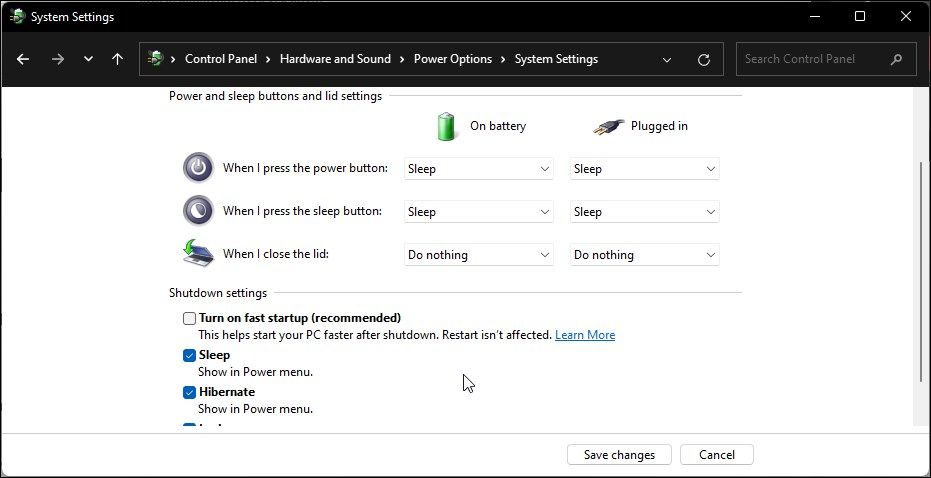
すべてのクラッシュはソフトウェアが原因ではない
ディスプレイドライバの問題や互換性のないWindowsの更新プログラムが、通常、ディスプレイドライバのクラッシュの原因となります。しかし、ほとんどの場合、解決は簡単で、修理費用はかかりません。
しかし、問題が解決しない場合は、グラフィックプロセッサの死滅の可能性を検討してください。その兆候としては、グリッチの悪化、ファンの異音、頻繁なクラッシュ、性能の急激な低下などがよく見られます。








