目次
あなたのような読者は、MUOをサポートするために役立ちます。当サイトのリンクを使って購入された場合、アフィリエイト報酬が発生する場合があります。もっと読む
SDカードは、外出先でデータを保存したりアクセスしたりするための便利なデータストレージです。USBメモリやハードディスクなどの他のストレージデバイスと同様に、データが不要になった後や他のものを保存したい場合は、SDカードを簡単にフォーマットすることができます。
この記事では、SDカードを新しいものにフォーマットするためのトップ2つの方法をカバーする'll。ここで説明する方法のどちらも'最高'または'最速'ではないことを覚えておいてください。あなたの状況や要件に応じて、あなたは以下のリストのいずれかの方法を選択することができます。
では、さっそくですが。
WindowsでSDカードをフォーマットする方法
上記で述べたように、SDカードをフォーマットする方法は、その使い方や保存方法によって様々です。SDカードを保存するための最も一般的な形式はexFATまたはNTFSです(それぞれの利点についてはFAT32 vs. exFATを参照してください)。
NTFSは、ドライバ、またはこの場合、SDカードをWindowsオペレーティングシステムでのみ使用したい場合に、より関連性があります。
それでは、SDカードをフォーマットする方法について説明します。
Windowsでファイルエクスプローラを介してSDカードをフォーマットする
SDカードをPCに接続すると、ファイルエクスプローラに新しいドライバが表示されるはずです。
パソコンによっては、SDカード用のスロットがない場合があります。その場合、カードリーダーを使用する必要があります。SDカードをカードリーダーにセットし、USBスロットに差し込みます。
SDカードリーダーでお困りの方は、「SDカードリーダーのトラブル対処法」を簡単にご覧ください。
SDカードを接続した後、WindowsでSDカードのフォーマットを開始する方法を説明します。
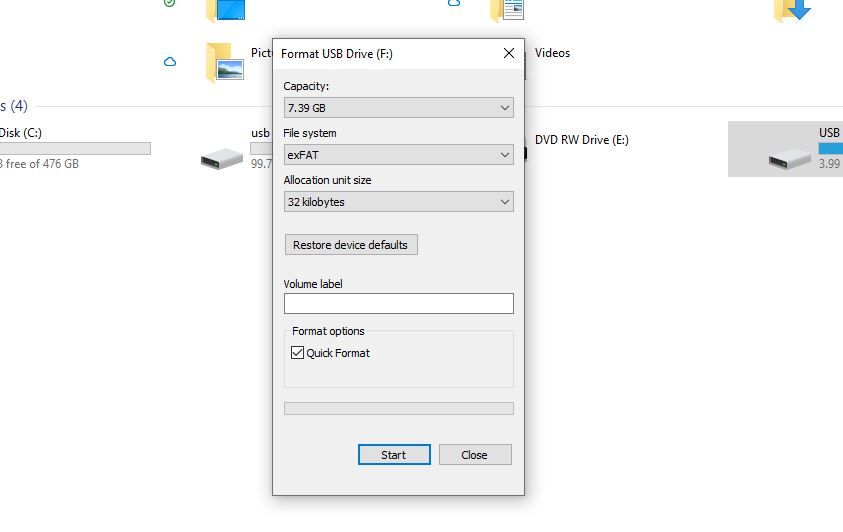
SDカードのサイズやデータにもよりますが、数秒後にはきれいに消去されます。
コマンドプロンプトでWindows SDカードをフォーマットする
コマンドプロンプトはWindowsのデフォルトのコマンドラインインタプリタであり、PCを一箇所で操作することができます。この便利なツールの使い方をもっと知りたい方は、コマンドプロンプトの初心者向けガイドをご覧ください。
また、SDカードを簡単にフォーマットするために使用することができます。ここでは、その方法をご紹介します。
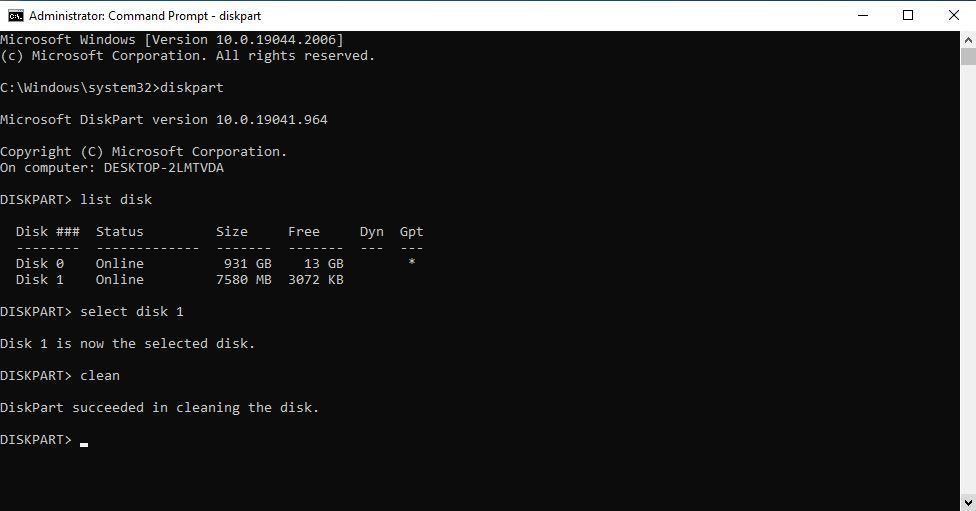
しかし、フォーマットはまだ半分しか終わっていません。コマンドプロンプトでドライブをフォーマットするときは必ず、きれいにした後にパーティション分割をする必要があることを忘れないでください。まず、次のコマンドを入力してEnterキーを押してください。
プライマリパーティションの 作成
この後、以下のいずれかのコマンドを入力し(NTFSまたはexFATのいずれか)、Enterキーを押してください。
{b}ldquo;format fs=ntfs”
または
{b}ldquo;フォーマット fs=exfat”
PCの性能にもよりますが、数分でパーティション分割は終了します。
お好みでcmd自体からドライブレターを追加することも可能です。交換する 割り当て文字=E
WindowsでSDカードをフォーマットする
というわけで、みなさん、これで終わりです。SDカードが壊れるまで、何度も使い続けるには、簡単なフォーマットだけでいいのです。もし本当にSDカード自体に何らかの問題がある場合は、新しいものを購入するのが最良の選択でしょう。








