目次
あなたのような読者は、MUOをサポートするために役立ちます。当サイトのリンクを使って購入された場合、アフィリエイト報酬が発生する場合があります。もっと読む。
App Storeは、Macで必要とされるほとんどのアプリケーションをワンストップで提供するショップです。これらのアプリケーションは無料の場合もありますが、ダウンロードする前に金額を支払う必要がある場合もあります。
Macでダウンロードしたすべてのアプリを記録し、App Storeで購入したものを管理する方法を知りたいと思ったことがある方は、このガイドを参考にしてください。では、さっそく始めましょう。
MacでApp Storeの購入履歴を確認する方法
App Storeでアプリを購入することは、Macユーザーの多くが頻繁に行うことです。しかし、その購入履歴を確認できることをご存じない方も多いのではないでしょうか。なぜ過去にダウンロードしたアプリのログを見る必要があるのかと思われる前に、ご説明します。
App Storeでの購入履歴を確認することで、購入していないものが請求されていないか、重複して請求されていないか、詐欺の被害にあっていないかなどを確認することができます。
また、App Storeでいくら使ったか知りたい場合にも最適な方法です。どんな理由であれ、購入の確認であれ、好奇心を満たすためであれ、App Storeで支払ったすべてのもののリストが欲しいはずです。
ここでは、Macでの方法を紹介します。
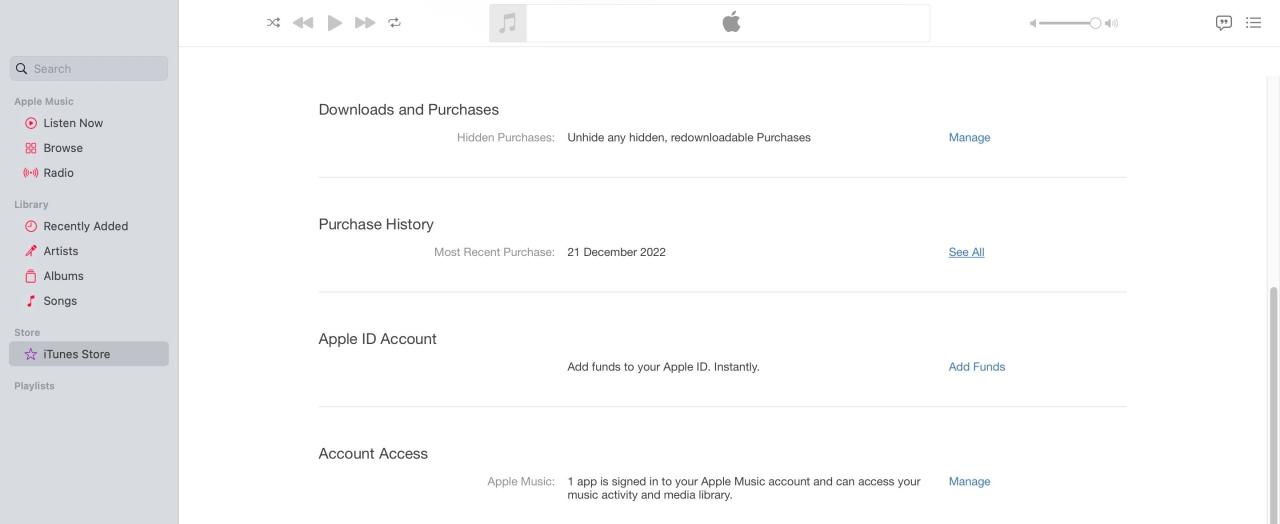
この方法では、App Storeでの購入履歴と、iTunes Storeでの購入のようにAppleから購入した他のコンテンツがすべて表示されます。なお、無料アプリもここに表示されます。
項目は日付の降順に並んでいます。購入した商品の請求日の横にある「詳細」をクリックすると、その商品の詳細情報を見ることができます。
または、次のようにすることもできます。
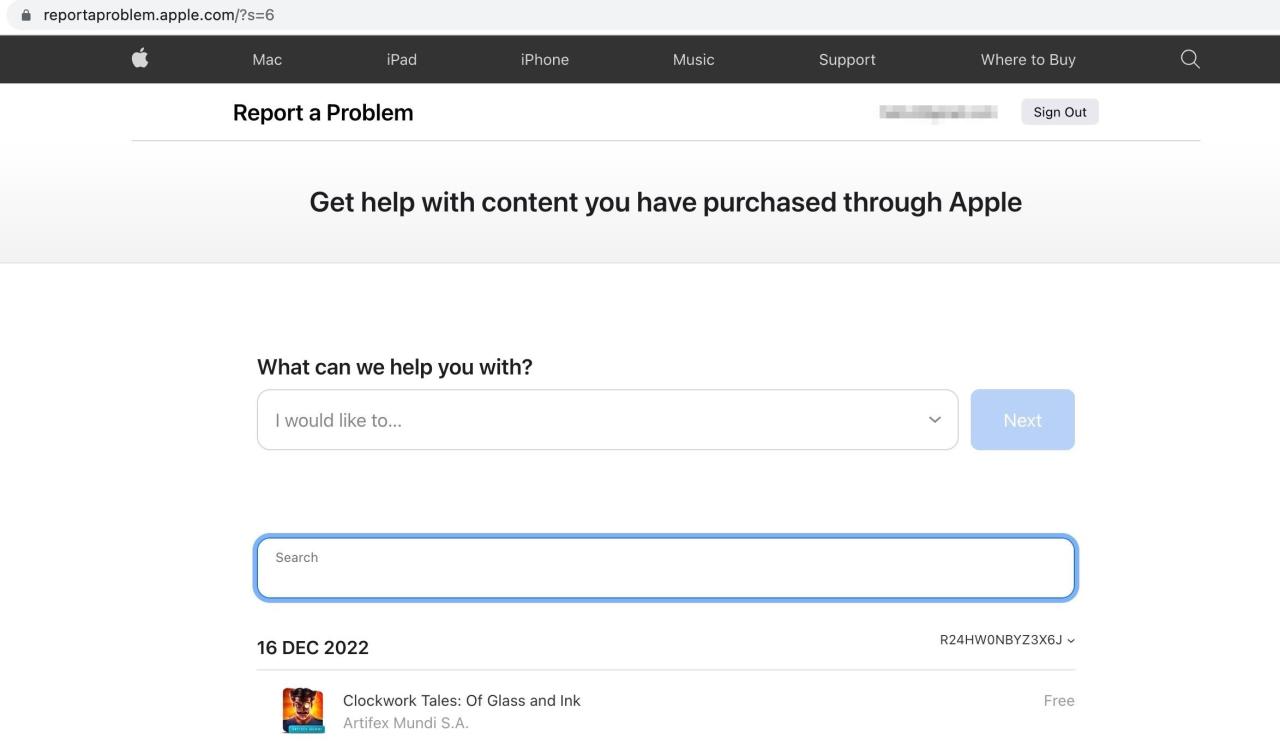
AppleのReport a Problemページから、サブスクリプションの表示と管理を行うことができます。
購入履歴からアプリが見つからない場合
購入履歴をスクロールしているときに、あるアプリが見つからないことに気づくかもしれません。もしかしたら、最近インストールした写真編集やメモ帳のアプリかもしれません。このような場合、慌てないでください。間違ったApple IDでサインインしていないか確認することで、解決できる可能性があります。
異なるApple IDでサインインしていないか確認する
複数のApple IDをお持ちの場合、たまに間違ったIDでApp Storeにサインインしてしまうことがあります。アプリを購入した際に別のApple IDでサインインしていた場合、そのアカウントでログインしない限り購入履歴に表示されません。
購入履歴に商品がない場合は、別のApple IDでサインインして、購入履歴をもう一度見てみてください。そうすることで問題が解決する可能性があります。
Apple ID が思い出せず、サインアウトしてしまった場合、Apple ID を見つける方法がいくつかあります。Mac で新しい Apple ID を作成する方法については、こちらの専用ガイドをご覧ください。
未認識または予期せぬ請求があった場合の対処法

購入履歴に身に覚えのない請求があった場合、多くの方が困惑されることでしょう。インストールした覚えのないアプリに課金されているのを発見すると、詐欺の被害に遭ったのではないか、あるいは購入好きの家族がいるのではないかと、混乱し不安になることでしょう。このような場合、次のような方法があります。
家族が購入した商品を確認する
私たちは、家族に自分のデバイスへのアクセス権を与え、Apple IDを使って商品の代金を支払うことがあります。App Storeでの購入についてよくわからない場合は、ご家族に尋ねてみてください。
家族があなたのApple IDを使ってApp Storeからアプリケーションを購入できる問題を解決したい場合、購入のたびにパスワードを要求することを検討してください。Macでこれを行うには
購入にTouch IDを使用している場合、パスワードを要求することはできません'。メディア&」の「購入」メニューからオフにすることができます。購入メニューからオフにすることができ、その後、購入時にパスワードを要求できるようになります。
また、無料アイテムのダウンロードにパスワードを要求することもできます。こうすれば、あなた以外の誰もApp Storeからアプリケーションをダウンロードすることができなくなります。
<img width="1721" height="820" class="lazyload" alt="Screenshot of Media
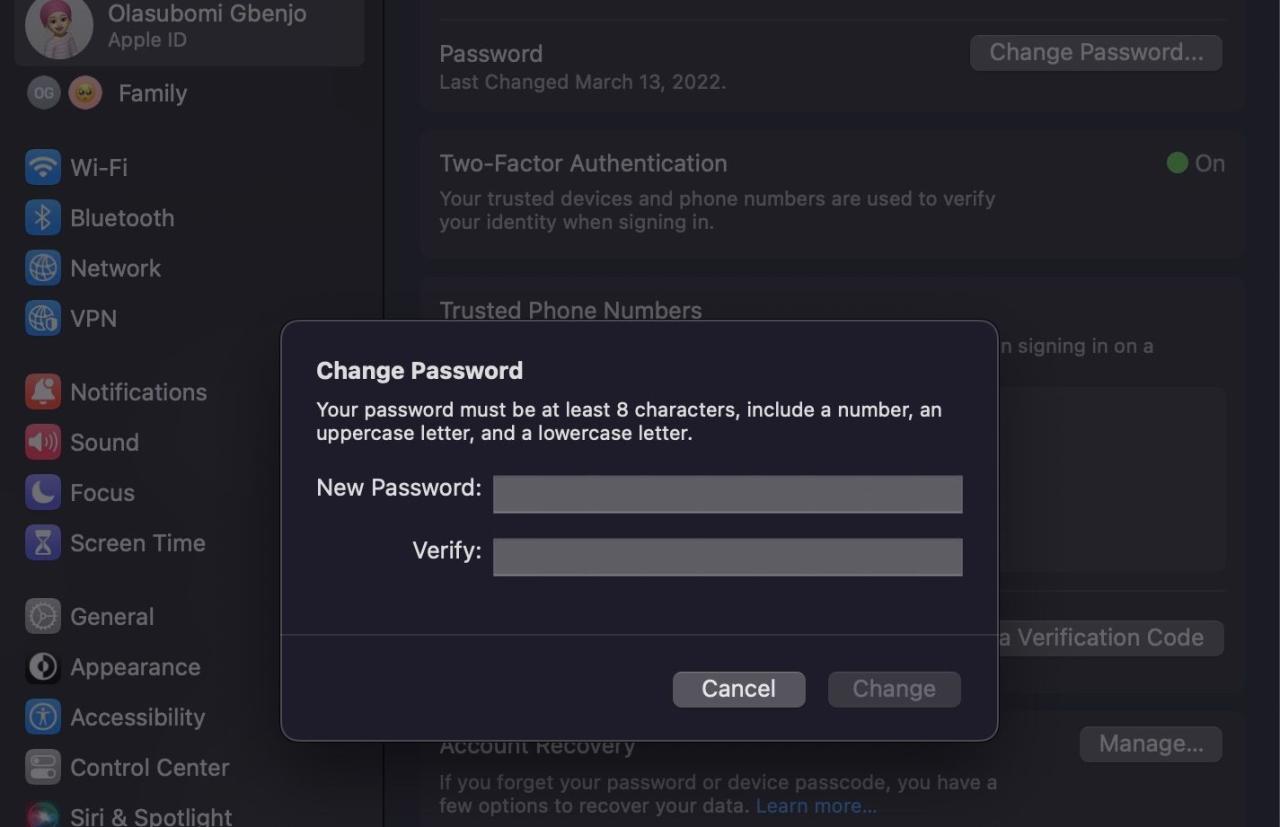
Appleに払い戻しを要求する
App Store で購入した商品の一部は、迅速な対応により払い戻しが可能です。Macで返金を依頼する場合は、以下の手順で行います。
MacでApp Storeの購入履歴を確認する
App Storeの購入履歴を見ることで、支出を把握し、Macでのアプリケーション購入に安心感を与えることができます。
MacやApple IDにアクセスできる人からの不正購入がないか確認し、防止することができます。
そのため、時々App Storeの購入履歴を確認する習慣をつけるとよいでしょう。そうすることで、不一致に気づき、修正することができるかもしれません。








