目次
あなたのような読者は、MUOをサポートするために役立ちます。当サイトのリンクを使って購入された場合、アフィリエイト報酬が発生する場合があります。続きを読む
文書内の単語数を把握することが重要な場合があります。特に、単語数の制限があらかじめ設定されている場合です。それは、何かオンラインフォームを送信するときや、答えを書くときかもしれません。また、記事や本、学校のプロジェクトでエッセイを書くときにも、単語数を知ることは必要です。
幸いなことに、Microsoft Wordを使えば、どんな文書でも簡単にワードカウントを行うことができます。Windows、macOS、Android携帯、iPhoneでの操作方法を紹介します。
WindowsのMicrosoft Wordでワードカウントを行う方法
WindowsのWord文書でワードカウントを行うには、3つの方法があります。
1.ステータスバーの単語数
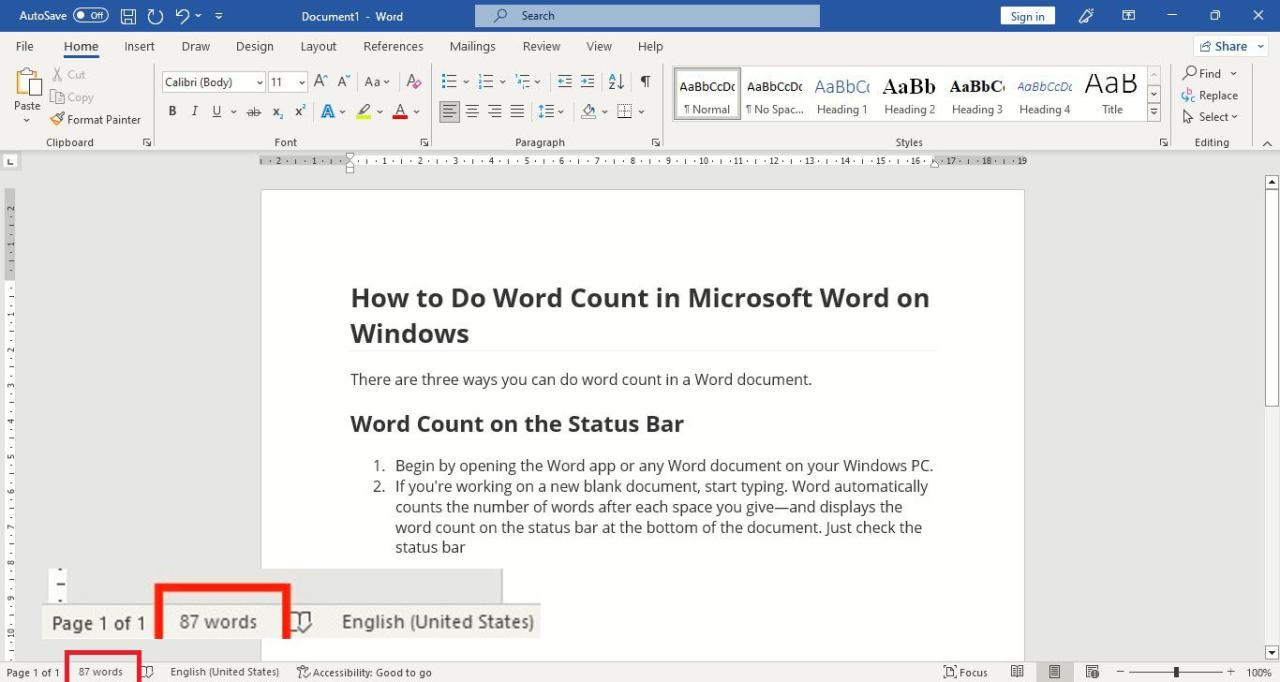
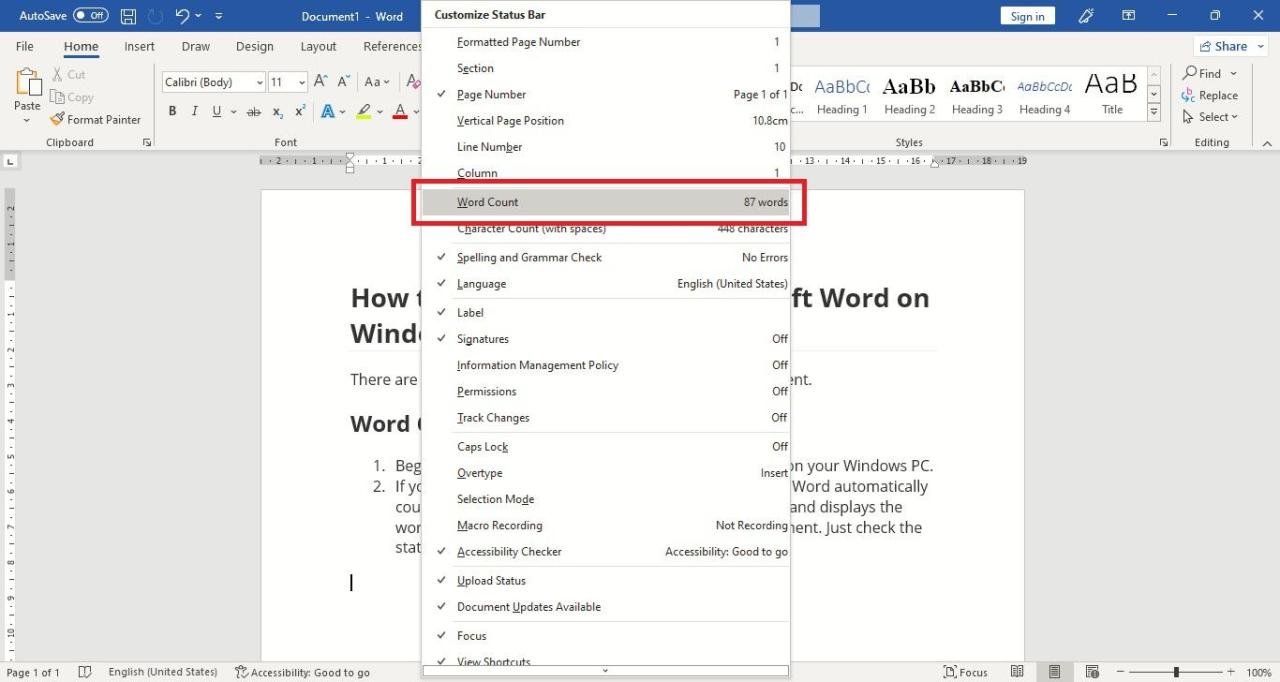
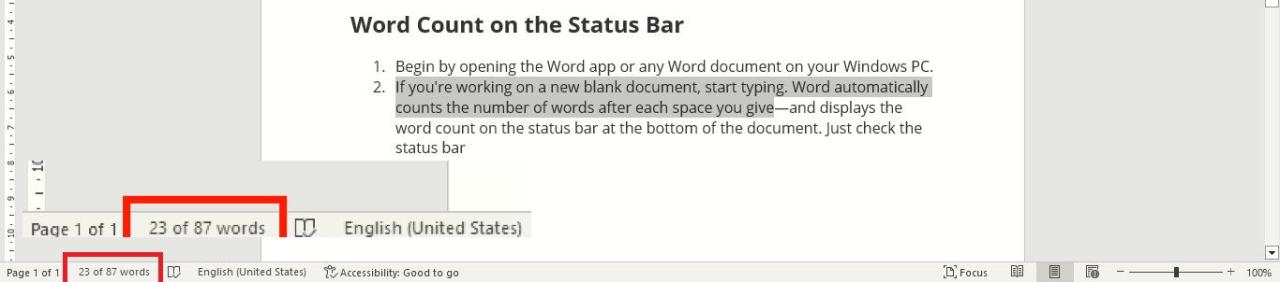
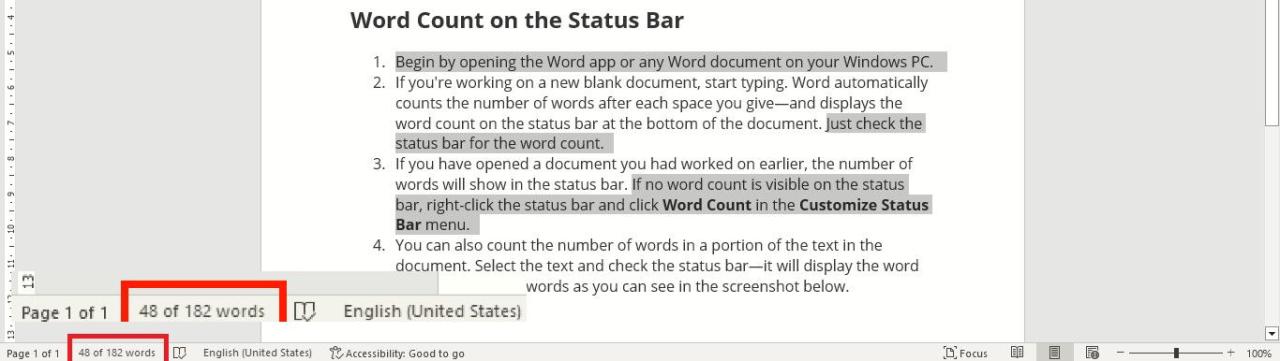
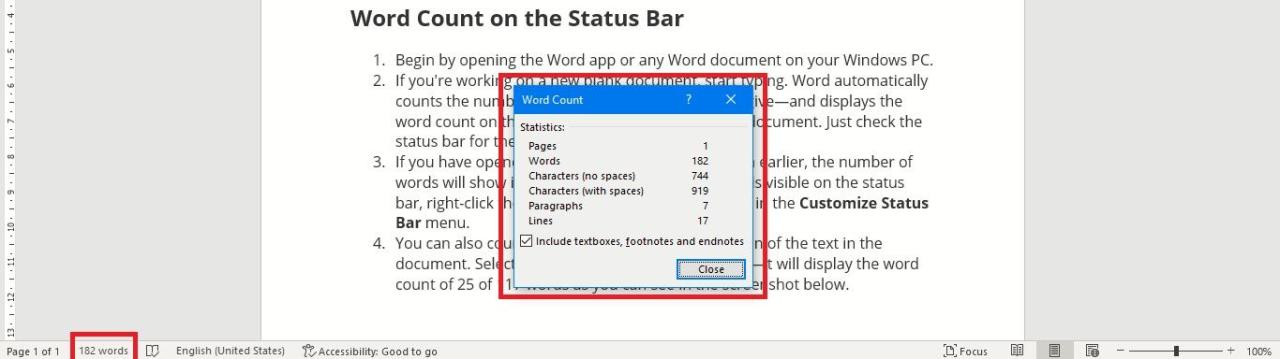
文書内にテキストボックスがある場合、単語数にはテキストボックス内の単語数も含まれます。
2.レビュー]タブでワードカウント
Wordのリボンにある「レビュー」タブで「ワードカウント」ボックスを表示する方法もあります。
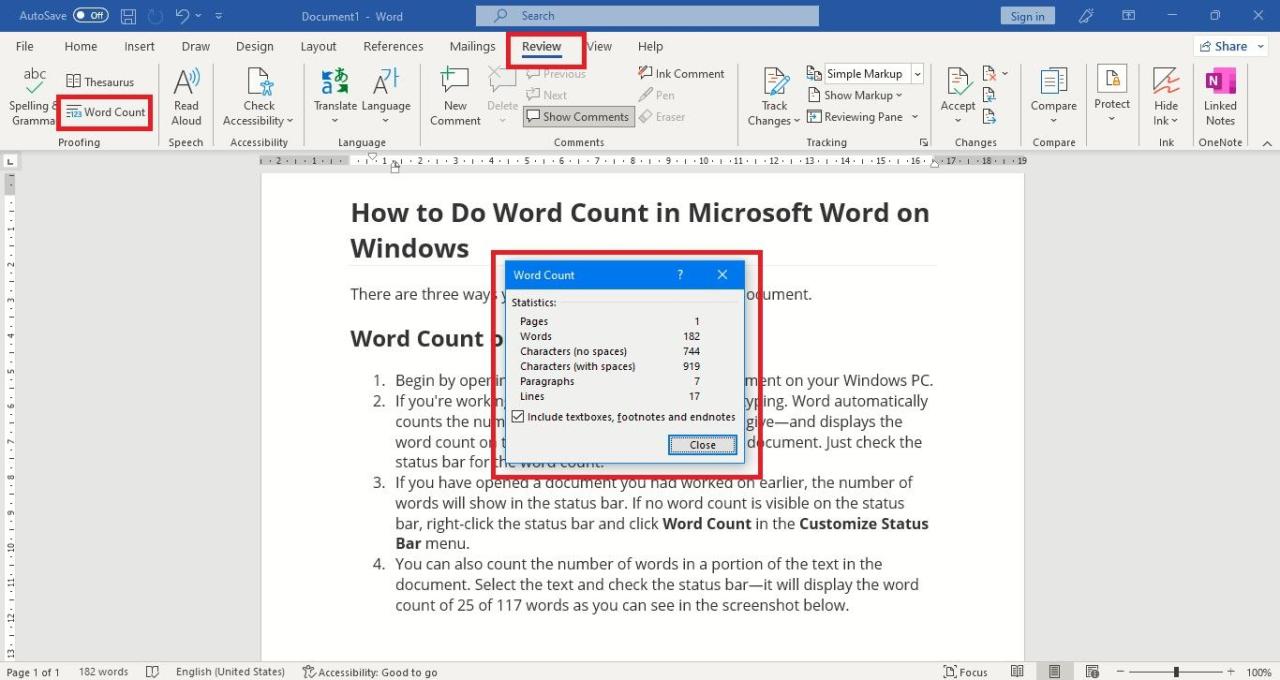
3.クイックアクセスツールバーによる単語数のカウント
Word'のクイックアクセスツールバーを使用する場合、Word Countオプションを含めることができます。
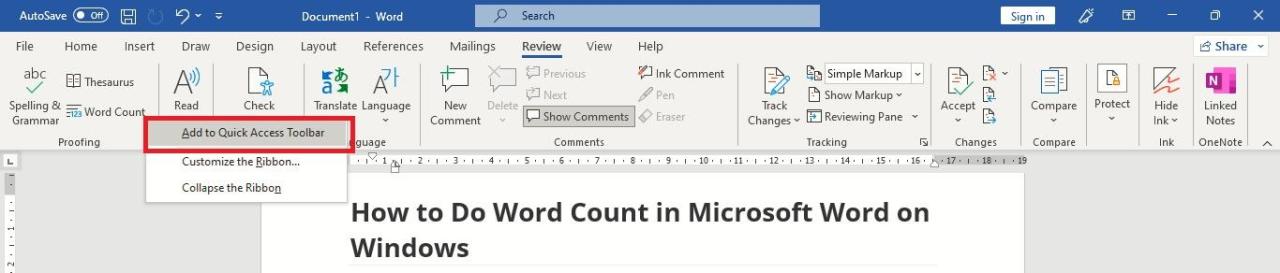
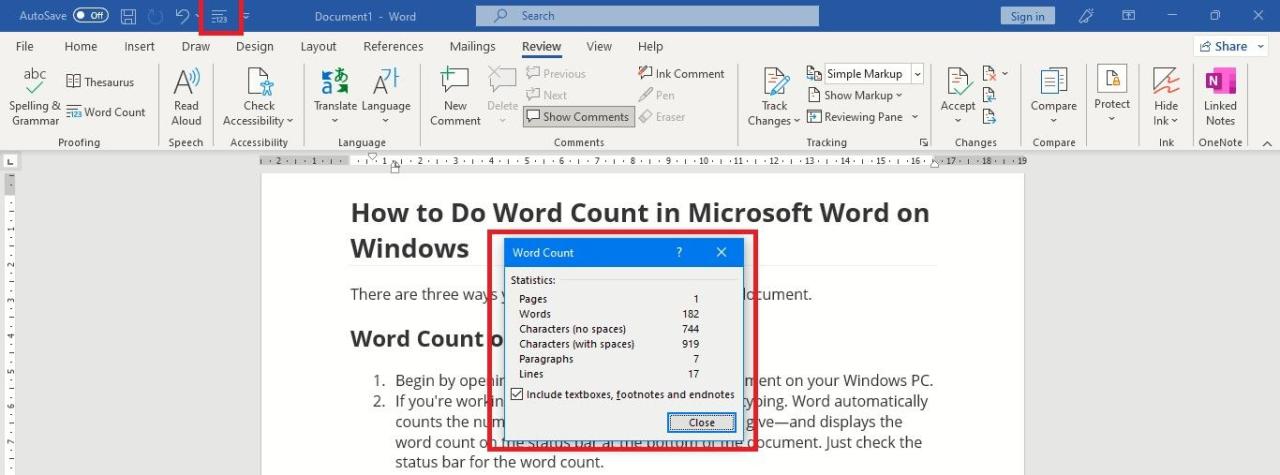
必要であれば、文書自体に単語数を挿入することもできます。
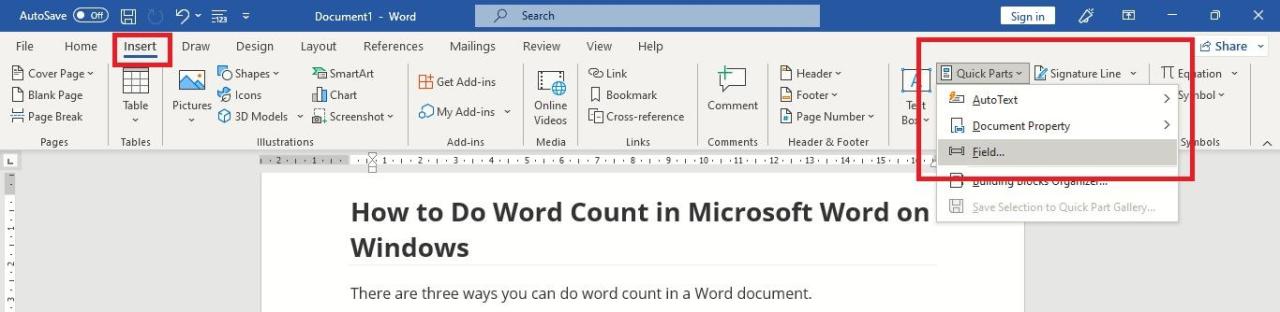
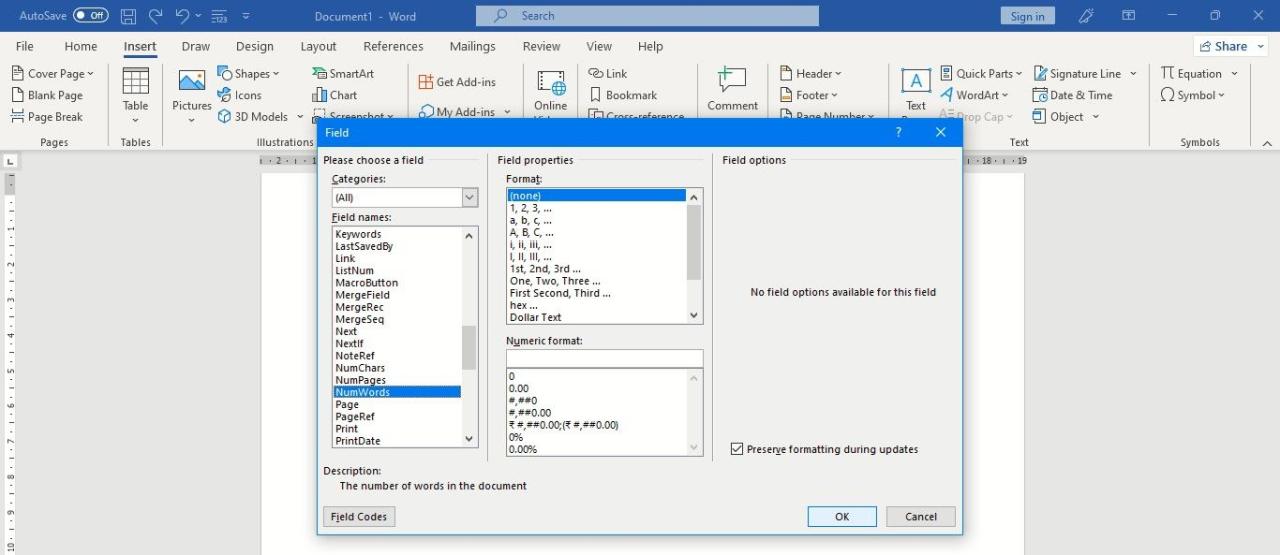
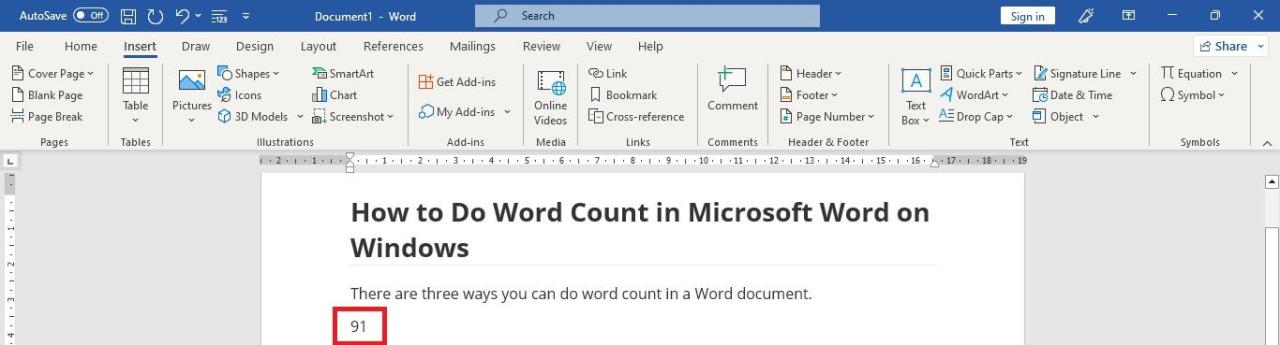
そう、Microsoft Wordでワードカウントをするのは簡単なのです'。しかし、WordアプリがWindowsで開くのに失敗した場合、これらのいくつかの修正を探ることができます。
macOSのMicrosoft Wordでワードカウントをする方法
macOSでもMicrosoft WordのアプリはWindowsと変わりません。ワードカウントのやり方は、下記を読んでいただくとわかるように、別のやり方があります。
1.ツールメニューからワードカウント
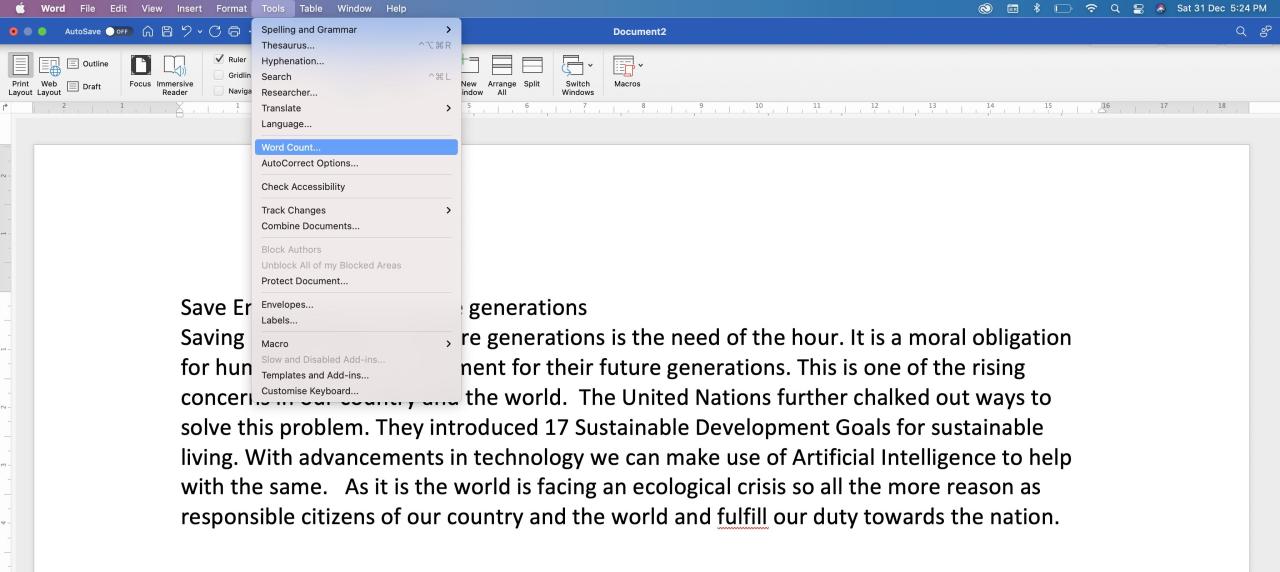
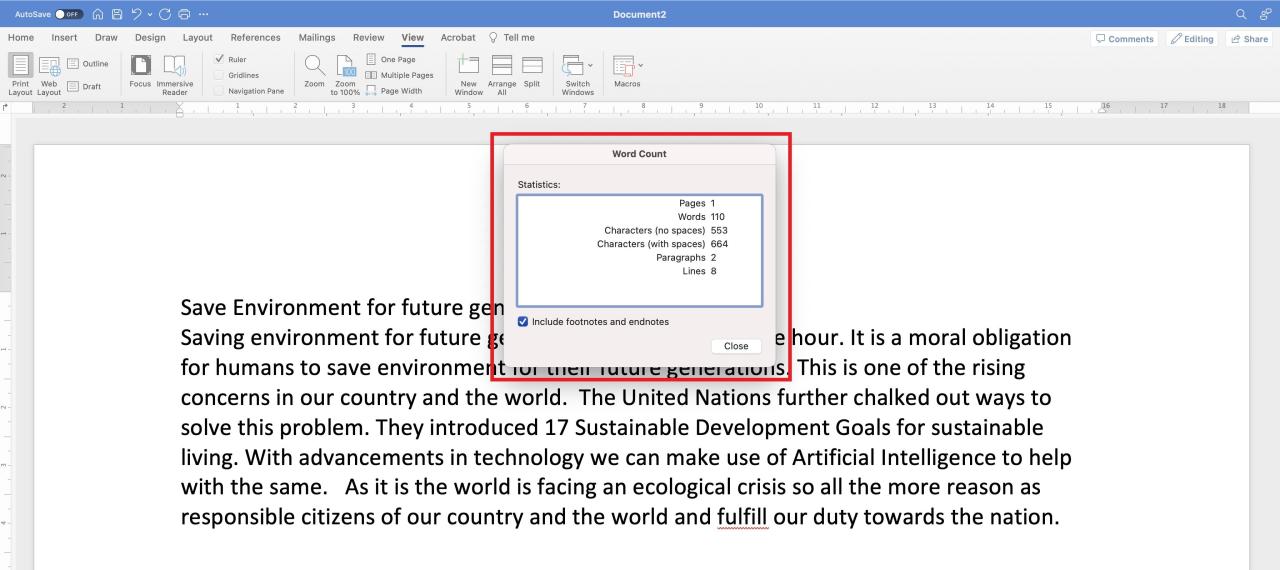
2.ステータスバーからの単語数表示
文書内の単語数は、文書の左下にあるステータスバーで確認することができます。この語数は常に表示されており、入力や削除によって増減します。
さらに、ステータスバーのワードカウントをクリックしてワードカウントボックスを開くと、Word for Macの文字数、行数、段落数などを表示することも可能です。
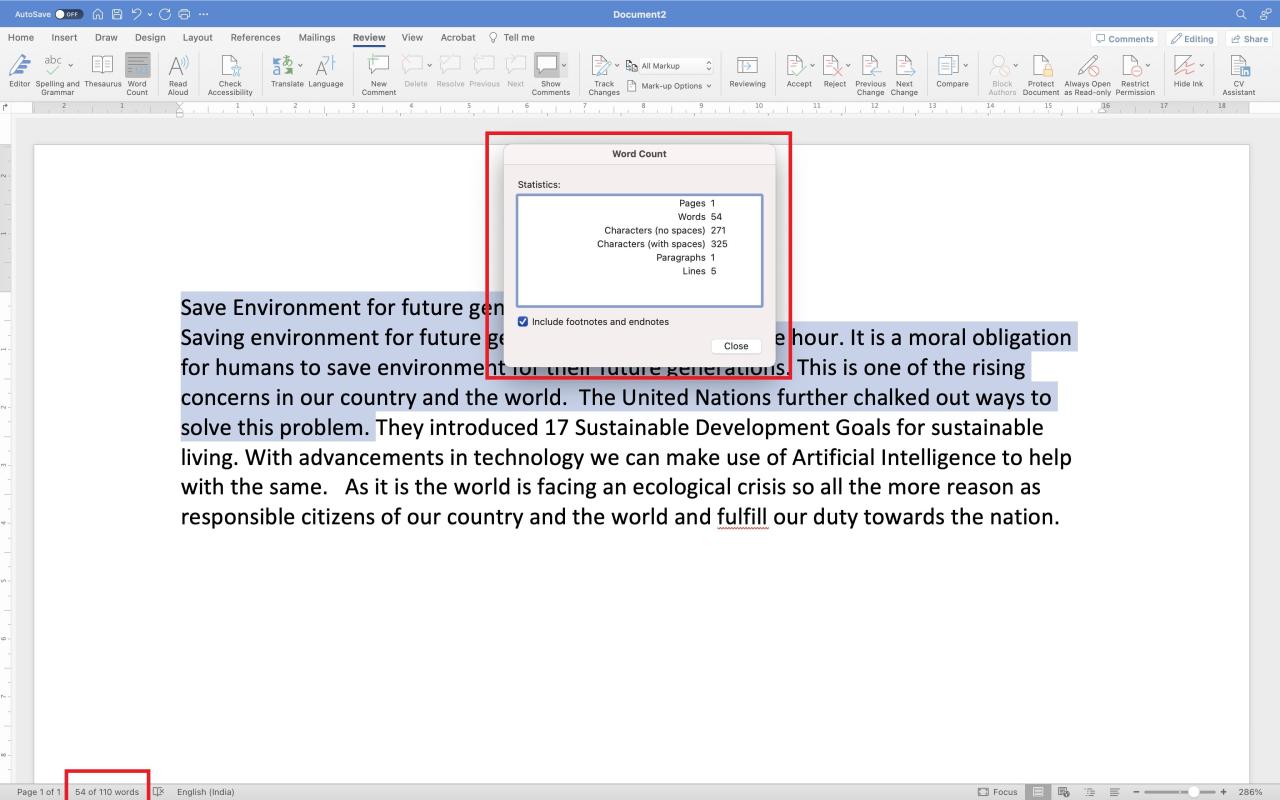
さらに、Mac、iPad、iPhoneのApple Pagesでも文字数を確認することができます。
モバイルのWordアプリでワードカウントをする方法
携帯電話のMicrosoft Wordアプリでワードカウントを行うのはとても簡単です。では、その方法を紹介します。
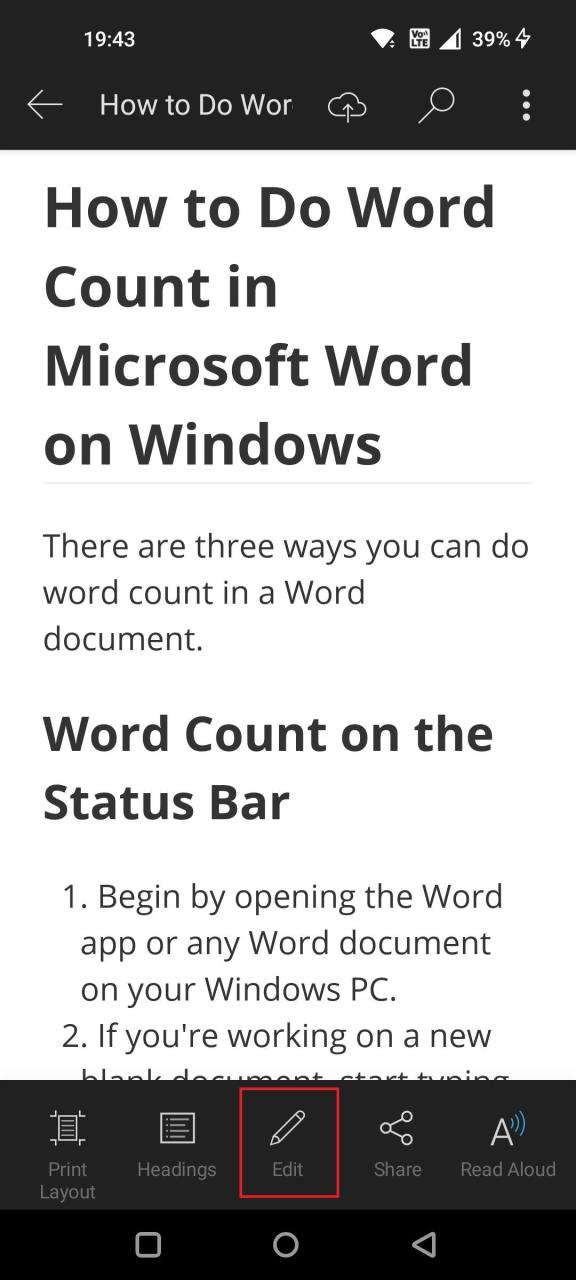
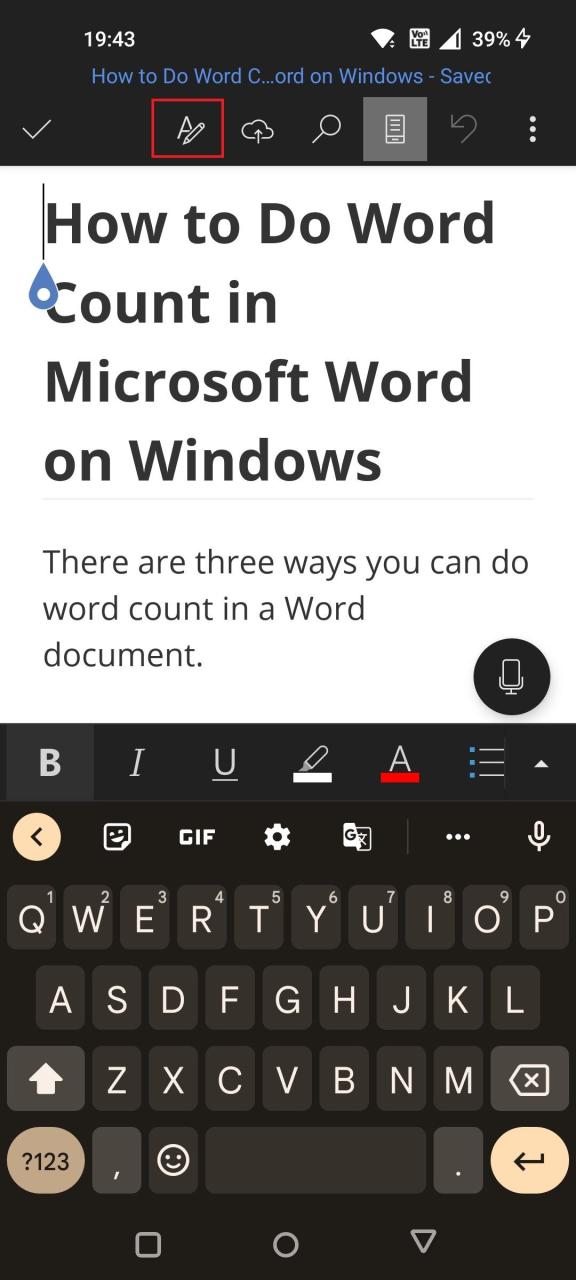
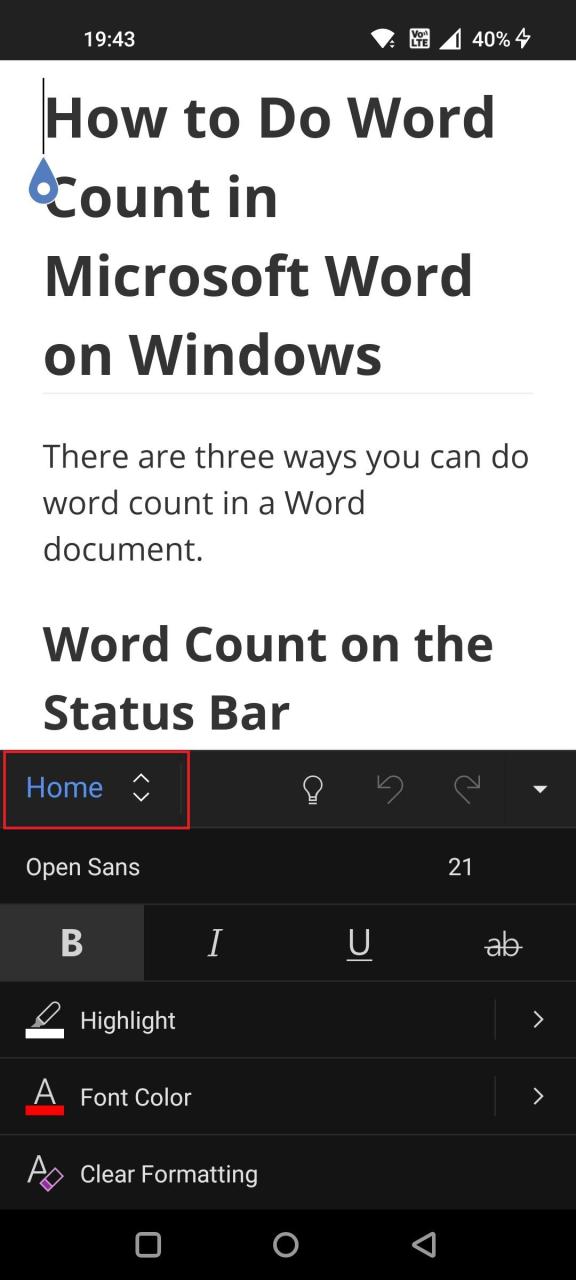
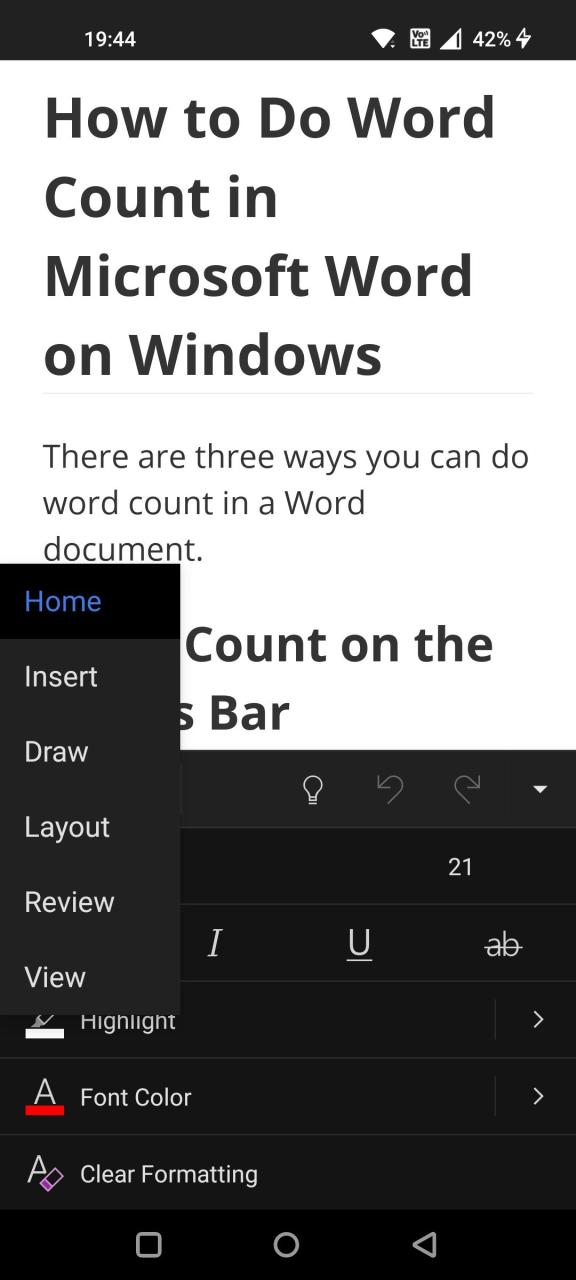
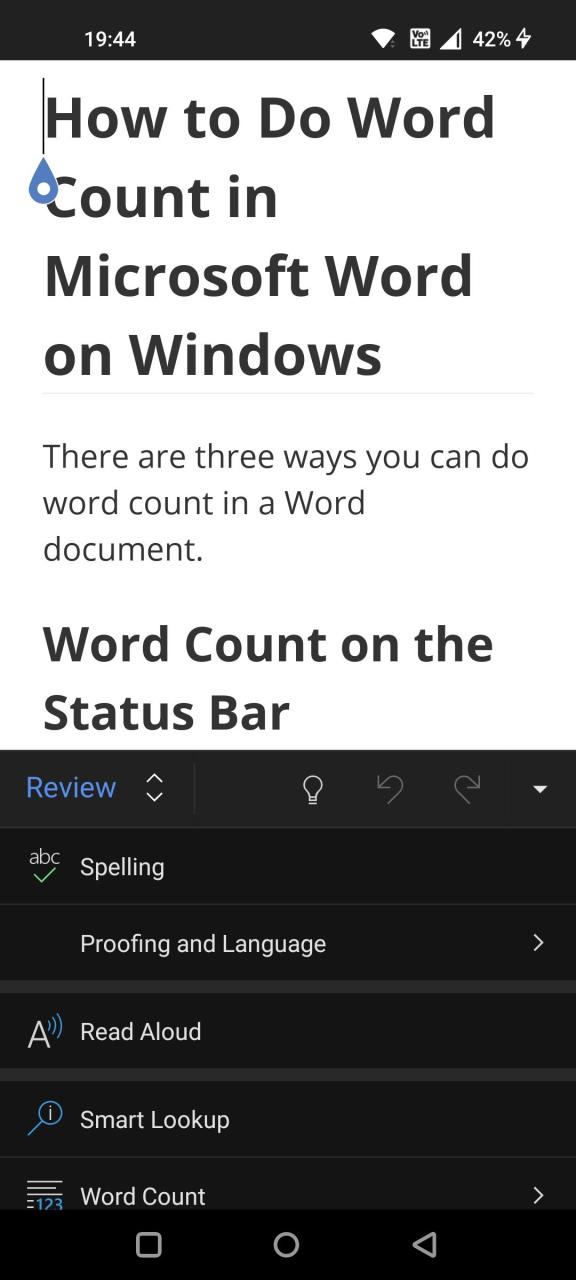
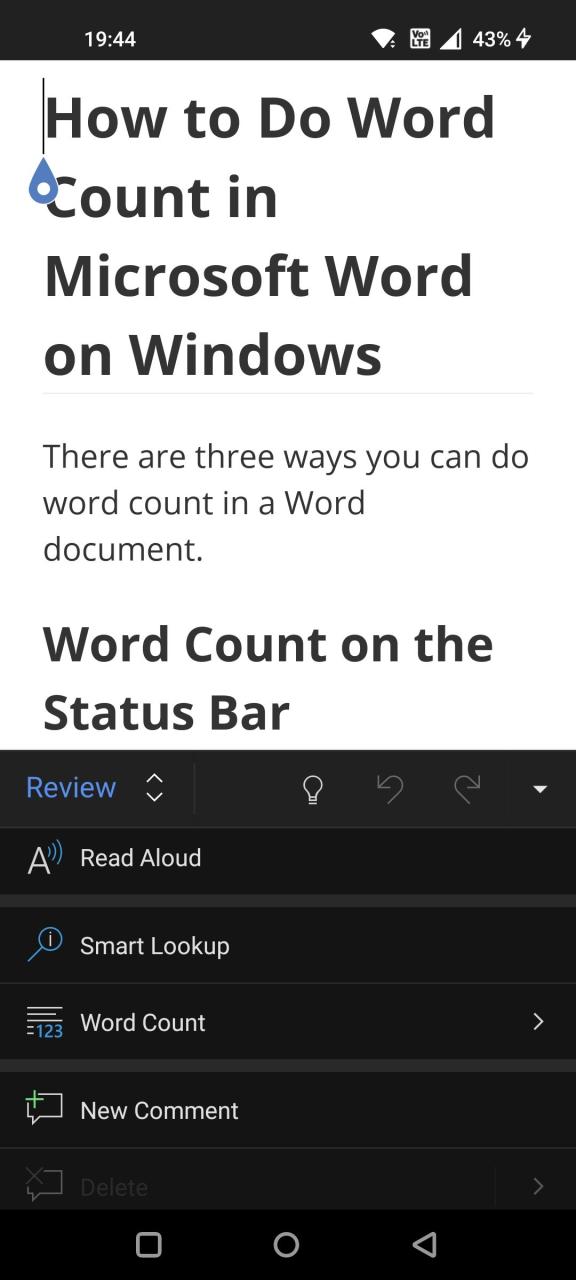
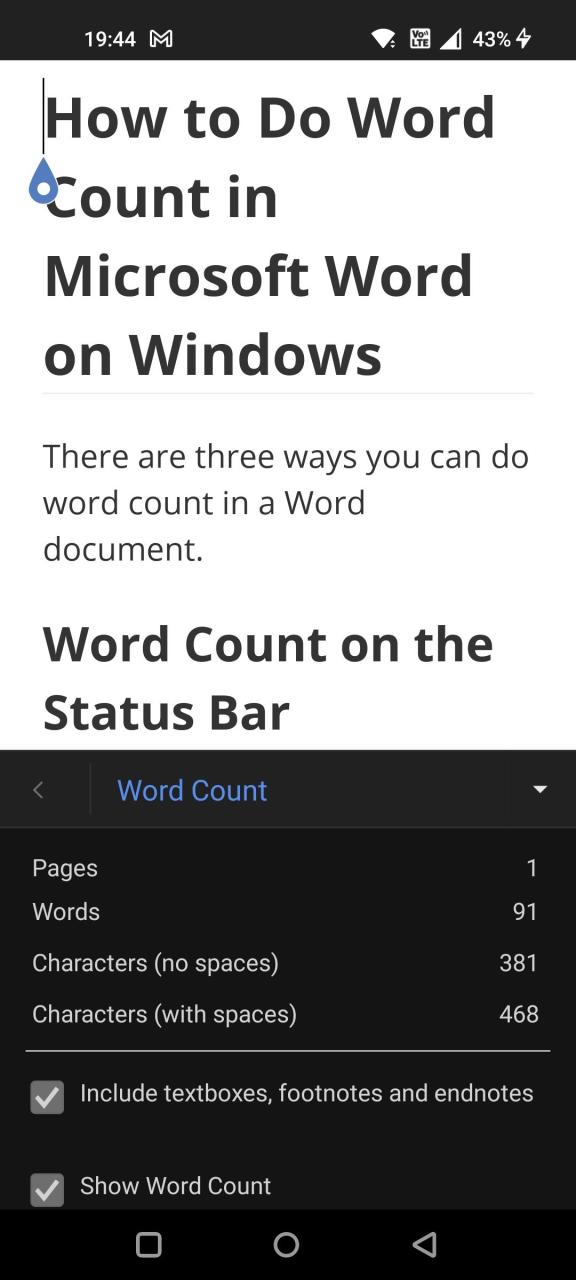
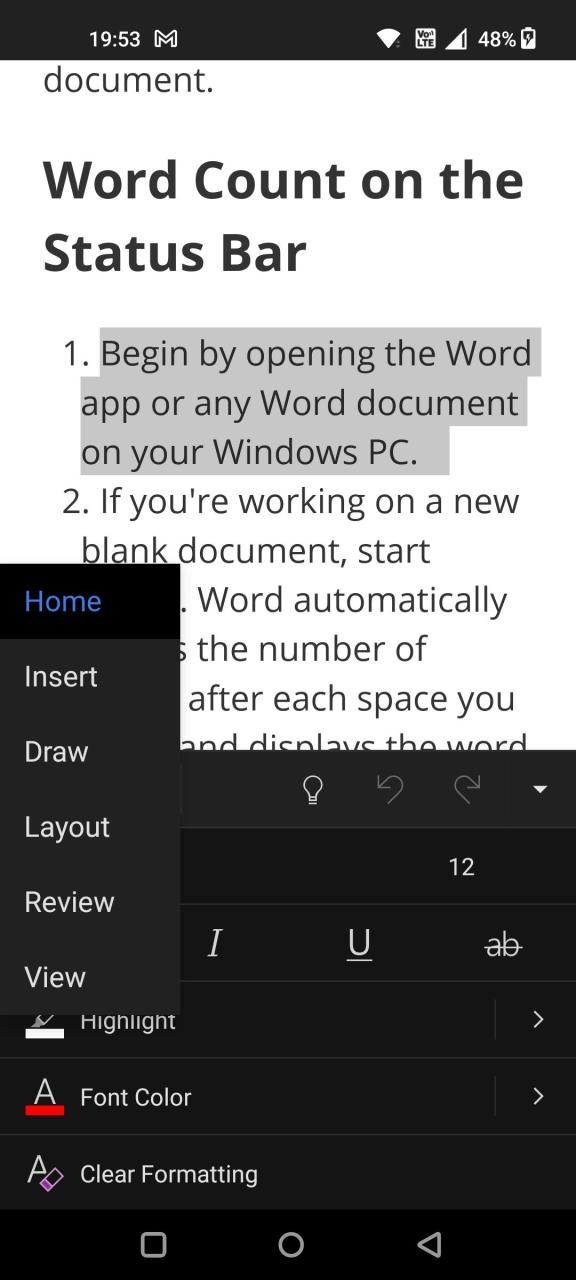
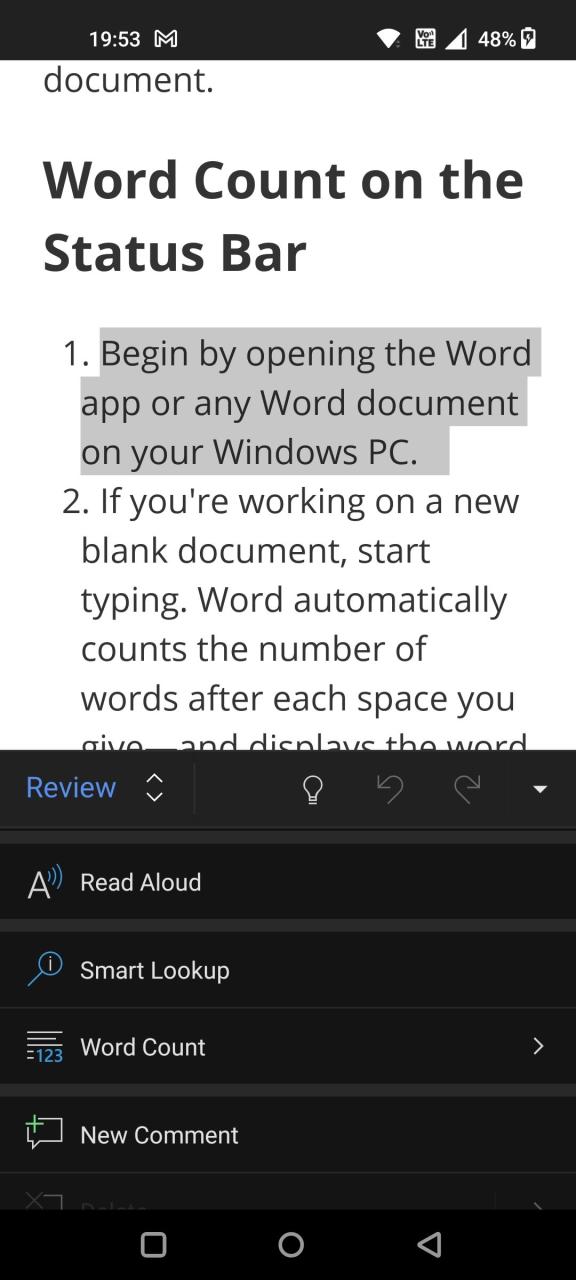
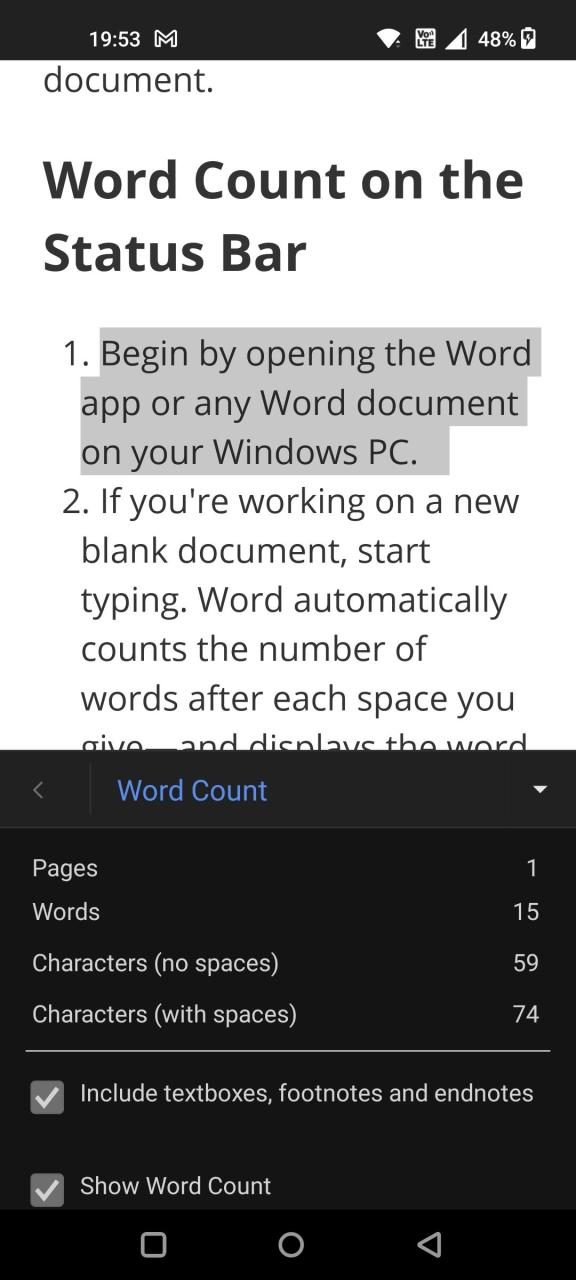 単語数の項目が開き、選択したテキストの単語数が表示されます。
単語数の項目が開き、選択したテキストの単語数が表示されます。 Microsoft Wordの単語数を知ることで仕事がはかどる
確かに、Word文書内の単語数、ページ数、行数、段落数を把握することは、仕事をする上で欠かせないことが多々あります。そして今、あなたはそれを行う方法を知っている。ワードカウントがMicrosoft Wordで表示されていない場合は、それを修正する方法を探るために読んでください。








