目次
あなたのような読者は、MUOをサポートするために役立ちます。当サイトのリンクを使って購入された場合、アフィリエイト報酬が発生する場合があります。続きを読む
Microsoft Teamsは、Windowsコンピュータにプリインストールされている、信頼性の高いビジネスコラボレーションアプリです。しかし、他のアプリと同様に、Microsoft Teamsは完璧ではなく、時折、期待通りに動作しないことがあります。そのような例の1つは、Microsoft TeamsがWindowsコンピュータ上で開くことができない場合です。
WindowsのTeamsアプリにアクセスできない場合、以下の解決策を試してみてください。
1.Microsoft Teamsがダウンしているかどうか確認する
サーバー側に問題がある場合、Microsoft Teamsはあなたのコンピュータにロードできないかもしれません。したがって、Teamsアプリのトラブルシューティングを行う前に、Microsoft Teams'のサービス状態を確認することをお勧めします。
Microsoftのサービスステータスページにアクセスし、Teams' サーバーが稼働しているかどうかを確認します。サーバーが停止している場合、Microsoft側で問題が解決されるまで待つ必要があります。
2.Microsoft Teamsアプリを再起動する
Teamsアプリの一時的な不具合により、Windowsでグラフィカルインターフェースを読み込めなくなることがあります。ちょっとした不具合であれば、アプリを再起動することで問題を解決できるはずです。以下はその方法です。
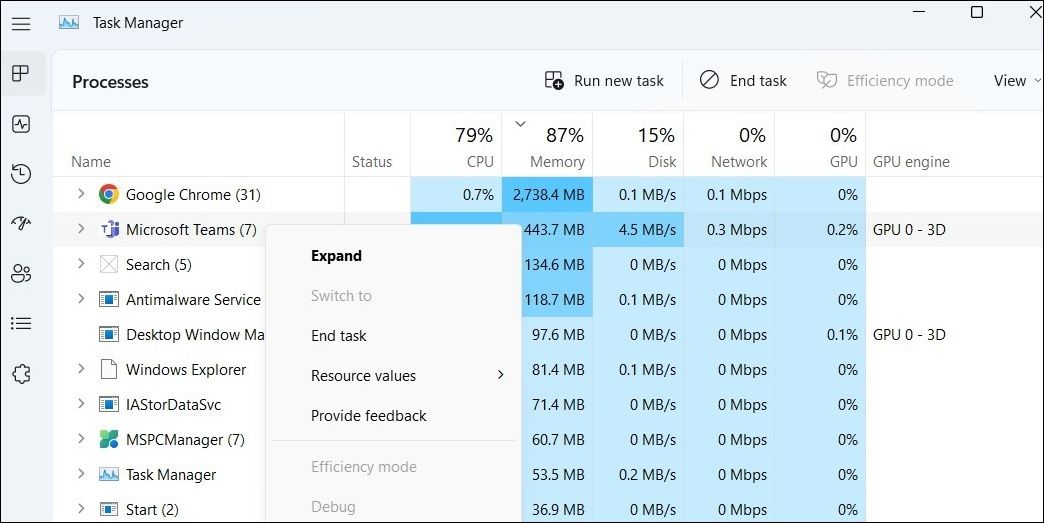
上記の手順が完了したら、もう一度Microsoft Teamsを開いてみてください。
3.Microsoft Teamsのキャッシュをクリアする
Microsoft Teamsは、他のアプリと同様に、パフォーマンスを向上させるためにコンピュータにキャッシュデータを収集します。しかし、このデータが時間の経過とともに破損することは珍しくありません。このような場合、Microsoft Teamsはコンピュータ上で起動できなくなることがあります。
WindowsでMicrosoft Teamsのキャッシュデータを削除するのは簡単で安全です。これを行うには、次の手順を使用します。
pdata%Microsoft</teams
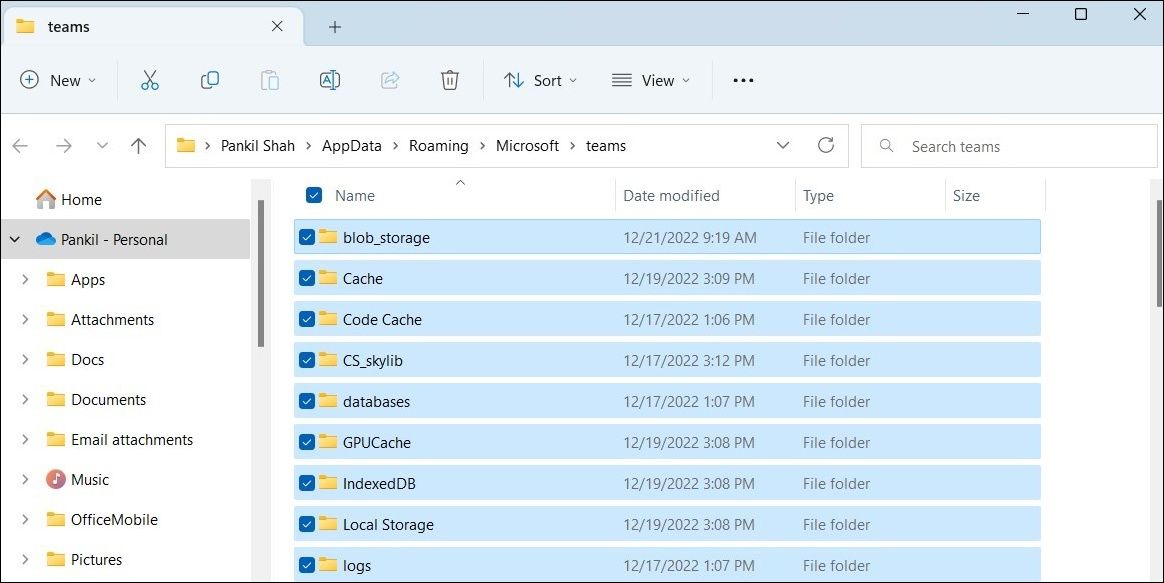
4.Windowsストアアプリのトラブルシューターを実行する
Windows Store Apps トラブルシューターは、Microsoft Teams などの UWP (Universal Windows Platform) アプリの一般的な問題を解決するのに役立つ組み込みユーティリティです。このトラブルシューターを実行してみて、Windows上でTeamsアプリが起動するかどうかを確認することができます。
Windows Store Appsのトラブルシューターを実行する。
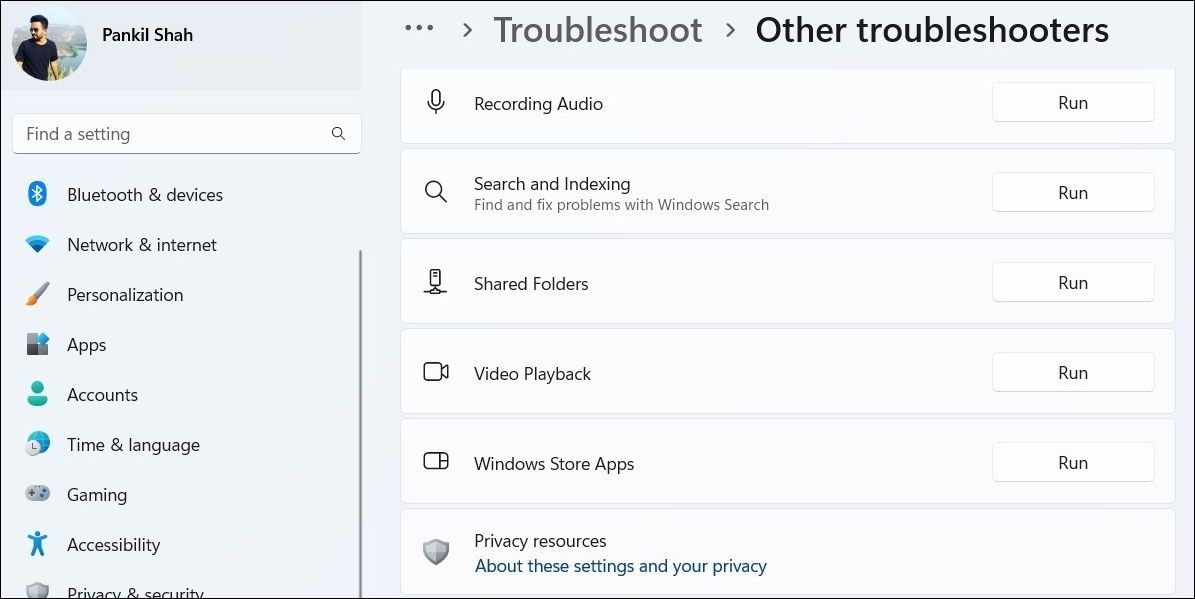
画面に表示される指示に従ってトラブルシューターを実行し、WindowsでTeamsアプリを開けるかどうかを確認します。
5.Microsoft Teamsアプリを修復またはリセットする
トラブルシューターで問題が特定できない場合、Windows' 内蔵の修復ツールを使用して Microsoft Teams アプリを修復することができます。以下は、そのための手順です。
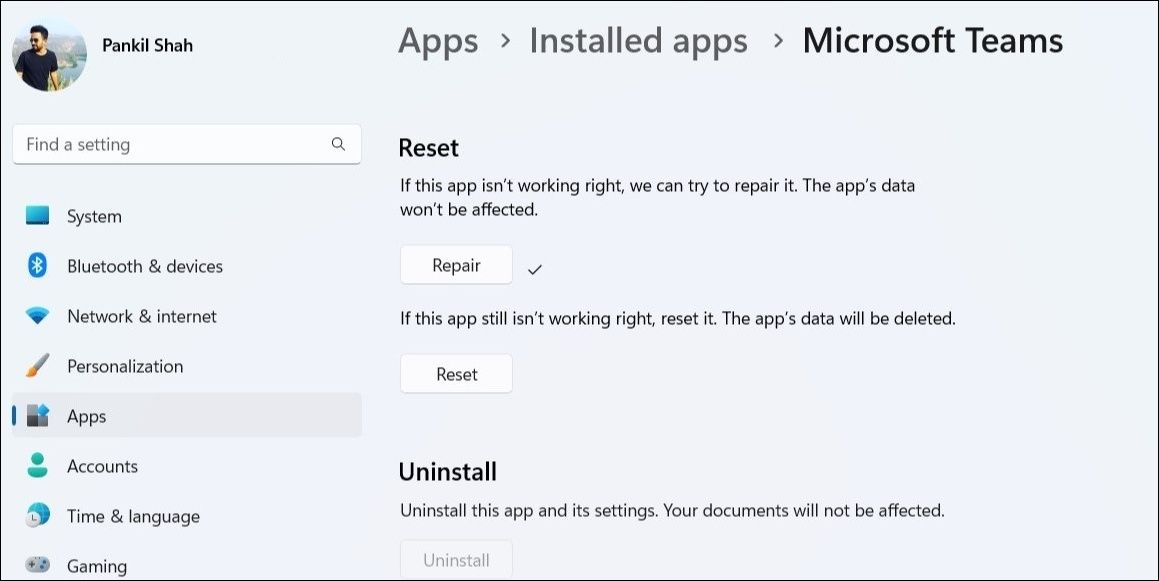
Windowsがアプリの修復を開始し、プロセス完了後にチェックマークが表示されます。
それでも問題が解決しない場合は、コンピューターでTeamsアプリをリセットすることを検討してください。このプロセスでは、アプリのデータがすべて削除されるため、アカウントに再ログインする必要があります。
WindowsでTeamsアプリをリセットするには。
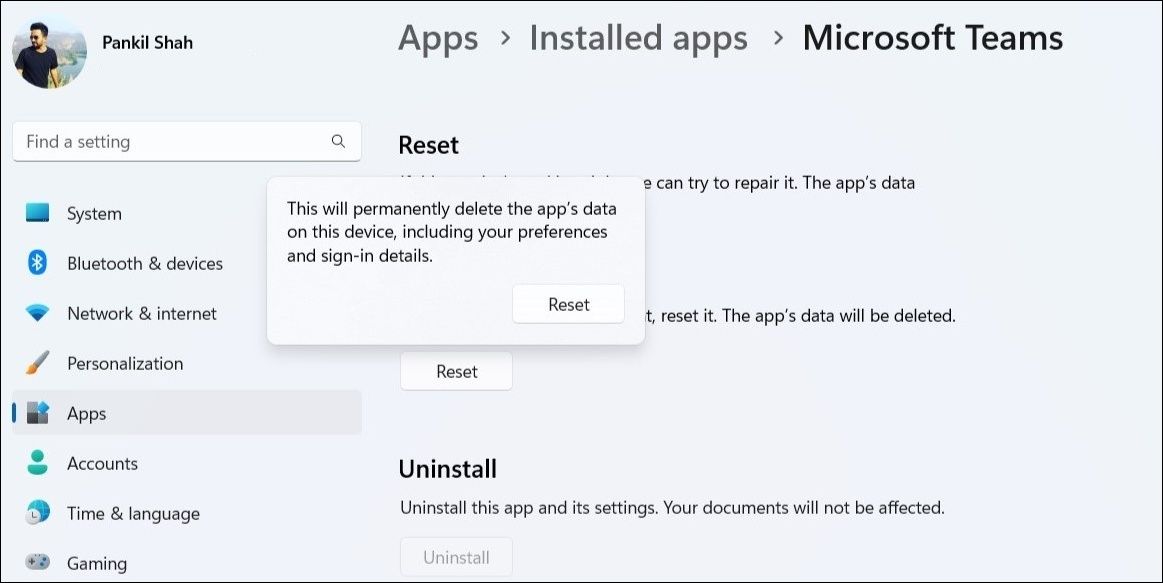
WindowsがTeamsアプリをリセットした後、以前と同じようにTeamsアプリにアクセスできるようになるはずです。
6.Microsoft Teamsアプリを再インストールする
古いバージョンのTeamsアプリを使用すると、Windows上で誤動作することもあります。素早く再インストールすることで、Teamsアプリを更新し、アプリファイルの破損に起因する問題を修正することができます。
WindowsコンピュータにMicrosoft Teamsを再インストールするには、以下の手順に従います。
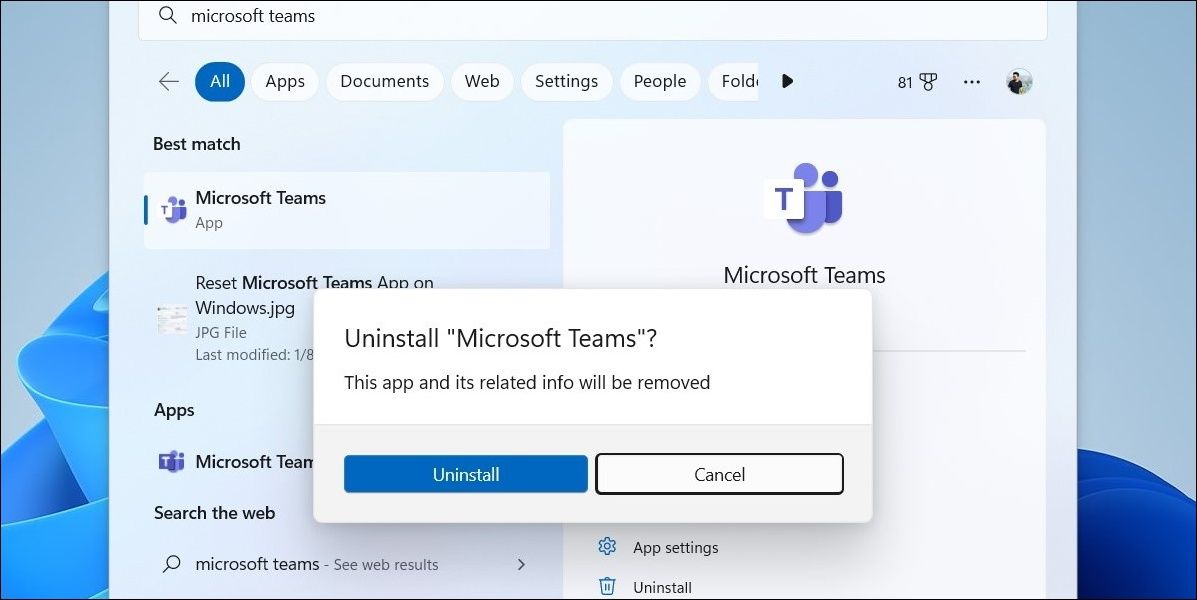
7.コンピュータに破損したファイルがないか確認する
WindowsでTeamsが起動しないもう一つの理由は、お使いのコンピュータのシステムファイルが破損または見つからない場合です。SFC (System File Checker) は Windows に内蔵されているツールで、破損したファイルの検索と修復を支援します。実行方法は以下の通りです。
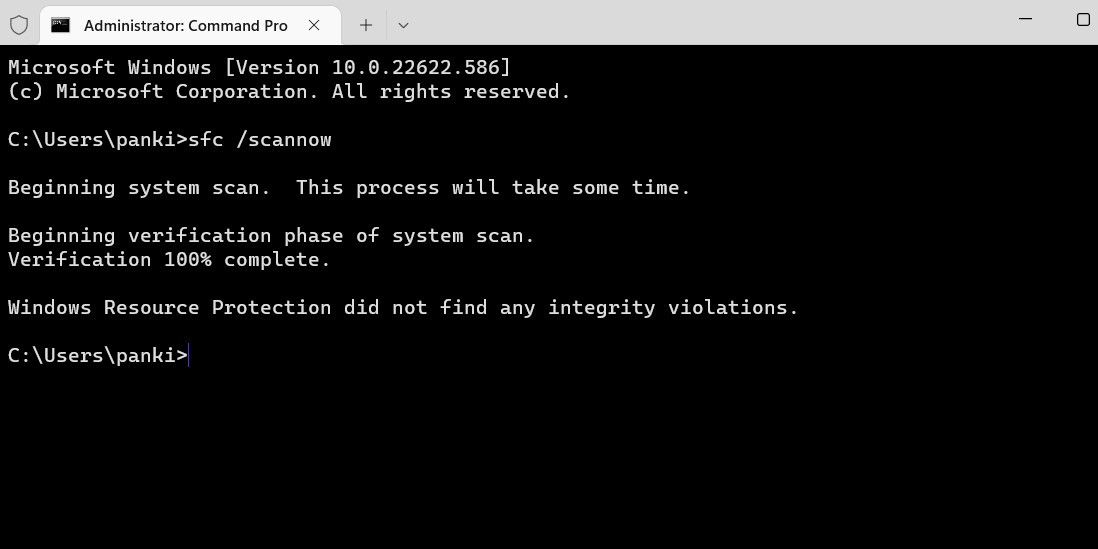
スキャンが完了するまで待ち、コンピュータを再起動します。スキャンが完了するまで待ち、コンピューターを再起動します。その後、Teamsアプリを再度起動してみます。
8.マルウェアをスキャンする
コンピュータがマルウェアに感染している場合、Windows上でアプリが起動できなくなる可能性があります。そのため、上記の解決策がどれもうまくいかない場合は、Windowsセキュリティアプリを使用して、システムにマルウェアがないかスキャンする必要があります。
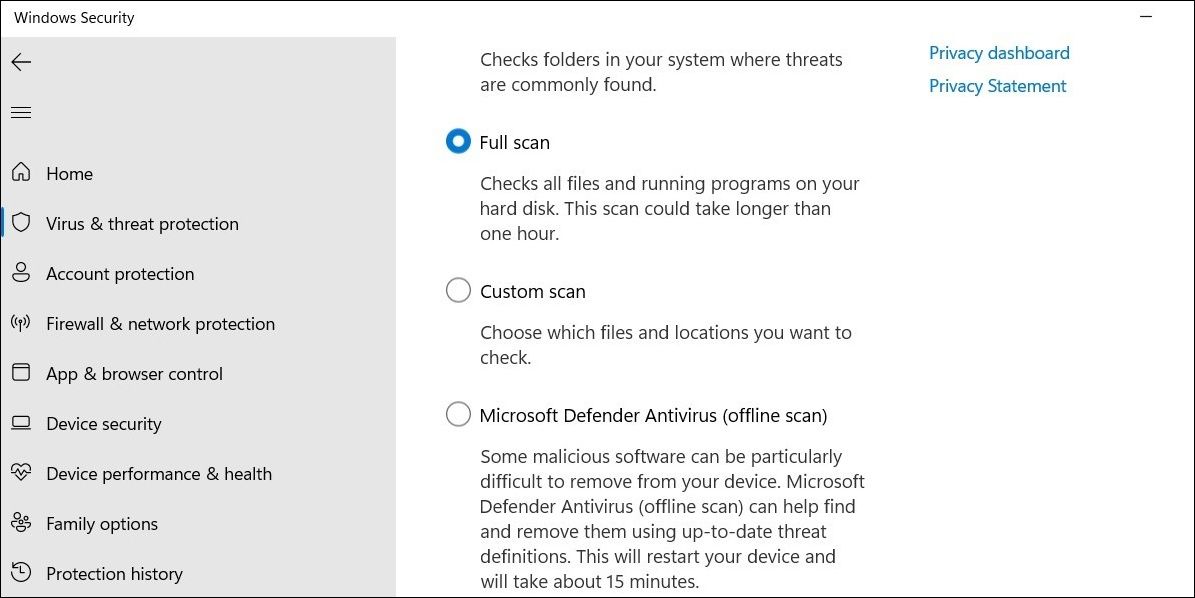
アプリがコンピュータのファイルの詳細なスキャンを実行するのを許可する。脅威が発見された場合、コンピュータからそれらを削除するために必要な手順を実行します。Microsoft Defenderによって発見された脅威を除去する方法については、こちらのガイドをご覧ください。
Microsoft Teamsに問題なくアクセスする
WindowsコンピュータでMicrosoft Teamsが開かなかったり、クラッシュし続けたりすると、いらいらすることがあります。ご紹介した方法のいずれかがお役に立ち、Teamsアプリを以前と同じように使用できるようになれば幸いです。








