目次
あなたのような読者は、MUOをサポートするために役立ちます。当サイトのリンクを使って購入された場合、アフィリエイト報酬が発生する場合があります。続きを読む
Macで作業するための最初のステップは、Macにログインすることです。しかし、Macにログインできないと、イライラしたり、時間がかかったりします。Macにログインできないことは、パスワードを忘れたなどの理由で、多くのMacユーザーが直面する共通の問題です。
Apple ID が Mac にリンクされているかどうかにかかわらず、Mac のロックを解除するには、多くのトラブルシューティングを試すことができます。このガイドでは、Mac へのアクセスを回復するためのさまざまなトラブルシューティングの手順を説明します。
1.Apple IDでMacのログインパスワードをリセットする
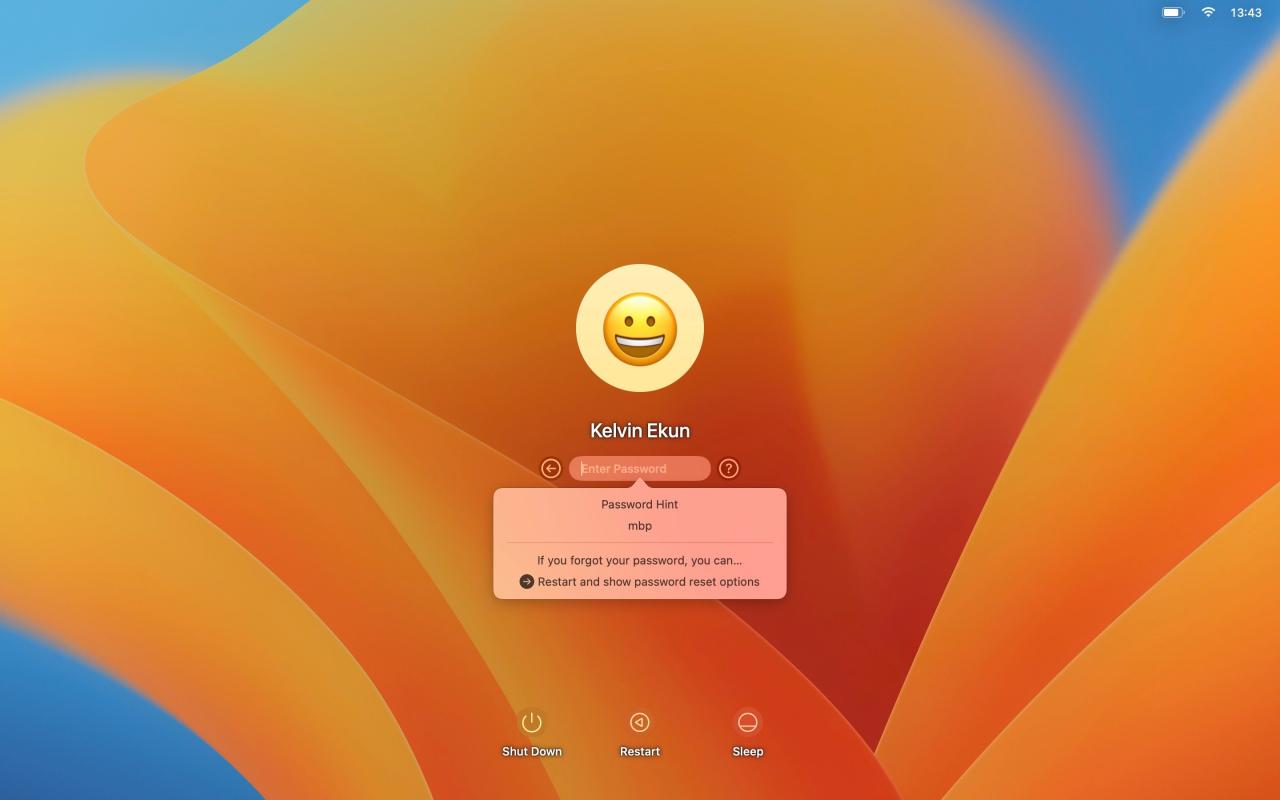
Apple ID を Mac のユーザーアカウントにリンクしている場合、Apple ID を使用して Mac のパスワードをリセットすることができます。以下は、その手順です。
ただし、パスワードウィンドウの横に疑問符が表示されない場合は、Macがシャットダウンするまで電源ボタンを押してください。再起動後、上記の手順を実行します。別の管理者のパスワードを使ってパスワードをリセットすることもできます。
2.セーフモードで起動する
セーフモードは、Macの起動時の問題がソフトウェアの問題かMacに原因があるのかを判断するための診断モードです。しかし、通常通りログインできないとき、セーフモードでMacにログインすることもできます'。セーフモードは、Macを動かすために必要な必須アプリをロードすることで機能します。
セーフモードへの起動は、IntelベースのMacとAppleシリコンを搭載したモデルでは異なります。そこで、始める前に、以下の手順でお使いのMacがIntelシリコンかAppleシリコンかを調べてください。
Macをセーフモードで起動する方法については、お使いのMacのプロセッサに関係なく、このガイドですべてのプロセスを確認できます。
3.Macを工場出荷時の状態にリセットし、macOSを再インストールする
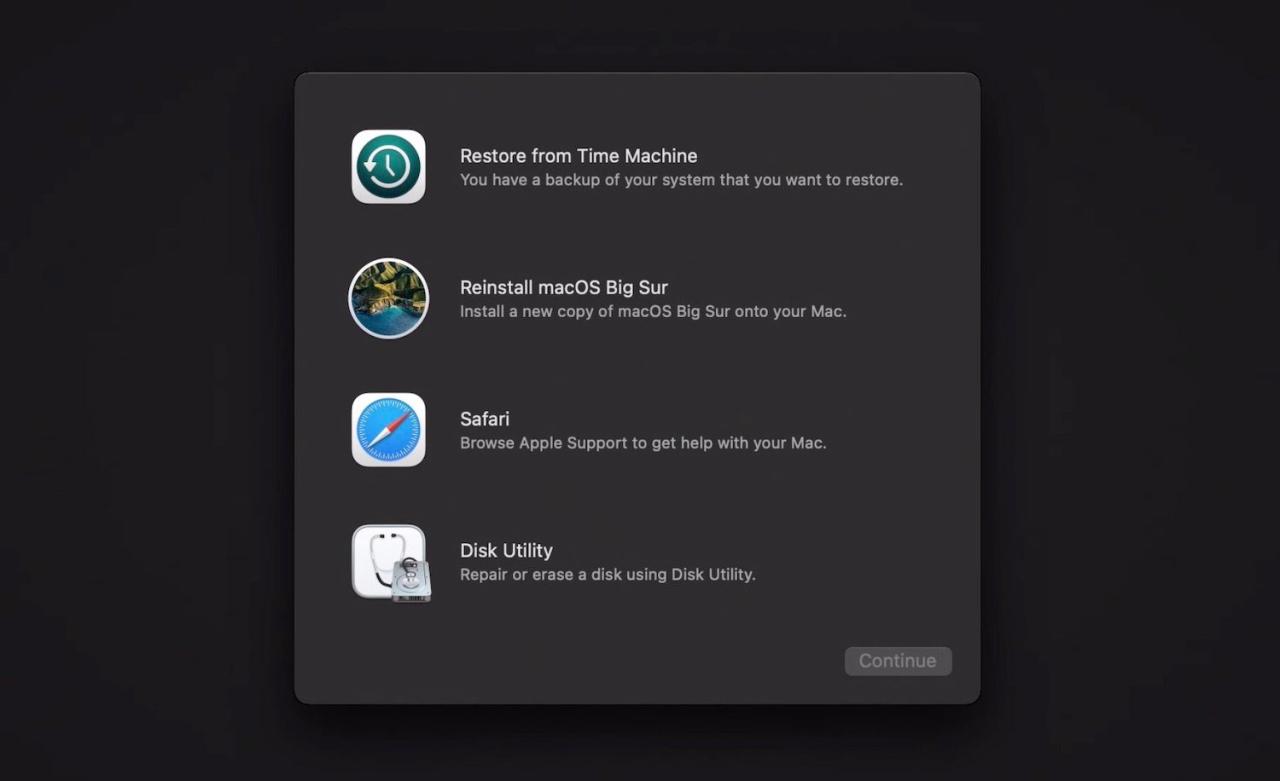
マルウェアの干渉やサードパーティアプリは、Macにログインできなくなる一般的な犯人です。このような場合、より劇的な対策が必要です。macOSを再インストールしてソフトウェア修復を試し、それでもダメなら、Macの工場リセットが必要です。
工場出荷時のリセットとmacOSの再インストールは、お使いのMacを新品同様にするものですが、決定的な違いがあります。工場出荷時リセットは、すべてのユーザデータ、ファイル、アプリケーションを含む、Macからすべてを消去して、Macを完全にフォーマットすることができます。これに対して、macOSを再インストールする前にバックアップを取り、アプリケーションからサインアウトすることで、データの消失を防ぐことができます。
4.別のキーボードを試す
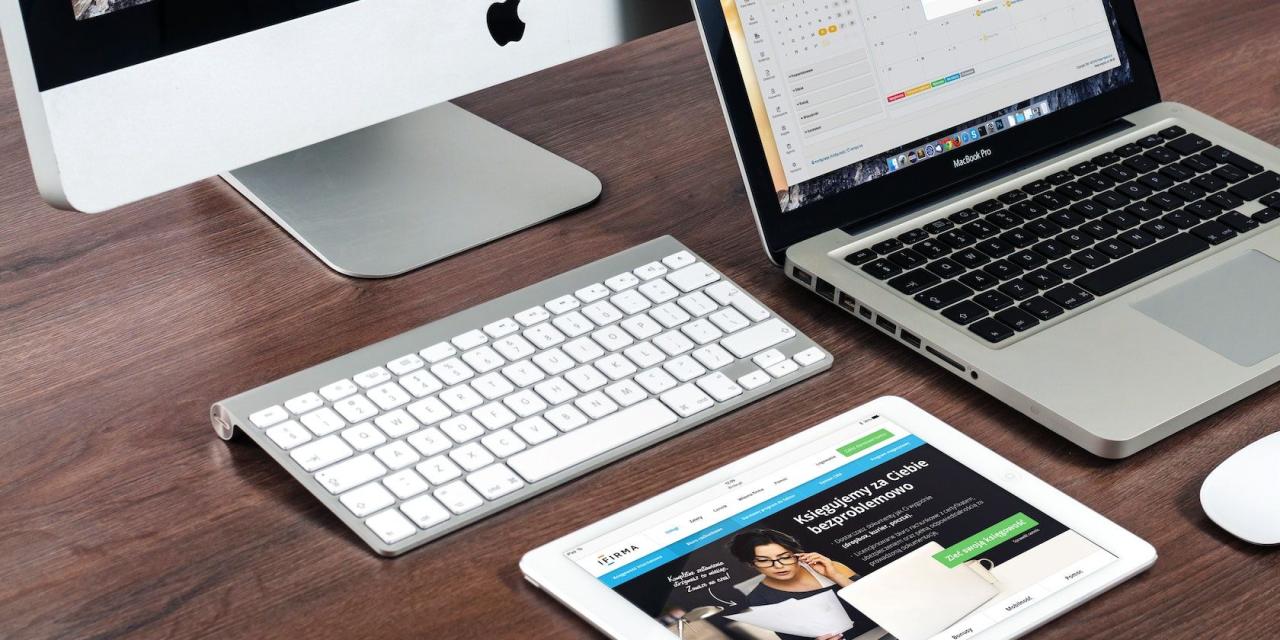
パスワードが正しくないためにMacにログインできない場合、パスワードをリセットすることができます。しかし、正しいパスワードを入力している自信があるにもかかわらず、間違ったパスワードとして表示される場合は、キーボードの入力に問題がある可能性があります。
Mac'のキーボード入力を修正するために、以下のトラブルシューティングのいずれかを試すことができます。
- Macを再起動する
- キーボードをクリーニングする
- 正しいキーボードレイアウトを使用していることを確認します。
- 最後の手段として、外付けキーボードをお試しください。
Macとの接続を維持する
Macにアクセスできない場合、ワークフローに支障をきたすことがあります。幸いなことに、これらのトラブルシューティングのヒントのいずれかを試すことで、問題を解決することができます。
ただし、これらの対処法をすべて試してもMacにログインできない場合は、Appleサポートに連絡するか、Apple Storeに持ち込んで、専門家のサポートを受けることができます。








